Enkripsi Cepat pada MS Word, File Excel, dan Folder di Windows 10
Diterbitkan: 2019-10-14Kami selalu mencari transaksi yang aman baik itu pemantauan atau pertukaran file. Enkripsi dan perlindungan kata sandi pada file dan folder adalah penting dan mungkin cara terbaik untuk menjaga kerahasiaan rahasia kami.
Di sini, di artikel ini kami tidak hanya akan membuat Enkripsi dan Dekripsi menjadi sederhana tetapi juga akan mengungkapkan beberapa tips dan trik rahasia yang mungkin tidak Anda sadari atau gunakan untuk mengamankan Data, File, dan folder Anda. Mari kita mulai dengan yang paling dasar.
Lindungi Kata Sandi Dokumen Word
Dengan perangkat lunak pihak ketiga, ada ratusan cara untuk melindungi dokumen kata atau spreadsheet dengan kata sandi, namun kesenangannya adalah melindunginya tanpa perangkat lunak.
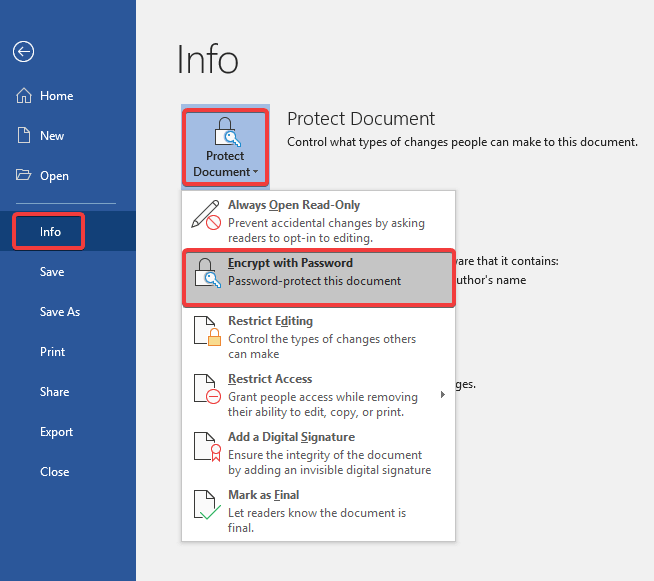
Peringatan: Metode enkripsi ini adalah enkripsi AES-256 dan jika Anda lupa kata sandinya, Word tidak dapat memulihkan data Anda.
Langkah 1. Setelah Anda selesai mengedit dokumen, klik Menu File.
Langkah 2. Buka tab 'Info' di opsi sebelah kiri dan klik 'Lindungi Dokumen'.
Langkah 3. Dari menu tarik-turun, klik 'Enkripsi dengan Kata Sandi'.
Langkah 4. Ini akan meminta kata sandi dan kata sandi konfirmasi, masukkan kata sandi yang kuat dan klik 'Oke'.
Langkah 5. Setelah dokumen Anda dilindungi kata sandi, itu akan menampilkan pesan yang menyatakan, "Kata Sandi Diperlukan Untuk Membuka Dokumen Ini".
Langkah 6. Untuk menghapus kata sandi, Anda harus mengikuti langkah yang sama dan kali ini biarkan kata sandi kosong dan klik 'Oke'. Kata sandi yang diterapkan akan dihapus.
Disarankan untuk mengirim file melalui dan Email dan kata sandi melalui pesan teks atau melalui mode yang berbeda untuk tingkat keamanan tertinggi.
"Catatan: Jika Anda mengenkripsi file dengan perlindungan kata sandi dan membaginya dengan seseorang, Dia tidak akan dapat membuka file sampai kata sandi yang benar dimasukkan."
Baca Juga: WhatsApp dan Mitos di Balik Enkripsi End to End
Lindungi Spreadsheet Excel dengan Kata Sandi
Anda dapat melindungi spreadsheet Excel dengan kata sandi dengan berbagai cara. Langkah-langkah di atas untuk melindungi dokumen Word dengan kata sandi adalah cara termudah untuk melindungi Lembar Excel dengan kata sandi juga, meskipun ada cara cerdas lain yang tersedia dengan biaya.
Lindungi Membuka Buku Kerja
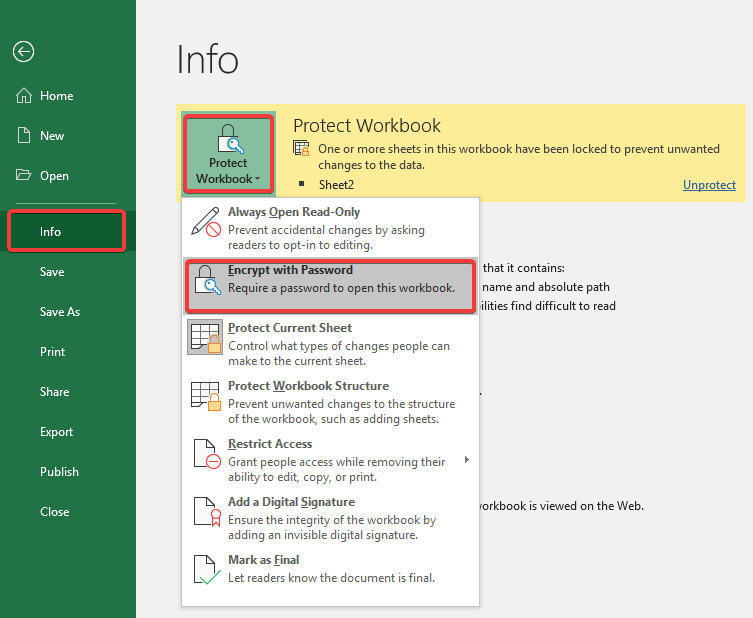
Langkah 1. Setelah Anda selesai mengedit lembar kerja, klik Menu File.
Langkah 2. Buka tab 'Info' di opsi sebelah kiri dan klik 'Lindungi Buku Kerja'.
Langkah 3. Dari menu tarik-turun, klik 'Enkripsi dengan Kata Sandi'.
Langkah 4. Ini akan meminta kata sandi dan kata sandi konfirmasi, masukkan kata sandi yang kuat dan klik 'Oke'.
Langkah 5. Setelah kata sandi Anda melindungi buku kerja Excel, itu akan menampilkan pesan yang menyatakan, "Kata Sandi Diperlukan Untuk Membuka Buku Kerja Ini".
Langkah 6. Untuk menghapus kata sandi, Anda harus mengikuti langkah yang sama dan kali ini biarkan kata sandi kosong dan klik 'Oke'. Kata sandi yang diterapkan akan dihapus.
Lindungi Pengeditan Lembar Kerja
Jika Anda ingin orang lain bisa membuka buku kerja tapi tidak bisa membuat perubahan pada data, Anda juga bisa memproteksi lembar kerja.
Ikuti Langkah 1 & 2
Langkah 3. Untuk melindungi lembar kerja, Anda dapat memilih 'Lindungi Lembar Saat Ini'.
Langkah 4. Langkah 4, 5 dan 6 akan tetap sama.
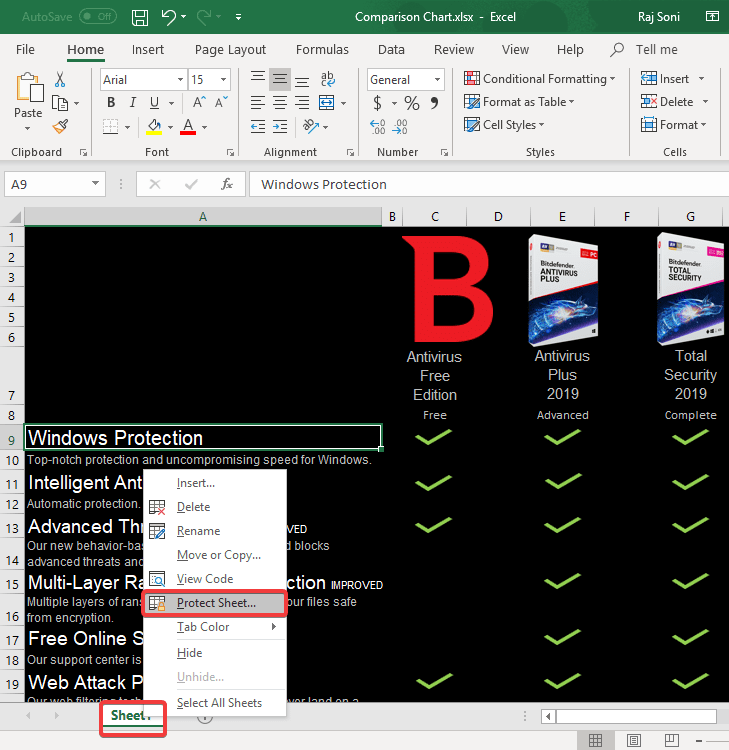
Catatan: Lembar kerja Excel yang melindungi kata sandi akan membatasi pengguna untuk membuat perubahan apa pun atau yang dipilih pada lembar.
Baca Juga: Pengantar Singkat Enkripsi Data
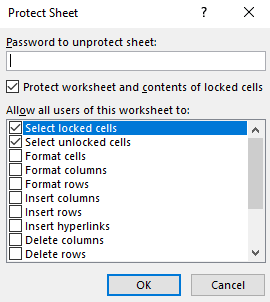
Anda juga dapat melindungi lembar kerja dengan opsi selektif dengan langkah-langkah yang disebutkan di bawah ini.
Langkah 1. Klik kanan pada nama lembar dan klik 'Lindungi Lembar'.
Langkah 2. Masukkan kata sandi dan beri tanda centang di depan pilihan yang tersedia untuk ALLOW .
Setiap pilihan akan memiliki dampak yang berbeda pada jenis enkripsi yang Anda pilih.
Langkah 3. Konfirmasi kata sandi dan klik 'Oke' untuk mengatur enkripsi.
Sekarang setiap kali seseorang akan mencoba membuat perubahan, itu akan membatasi pengguna untuk memformat, menambah, menghapus data atau Tambah, Hapus, dan Format baris dan kolom. Menempatkan cek akan memungkinkan tugas individu pada lembar.
Lindungi Folder dengan Kata Sandi di Windows 10
Saya tidak berharap Anda menjadi Coder untuk melindungi folder dengan kata sandi di Windows 10. Ini adalah proses yang sangat sederhana untuk menyembunyikan semua file dan folder Anda di folder yang dilindungi kata sandi yang aman. Ini seperti membuat brankas untuk diri sendiri sehingga tidak ada penyusup yang bisa masuk tanpa kata sandi.
Di sini kita akan membuat file .BAT (Batch) untuk mengeksekusi enkripsi kata sandi.
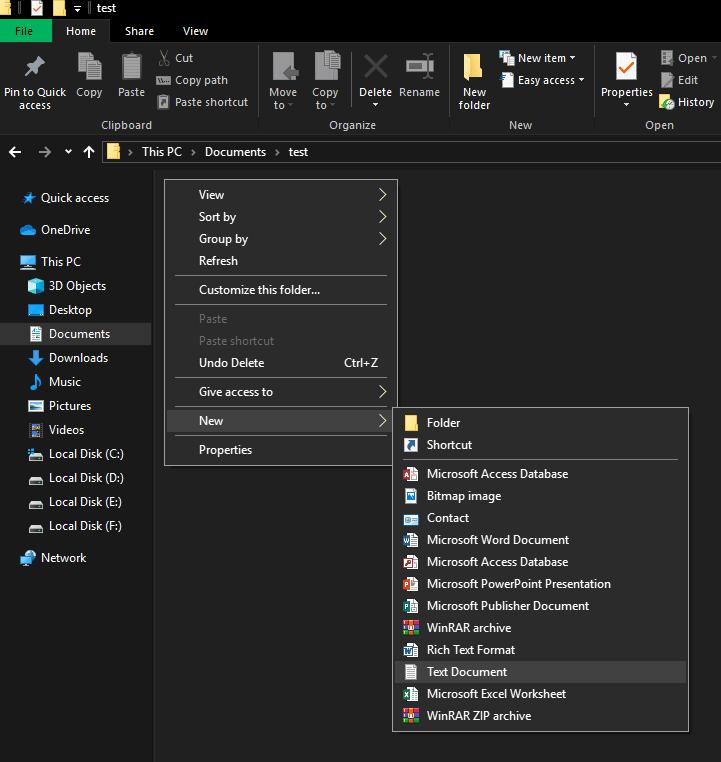
Langkah 1. Klik kanan pada lokasi di mana Anda ingin menyimpan file dan folder yang aman.
Langkah 2. Buka 'Baru' dan buat 'Dokumen Teks' baru. Anda dapat mengganti nama file atau membiarkannya apa adanya.
Langkah 3. Buka file dan salin-tempel kode yang disebutkan di bawah ini dalam dokumen teks. (Mulai dari 'cls' hingga ':end') Ini akan membuat loker, brankas untuk melindungi folder dengan kata sandi.
cls
@ECHO OFF
title Folder Locker
if EXIST "Control Panel.{21EC2020-3AEA-1069-A2DD-08002B30309D}" goto UNLOCK
if NOT EXIST Locker goto MDLOCKER
:CONFIRM
echo Are you sure u want to Lock the folder(Y/N)
set/p "cho=>"
if %cho%==Y goto LOCK
if %cho%==y goto LOCK
if %cho%==n goto END
if %cho%==N goto END
echo Invalid choice.
goto CONFIRM
:LOCK
ren Locker "Control Panel.{21EC2020-3AEA-1069-A2DD-08002B30309D}"
attrib +h +s "Control Panel.{21EC2020-3AEA-1069-A2DD-08002B30309D}"
echo Folder locked
goto End
:UNLOCK
echo Enter password to Unlock folder
set/p "pass=>"
if NOT %pass%==Your-Password-Here goto FAIL
attrib -h -s "Control Panel.{21EC2020-3AEA-1069-A2DD-08002B30309D}"
ren "Control Panel.{21EC2020-3AEA-1069-A2DD-08002B30309D}" Locker
echo Folder Unlocked successfully
goto End
:FAIL
echo Invalid password
goto end
:MDLOCKER
md Locker
echo Locker created successfully
goto End
:End

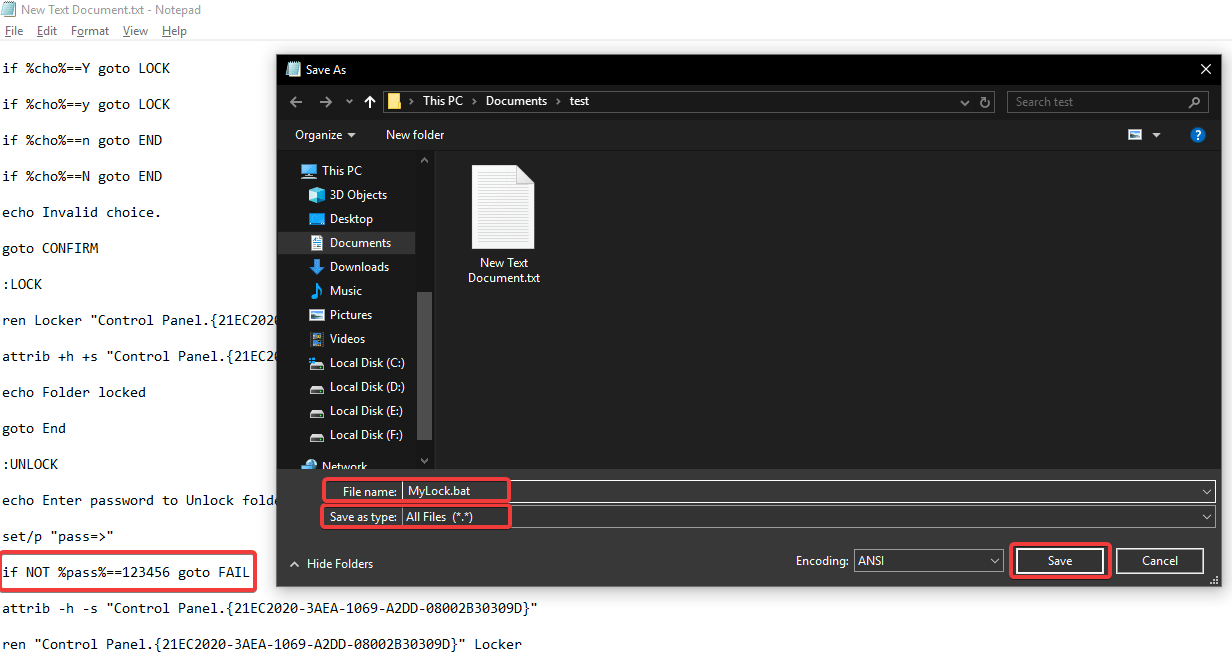
Inilah trik yang sebenarnya.
Langkah 4. Cari kode yang bertuliskan “Kata Sandi-Anda-Di Sini” dan ganti dengan kata sandi asli Anda.
Langkah 5. Klik menu 'File' dan pilih opsi 'Save As'.
Langkah 6. Ubah 'Save As Type' dari 'Text Document' menjadi 'All Files'.
Langkah 7. Ubah 'Nama File' menjadi 'MyLock.bat' dan klik tombol 'Simpan'.
"Anda akan menemukan file baru dengan Ikon Roda Gigi di atasnya bernama 'MyLock.bat' dan ketika Anda mengklik dua kali, Folder bernama 'Locker' juga akan muncul."
Langkah 8. Pindahkan semua file dan folder rahasia Anda ke folder baru (Locker).
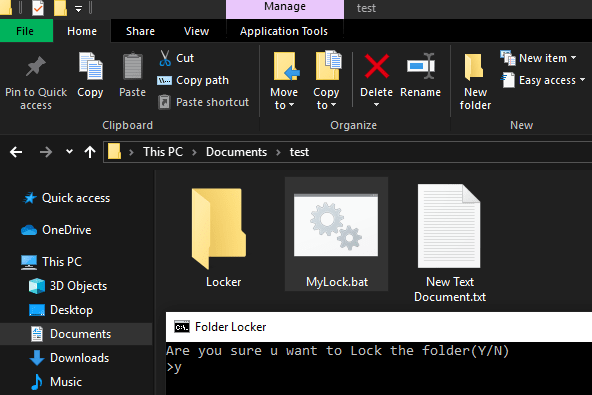
Langkah 9. Klik dua kali pada file 'MyLock.bat' lagi untuk menjalankan file batch. Prompt Perintah akan terbuka untuk mengonfirmasi “Apakah Anda yakin ingin mengunci folder (Y/T). Ketik 'Y' untuk Ya dan tekan enter. Folder akan terkunci dan akan hilang. Ini akan melindungi folder dan filenya dengan kata sandi.
Langkah 10. Setiap kali Anda ingin membuka folder, klik dua kali pada file 'MyLock.bat' lagi dan prompt perintah akan terbuka untuk mengonfirmasi kata sandi Anda untuk menunjukkan folder itu kembali kepada Anda. Masukkan kata sandi dan tekan enter dan folder akan muncul kembali di tempatnya.
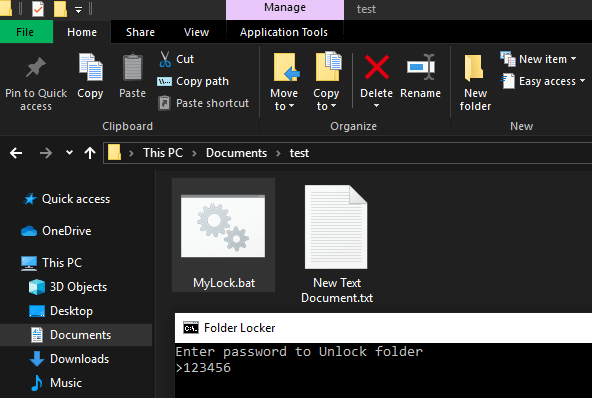
Harap Dicatat: Jika Anda membiarkan folder yang dilindungi kata sandi tidak terkunci dan menutup Windows Explorer, siapa pun dapat mengaksesnya sampai folder tersebut tidak terkunci lagi. Jangan lupa untuk menguncinya sebelum meninggalkan sistem. Seseorang dapat menghapus folder master atau sub-file dan foldernya jika dibiarkan terbuka. Ini hanya kunci sementara, seolah-olah seseorang mengetahui tentang file batch dan Anda lupa menyembunyikan file atau mengganti namanya menjadi file sistem, dia mungkin masuk ke 'MyLock.bat' dan mengubah kata sandi. Anda akan kehilangan akses ke dokumen Anda selamanya.
MENGAKTIFKAN Enkripsi Perangkat menggunakan BitLocker
Jika Anda menggunakan Windows Vista atau 7 Ultimate, Windows Vista atau 7 Enterprise, Windows 8.1 Pro, Windows 8.1 Enterprise, atau Windows 10 Pro. enkripsi perangkat ini untuk Anda! BitLocker sudah diinstal sebelumnya dengan versi Windows ini.
Baca Juga – Cara Mengenkripsi Drive Anda Dengan BitLocker di Windows 10
Folder & File Tersembunyi
Atau, Anda juga dapat menyembunyikan file dan folder sehingga orang lain tidak dapat mengintip file Anda. Setiap kali Anda menerapkan atribut folder tersembunyi ke file atau folder di Windows, folder atau file tidak muncul di Windows Explorer atau daftar direktori bahkan jika seseorang mencoba memeriksanya di prompt perintah. Anda hanya perlu memastikan bahwa opsi 'Jangan tampilkan folder, file, atau drive tersembunyi' dicentang.
Untuk menyembunyikan file atau folder di Windows 7, 8, dan 10, ikuti langkah-langkah berikut.
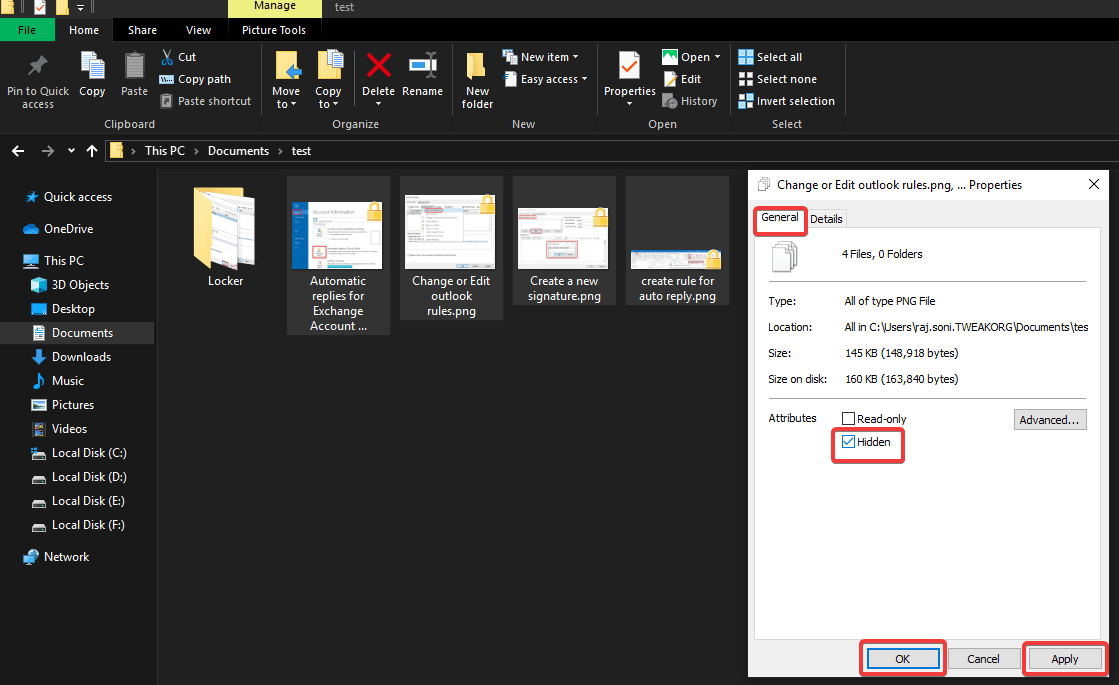
Langkah 1. Pilih file atau folder yang ingin Anda sembunyikan dan klik kanan pada pilihan tersebut.
Langkah 2. Klik 'Properties' di bagian bawah untuk mencari properti file.
Langkah 3. Pada tab 'Umum' di bawah bagian Atribut, beri tanda centang pada kotak 'Tersembunyi'.
Langkah 4. Klik 'Terapkan' dan 'Oke'.
Jika file atau folder masih terlihat di Windows Explorer, Anda harus membuat lebih banyak perubahan.
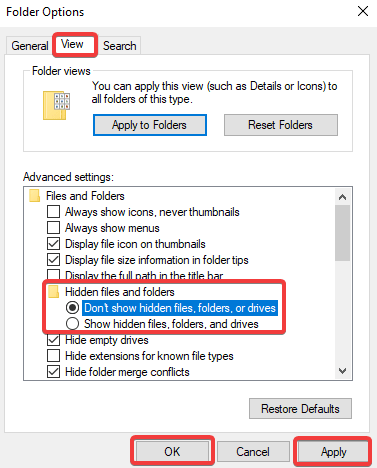
Langkah 5. Di Windows Explorer, klik tab 'File' dan buka 'Ubah Folder & Opsi Pencarian'.
Langkah 6. Buka tab 'Tampilan' di jendela pop-up berikutnya.
Langkah 7. Di bawah Folder dan file tersembunyi, pastikan ada tanda centang pada tombol radio 'Jangan tampilkan file, folder, atau drive tersembunyi'.
Catatan: Jika Anda ingin melihat folder dan file tersembunyi Anda, ulangi langkah 5,6, dan 7 dan beri tanda centang di depan 'Tampilkan file, folder, dan drive tersembunyi'."
Baca Juga: Amankah Menggunakan Enkripsi AES 256 Bit?
Menyimpulkan
Kami telah mengumpulkan tip dan trik untuk menempatkan enkripsi dan kata sandi melindungi dokumen Word, kata sandi melindungi lembar Excel atau kata sandi melindungi folder dan file. Kami juga telah mencoba atribut untuk file dan folder tersembunyi dan BitLocker. Sekarang Anda tahu cara melindungi data Anda di Excel Sheets dengan proteksi kata sandi. Enkripsi menggunakan BitLocker juga merupakan alat yang berguna untuk memastikan bahwa file dan folder Anda aman dan tidak dapat diakses oleh orang lain.
Kami harap artikel ini bermanfaat bagi Anda, silakan suka dan bagikan ini dengan teman-teman Anda. Untuk kiat, trik, dan pembaruan terkait teknologi lainnya, klik ikon lonceng untuk mendapatkan pembaruan rutin dari Tweak Library . Bagikan pendapat Anda tentang artikel ini di bagian komentar.
