Empat Cara Cepat Untuk Memperbaiki iPhone Dinonaktifkan Kesalahan
Diterbitkan: 2022-04-25pengantar
Salah satu fitur yang paling khas dari iPhone adalah bahwa mereka dirancang untuk aman – dengan langkah-langkah dan fitur keamanan yang kuat dan terintegrasi. Salah satu fitur tersebut adalah kemampuan untuk melindungi data dan privasi pengguna dengan menonaktifkan iPhone setelah terlalu banyak upaya kode sandi yang gagal.
Meskipun ini adalah fitur yang sangat nyaman jika orang lain mendapatkan ponsel Anda. Namun, ini bisa sangat membuat frustrasi jika Anda kesulitan mengingat kode sandi Anda atau terlalu sering salah memasukkannya. Jika ini terjadi, Anda mungkin melihat pesan yang mengatakan bahwa iPhone Anda telah dinonaktifkan.
Jika Anda pernah menemukan diri Anda terkunci dari iPhone, Anda tidak sendirian! Pada artikel di bawah ini, kami akan menjelaskan dengan tepat mengapa iPhone Anda dinonaktifkan dan apa yang dapat Anda lakukan untuk memperbaiki masalah tersebut.
Perbaiki iPhone Dinonaktifkan Kesalahan
Bagian 1: Mengapa iPhone Anda Dinonaktifkan?
IPhone Anda akan dinonaktifkan secara otomatis jika Anda memasukkan kode sandi yang salah terlalu sering berturut-turut. Skenario ini juga dapat terjadi ketika ponsel Anda ada di saku atau tas Anda, atau jika anak Anda sedang bermain dengan ponsel Anda.
Tindakan keamanan internal ini digunakan untuk mencegah akses tidak sah ke data dan privasi Anda, memastikan bahwa hanya Anda yang memiliki akses ke iPhone Anda.
Di bawah ini kami telah menguraikan berapa kali Anda dapat memasukkan kode sandi yang salah sebelum iPhone Anda dinonaktifkan, serta berapa lama Anda harus menunggu hingga Anda dapat mencoba lagi.
- 1-5 upaya yang salah: Tidak akan terjadi apa-apa
- Upaya ke- 6 gagal: iPhone akan dinonaktifkan selama 1 menit
- Upaya ke- 7 gagal: iPhone akan dinonaktifkan selama 5 menit
- Upaya ke- 8 gagal: iPhone akan dinonaktifkan selama 15 menit
- Upaya ke- 10 gagal: iPhone akan dinonaktifkan selama 1 jam
- 10+ upaya yang salah: iPhone akan dikunci secara permanen
Bagian 2: Kembalikan iPhone Anda Menggunakan Recovery Mode
Salah satu cara untuk mendapatkan kembali akses ke perangkat Anda adalah dengan memasukkannya ke dalam Mode Pemulihan yang akan menghapus kode sandi perangkat sepenuhnya dan mengembalikannya ke pengaturan pabrik.
Namun, sebelum Anda melanjutkan, pastikan Anda memiliki cadangan data terbaru sehingga Anda dapat memulihkannya nanti. Jika Anda tidak memiliki cadangan, Anda tidak akan dapat menyimpan data atau pengaturan apa pun dan harus memulai dari awal.
Berikut ini adalah petunjuk langkah demi langkah untuk memulihkan iPhone Anda menggunakan Recovery Mode:
Langkah 1: Untuk memulai, sambungkan iPhone Anda dengan kabel USB ke komputer Anda, yang telah menginstal iTunes atau Finder.
Langkah 2: Langkah selanjutnya adalah memasukkan iPhone Anda ke mode pemulihan. Prosedur ini bervariasi tergantung pada model iPhone Anda.
Inilah cara Anda masuk ke Mode Pemulihan, tergantung pada model iPhone Anda:
- iPhone 8 atau Lebih Baru: Tekan & lepaskan tombol Volume Naik dan kemudian tombol Volume Turun tepat setelah itu. Setelah itu, tahan tombol Samping hingga Mode Pemulihan muncul di
- iPhone 7 atau 7 Plus: Tekan & tahan tombol Samping dan tombol Volume Turun selama beberapa detik hingga Mode Pemulihan muncul di Kemudian lepaskan.
- iPhone 6s dan Lebih Lama: Tekan & tahan tombol Rumah dan tombol Samping bersamaan hingga Mode Pemulihan muncul di layar, lalu lepaskan.
Langkah 3: Setelah iPhone Anda dalam mode pemulihan, iTunes akan memperhatikan dan menanyakan apakah Anda ingin memulihkan atau memperbarui perangkat Anda. Saat Anda memilih opsi "Pulihkan", Anda akan dapat mengatur ponsel Anda dengan cadangan terbaru dan mulai menggunakannya lagi.
Bagian 3: Cara Memperbaiki iPhone yang Dinonaktifkan dengan 4uKey
Meskipun memulihkan iPhone Anda menggunakan Mode Pemulihan adalah cara yang pasti untuk memperbaiki masalah, terkadang menghubungkan iPhone yang dinonaktifkan ke iTunes tidak akan membantu sama sekali.
Jika Anda juga mengalami masalah saat menghubungkan iPhone ke iTunes dalam keadaan nonaktif, Anda dapat menggunakan pembuka kunci iPhone Tenorshare 4uKey untuk menghapus kode sandi dan mendapatkan akses ke perangkat Anda lagi. Anda akan dapat memperbaiki iPhone yang dinonaktifkan tanpa menyebabkan kerusakan pada firmware-nya, dan tanpa harus menggunakan iTunes.

Alat ini dimaksudkan untuk menjadi toko serba ada untuk memperbaiki semua masalah Apple Anda, apakah masalahnya adalah malware, iPhone yang terjebak dalam lingkaran pemulihan, mengatur ulang kata sandi ID Apple Anda, atau melewati layar MDM.
Berikut adalah beberapa fitur 4uKey yang dapat Anda nikmati:
- Buka kunci layar yang terkunci tanpa kode sandi
- Semua model iPhone & versi iOS didukung
- Sangat mudah digunakan – tidak diperlukan pengetahuan teknologi
- Tidak memerlukan iTunes atau akun iCloud untuk bekerja
- Membantu Anda menghapus iPhone tanpa kode sandi secara permanen
- Menghapus semua jenis kode sandi, serta ID Wajah & ID Sentuh
Berikut adalah beberapa langkah untuk membantu Anda memperbaiki iPhone yang dinonaktifkan dengan 4uKey tanpa iTunes:
Langkah 1: Unduh dan instal program 4uKey dari situs web resmi Tenorshare ke Mac atau PC Anda, lalu klik "Mulai".
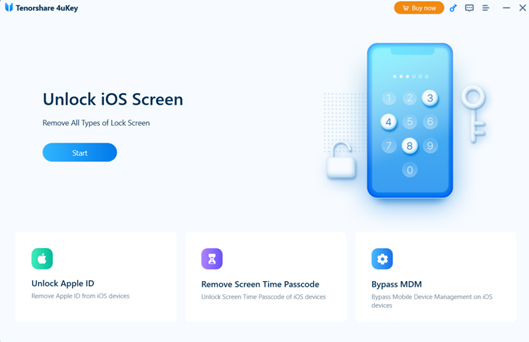
Langkah 2: Hubungkan iPhone Anda ke komputer dengan kabel USB. Kemudian, klik "Berikutnya" untuk menghapus kode sandi perangkat Anda.
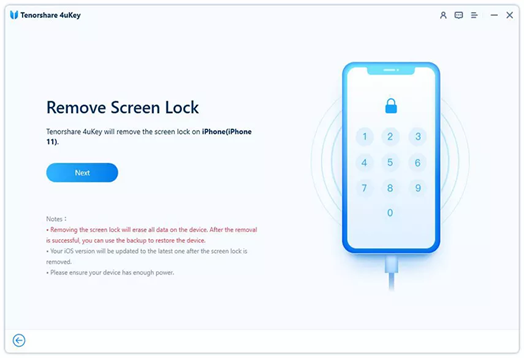
Langkah 3: Anda akan diminta untuk mengunduh firmware iOS terbaru; memilih jalur simpan. Selanjutnya, klik "Unduh" untuk melanjutkan.
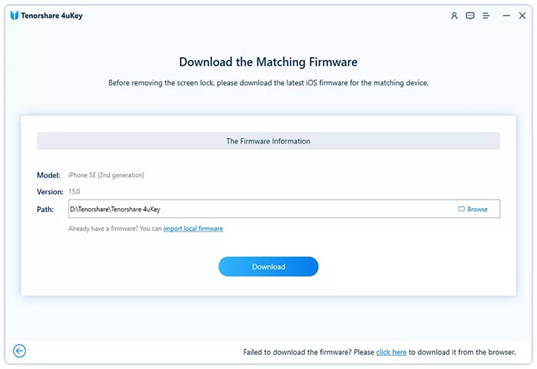
Langkah 4: Terakhir, klik "Start to Remove" untuk mulai menghapus kode sandi iPhone.
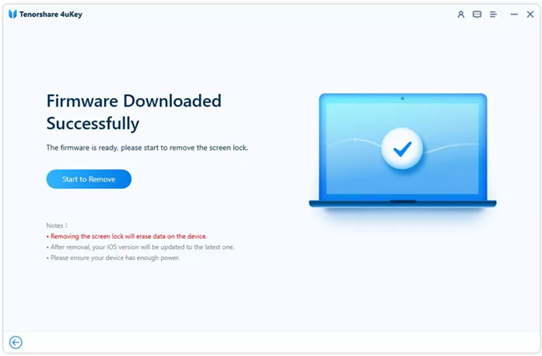
Bagian 4: Kembalikan iPhone Anda dengan iTunes
Terlepas dari metode yang disebutkan di atas untuk memulihkan iPhone Anda menggunakan mode pemulihan, Anda juga dapat menggunakan iTunes untuk memperbaiki masalah iPhone yang dinonaktifkan. Namun, solusi ini hanya berfungsi jika Anda sebelumnya telah menyelaraskan perangkat Anda dengan iTunes.
Langkah-langkah untuk memulihkan iPhone Anda dengan iTunes cukup mudah untuk diikuti, dan adalah sebagai berikut:
Langkah 1: Hubungkan iPhone Anda ke komputer yang biasanya Anda sinkronkan dengan memastikan Anda menginstal iTunes versi terbaru.
Langkah 2: Setelah mengklik "Sinkronkan" untuk mencadangkan perangkat Anda, klik tombol "Pulihkan iPhone" saat Anda diminta. Kemudian pada iOS Setup Assistant, pilih “Restore from iTunes Backup” untuk memulihkan data Anda menggunakan cadangan di iTunes.
Bagian 5: Kembalikan iPhone Anda melalui iCloud
Untuk berjaga-jaga jika Anda memerlukan satu alternatif terakhir, Anda dapat menggunakan platform iCloud untuk membuka kunci iPhone yang Dinonaktifkan. Namun, hal itu akan menghapus semua data Anda dan itu hanya akan berfungsi jika Anda sebelumnya mengaktifkan Temukan iPhone Saya dan jika perangkat yang dinonaktifkan memiliki koneksi internet.
Di bawah ini adalah langkah-langkah yang perlu Anda ikuti untuk memulihkan iPhone Anda melalui iCloud:
Langkah 1: Buka situs web iCloud menggunakan browser favorit Anda, dan masuk menggunakan ID Apple dan kata sandi Anda.
Langkah 2: Dari layar utama, pilih tab "Temukan iPhone" dan kemudian "Semua Perangkat." Pilih iPhone Anda yang dinonaktifkan dari daftar.
Langkah 3: Untuk menghapus iPhone Anda, klik Hapus iPhone dan kemudian Konfirmasikan Hapus saat diminta.
Kata-kata Terakhir
Sekarang Anda tahu cara memperbaiki iPhone Is Disabled Error jika Anda perlu melakukannya. Ada beberapa cara untuk melakukan ini, termasuk metode yang dijelaskan di atas. Baik Anda ingin menggunakan metode iTunes, iCloud, atau 4uKey, Anda harus dapat mengaktifkan dan menjalankan perangkat kembali dalam waktu singkat.
Ingatlah untuk selalu menyimpan cadangan data Anda untuk berjaga-jaga jika hal seperti ini terjadi, karena selalu lebih baik aman daripada menyesal.
