Apa Itu Fitur Recall AI Timeline Windows 11 dan Bagaimana Cara Mematikannya?
Diterbitkan: 2024-06-15Microsoft memperkenalkan fitur baru yang disebut “Recall (AI Timeline)” sebagai bagian dari pembaruan Windows 11 Mei 2024. Fitur ini mencatat semua aktivitas pengguna yang mereka lakukan di PC melalui snapshot berkala, memungkinkan pengguna untuk kembali dan menemukannya melalui data historis. Fitur Recall AI Timeline Windows 11 dikhususkan untuk PC Windows CoPilot+, dan terdapat persyaratan perangkat keras minimum untuk PC agar dapat menggunakan fitur Recall AI Timeline. Namun, sejak fitur ini dirilis, fitur ini disebut sebagai “mimpi buruk privasi” karena fitur ini mencatat semua yang Anda lakukan di PC, bahkan apa pun yang Anda ketik, seperti kata sandi, nomor kartu kredit, dll.
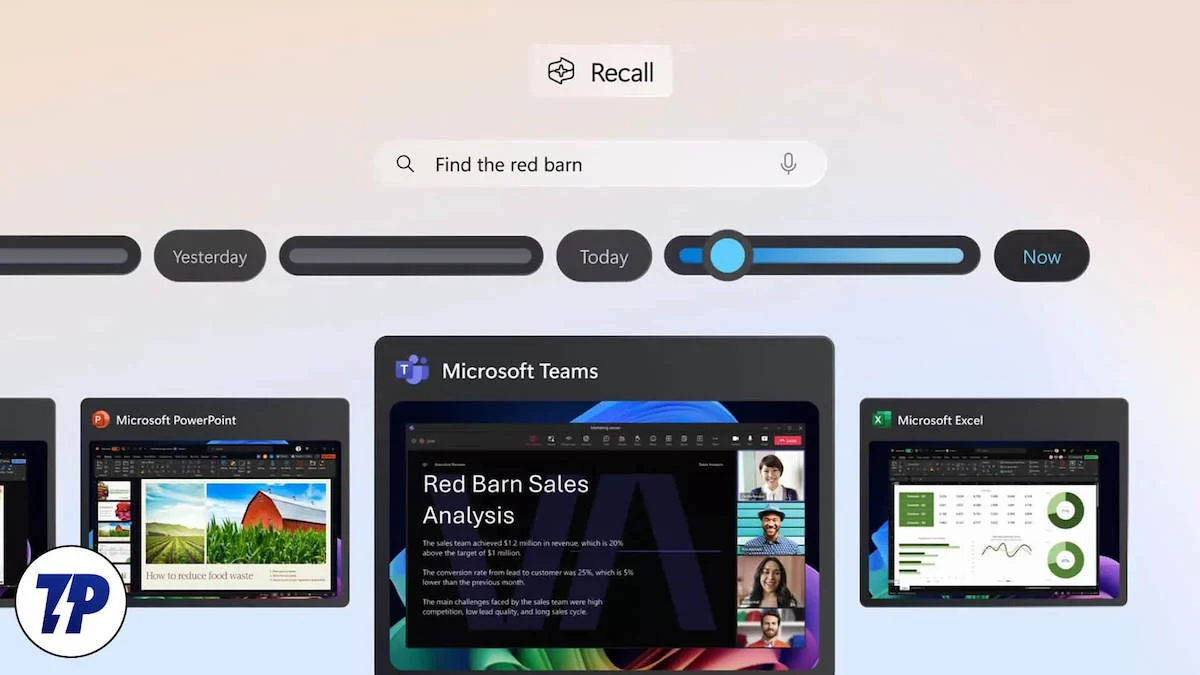
Untungnya, dalam panduan ini, kami akan memberi Anda semua detail yang Anda perlukan untuk memahami apa itu fitur Recall AI Timeline Windows 11 dan membuat keputusan apakah Anda ingin terus menggunakan fitur ini atau tidak. Jika Anda memutuskan yang terakhir, maka kami juga telah mencantumkan langkah-langkah untuk menonaktifkan Recall AI Timeline di Windows 11. Mari langsung ke dalamnya.
Daftar isi
Apa itu fitur Recall AI Timeline Windows 11?
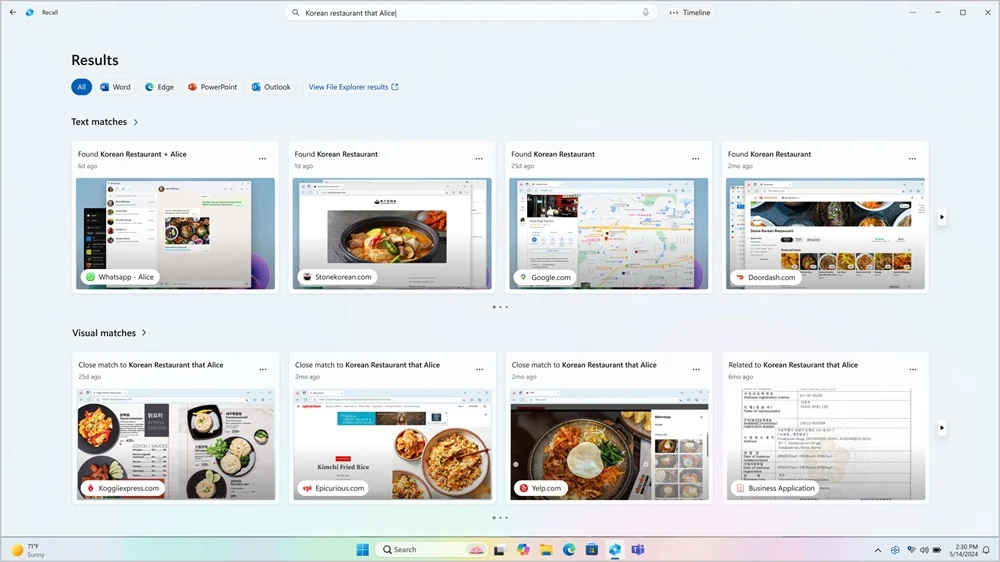
Seperti disebutkan, Microsoft meluncurkan pembaruan Windows 11 24H2 pada bulan Mei, yang memperkenalkan fitur Recall AI Timeline baru untuk PC CoPilot+. Fitur Recall AI Timeline Windows 11 berfungsi sebagai memori fotografi digital dan mengambil snapshot aktivitas pengguna secara berkala. Persyaratan perangkat keras khusus agar Recall AI dapat beroperasi meliputi:
- PC Salinan+ Windows 11
- RAM 16GB
- 8 prosesor logis
- Kapasitas penyimpanan 256 GB
- Untuk mengaktifkan Recall, Anda memerlukan setidaknya 50 GB ruang penyimpanan kosong
- Menyimpan tangkapan layar secara otomatis dijeda setelah perangkat memiliki ruang penyimpanan kurang dari 25 GB
Fitur ini mengambil cuplikan layar Anda setiap beberapa detik dan menyimpannya secara lokal di hard drive Anda. Jadi, jika Anda ingin terus menggunakannya, pastikan Anda memiliki cukup ruang di penyimpanan Anda. Dengan fitur Recall AI Timeline Windows 11, Anda dapat menemukan aktivitas apa pun, seperti dokumen, gambar, situs web, pesan, email, aplikasi, dll, menggunakan NPU (Neural Processing Unit).
Banyak orang khawatir dengan kenyataan bahwa semua informasi Anda disimpan dalam bentuk tangkapan layar di PC Anda, sehingga semuanya dapat dicari. Tentu saja, ia menawarkan enkripsi, tetapi enkripsi tersebut didekripsi segera setelah pengguna masuk, dan siapa pun yang mengakses komputer Anda bisa mendapatkan informasi berkala yang disimpan, berkat Recall AI Timeline.
Siapa yang boleh dan tidak boleh menggunakan fitur Recall di Windows 11?
Fitur Penarikan, meskipun disebut sebagai mimpi buruk privasi, mungkin tidak dikembangkan dengan mempertimbangkan hal tersebut. Berikut adalah daftar alasan mengapa Anda harus dan tidak boleh menggunakan fitur Recall di Windows 11;
- Positif
- Penarikan kembali memungkinkan Anda kembali ke file yang telah Anda gunakan sebelumnya dan juga menggunakan detail yang telah Anda masukkan sebelumnya. Anda mungkin tidak menemukan situs web yang telah Anda kunjungi atau file yang telah Anda gunakan, namun dengan menggunakan Recall Anda dapat dengan mudah mencarinya.
- Antarmukanya ramah pengguna dan tidak meniru Anda seperti fitur AI lainnya di luar sana. Tidak dapat menemukan dokumen, cukup cari di aplikasi Recall AI dan hasilnya akan ditampilkan.
- Penarikan kembali tidak memerlukan akses internet agar dapat berfungsi karena snapshot disimpan secara lokal. Ini bergantung pada beberapa model AI dari PC CoPilot+ yang menjadikannya fitur yang nyaman.
- Negatif
- Walaupun aplikasi ini memiliki segala macam fitur yang akan membuat Anda ingin menggunakannya, aplikasi ini tetap merupakan mimpi buruk privasi. Karena snapshot disimpan secara lokal, siapa pun yang memiliki akses ke PC Anda dapat memperolehnya dan menggunakannya untuk segala hal.
- Tidak ada fitur keamanan yang terlibat dengan Recall. Kecuali Anda mengaktifkan BitLocker di Windows 11 Pro atau menggunakan Enkripsi Perangkat di Windows 11 Home, semua data yang dikumpulkan oleh Recall tersedia untuk semua orang.
- Kekhawatiran besar terhadap penyimpanan karena gambar disimpan secara lokal di PC Anda, ruang penyimpanan mungkin cepat habis.
Bagaimana cara mengaktifkan fitur Recall AI Timeline di Windows 11?
Berikut langkah-langkah yang perlu Anda ikuti untuk mengaktifkan fitur Recall AI Timeline di PC Windows 11 CoPilot+;

- Tekan tombol Win + I untuk membuka menu Pengaturan Windows . Alternatifnya, Anda dapat mengklik kanan logo Windows di taskbar dan memilih Pengaturan dari daftar opsi yang muncul.
- Klik Privasi & Keamanan di panel kiri.
- Pilih Ingat & rekam jepret .
- Aktifkan tombol Simpan snapshot di sebelah kanan.

Jika Anda tidak ingin privasi Anda terganggu dan tidak ingin PC Anda melacak dan mencatat pergerakan Anda setiap beberapa detik dalam bentuk tangkapan layar, Anda dapat mengikuti bagian di bawah ini untuk mempelajari berbagai metode untuk menonaktifkan Ingat Garis Waktu AI di Windows 11.
Bagaimana cara mematikan fitur Recall AI Timeline di Windows 11?
Matikan Recall AI sepenuhnya dari Pengaturan
- Tekan tombol Win + I untuk membuka menu Pengaturan Windows . Alternatifnya, Anda dapat mengklik kanan logo Windows di taskbar dan memilih Pengaturan dari daftar opsi yang muncul.
- Klik Privasi & Keamanan di panel kiri.
- Pilih Ingat & rekam jepret .
- Matikan tombol Simpan snapshot di sebelah kanan.

- Klik opsi Hapus snapshot .
- Pilih jangka waktu dan tekan tombol Hapus semua untuk menghilangkan semua jejak yang ditangkap oleh Recall AI.
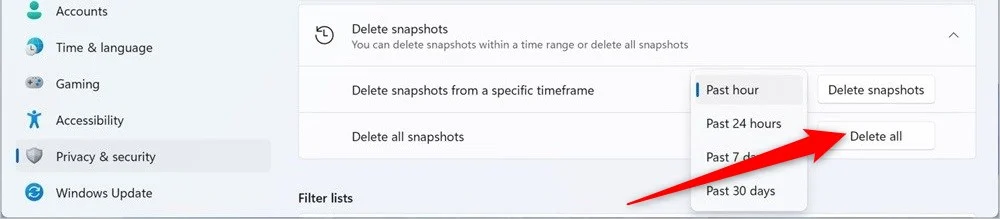
Setelah Anda menyelesaikan langkah-langkah di atas, Recall akan berhenti mengambil tangkapan layar aktivitas Anda. Jika Anda hanya ingin menjeda fitur Recall AI untuk beberapa waktu saja, maka Anda dapat mengklik tombol Recall pada taskbar dan klik tombol “ Pause Until Tomorrow ”.
Matikan Penarikan menggunakan Registry
- Buka menu Mulai .
- Ketik Peninjau Suntingan Registri dan buka sebagai administrator . Alternatifnya, Anda dapat menekan tombol Win + R untuk membuka dialog Run dan mengetik regedit untuk mengakses Editor Registri.
- Arahkan ke jalur berikut.
HKEY_CURRENT_USER\Software\Policies\Microsoft\Windows\WindowsAI - Klik kanan pada kunci WindowsAI dan pilih Baru > Nilai DWORD (32-bit) .
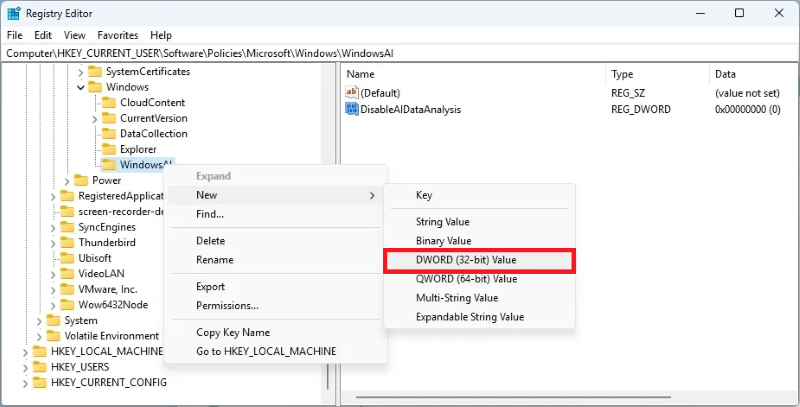
- Ganti nama kunci menjadi DisableAIDataAnalysis dan tekan Enter .
- Klik dua kali pada kunci yang baru dibuat untuk membukanya.
- Ubah data Nilai dari 0 menjadi 1 .
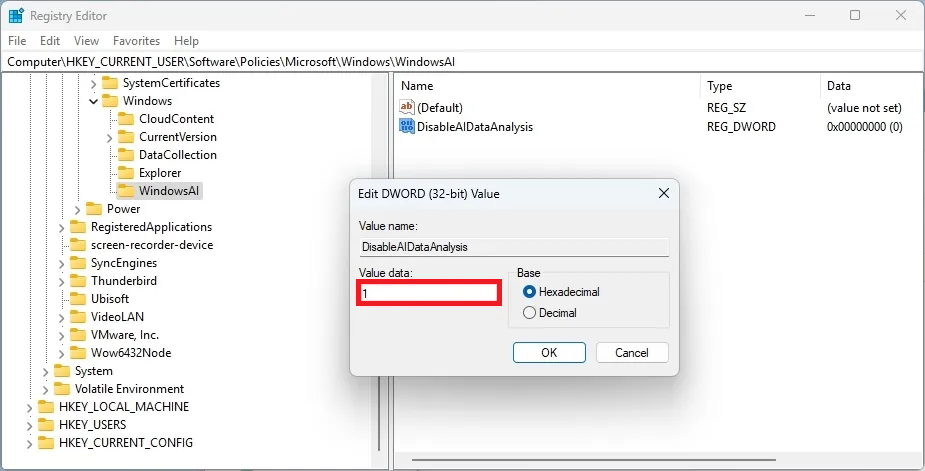
- Klik OK untuk menyimpan perubahan.
- Hidupkan Kembali komputer Anda.
Setelah Anda mengikuti langkah-langkah yang disebutkan di atas dengan benar dan me-restart komputer Anda, fitur Recall tidak akan berfungsi lagi di PC Anda. Kemudian Anda dapat menavigasi ke Pengaturan > Privasi & keamanan > Ingat & snapshot dan klik Hapus semua snapshot.
Matikan Penarikan dari Kebijakan Grup
Langkah ini ditujukan bagi mereka yang menggunakan sistem operasi versi Windows 11 Pro, Enterprise, atau Education. Anda dapat dengan mudah menonaktifkan fitur Recall AI Timeline Windows 11 dari Kebijakan Grup dengan mengikuti langkah-langkah di bawah ini:
- Buka menu Mulai .
- Cari Editor Kebijakan Grup dan buka sebagai administrator. Alternatifnya, Anda dapat menekan tombol Win + R untuk membuka dialog Run dan mengetik gpedit untuk membuka Group Policy Editor.
- Arahkan ke jalur berikut.
User Configuration > Administrative Templates > Windows Components > Windows AI - Klik kanan pada Matikan penyimpanan snapshot kebijakan Windows dan pilih opsi Edit .
- Pastikan Diaktifkan dipilih.
- Klik Terapkan dan OK untuk menyimpan perubahan.
Matikan untuk privasi yang lebih baik
Cara-cara di atas akan membantu Anda mematikan fitur Recall AI Timeline di Windows 11. Ini tentunya merupakan fitur yang lebih baik dan menarik yang dapat membantu Anda mengakses file, dokumen, situs web, dll, yang telah Anda kunjungi sebelumnya, tetapi tidak ada yang harus dilakukan. di atas privasi, dan ada beberapa kekhawatiran serius dengan Ingat bahwa Microsoft perlu memperbaikinya sebelum kami menyarankan Anda untuk menggunakannya. Berbicara tentang keamanan, Gmail digunakan oleh jutaan orang di seluruh dunia, dan Gmail memiliki segala macam informasi pribadi seperti detail kartu kredit, OTP, detail bank, dll. Kami memiliki panduan yang mencantumkan beberapa metode terbaik untuk mengamankan akun Gmail Anda. .
