Bagaimana Cara Merekam Audio Internal di Mac? Kiat Cepat
Diterbitkan: 2021-02-08Dari program televisi & video game hingga berbicara dengan bos Anda, semuanya telah dicakup oleh komputer. Dan karena pandemi COVID-19, sekarang banyak dari kita tidak perlu terlalu sering ke kantor & tetap mendapatkan kompensasi yang sama. Tetapi bagaimana jika komputer Anda tidak membantu Anda dengan beberapa hal yang ingin Anda lakukan?
Di sini kita berbicara tentang merekam audio di Mac karena ini tidak mungkin dengan fitur bawaan. Anda tidak perlu sering merekam suara di Mac, namun, penting untuk mengetahui caranya, jika saatnya tiba. Karena di era teknologi, semua orang menggunakan komputer dengan berbagai cara & mungkin banyak dari mereka yang mencari perekam audio internal untuk Mac. Ada kemungkinan!!
Apakah Anda Mencari Perekam Audio Internal Untuk Mac?
Merekam audio internal di Mac adalah fitur yang sangat mendasar yang akan dicari orang. Namun, banyak perekam audio internal di pasaran tidak merekam audio yang berasal dari Mac.
Jadi, jika Anda ingin merekam audio internal di Mac, kami memiliki solusi yang mungkin untuk Anda (seperti yang disebutkan di bawah):
Metode Cara Merekam Audio Internal di Mac
Karena tidak ada fitur bawaan untuk merekam suara di Mac, Anda harus mengandalkan aplikasi/perangkat lunak pihak ketiga. Inilah sebabnya mengapa kita akan berbicara tentang aplikasi Soundflower yang memungkinkan Anda merekam suara di Mac dengan mudah. Yang perlu Anda lakukan adalah menginstal aplikasi di Mac Anda & itu akan membuat perangkat output (virtual).
Pada perangkat output virtual ini, suara sistem Anda akan dirutekan & Anda dapat menggunakan ini di aplikasi perekaman audio untuk merekam audio di Mac Anda. Jadi mari kita jelajahi seluruh proses bagaimana aplikasi Soundflower akan membantu Anda merekam audio di Mac dalam berbagai metode:
Metode 1: QuickTime Player
Kita semua telah mendengar tentang pemutar media yang kuat ini, tetapi sedikit yang kita tahu, itu memiliki kemampuan lebih dari yang kita bayangkan. Ya!! Untuk merekam audio internal di Mac, QuickTime Player hanyalah alat yang Anda cari. Dari earphone yang dicolokkan ke suara internal Mac, Anda dapat merekam suara di Mac dengan mudah (mengingat Anda telah mengonfigurasi Soundflower). Jadi mari kita jelajahi cara cepat & mudah untuk merekam audio internal di Mac melalui QuickTime Player (seperti yang disebutkan di bawah):
- Anda harus mulai dengan mengunduh QuickTime Player di Mac Anda & meluncurkan yang sama melalui Dock.
- Setelah aplikasi dibuka dengan benar, ketuk File (dari menu sisi atas) dan ketuk Rekaman Audio Baru .
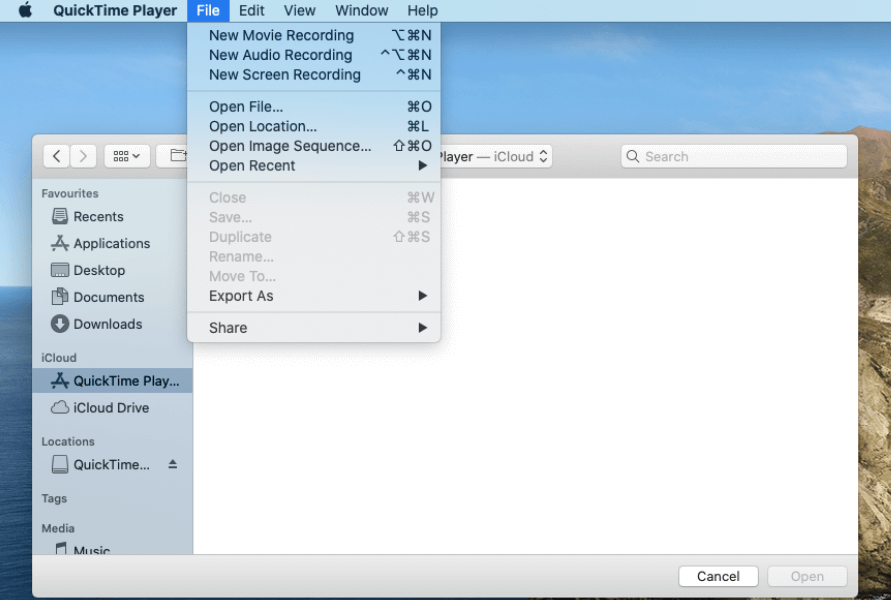
- Sekarang di bawah opsi Rekaman Audio Baru, Anda harus memilih sumber audio. Ketahuilah bahwa di sini Anda akan memilih perangkat input Soundflower yang akan membantu merekam suara internal di Mac.
- Anda akan melihat tombol Rekam di halaman Rekaman Audio Baru, ketuk yang sama & pilih sumbernya.
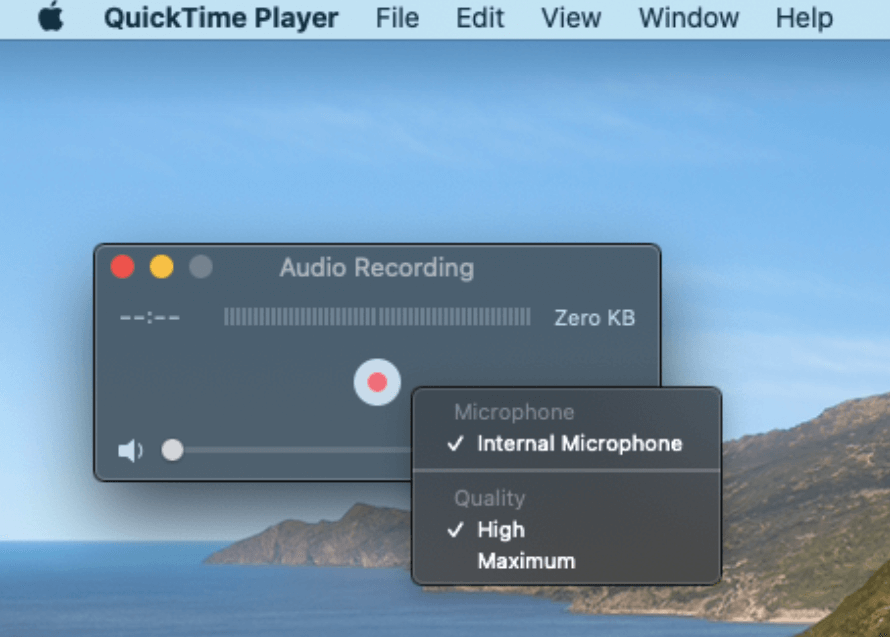
- Setelah memilih sumber perangkat audio Soundflower yang sesuai, klik tombol rekam untuk memulai perekaman suara internal di Mac. Tidak ada batasan pada panjang audio, jadi lanjutkan dengan perekaman suara internal Anda.
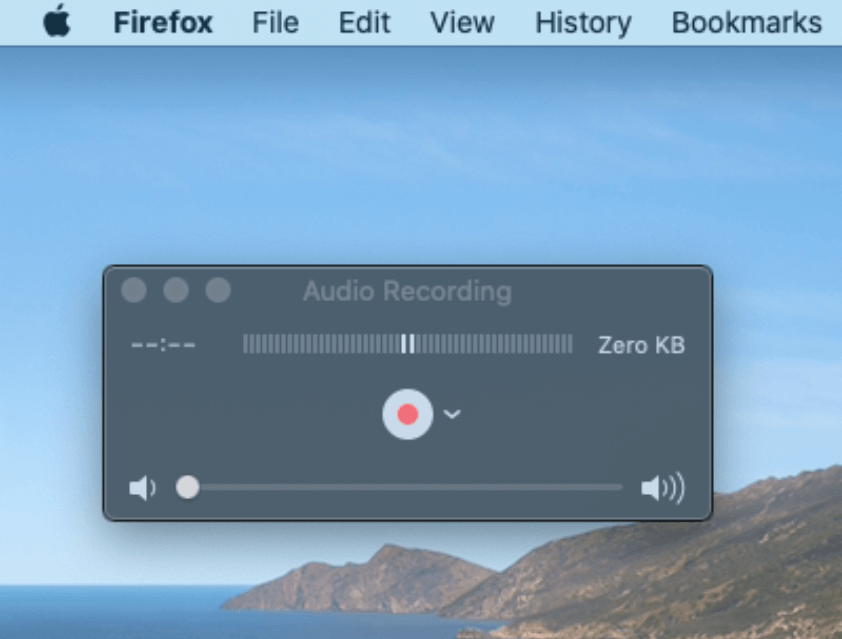
- Setelah selesai, Anda dapat memeriksa rekaman audio dengan memutarnya & menyimpannya (Dari menu File) jika menurut Anda itu yang Anda harapkan. Melakukannya akan berhasil membantu Anda merekam audio internal di Mac dalam langkah mudah.
Metode 2: Perekam Audio MP3
Kami menggunakan alat pihak ketiga untuk merekam audio di Mac, jadi jangan kaget melihat pemutar media dalam daftar. Banyak dari kita telah menggunakan Perekam Audio MP3, namun, kami tidak tahu itu dapat digunakan untuk merekam suara di Mac juga. Aplikasi ini telah dirancang dengan tujuan menyederhanakan rekaman audio untuk Anda dengan kontrol penuh pada penyesuaian.

- Mulailah dengan mengunduh & menginstal Perekam Audio MP3 di Mac Anda.
- Luncurkan perekam audio internal ini untuk Mac di perangkat Anda dan ketuk menu tarik-turun di Perangkat Audio terdekat.
- Di sini Anda perlu memilih perangkat perekam audio Soundflower dari daftar untuk merekam suara di Mac.
- Setelah memilih perangkat audio, ketuk Pengaturan karena ada banyak alat penyesuaian yang dapat Anda gunakan, sesuai dengan preferensi Anda.
- Setelah melalui setiap perubahan & menyimpannya, ketuk tombol perekaman (Merah) karena itu hanya akan mulai merekam audio internal di Mac.
- Setelah Anda selesai dengan sesi perekaman, ketuk tombol Stop pada Perekam Audio MP3.
- Berkat fitur yang kaya, alat ini akan secara otomatis membuka folder file yang akan disimpan. Yang perlu Anda lakukan adalah mengklik (dua kali) ke file audio yang ditentukan & itu akan mulai diputar di pemutar media mp3. Sederhana!!
Metode 3: Perekam Sederhana-Perekam Suara
Cara efektif lain untuk merekam audio di Mac, Simple Recorder telah dibuat untuk menyederhanakan semua rekaman audio untuk Anda. Hanya dengan satu klik, Anda dapat mulai merekam suara audio internal dengan mulus. Jadi mari kita mulai dengan mengunduh Perekam Sederhana di perangkat Anda & luncurkan yang sama.
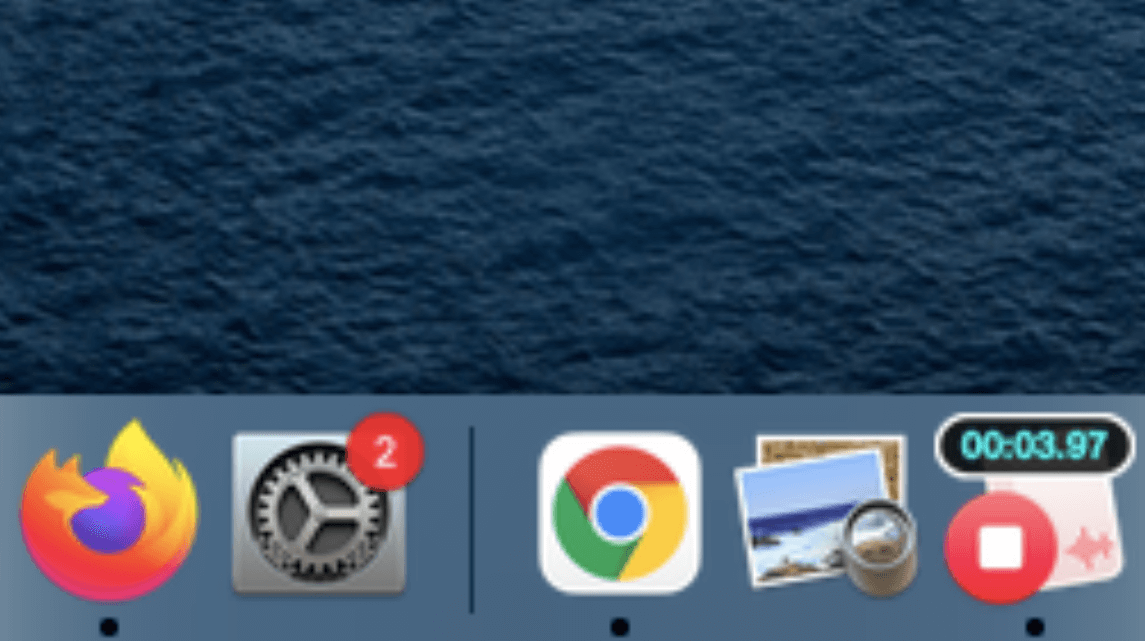
- Setelah peluncuran Simple Recorder yang sukses, klik ikon kecil baru di dok & pilih sumber audio internal (dibuat melalui Soundflower).
- Di sini Anda perlu menavigasi diri Anda ke lokasi untuk menyimpan rekaman. Untuk melakukannya, buka Preferensi & ketuk Setel Folder Default.
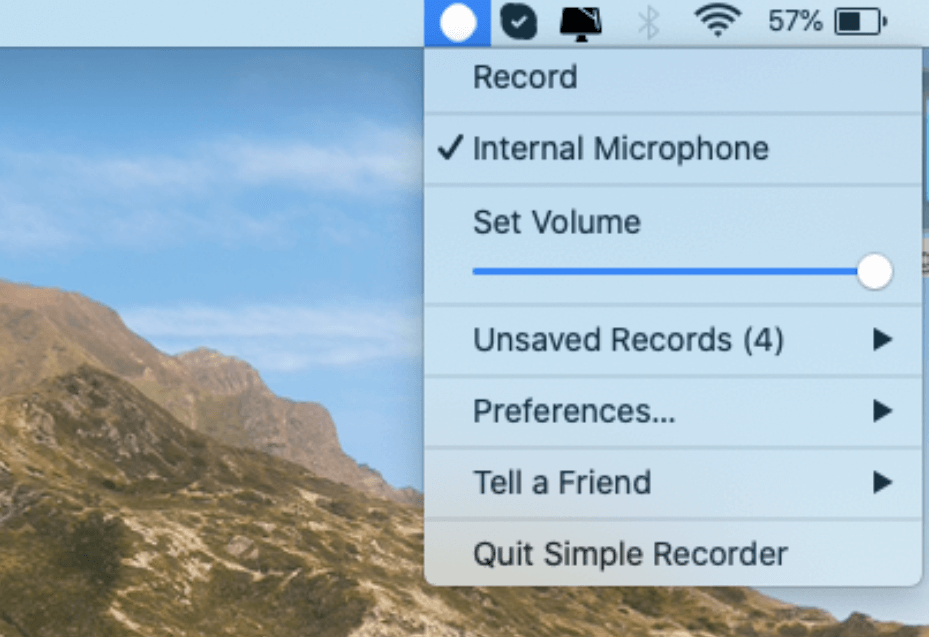
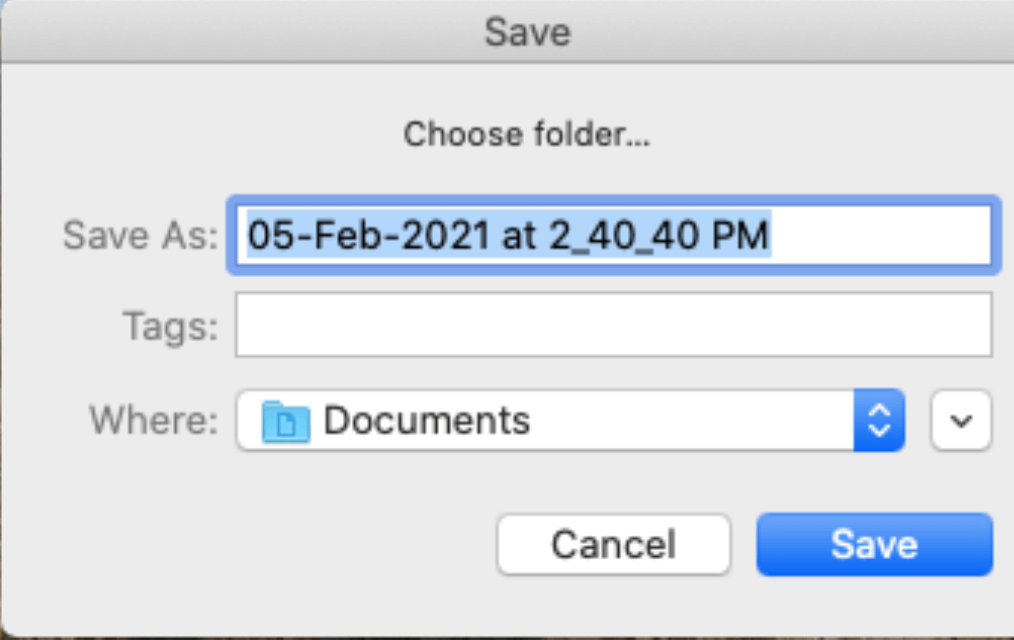
- Setelah Anda mengatur folder, sekarang klik lagi pada Preferences dan kali ini turunkan sedikit & pilih yang terbaik dari Sample Rate .
- Setelah semua penyesuaian, Anda perlu mengetuk tombol Rekam yang memungkinkan Anda memulai perekaman pada suara internal di Mac. Cara yang sama setelah Anda selesai merekam, ketuk tombol Stop dan itu akan otomatis menyimpan file yang direkam pada folder yang telah ditentukan sebelumnya. Sederhana!!
Membungkus
Merekam audio internal di Mac bukanlah proyek sains rumit yang sedang kami kerjakan. Yang perlu Anda lakukan adalah mencari fitur bawaan untuk merekam audio di Mac & jika tidak, cari alat pihak ke-3. Perekam audio internal untuk Mac ini akan bekerja melalui aplikasi Soundflower sehingga Anda dapat dengan mudah merekam suara di Mac. Ini adalah tugas yang cukup mudah seperti memutar & menjeda video di YouTube atau Netflix dan yang Anda butuhkan hanyalah alat yang tepat.
Jelajahi semua alat perekaman audio Mac yang disebutkan di atas di perangkat Anda dan mulailah merekam audio internal dengan mudah.
Bacaan Selanjutnya:
Cara Menyaring Rekam FaceTime dengan Audio di iPhone, iPad, & Mac
Rekam Layar Zoom Rapat Dengan Audio
Cara Merekam Panggilan di iPhone Anda
