26 Cara Merekam Layar Anda di PC, Mac, Android & iPhone
Diterbitkan: 2022-02-13Ingin merekam layar Anda di Windows, Mac, iPhone? Tutorial ini akan memberi Anda semua kemungkinan metode gratis dan premium untuk merekam layar perangkat Anda.
Di era media, setiap orang menjadi produsen dan penyebar ilmu, ide, dan tutorial. Anda dapat mempublikasikan artikel atau merilis video di YouTube, blog, dan Twitter. Anda bahkan dapat menjual video Anda di Udemy. Dengan cara ini, Anda semua sebenarnya membangun merek dan platform pribadi kami. Menulis adalah cara yang relatif tradisional dan membosankan untuk melakukan media sendiri sambil menyajikan video atau melengkapi video penjelasan dapat menarik lebih banyak perhatian. Membuat video terkadang membutuhkan perekaman sistem atau layar ponsel Anda.
Daftar isi
Mengapa dan kapan saya harus merekam layar?
Tangkapan layar dan rekaman layar sangat membantu untuk menyampaikan sesuatu dan terkadang merupakan satu-satunya cara. Merekam layar jauh lebih baik jika Anda peduli untuk menjelaskan proses yang mungkin jauh dari Anda. Kesampingkan hal-hal ponsel cerdas, karena lebih mudah ini dengan opsi bawaan.
Mungkin ada beberapa situasi di mana Anda membutuhkan ini,
Mungkin Anda ingin mengambil klip tertentu dari video yang diputar di layar Anda atau mungkin menjelaskan masalah dengan panduan video dan beberapa masalah mungkin memerlukan perekaman layar. Meskipun ada beberapa aplikasi untuk melakukan pekerjaan itu, cara bawaan gratis jauh lebih baik untuk kualitas keluaran. Orang mungkin menyesal tidak menggunakan ini sampai saat ini.
Dia,
- Cepat dan tidak memakan waktu
- Sangat mudah dan gratis untuk digunakan.
- Kualitas bagus dan patut dicoba
- Terkait: 6 Software Perekam Layar Windows Terbaik
- 7 Perangkat Lunak Pengeditan Video Profesional Terbaik
Cara Merekam Layar Anda di Windows
Untuk pengguna Win10, mudah untuk menggunakan Game Bar, alat perekam bawaan yang hadir dengan aplikasi pra-instal Xbox. Tujuan asli alat ini adalah untuk merekam proses permainan Anda di Xbox tetapi juga memungkinkan untuk merekam aktivitas lain di layar Anda. Namun, karena perekaman layar Game Bar tidak tersedia di Windows 7/8 dan tidak akan merekam suara sistem, Anda mungkin lebih suka perekam layar pihak ketiga seperti FonePaw Screen Recorder yang lebih kuat dan mendukung semua versi Windows.
1. Cara menggunakan perekam layar bawaan Win10 untuk merekam layar Anda:
- Klik menu Mulai ; Temukan dan klik "Xbox" di Semua Aplikasi.
- Ketuk [Menang] + [G] dan klik "Ya, ini adalah permainan!" untuk meluncurkan bilah alat perekaman.
![C:\Users\Administrator.WINDOWS-BCBV1B5\AppData\Roaming\Tencent\Users\529496331\QQ\WinTemp\RichOle\WF5I52$(78Q]0@QEYPDJ}MF.png](/uploads/article/6588/RS804wUfyKVoLetO.png)
- Klik Titik Merah untuk memulai perekaman layar Anda atau klik ikon kamera untuk memotret layar Anda .
- Ketuk [Win] + [G] dan klik kotak merah untuk menyelesaikan perekaman serta menyimpannya.
- Temukan rekamannya: buka aplikasi Xbox, klik ikon pengaturan di bilah alat kiri dan pilih Game DVR. Di sana Anda dapat melihat jalur rekaman yang disimpan dan Anda dapat mengklik "Buka File" secara langsung.
- Tombol pintas lainnya untuk referensi Anda:
[Menang] + [G] »»» Luncurkan bilah alat
[Menang] + [Alt] + [R] »»» Mulai/berhenti merekam
[Menang] + [Alt] + [T] »»» Tampilkan/sembunyikan timer
Alat ini hanya membutuhkan operasi sederhana tetapi tidak kaya fungsi dan tidak fleksibel dalam penggunaan. Tidak ada rekaman suara adalah cacat fatal itu. Itu hanya dapat merekam area antarmuka aplikasi yang Anda gunakan dan Anda tidak dapat memilih area tertentu dari layar komputer untuk merekam. Selain itu, perekaman otomatis selesai jika Anda meminimalkan aplikasi yang Anda rekam. Dan itu tidak mendukung perekaman webcam secara serempak.
Jadi alat perekam bawaan Windows tidak memungkinkan untuk mereproduksi aktivitas layar secara lengkap dan fleksibel. Bagi orang-orang yang menyukai perangkat lunak yang dirancang dengan baik dan kuat, menggunakan aplikasi sederhana seperti itu dengan fungsi dan fleksibilitas yang terbatas sangatlah menyiksa.
- Terkait: Cara memperbaiki file Video yang rusak atau rusak
- 3 Cara Mengirim Video melalui Gmail
2. Perekam Layar Movavi
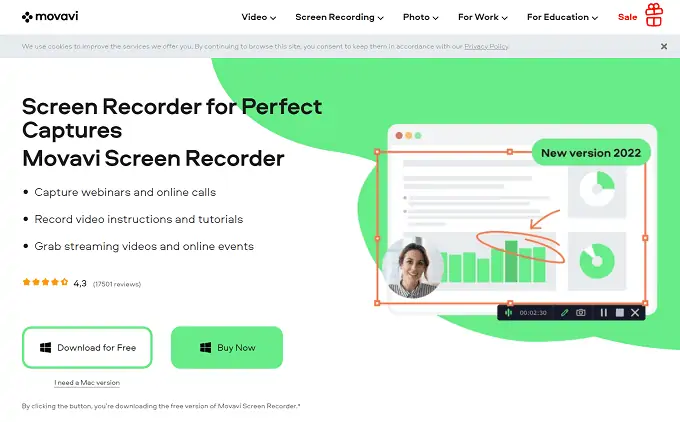
Movavi Screen Recorder adalah perangkat lunak perekaman desktop yang kuat yang dapat digunakan untuk merekam aktivitas layar, penggunaan program, dan panggilan konferensi video. Dengan antarmuka yang mudah digunakan, Anda dapat dengan cepat merekam layar atau jendela tertentu hanya dengan beberapa klik. Anda juga dapat melapisi video webcam dan menjadwalkan tugas untuk memulai dan menghentikan perekaman secara otomatis. Plus, Anda dapat mengambil snapshot, serta menambahkan teks, sorotan, dan panah. Perekam layar ini juga memiliki versi uji coba gratis yang melapisi tanda air untuk menghasilkan video.
Fitur:
- Perekam layar untuk Windows dan Mac
- Memungkinkan menggambar di layar saat merekam
- Rekaman webcam & audio tanpa tangkapan layar
- Memungkinkan Anda mengambil dan mengedit tangkapan layar
- Memungkinkan Anda menjadwalkan rekaman selama berbulan-bulan sebelumnya
- Ekspor ke YouTube dan Google Drive
harga
Movavi menyediakan perangkat lunak perekaman layar untuk kedua Windows macOS. Ini menyediakan layanannya dalam paket 1 tahun dan paket seumur hidup. Selain itu, Anda juga bisa mendapatkan perekam layar dengan Movavi Video Suite. Harga bervariasi untuk windows dan macOS. Paket dan harga semua paket tercantum di bawah ini.
- jendela
- Paket 1 Tahun – Rs. 1,499
- Paket Seumur Hidup – Rs. 1.999
- Suite Video (Seumur Hidup) – Rs. 2.599
- macOS
- Paket 1 Tahun – Rs. 1,499
- Paket Seumur Hidup – Rs. 1.999
- Paket 1 Tahun (Perekam Layar + Video Suite) – Rs. 1.759
- Paket Seumur Hidup (Perekam Layar + Video Suite) – Rs. 2,399
- Suite Video (Seumur Hidup) – Rs. 2.599
Cara Merekam Layar Anda menggunakan Perekam Layar Movavi
- Pertama, Kunjungi situs Resmi Movavi dan menuju ke bagian perekam layar. Ini tersedia untuk kedua platform seperti Windows dan macOS. Pilih platform Anda dan itu akan mengarahkan Anda ke halaman unduhan. Dari halaman itu, Anda dapat mengunduh aplikasi. Anda dapat membeli versi lengkap dengan mengklik opsi "Beli Sekarang" atau yang lain, Anda juga dapat mengunduh dan menggunakan versi uji coba secara gratis dari sini sendiri.
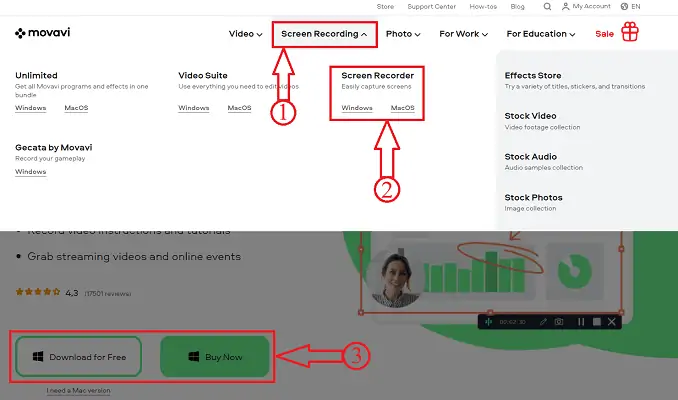
- Instal dan luncurkan aplikasi Perekam layar. Anda akan menemukan widget di tepi kanan/kiri layar seperti yang ditunjukkan pada tangkapan layar di bawah ini. Pada widget itu Anda akan menemukan opsi Kamera di mana Anda dapat mengambil tangkapan layar. Dan yang lainnya adalah opsi kamera video, di mana Anda dapat merekam layar Anda.
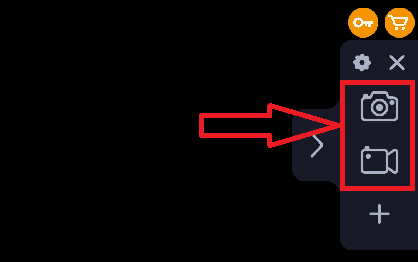
- Klik pada opsi "perekam layar" dan itu akan meminta Anda untuk memilih area yang akan direkam dengan menggunakan opsi penanda. Dimensi layar perekaman akan terlihat di sudut kiri atas layar.
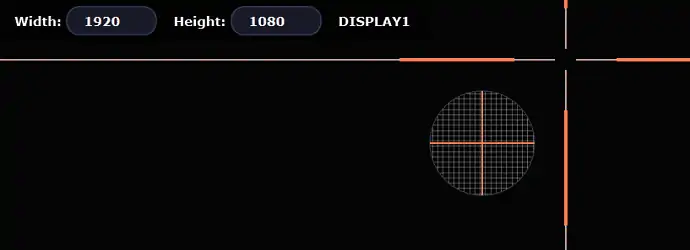
- Setelah memilih area, ini menyediakan opsi pra-perekaman seperti stroke keyboard, penyorot klik mouse di sisi kanan. Di bagian bawah, Anda akan menemukan opsi untuk memilih opsi audio, video, dan web cam . Klik pada
Tombol "Warna merah" untuk mulai merekam.
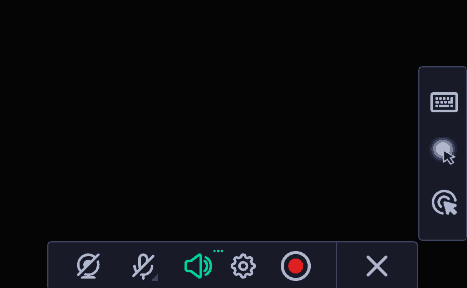
- Kemudian Anda akan menemukan bilah status di kanan bawah jendela. Di bilah itu, Anda dapat menggunakan alat seperti penanda, tangkapan layar, jeda, dan opsi berhenti. Klik pada opsi berhenti setelah selesai merekam. Anda juga dapat menggunakan pintasan Keyboard Fn+F10 .

- Sebuah jendela akan muncul dengan video yang direkam dan rekaman sebelumnya jika ada. Karena kami menggunakan versi uji coba gratis, tanda air akan ditambahkan ke video yang direkam. Dari sini, Anda diizinkan untuk memotong video dan membagikan video final menggunakan opsi berbagi yang tersedia.
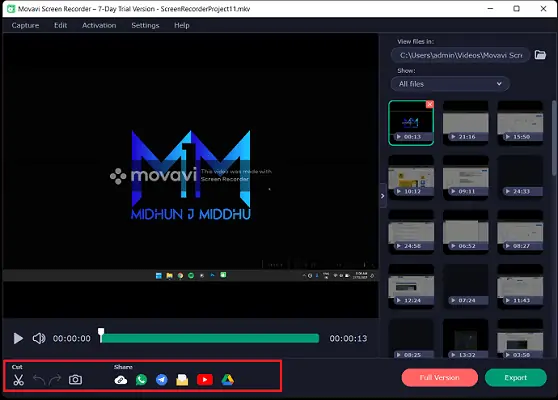
- Klik opsi Ekspor dan sebuah jendela akan muncul. Dari jendela ini, pilih Nama file , lokasi file untuk disimpan, Format file, dan kemudian klik "Simpan" untuk menyimpan video yang direkam.
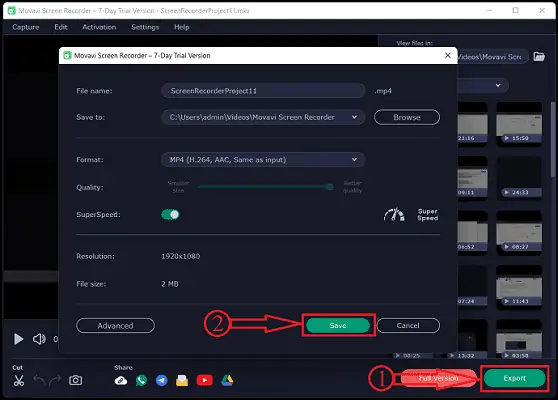
3.Cara Merekam Layar Anda menggunakan Perekam Layar iFun
Video tutorial
Cara ini kami sediakan dalam bentuk video Tutorial untuk memudahkan pembaca kami. Jika Anda tertarik untuk membaca, Lewati videonya untuk saat ini dan tonton setelah selesai membaca artikel ini.
Perekam layar iFun adalah alat yang ampuh yang 100% cepat, aman, dan mudah digunakan. Versi gratis juga tersedia. Ini dapat bekerja dengan sempurna dan profesional untuk panggilan konferensi, kursus online, tutorial video, video musik, film HD, dll., Karena dapat merekam area mana pun di layar Anda tanpa batas waktu perekaman, saat merekam video HD tanpa tanda air.
Mengapa Memilih Perekam Layar iFun?
- Bebas menjawab cara merekam video layar Anda
Dengan memberikan uji coba gratis, Anda dapat menikmati berbagai fungsi hebat tanpa biaya sepeser pun.
- Mudah untuk menjawab cara merekam video layar Anda
Memegang filosofi ramah pengguna, setiap langkah adalah dirancang dengan rumit untuk membuat seorang pemula menjadi master dalam beberapa detik.
- Kuat untuk menjawab cara merekam video layar Anda
Ini mendukung pengambilan tangkapan layar saat merekam. Dan lebih dari 12 format output didukung untuk disimpan dan dikonversi ke format lain yang Anda inginkan. Selain itu, tidak ada lag saat merekam HD juga dijamin oleh iFun Screen Recorder.
Cara Memulai Perekam Layar iFun
Anda dapat dengan mudah merekam setiap momen dengan iFun Screen Recorder! Hanya 3 langkah yang cukup untuk perekaman berkualitas tinggi.
Langkah 1 . Mengatur preferensi Anda . Rekam layar penuh atau area yang dipilih pada definisi 4K tertinggi dan teknik 0 lag dan sesuaikan pengaturan lain sesuai kebutuhan Anda.
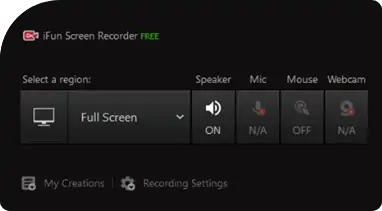
Langkah 2 . Rekam Layar: Rekam apa yang terjadi di layar Anda tanpa tertinggal di bingkai.
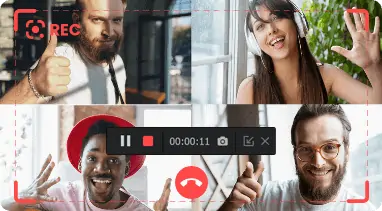
Langkah 3 . Simpan dan edit . Perekam Layar iFun mengeluarkan video ke format populer apa pun dan memungkinkan Anda mengedit video Anda, yang tidak ada penghalang untuk digunakan. Tidak peduli video atau audio, setiap frame berada di bawah kendali Anda.
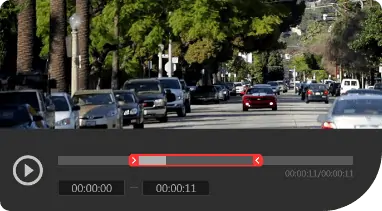
Fitur tambahan dari Perekam Layar iFun
iFun Screen Recorder membawa Anda jauh melampaui perekaman. Lihat fitur tambahan lainnya yang mudah digunakan dan mudah digunakan dari iFun Screen Recorder.
Unduh Mengganti
Gunakan iFun Screen Recorder untuk menggantikan unduhan yang tidak efisien. Kecepatan unduh yang rendah, lingkungan jaringan yang tidak stabil, dan batasan konten tidak lagi menjadi masalah.
Penghematan Video
Rekam video panas dengan definisi 4K tertinggi dan teknik 0 lag. Asli dan legal. Simpan video favorit Anda ke ruang pribadi Anda.
Penyuntingan video
iFun Screen Recorder juga menyediakan alat untuk mengedit video rekaman Anda, yang mampu melakukan fungsi dasar dan praktis, mudah digunakan. Sempurnakan rekaman layar Anda dan edit nanti.
4.Cara merekam layar Anda dengan suara di Windows 10 Menggunakan Perekam Layar FonePaw
Video tutorial
Artikel ini kami sediakan dalam bentuk video Tutorial untuk kenyamanan pembaca kami. Jika Anda tertarik untuk membaca, lewati video untuk saat ini dan tonton setelah selesai membaca artikel ini.
Bagi mereka yang perlu merekam lebih dari satu aplikasi dengan sistem & suara mikrofon atau bahkan wajah Anda, saya akan merekomendasikan Anda aplikasi yang selalu saya gunakan, FonePaw Screen Recorder. Aplikasi ini berbobot ringan dan mudah digunakan. Saya menggunakannya untuk menyelesaikan perekaman layar pertama saya tanpa membaca instruksi apa pun atau menonton tutorial apa pun. Saya baru saja mengklik ikon berdasarkan akal sehat dan pengalaman saya, tetapi saya menyelesaikannya dengan sempurna. Selanjutnya, saya ingin menunjukkan kepada Anda bagaimana perekam ini bekerja dan berharap Anda akan menemukan sesuatu yang bermanfaat bagi Anda.
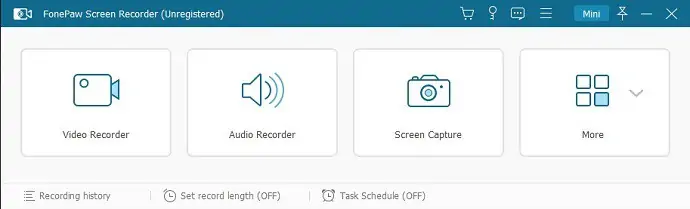
Pertama-tama, saya suka desain Perekam Layar FonePaw. Antarmuka biru muda dan gaya kantor selalu dapat membuat saya merasa nyaman dan ikon sederhana serta tata letak yang ringkas segera menyegarkan saya. Ada terutama 3 alat pada perekam. Di bawah ini saya akan memperkenalkan secara singkat tiga fungsi utama masing-masing, Perekam Video, Perekam Audio, dan Snapshot.
1) Perekam Video
Langkah1: klik tombol Perekam Video pada antarmuka utama.
Langkah2: Pilih area perekaman dengan menggambar garis putus-putus biru muda dan sesuaikan pengaturan lain seperti apakah akan merekam suara sistem dan suara mikrofon atau menyesuaikan volumenya, seperti apakah akan mengaktifkan webcam.
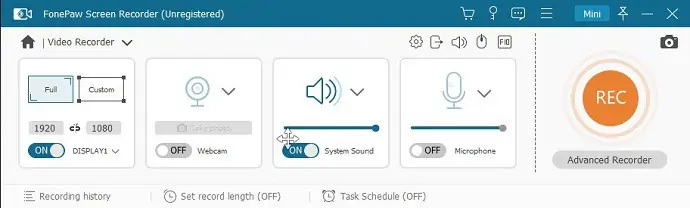
Langkah3: tekan tombol oranye REC di sebelah kanan untuk memulai perekaman layar.
Langkah4: Anda dapat menekan ikon bilah ganda pada bilah mengambang untuk menghentikan sementara rekaman dan melanjutkannya dengan menekannya lagi. Atau Anda dapat mengklik kotak biru muda untuk menghentikan dan menyelesaikan rekaman Anda. Setelah selesai, jendela video yang direkam akan muncul untuk Anda tinjau. Kemudian Anda dapat mengklik tombol "Simpan" untuk menyimpan video ini atau membiarkannya keluar dengan menutup jendela.
Fungsi yang lebih ramah pengguna dan kuat:
Ada beberapa fungsi yang sangat kuat dan nyaman yang tidak dapat dicapai oleh alat perekam bawaan Windows 10.
- Panel gambar untuk menandai pada layar & efek mouse Anda : saat membuat tutorial dengan perekaman layar, cukup nyaman bagi saya untuk menggunakan alat anotasi untuk menyorot hal-hal di layar. Selain itu, Anda dapat menambahkan lingkaran berwarna di sekitar kursor dan mengatur lingkaran berwarna berbeda di sekitar kursor saat mengklik. Dengan cara ini, mudah bagi audiens Anda untuk mengikuti gerakan dan klik kursor Anda.
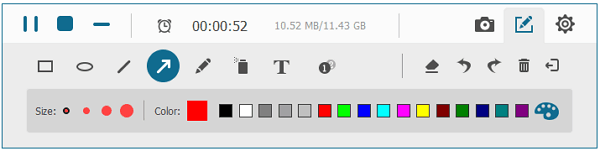
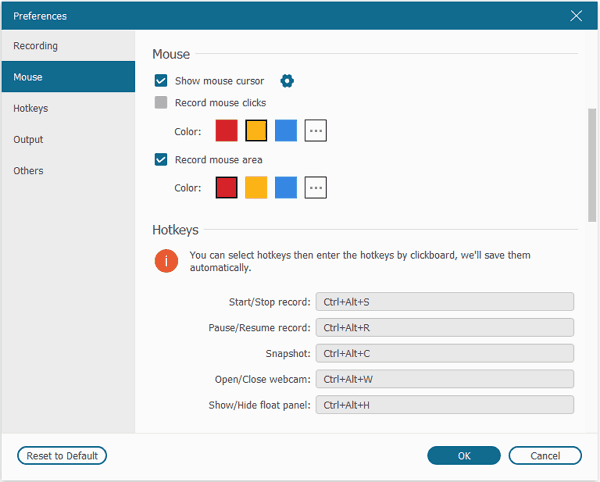
- Perekaman waktu : Saya sangat menyukai fungsi ini! Ada banyak video online yang tidak dapat diunduh atau video streaming langsung, tetapi saya harus menontonnya selama kondisi tidak ada jaringan. Jadi saya tidak perlu duduk di meja untuk menonton endingnya saat merekam video. Saya hanya perlu mengatur panjang rekaman ke panjang video atau panjang yang diharapkan. Kemudian saya dapat meninggalkan PC saya untuk melakukan hal-hal lain.
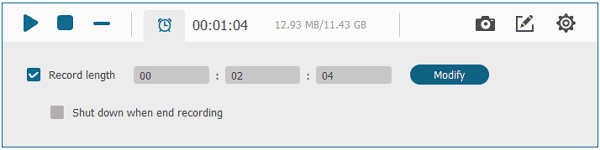
- Beberapa format video untuk dipilih : Saya biasanya mengunggah video yang berbeda ke platform yang berbeda. Format pengunggahan yang diperlukan berbeda dari platform ke platform. Perekam layar FonePaw membantu saya dengan mudah memenuhi persyaratan kompleks ini dengan menyediakan opsi dari hampir semua kemungkinan format keluaran
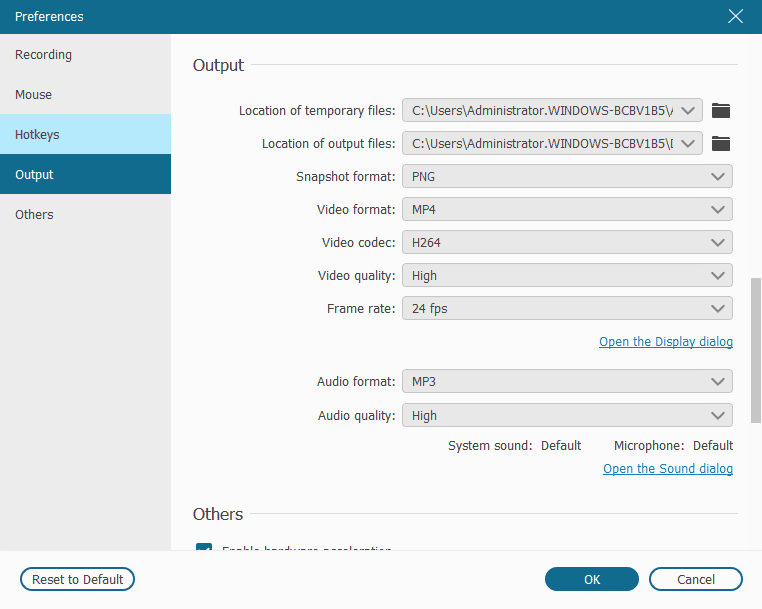
2) Snapshot
Pada perekam FonePaw, Snapshot dapat dipenuhi dengan menekan tombol Snapshot atau mengetuk [Ctrl] + [Alt] + [C]. Setelah menangkap layar, panel penandaan akan mengapung di samping foto dan Anda dapat membuat tanda yang diperlukan dan memburamkannya secara langsung dengan menggunakan alat pada panel.
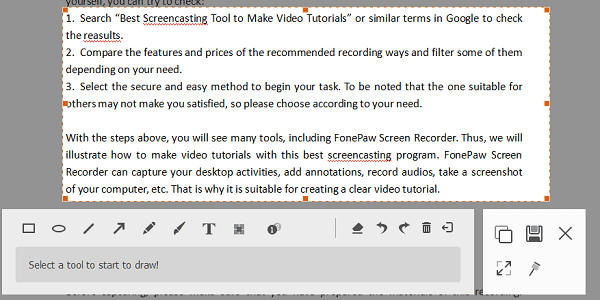
3) Perekam Audio
Sebenarnya saya jarang menggunakan fungsi ini. Itu dapat merekam suara sistem serta suara mikrofon seperti Perekam Layar. Dan itu juga dapat mengatur panjang rekaman tetap. Pengoperasian dan prosesnya mirip dengan Perekam Layar.
- Anda Mungkin Juga Menyukai: Cara mengompres file Video untuk YouTube, Facebook, Whatsapp, dll.,
- 3 Cara Mengunduh Video YouTube
Perangkat Lunak perekam layar Windows terbaik
1. Camtasia Studio (Premium)
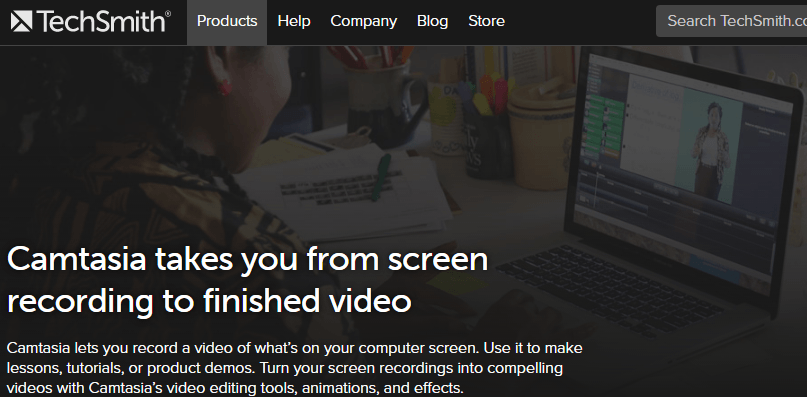
Camtasia studio adalah alat nomor satu dalam perangkat lunak perekaman layar. Ini dari Techsmith. Blogger terkenal dan pembuat video YouTube menggunakan perangkat lunak ini. Anda dapat merekam video di layar Anda dan Anda dapat mengedit video itu dengan banyak efek. Ini terkenal karena alat pengeditan videonya. Ini akan memberi Anda fitur pengeditan video yang luar biasa. Jika Anda menggunakannya, Anda akan menyukainya. Anda juga dapat mengambil tangkapan layar dari layar Anda. Tetapi tidak memiliki fitur pengeditan gambar. Ini adalah perangkat lunak yang harus dimiliki untuk pembuat video YouTube. Ini tersedia untuk Windows dan Mac. Anda dapat mengimpor dan mengedit video apa pun dengan alat pengeditannya. Anda juga dapat berbagi video dengan sangat mudah. Ini juga akan memberi Anda versi Percobaan.
2. Snagit (Berbayar)
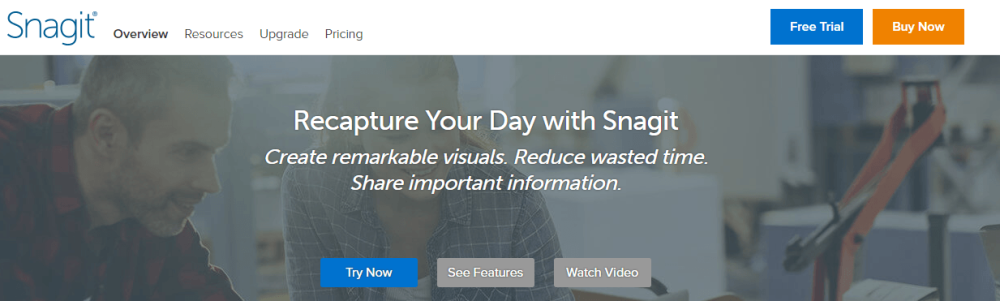
Snagit dari Techsmith adalah perangkat lunak perekam layar Windows yang luar biasa untuk pribadi dan profesional Anda. Memang TechSmith telah menyertakan fitur yang tidak ada di Camtasia. Anda dapat mengedit gambar seperti Anda menggunakan Photoshop. Ini memenuhi syarat untuk menangkap layar lebih cepat dan Anda dapat membaginya dengan teman dan kolega Anda. Snagit tidak membutuhkan waktu untuk mengunduh dan mendukung berbagai platform selain Windows. Ini cukup responsif dalam layanan berbasis cloud dan alat pengeditan ini multi-tasking. Memang benar itu berbayar tetapi kehalusan yang ditawarkannya luar biasa. Snagit sangat populer dalam perekaman layar atau screen capture. Catatan: Versi Gratis juga tersedia sehingga Anda dapat melakukan uji coba sebelum berinvestasi di dalamnya.
Snagit akan memberi Anda fitur pengeditan gambar yang tidak ada di Camtasia. Anda dapat merekam video tetapi Anda tidak dapat mengedit video dengan Snagit. Untuk mengedit video, Anda harus menggunakan Camtasia. Jadi ketika ingin fitur yang lengkap, Anda perlu membeli bundle Camtasia/Snagit. TechSmith menjual bundel dengan harga diskon.
Techsmith juga akan memberi Anda diskon untuk pembelian dalam jumlah besar, untuk pelajar, dan untuk organisasi pemerintah.
3. Camstudio (Gratis)
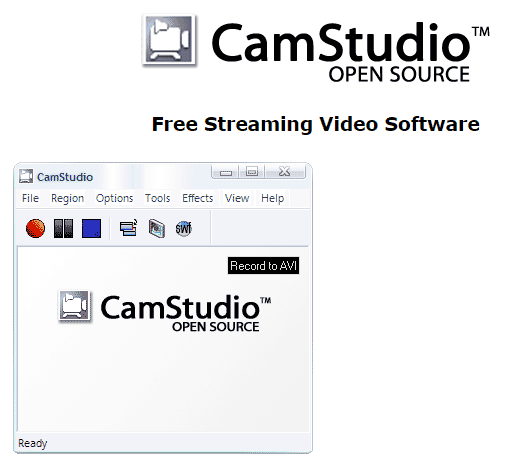
Jika Anda tidak ingin menghabiskan uang untuk Camtasia, maka Camstudio adalah pilihan yang tepat untuk Anda. Camstudio adalah perangkat lunak sumber terbuka untuk perekaman layar. Tentu saja, ia tidak memiliki fitur pengeditan Video. Tetapi ia menawarkan terlalu banyak fitur. Itu juga dapat merekam suara Anda bersama dengan video. Saya dapat mengatakan itu adalah perangkat lunak perekaman layar nomor satu di antara perangkat lunak sumber terbuka. Ini akan membuat video dalam format AVI. Pertama, Anda perlu meluangkan waktu untuk mempelajari perangkat lunak ini.
4. Jing (Gratis)

Snagit adalah pilihan yang baik tetapi tidak semua orang berkeinginan untuk menginvestasikan uang dalam pembelian perangkat lunak. Dalam hal ini, Jing adalah alternatif yang baik. Penawarannya tidak terbatas karena efektif dalam menangkap layar dalam waktu singkat. Ini mendukung tetapi tidak dalam semua kasus. Ketika datang untuk menangkap rekaman layar lebar maka itu bukan pilihan yang menyenangkan. Padahal Jing sangat populer dan telah mendapatkan jutaan pengguna.
- Baca: Perangkat lunak tangkapan layar gratis terbaik untuk Windows, Mac, dan iphone
- 3 software kompresi video gratis terbaik untuk mengurangi ukuran file
5. EZVID (Gratis)

EZVID adalah cara yang baik untuk meningkatkan kecepatan perekaman layar atau tangkapan layar. Padahal, ini gratis bahkan ia melakukan tugasnya secara instan. Perangkat lunak perekaman layar untuk Windows ini juga mendukung platform lain. EZVID adalah pilihan yang lebih baik dan dilengkapi dengan editor video. Ini berguna dan diminati dengan kemampuan multi-taskingnya. Ini memiliki kontrol yang lebih baik dan semua fitur yang terlihat banyak dalam perangkat lunak perekaman layar Windows ini.
- Terkait: 5 Aplikasi pengeditan video gratis terbaik untuk android
- Konverter gratis terbaik untuk mengonversi Video, audio, format gambar
6. Webinar (Gratis dan Sumber Terbuka)

Webinaria hadir dengan berbagai fitur. Itu tidak akan mengecewakan Anda ketika Anda membutuhkannya. Webinaria sangat menakjubkan dalam membuat Video Flash atau Rekaman layar untuk PC. Anda juga dapat melibatkan diri dalam merekam suara dengan rekaman. Tombol pintas pada dasarnya adalah tugas yang mudah di Webinaria. Webinaria adalah alat perekam layar untuk Windows yang menawarkan fitur tak terbatas yang bisa diterapkan. Sangat mengesankan untuk digunakan karena semua persembahan aktif dan bawaan.
7. Tukang Las (Gratis & PRO)
Tukang las adalah pendamping podcaster utama. Dengan akses mudah untuk berbagi layar/merekam audio di berbagai perangkat, Anda tidak akan pernah ketinggalan lagi! Transkrip rekaman ini juga tersedia setelah setiap sesi sehingga tidak perlu khawatir kehilangan informasi penting! Semua fitur ini tersedia dengan versi gratisnya – mulailah sekarang tentang bagaimana hal itu dapat mengubah hidup Anda untuk podcasting lebih baik dari sebelumnya.
Sejauh ini perangkat lunak perekam layar Windows yang disebutkan di atas memenuhi syarat aktif dan memberikan hasil yang luar biasa dalam menyelesaikan proyek atau tugas Anda. Perangkat lunak perekaman layar Windows mana pun dapat menjadi favorit Anda, jadi unduhlah untuk bersenang-senang dengan berbagi gambar, mengunggah konten, dan banyak lagi.
Cara Merekam layar Anda di Mac
Ada beberapa metode untuk merekam layar di mac. Alat bawaan tersedia untuk melakukan pekerjaan itu. Namun, opsi lain tersedia jika Anda benar-benar ingin mencoba yang baru.
Di sini kita akan membahas metode untuk merekam layar di mac. Singkatnya, di sini saya akan menjelaskan semua aspek cara merekam video di mac.
Pertama kita mulai dengan opsi bawaan gratis dan kemudian yang lainnya. Proses cara screen record di MacBook pro juga sama.
1. Cara menyaring rekaman di Mac dengan QuickTime
Quicktime adalah aplikasi gratis bawaan yang disertakan dengan mac. Ini adalah proses yang jauh lebih sederhana daripada yang lain.
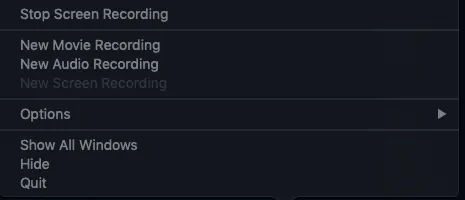
Proses ini berfungsi untuk semua macOS tetapi biasanya digunakan untuk Mojave dan di bawahnya. Tidak perlu khawatir karena tidak perlu instalasi apa pun. Ini semua tentang menggunakan aplikasi pra-instal.
Total Waktu: 5 menit
Buka pemutar Quicktime
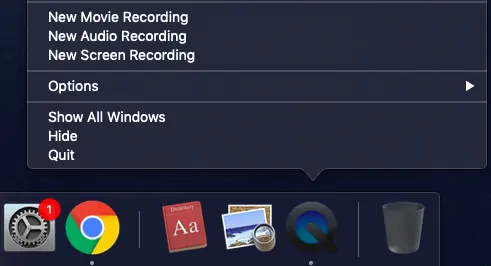
Buka Spotlight dan cari pemutar QuickTime dan luncurkan. Jika ada di dok Anda, maka langsung akses. Munculan perekaman layar dengan banyak opsi akan dibuka.

Layar rekam
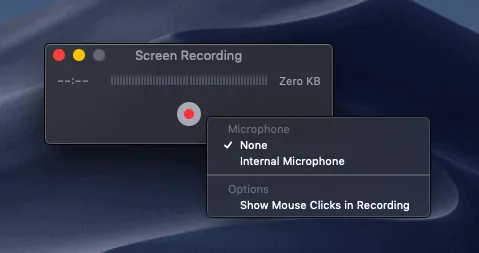
Klik. opsi perekaman layar baru untuk melihat lebih banyak opsi perekaman yaitu jika Anda ingin merekam suara Anda untuk merekam video, sambungkan headset Anda dan pilih mikrofon eksternal. Ini akan merekam layar komputer dengan suara Anda.
Klik rekam
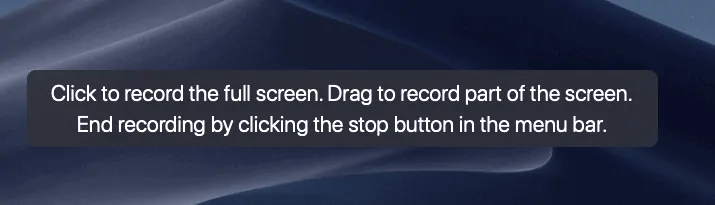
Klik tombol rekam dan pilih bagian layar mana yang akan direkam. Cukup klik di sana sendiri untuk merekamnya sepenuhnya
Rekam bagian dari layar
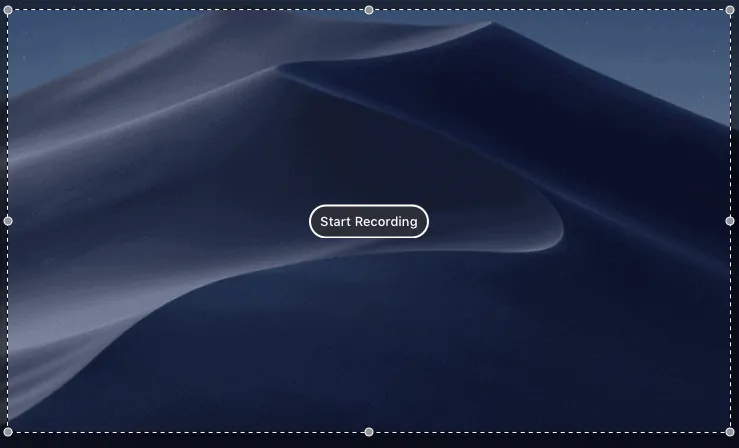
Untuk merekam hanya sebagian layar, cukup klik rekam dan seret ke layar tempat Anda ingin merekam. Kemudian lagi klik mulai merekam.
Berhenti
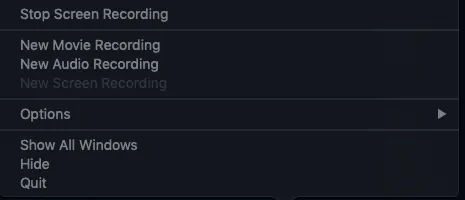
Setelah perekaman selesai, cukup buka ikon di dok dan klik kanan lalu "berhenti merekam". Perekaman akan dihentikan dan menyimpan file dengan nama yang diinginkan di folder yang diinginkan. Ini adalah cara menghentikan perekaman layar QuickTime.
Memasok:
- Mac
- Waktu cepat
Peralatan:
- Perekam Layar
Dengan proses ini, seseorang tidak dapat merekam audio layar. Satu-satunya cara yang mungkin adalah menggunakan suara Anda untuk klip tersebut. Audio yang sedang berjalan tidak dapat direkam bersama dengan video.
2. Cara menyaring rekaman di Mac tanpa waktu cepat (menggunakan bilah alat tangkapan layar)
Dengan Mojave, proses perekaman menjadi lebih mudah. Meskipun QuickTime adalah tangkapan layar yang mudah dan tersedia lebih canggih dan mudah dioperasikan.
- Tekan command+shift+5 sekaligus untuk membuka toolbar screenshot.
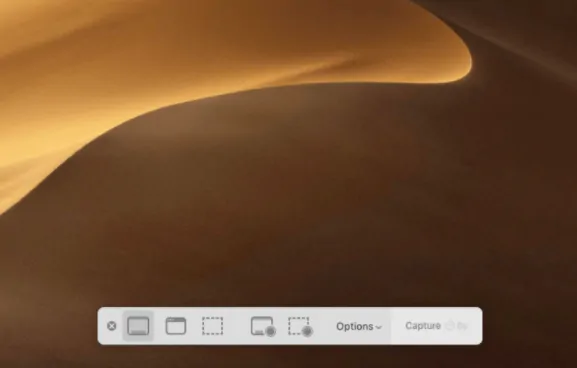
- Sama seperti di atas, Anda dapat merekam seluruh layar atau hanya sebagian layar dengan menggunakan ikon yang berada tepat di samping opsi.
- Untuk menambahkan audio, buka opsi -> built-in -> Mikrofon. Seperti biasa, audio layar tidak dapat direkam.
- Jika Anda ingin merekam seluruh layar, cukup klik rekam dan lanjutkan.
- Tombol stop kecil yang dekat dengan indikator baterai mengkonfirmasi tentang perekaman.
- Saat perekaman selesai, klik tombol stop atau cukup tahan perintah+shift+5 untuk mendapatkan opsi.
- Rekaman saat ini akan muncul di bagian bawah desktop. Memiliki gambaran singkat. Namun, itu juga akan ada di desktop.
- Untuk mengedit atau membuat perubahan pada video yang direkam, gunakan opsi 'Trim' dan tahan bagian rekaman yang Anda perlukan dengan menyeret.
- Klik selesai.
- Baca juga: Cara mengubah resolusi layar mac
- Cara mengambil tangkapan layar di Mac OS X
3. Cara menyaring rekaman di Mac dengan Audio
Dalam keduanya, audio metode di atas di layar tidak dapat direkam. namun, Anda dapat menambahkan suara Anda menggunakan headphone saat merekam layar.
Satu-satunya cara untuk merekam layar dengan audio yang sedang berlangsung adalah dengan menggunakan perangkat lunak/aplikasi berbayar pihak ketiga. Bagian terbaiknya mereka juga dapat digunakan untuk mengedit video setelah merekam. Mereka lebih maju dan dapat digunakan untuk perekaman waktu wajah dan hal-hal terkait.
3.1 Rekam layar menggunakan Camtasia
Camtasia adalah alat berbayar dan solusi satu atap untuk hal-hal video. Ini adalah produk TechSmith yang digunakan untuk mengedit video juga. Lihat sekilas fitur-fiturnya. Snagit dan Camtasia berbeda. Snagit adalah untuk perekaman layar dan hanya sebagian dari pengeditan kecil yang dapat dilakukan melaluinya. Camtasia memberi Anda semua yang diperlukan.
Fitur Camtasia
- Menambahkan audio adalah pekerjaan yang rumit untuk video apa pun, tetapi membuatnya terlihat profesional. Audio yang digunakan harus memiliki pola yang sama dari awal hingga akhir. Camtasia tingkat audio secara otomatis yang benar-benar hebat.
- Jalan pintas adalah cara cepat untuk menyelesaikan pekerjaan. Ini menambahkan pintasan keyboard yang dapat disesuaikan untuk produktivitas lebih.
- Itu juga merekam video dari kamera FaceTime secara bersamaan.
- Ini mendukung tema dan gambar lain, logo juga
Bagian terbaiknya adalah menangkap dan mengedit dapat dilakukan dalam satu aplikasi yang menghemat banyak waktu.
3.2 Rekam layar menggunakan Capto
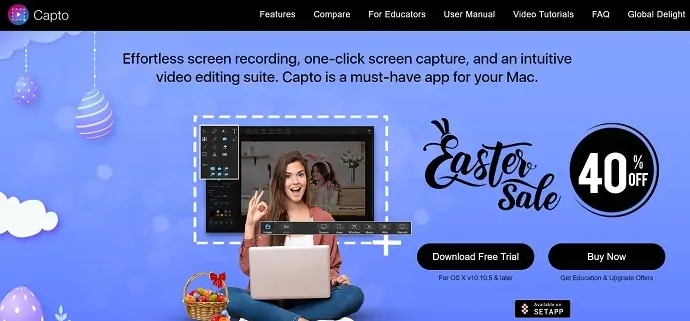
Capto adalah perekam layar dan editor video gratis dengan banyak pilihan praktis. Pengeditan video, penambahan audio, pemotongan, dan pemotongan tersedia untuk video yang direkam. Sederhananya, ini adalah perekam dasar dengan opsi pengeditan. Semua itu gratis. Lihat fitur di bawah ini
Fitur Capto
- Anda dapat menyembunyikan desktop Anda saat merekam. Saat merekam video, mengatur desktop setiap saat mungkin menjengkelkan karena kami tidak ingin membagikan semua yang ada di desktop. Cukup sembunyikan desktop menggunakan capto
- Video yang direkam dapat dibagikan ke semua platform populer.
- Rekam layar lengkap atau pilih bagian layar sesuai pilihan Anda.
- Itu terlalu bagus untuk merekam tutorial.
- Bagaimanapun, pengeditan dimungkinkan.
Ini lebih mirip dengan alat tangkapan layar tetapi dengan opsi audio.
Semoga saya telah menjelaskan masing-masing dan segala sesuatu tentang metode untuk merekam layar di mac dengan audio juga. Apa yang harus digunakan sepenuhnya tergantung pada kebutuhan Anda. Misalnya, jika diperlukan untuk sampel atau tujuan normal tanpa opsi bawaan audio yang cukup baik untuk melakukan pekerjaan itu. Jika Anda merekam tutorial, gunakan alat profesional karena memerlukan pengeditan video dan modulasi audio juga.
Kami juga dapat menyarankan Wondershare Filmora scrn untuk merekam layar di Mac dengan Audio.
Namun, artikel ini juga akan cocok untuk cara menyaring rekaman di MacBook Air dan MacBook pro dengan audio. Itu sama untuk semua versi.
4 Perekam Layar Online Gratis Teratas untuk YouTuber
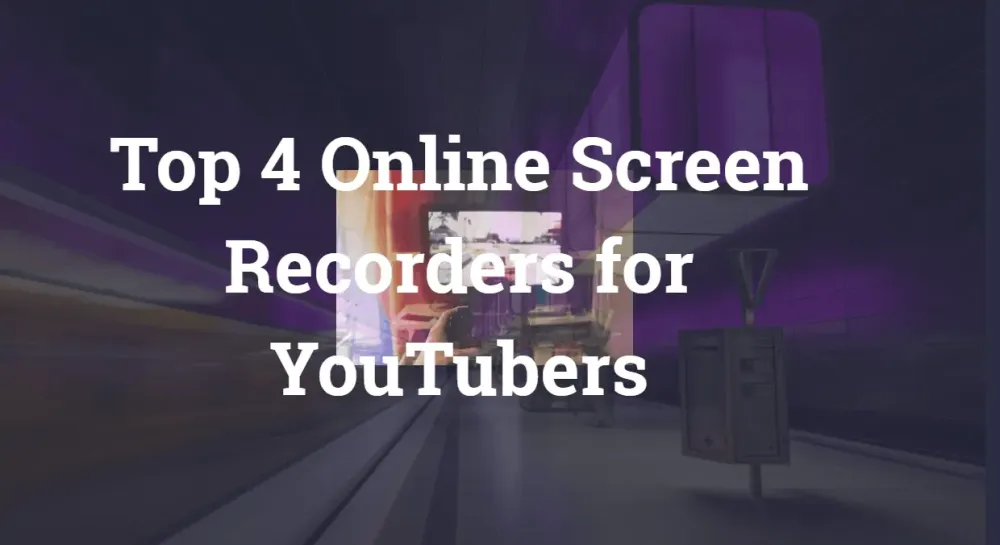
Adegan game YouTube telah mengalami peningkatan besar-besaran 343% dalam streaming game langsung pada tahun 2017, sementara Twitch tumbuh 197%. Meskipun persentasenya tidak selalu benar (karena Twitch masih jauh di depan YouTube dalam hal streamer dan penonton live game), adegan game YouTube telah menarik beberapa streamer game live baru-baru ini.
Secara keseluruhan, pasar video game YouTube sedang booming, begitu pula para gamer yang ingin menguangkan tren tersebut. Orang-orang berpikir memulai saluran game YouTube hanya membutuhkan beberapa hal.
Dimulai dengan PC dengan kartu grafis bagus yang mampu menjalankan judul video game terbaru dan perangkat lunak perekaman game untuk YouTube. Jangan lupa kesabaran yang dibutuhkan untuk mengembangkan saluran game YouTube.
Beberapa perangkat lunak perekaman video YouTube terbaik menawarkan fitur seperti editor video built-in untuk mengedit gameplay, perekaman dua arah (layar dan webcam) , dan properti teks/grafik, dll. Untuk membuat video bersponsor, Anda juga memerlukan video editor yang menambahkan grafik dan teks ke gameplay.
Hari ini di artikel ini, kita akan melihat perangkat lunak perekaman game terbaik untuk YouTube pada tahun 2021. Daftar ini terdiri dari perangkat lunak perekaman game gratis dan berbayar untuk membantu Anda membuat game online.
1. Pemeran Rekam
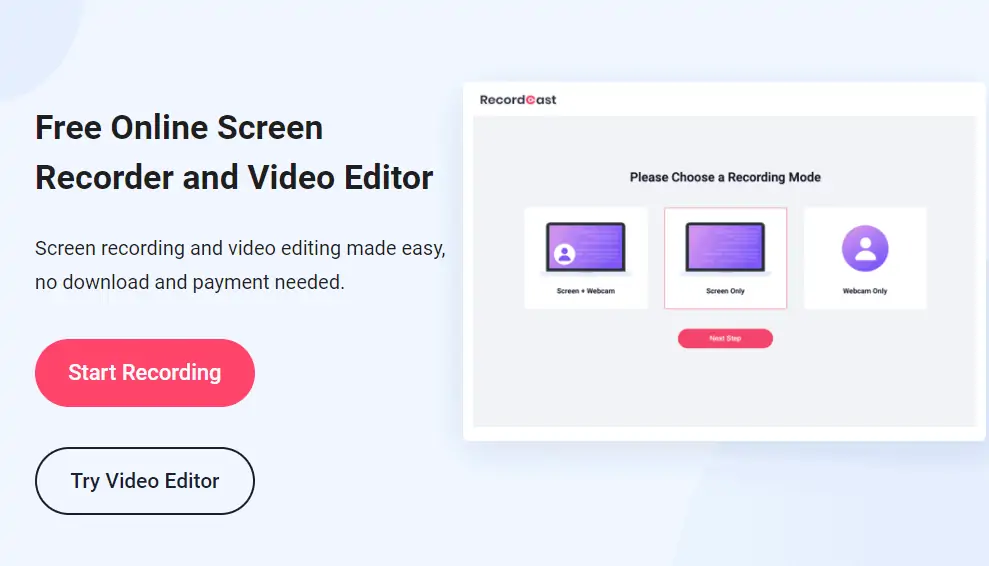
Perekam layar RecordCast hadir dengan semua fitur untuk merekam permainan untuk YouTube. Perangkat lunak ini telah ada tidak untuk waktu yang lama, dan gratis tanpa iklan dan tanda air.
Antarmuka pengguna bersih dan menawarkan sebagian besar fungsi panel kontrol. Anda dapat merekam layar penuh atau secara manual menentukan area ke aplikasi atau hanya tab browser. Selain itu, pengguna juga dapat merekam dirinya sendiri menggunakan webcam dengan dukungan perekaman audio internal dan eksternal.
Fitur kustomisasi mudah dimengerti. Anda dapat menggunakan editor video bawaannya untuk menyempurnakan rekaman video Anda dengan teks, musik, audio, dan elemen lainnya, dll. Anda bahkan tidak perlu mengunduh peluncur atau plugin untuk menggunakannya.
2. Perekam Layar Online Gratis Apowersoft
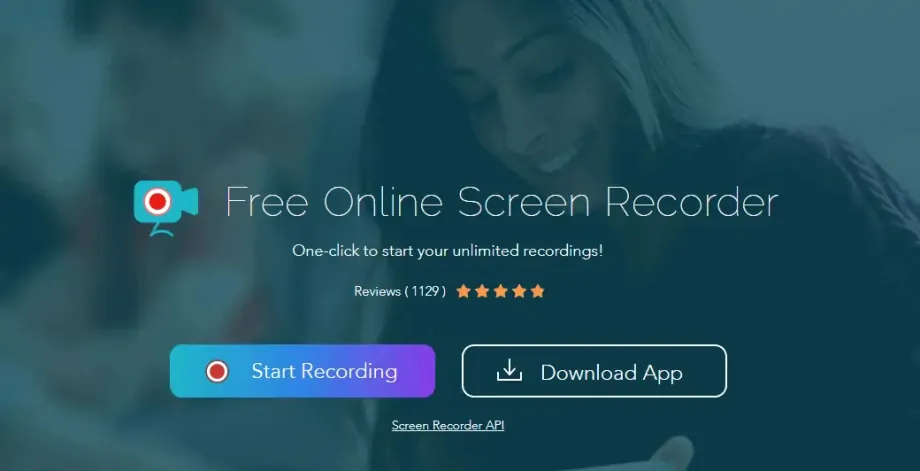
Perekam Layar Online Gratis Apowersoft mengharuskan Anda mengunduh dan menjalankan peluncur kecil di komputer Anda (tersedia untuk Windows dan Mac) saat pertama kali menggunakannya. Setelah ini selesai, Anda dapat membuat rekaman layar sebanyak yang Anda inginkan, tanpa batasan.
Alat ini memungkinkan Anda untuk memilih area perekaman yang berbeda (termasuk webcam, yang dapat Anda masukkan langsung ke dalam gambar yang diambil), merekam suara, menambahkan anotasi ke tangkapan Anda, dan terakhir menyimpan video di hard drive atau membagikannya secara online. Sangat lengkap dan dengan desain yang menyenangkan dan mudah digunakan, Apowersoft Free Online Screen Recorder adalah alternatif yang bagus.
3. Screencastify
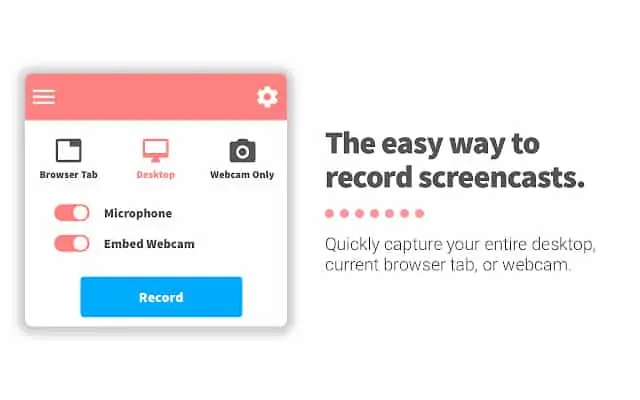
Jika Anda menggunakan Chrome sebagai browser Anda, pilihan yang baik adalah Screencastify. Ekstensi ini memungkinkan Anda untuk merekam semua aktivitas (termasuk audio) di dalam tab browser dan di luar browser Anda.
Anda bahkan dapat menggunakan Screencastify di Chromebook. Dan video yang direkam dengan aplikasi ini dapat disimpan ke hard drive Anda, diunggah ke Google Drive, atau diposting langsung ke YouTube dengan satu klik sederhana.
Versi gratisnya memungkinkan Anda merekam video hingga 10 menit, yang dalam banyak kasus sudah lebih dari cukup.
4. Pengambilan GIF Animasi
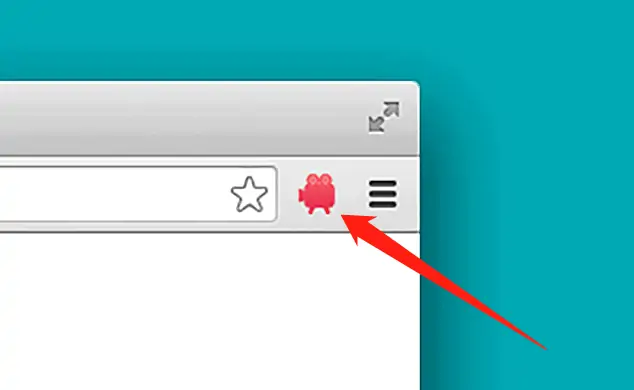
Terakhir, opsi menarik lainnya dalam ekstensi Chrome adalah kemungkinan menangkap layar Anda dalam format GIF animasi. Itulah yang dapat Anda lakukan dengan Animated GIF Capture, ekstensi yang mengubah rekaman layar Anda menjadi GIF animasi.
Dengan ekstensi ini, Anda dapat menangkap konten tab browser, aplikasi tertentu, atau desktop itu sendiri. Setelah perekaman selesai, hasilnya dikonversi langsung ke GIF animasi dan kemudian disimpan ke hard drive Anda. Ekstensi menyertakan beberapa opsi konfigurasi yang dengannya Anda dapat, misalnya, menyesuaikan jumlah bingkai per detik rekaman atau skema nama file.
Cara menyaring rekaman di iPhone
Ada beberapa aplikasi yang memungkinkan kita merekam aktivitas di layar iPhone kita. iPhone Screen Recorder adalah salah satu aplikasi yang sangat berguna saat Anda ingin merekam layar iPhone/iPad. Perangkat lunak komputernya (Win/Mac) memiliki fitur menghubungkan secara nirkabel ke iPhone Anda menggunakan AirPlay. Setelah iPhone terhubung ke PC Anda, itu menunjukkan cermin tampilan iOS Anda di layar komputer Anda.
Sekarang langsung saja ke artikel ini untuk mengetahui detail lengkap tentang cara merekam layar iPhone menggunakan AceThinker iPhone Recorder.
Fitur Premium dan Ulasan Perekam Layar iPhone
Ada beberapa aplikasi berbeda yang memungkinkan Anda merekam aktivitas di layar ponsel Anda. Ada beberapa alat semacam ini untuk Android untuk memberi daya pada ponsel cerdas. Tetapi ketika datang ke iPhone, pilihannya sangat terbatas.
Untungnya, beberapa perusahaan memahami keputusasaan pengguna iPhone. Dan mengembangkan aplikasi yang berbeda untuk memenuhi persyaratan yang memungkinkan pengguna untuk merekam aktivitas layar iPhone atau iPad mereka. AceThinker adalah salah satu dari perusahaan tersebut. Ini mengembangkan sebuah aplikasi bernama iPhone Screen Recorder yang memungkinkan pengguna iPhone untuk merekam aktivitas iPhone mereka menggunakan komputer.
Harga dan Paket Perekam Layar iPhone AceThinker
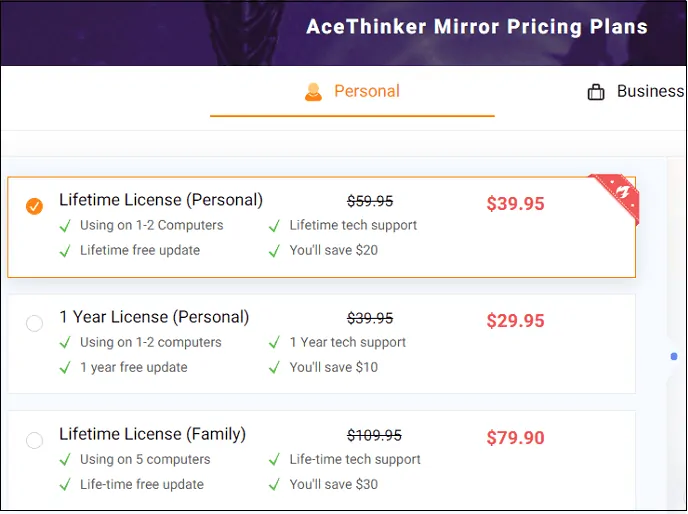
AceThinker menawarkan paket Tahunan, Seumur Hidup, dan Keluarga untuk Pribadi dan Bisnis. Harga awal perekam layar iPhone AceThinker adalah sekitar $39,95 (Lisensi Seumur Hidup). Dan $29,95 untuk 1 tahun. Dan $79,90 untuk seumur hidup (Keluarga).
- Periksa harga perekam layar iPhone AceThinker
Persyaratan Minimum
Jika Anda ingin menggunakan alat praktis ini, perangkat Anda memerlukan beberapa persyaratan minimum yang sesuai. Ini berfungsi pada iPhone 4S atau versi yang lebih baru, yang berarti Anda tidak dapat menjalankannya di iPhone 4. iPhone Anda juga harus memiliki dukungan untuk fitur AirPlay Mirror. Selain itu, Anda memerlukan komputer yang terpasang dengan kartu jaringan WLAN yang menawarkan konektivitas nirkabel. Aplikasi ini dirancang untuk digunakan pada komputer Windows dan Mac saja.
- Terkait: Cara mentransfer data dari PC ke iPhone tanpa iTunes
- Cara Melindungi Catatan dengan Kata Sandi di iPhone atau iPad
Bagaimana Cara Merekam Layar iPhone di PC Anda menggunakan Perekam Layar iPhone AceThinker?
Pertama-tama, Anda perlu mengunduh perangkat lunak. Anda dapat dengan mudah melakukannya dengan mengunjungi halaman web Perekam Layar iPhone AceThinker. Setelah unduhan selesai, Anda perlu menginstal paket di PC Anda. Setelah selesai, Anda perlu membuka perangkat lunak.
Ketika Anda telah membuka Perekam Layar iPhone di komputer Anda, Anda harus mengonfigurasi iPhone atau iPad Anda untuk bekerja dengan aplikasi tersebut. Untuk melakukan itu, Anda harus menuju ke pusat kendali iPhone atau iPad Anda. Anda cukup melakukannya dengan menggesekkan dari bagian bawah layar perangkat Anda. Setelah Anda selesai, Anda harus memilih opsi "AirPlay" untuk meluncurkannya di ponsel Anda.
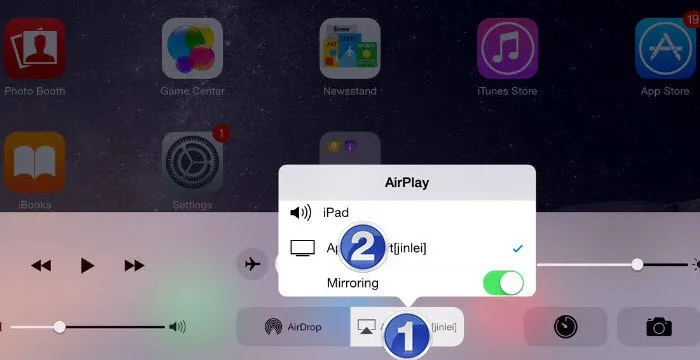
Layar baru akan muncul, dan Anda akan ditanya tentang di mana Anda ingin layar AirPlay Anda diputar. Anda perlu mengambil ikon dengan nama komputer Anda dari daftar yang akan membawa Anda ke kotak dialog lain yang mengatakan "Mirroring". Maka Anda perlu mengaktifkannya untuk memungkinkan streaming perangkat Anda di komputer. Setelah Anda selesai dengan itu, Anda perlu mengklik "Selesai" untuk menyelesaikan wizard.
Ini akan memungkinkan Anda untuk melihat semua aktivitas di layar iPhone di PC Anda. Untuk merekamnya, Anda dapat memindahkan kursor ke sisi atas aplikasi. Di sana Anda akan melihat tombol berwarna merah yang memungkinkan Anda merekam aktivitas layar layar iPhone Anda. Anda perlu mendorongnya. Ini akan memulai perekaman bersama dengan audio juga.
Saat ingin menghentikan perekaman, pilih opsi “Stop Recording” yang terletak di kiri atas sisi aplikasi berupa tombol kotak berwarna merah.
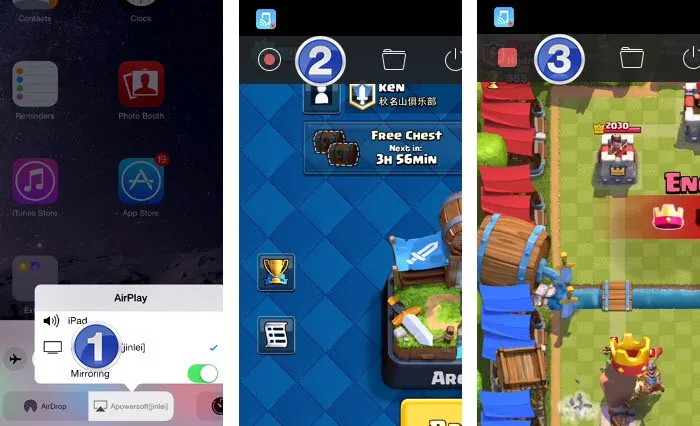
Setelah Anda menekan tombol untuk menghentikan perekaman, Anda perlu mengambil nama serta format untuk menyimpan file video di komputer Anda. Alat ini menawarkan fasilitas merekam aktivitas video dalam 9 format berbeda. Ini termasuk gambar animasi juga.
Setelah memilih nama dan format untuk video, Anda dapat menyimpannya di komputer Anda. Setelah Anda menekan enter, ini akan membuka folder yang berisi file video yang direkam. Anda dapat dengan mudah mengaksesnya menggunakan pemutar media pilihan Anda.
Aplikasi ini memiliki konsol sederhana yang membuatnya sangat mudah digunakan. Jadi siapa pun yang mengetahui keterampilan komputer dasar dapat dengan mudah menginstal dan menggunakan perangkat lunak. Tidak ada langkah yang tidak perlu yang terlibat di sini yang mungkin membuat prosesnya sedikit lebih rumit.
- Anda Mungkin Juga Menyukai: Metode Gratis untuk mengonversi PDF ke Word di iPhone
- Metode Gratis untuk Mengonversi gambar ke Excel di iPhone
Perbandingan dengan aplikasi lain
Selain iPhone Recorder, ada beberapa aplikasi lain yang dirancang untuk melakukan tugas yang sama, yaitu merekam aktivitas layar iPhone atau iPad. Sebagian besar aplikasi ini dirancang untuk berjalan di iPhone itu sendiri. Selain itu, mereka sedikit lebih sulit untuk digunakan.
Di sisi lain, iPhone Screen Recorder memungkinkan Anda merekam aktivitas layar menggunakan komputer. Ini membuatnya lebih nyaman dan lebih mudah untuk merekam layar iPhone Anda karena Anda melihat seluruh aktivitas di layar berukuran lebih besar. Jauh lebih mudah dan sederhana untuk digunakan karena Anda dapat merekam video hanya dalam beberapa langkah sederhana. Semua fitur ini membuat Perekam Layar iPhone jauh lebih baik daripada aplikasi serupa lainnya.
Metode/Aplikasi untuk Merekam Layar Anda di Android
Anda akan menemukan banyak metode dan aplikasi untuk merekam layar perangkat Android. Di perangkat Android saat ini, setiap merek menyediakan aplikasi perekam layar mereka sendiri bersama dengan aplikasi perekam audio. Di sini Di bagian ini, Anda menemukan metode dan aplikasi terbaik untuk merekam Layar Ponsel Android Anda.
1. Perekam Layar (Aplikasi bawaan)
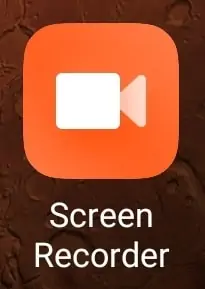
Setiap Ponsel Android memiliki aplikasi perekaman layar sendiri untuk membantu pelanggan merekam layar tanpa mengunduh aplikasi pihak ketiga. Ini akan mengosongkan penyimpanan dan meningkatkan kinerja Perangkat. Aplikasi perekaman video dapat ditemukan di daftar aplikasi yang diinstal dan dapat diakses dengan membuka aplikasi atau langsung dari panel notifikasi. Di sini, saya menunjukkan kepada Anda perekam layar yang disediakan di ponsel merek MI. Karena ini adalah aplikasi bawaan, aplikasi ini tidak menempati penyimpanan eksternal di perangkat Anda.
Buka perekam layar dan kemudian, Anda akan menemukan antarmuka seperti yang ditunjukkan pada gambar di bawah. Di sana, Anda akan menemukan rekaman layar sebelumnya. Anda dapat menyesuaikan pengaturan Perekaman layar dengan mengklik ikon roda gigi, yang ada di sudut kanan atas. Untuk mulai merekam, Anda harus mengklik ikon kamera, yang ada di kanan bawah dan kemudian Anda akan mendapatkan hamparan kecil untuk mulai merekam.
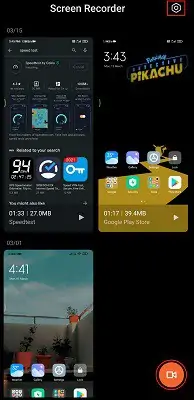
Berbagai pilihan mengenai kualitas, resolusi, orientasi, kecepatan bingkai, sumber audio, dan lainnya untuk menyesuaikan perekaman layar. Daftar pengaturan ditunjukkan pada tangkapan layar di bawah ini.
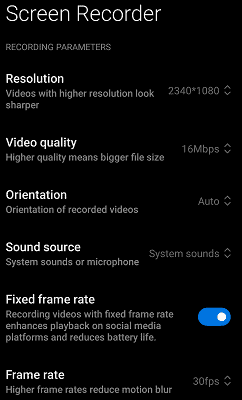
Pilih atau pilih pengaturan terbaik untuk output video yang lebih baik. Saat Anda memulai perekaman, Anda akan menemukan waktu perekaman dan ikon berhenti di hamparan. Klik pada ikon Stop untuk menghentikan perekaman layar.
Fitur Utama
- Tidak menempati lebih banyak ruang (Ruang Eksternal)
- Aplikasi Tepercaya
- Mendukung untuk merekam layar Anda dalam Kualitas Tinggi
- BACA LEBIH LANJUT – Aplikasi android teratas: 13 Daftar aplikasi android gratis terpopuler terbaik
- 6 Software Editing Video Murah & Terbaik Untuk YouTube
2. Google Play Game
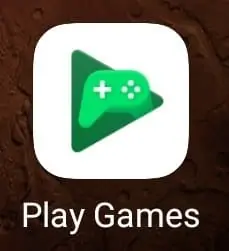
Google Play Games adalah aplikasi dari Google yang memungkinkan Anda untuk mengakses dan memainkan game. Semua orang mengetahuinya sebagai aplikasi game tetapi hanya sedikit yang tahu menggunakan game Google Play sebagai perekam layar. Ini tersedia secara gratis dan aman untuk digunakan. Anda dapat merekam layar dalam kualitas tinggi dengan kamera dan audio eksternal. Jika Anda ingin merekam layar Anda saat bermain game, maka aplikasi Google Play Games akan sangat cocok untuk Anda.
Cara merekam Android Anda menggunakan Google Play Game
Buka aplikasi Google Play Game di perangkat Anda. Buka game tertentu yang ingin Anda mainkan dan rekam. Di sana Anda akan menemukan ikon kamera di sudut kanan atas.
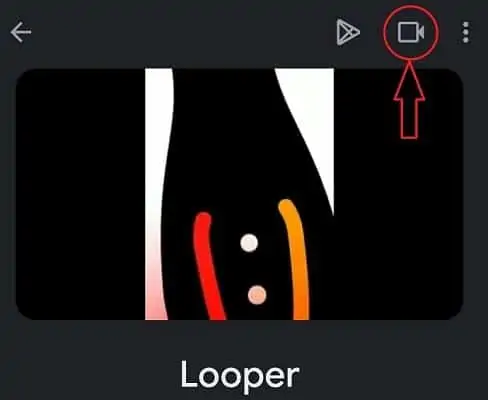
Klik pada ikon kamera itu. Kemudian, Anda akan menemukan pop-up seperti yang ditunjukkan pada tangkapan layar di bawah ini. Pilih kualitas untuk merekam dan klik Next.
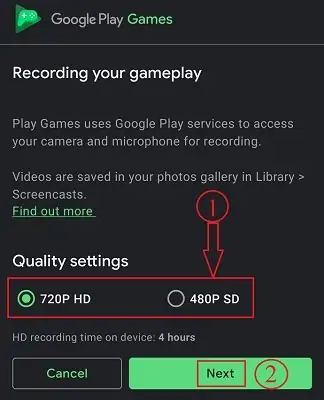
Kemudian, game akan diluncurkan dan perekaman layar juga dimulai secara otomatis.
Fitur Utama
- Dapat merekam 720p dan 480p
- Paling cocok untuk para gamer
- Tidak ada penyimpanan eksternal yang ditempati
3. Perekam Layar AZ
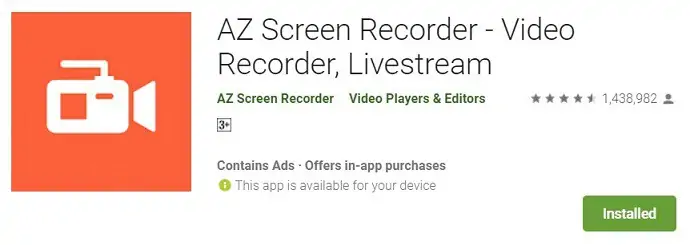
AZ Screen Recorder adalah salah satu aplikasi terbaik untuk membaca layar Anda dengan kualitas tinggi di Android. Aplikasi ini tersedia di playstore dan dapat diunduh secara gratis. Aplikasi ini membantu Anda tidak hanya untuk merekam layar Anda, tetapi juga berfungsi untuk merekam video yang halus dan jernih. Anda juga dapat mengedit video dan melakukan streaming langsung secara langsung menggunakan aplikasi ini. AZ Screen Recorder memberi Anda cara mudah dan terbaik untuk merekam video layar Anda seperti Video Tutorial, panggilan video, video game, dan pertunjukan langsung.
Setelah membuka aplikasi, Anda akan menemukan pita di panel notifikasi dan juga ikon kecil di tepi layar. Antarmuka Perekam Layar AZ terlihat seperti yang ditunjukkan pada tangkapan layar di bawah ini.
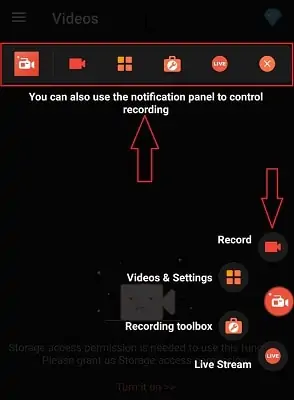
Fitur Utama
- Gratis untuk diunduh dan digunakan
- Mendukung perekaman video Berkualitas Tinggi – 1080p, 12Mbps, 60FPS
- Rekam layar Anda dengan FaceCam
- Editor video
- Streaming Langsung
- BACA LEBIH LANJUT – Apa itu Smartphone? 7 Fitur yang harus dimiliki di smartphone
- Bagaimana memulihkan file yang dihapus dari Windows, Mac, iPhone, USB, dll.,
4. Perekam Layar DU – Perekam Video DU
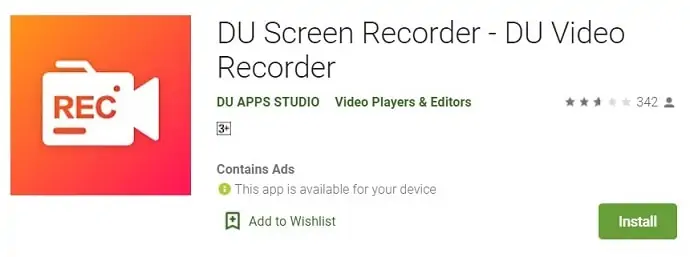
DU Screen Recorder adalah aplikasi perekaman layar populer lainnya yang membantu Anda merekam layar di Android. Aplikasi ini sangat mudah untuk ditangani. Aplikasi DU juga berfungsi sebagai aplikasi perekaman video, pengeditan video, dan aplikasi live streaming. Ini menyediakan semua alat pengeditan video dasar yang diperlukan untuk mengedit kliping yang direkam. Perekam DU memungkinkan Anda memproyeksikan dan mengalirkan layar Anda langsung ke YouTube, Facebook, dan Twitch. Aplikasi ini tersedia dalam 20+ bahasa.
Fitur Utama
- Mendukung perekaman berkualitas tinggi hingga 1080p, 60FPS
- Menyediakan antarmuka dalam 20+ bahasa
- Mendukung pengeditan video
- Aliran yang Anda saring langsung ke platform media sosial populer seperti YouTube, Facebook, dan Twitch
5. Perekam Layar Mobizen
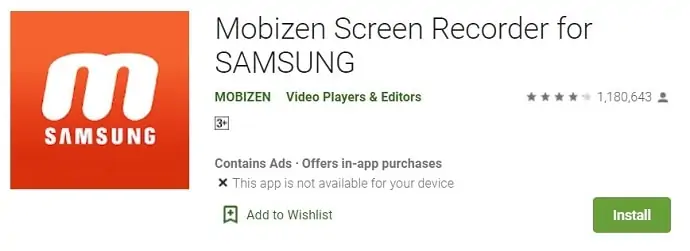
Mobizen Screen Recorder adalah salah satu aplikasi perekam layar terbaik dan paling banyak digunakan untuk pengguna android. Aplikasi ini khusus untuk pengguna Samsung. Aplikasi ini memiliki 100 juta pengguna di seluruh dunia dan dianugerahi sebagai aplikasi terbaik tahun 2016. Anda dapat merekam layar Anda dalam kualitas tertinggi, yaitu 1080p pada 60FPS. Baik layar dan kamera wajah dapat direkam secara bersamaan. Ini menyediakan fitur lain seperti pengeditan video, menambahkan BGM favorit, dan intro dan outro ke video. Ini juga memberikan video keluaran rekaman yang bersih tanpa menambahkan tanda airnya.
Fitur Utama
- Tidak ada Tanda Air yang ditambahkan
- Rekam dalam Full HD
- Anda dapat Merekam, menangkap, dan mengedit semuanya Gratis
- Memungkinkan Anda menghemat penyimpanan Eksternal
6. Rek. (Perekam Layar)
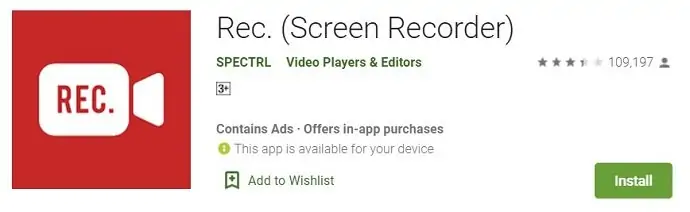
Rek. (Perekam Layar) adalah aplikasi perekaman terbaik lainnya yang memungkinkan Anda merekam layar di Android. Ini fleksibel dan sepenuhnya kompatibel dengan semua perangkat Android. Ini memiliki antarmuka pengguna yang intuitif. Anda dapat menyesuaikan pengaturan perekaman seperti kualitas, resolusi, dan Bitrate. Aplikasi ini tersedia gratis untuk diunduh dan jika Anda menginginkan versi pro, Anda dapat membelinya dari aplikasi.
Fitur Utama
- Simpan konfigurasi Favorit Anda sebagai Preset
- Secara otomatis menampilkan sentuhan layar selama rekaman Anda
- Perekaman layar lebih lama dengan audio
- Penghitung waktu mundur yang dapat disesuaikan sehingga Anda bisa mengatur perekaman layar dengan sempurna
- Anda dapat menghentikan perekaman dengan menggoyangkan perangkat, atau cukup mematikan layar.
7. Perekam Layar ADV
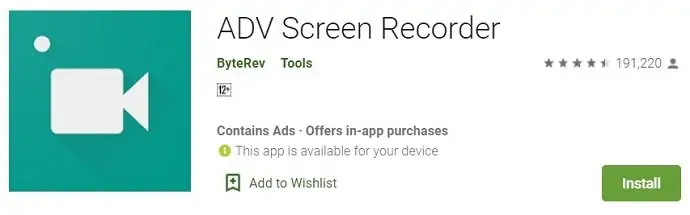
ADV Screen Recorder adalah aplikasi android gratis yang membantu merekam layar Anda. Aplikasi ini memiliki fitur terbaik yang membantu Anda dalam merekam layar secara efektif. Hal ini memungkinkan Anda untuk merekam menggunakan dua mesin ( Default & Advanced). Anda juga dapat mengetik teks saat merekam menggunakan warna favorit Anda.
Fitur Utama
- Merekam dengan 2 mesin (Default dan Advanced)
- Menggambar dengan cepat dengan warna favorit Anda
- Pangkas video
- Anda dapat mengatur Teks Anda dengan penyesuaian penuh
- Ini memungkinkan Anda untuk mengatur Banner dengan kustomisasi penuh
Kesimpulan
Singkatnya, rata-rata pengguna Windows 10 dapat menggunakan alat perekam bawaan untuk merekam layar tanpa suara, panjang preset, dan alat anotasi.
Proses perekaman, pengeditan, dan pengunggahan game membutuhkan waktu dan usaha, tetapi dengan perangkat lunak perekaman game yang tepat untuk YouTube, Anda dapat membuat video yang terlihat profesional untuk audiens Anda.
Untuk pemula, saya akan merekomendasikan RecordCast jika Anda menginginkan opsi yang tidak terlalu rumit. Jika tidak, investasikan beberapa dolar dan coba Screencastify dan perekam video game lainnya di atas.
Tapi kami sarankan Anda menggunakan Allavsoft. Anda akan mendapatkan opsi perekaman layar dalam versi gratisnya. Ini akan memberi Anda lebih banyak fitur seperti mengunduh audio atau video dari hampir semua situs online dan mengonversi format video/audio. Selain itu, ia datang dengan lisensi seumur hidup.
Penawaran: Pembaca kami mendapatkan diskon 25% khusus untuk lisensi seumur hidup Allavsoft.
Dapatkan diskon khusus 25% untuk Windows
Dapatkan diskon khusus 25% untuk Mac
Silakan kunjungi halaman kode promo Allavsoft kami untuk penawaran 25% pada lisensi Allavsoft lainnya.
Di atas adalah sharing saya tentang Cara Merekam Layar Anda . Terima kasih telah membaca! Dan mohon pertimbangkan untuk membagikan artikel ini. Silakan ikuti WhatVwant di Facebook, Twitter, dan YouTube untuk kiat lainnya.
Cara Merekam Layar Anda – FAQ
Cara menyaring rekaman di MacBook pro
Yah, itu sama dengan MacBook Air. Cukup gunakan Quicktime atau toolbar screenshot. namun, alat bekerja sama di semua Mac
Bisakah kita merekam audio dengan Quicktime?
Ya dan Tidak. Audio eksternal dapat ditambahkan menggunakan headphone. Tapi audio di layar tidak bisa direkam.
Bisakah kita mengedit video yang direkam dengan alat tangkapan layar?
Ya. Itu dapat diedit tetapi cukup baik untuk tujuan dasar saja
Seberapa baik menggunakan perangkat lunak pihak ketiga?
Sepenuhnya tergantung pada kebutuhan. Tetapi alat tepercaya seperti Camtasia dll sangat bagus dan praktis. Gunakan tanpa berpikir untuk tujuan profesional.
