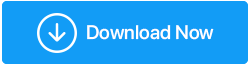Kemungkinan Cara Untuk Memulihkan File yang Rusak – Semua Harapan Tidak Hilang
Diterbitkan: 2021-10-08Kami telah membahas cara Anda dapat memulihkan file dari hard drive yang rusak. Tetapi, bagaimana jika file itu sendiri menjadi rusak dan Anda telah menghapusnya? Bisakah Anda mendapatkan kembali file Anda sekarang?
Data di komputer Anda sangat berharga. Tapi, kesehatannya adalah sesuatu yang tidak berada dalam kendali Anda, dan inilah yang kami maksud, file dan folder Anda bisa rusak. Kami akan menyebutkan beberapa alasannya di bawah ini. Namun, maksud inti dari posting ini adalah untuk memberi tahu Anda apa yang harus Anda lakukan jika Anda menerima pesan seperti "File rusak dan tidak dapat dibuka" . Dalam skenario seperti itu, Anda akan lebih peduli tentang cara-cara yang dapat meningkatkan peluang Anda untuk memulihkan kembali file yang rusak.
Bagaimana File Bisa Rusak?
Terkadang, mengetahui mengapa suatu masalah terjadi dapat membantu kita mengambil tindakan dengan cepat. Jadi, inilah beberapa kemungkinan alasan mengapa data Anda menjadi rusak.
- Sistem crash tiba-tiba dapat merusak data di komputer Anda
- Komputer Anda terkena virus. Tak perlu dikatakan, antivirus adalah alat yang wajib
- PC atau hard disk di sistem Anda dipenuhi dengan sampah
- Sektor buruk dapat menyebabkan file rusak
- Pembaruan Windows terbaru dipenuhi dengan bug dan merusak file Anda
Inilah Cara Terbaik Untuk Memulihkan File yang Rusak di Windows 10
Memulihkan file yang rusak bukanlah hal yang mudah. Karena itu, itu juga bukan hal yang mustahil untuk dilakukan. Jadi, berikut adalah beberapa cara yang dapat meningkatkan peluang Anda untuk mendapatkan kembali file yang rusak dan itu juga dalam kondisi baik. Lagi pula, mengapa Anda ingin memulihkan file yang buruk, bukan? Cara yang tercantum di bawah ini juga dapat membantu Anda mendapatkan kembali file dalam kondisi baik –
– Perintah SFC / Scannow Bisa Menjadi Juru Selamat Anda
SFC adalah singkatan dari Pemeriksa Berkas Sistem. SFC /Scannow adalah perintah yang tidak hanya membantu Anda mengidentifikasi file yang rusak tetapi bahkan membantu memperbaikinya. Ini terutama berkaitan dengan file sistem yang rusak. Langkah-langkah untuk menggunakan yang sama tercantum di bawah ini -
- Di bilah pencarian Windows, ketik cmd
- Pilih Jalankan sebagai administrator dari sisi kanan
- Saat Command Prompt terbuka, ketik SFC / Scannow
- Tekan Enter dan tunggu prosesnya selesai
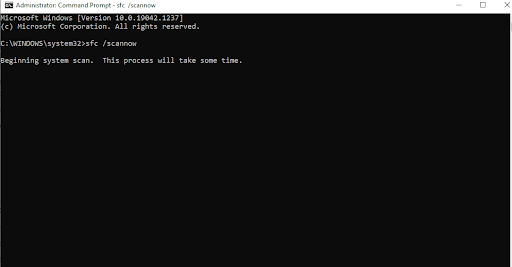
Apakah Anda sekarang dapat memulihkan file yang rusak? Jika tidak, mari kita lanjutkan ke perbaikan berikutnya.
– Dapatkan Kembali Versi Sebelumnya dari File Anda Menggunakan Riwayat File
Meskipun fitur ini sering digunakan untuk membuat cadangan, Anda dapat menggunakannya untuk mengambil versi file sebelumnya. Penting juga untuk dicatat bahwa untuk menggunakan fitur ini untuk keuntungan Anda, Anda memerlukan perangkat penyimpanan eksternal tambahan (drive) atau drive dari komputer Anda. Pertama, kami akan memberi tahu bagaimana Anda dapat mengaktifkan fitur File HIstory dan kemudian bagaimana Anda dapat memulihkan versi file sebelumnya menggunakan yang sama –
(i) Aktifkan Fitur Riwayat File
- Hubungkan drive eksternal ke PC atau laptop Anda
- Tekan Windows + I untuk membuka Pengaturan
- Klik Perbarui & Keamanan
- Dari panel sebelah kiri, klik Cadangkan
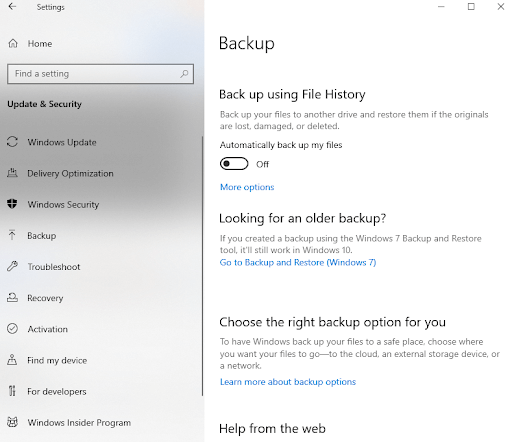
- Dari sisi kanan, klik + Tambahkan drive
- Anda dapat memilih semua folder yang ingin Anda cadangkan ke drive pilihan Anda dengan mengklik Opsi Lainnya. Di Sini
(i) Anda bahkan dapat memilih setelah berapa lama Anda ingin file pilihan Anda dicadangkan
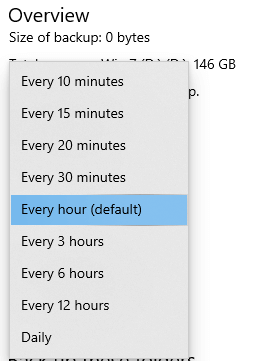
(ii) Anda dapat memilih berapa lama Anda ingin ini dicadangkan
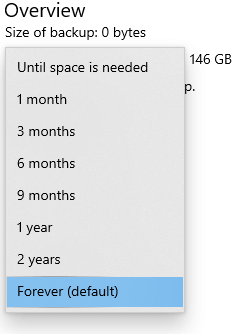
- Klik opsi Cadangkan sekarang
(ii) Gunakan "Pulihkan Versi Sebelumnya"
Sekarang, untuk mengambil versi sebelumnya dari file yang rusak –
- Pertama menuju ke lokasi di mana file yang rusak ditempatkan
- Pilih file, klik kanan dan pilih Pulihkan versi sebelumnya
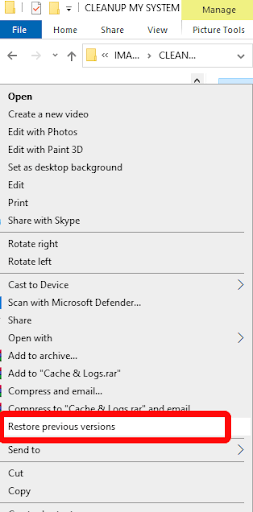
- Klik Pulihkan
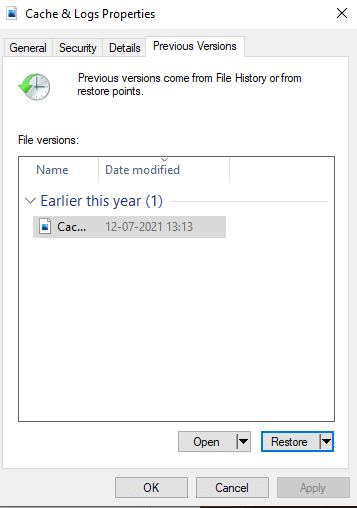

– Gunakan Pemulihan Sistem
Pemulihan Sistem adalah fitur hebat di Windows 10 dan jika Anda telah mengaktifkan fitur ini, Anda dapat memulihkan sistem Anda ke waktu yang berfungsi dengan baik. Jika Anda baru mengenal konsep System Restore, Anda dapat merujuk ke posting ini. Di sini kami tidak hanya membahas bagaimana Anda dapat mengaktifkan Pemulihan Sistem, tetapi kami bahkan telah membahas bagaimana Anda dapat mengakses titik Pemulihan Sistem itu jika Anda ingin memulihkan file yang rusak.
– Menggunakan Attrib Perintah
Anggaplah Anda ingin memulihkan beberapa file rusak yang sangat penting dari USB atau kartu SD. Dalam kasus seperti itu, Anda dapat menggunakan perintah attrib . Banyak pengguna telah melaporkan bahwa mereka berhasil mengambil file dalam kondisi baik setelah mereka menggunakan perintah ini –
- Di bilah pencarian Windows, ketik cmd
- Pilih Jalankan sebagai administrator dari kolom sebelah kanan
- Ketika jendela Command Prompt terbuka, ketik perintah yang disebutkan di bawah ini. Ingatlah untuk mengganti huruf G dengan huruf drive USB Anda
attrib -h -r -s G:\*.* /s /d
- Tekan Enter
Anda sekarang seharusnya dapat memulihkan file yang rusak dari USB Anda.
– Mengambil Bantuan dari Utilitas Pemulihan Data Spesialis
Anda telah mencoba semua yang dapat Anda lakukan untuk memulihkan file yang rusak di Windows 10, tetapi tidak berhasil. Akhirnya, setelah menghabiskan semua kesabaran Anda, Anda menekan tombol shift+delete. Tapi izinkan kami memberi tahu Anda, semua harapan untuk mendapatkan kembali file itu masih belum hilang. Ada beberapa alat pemulihan data hebat di luar sana yang dapat membantu Anda dalam keadaan seperti itu.
Ambil Pemulihan Disk Lanjutan, misalnya. Tidak masalah jika Anda ingin memulihkan file yang rusak dari salah satu drive di komputer Anda atau ingin memulihkan file yang rusak dari USB, Advanced Disk Recovery adalah alat utama yang Anda butuhkan. Sebelum kita mempelajari cara kerjanya, mari kita lihat fitur yang ditawarkannya –
- Alat ini dapat menangani semua jenis situasi kehilangan data
- Itu dapat memulihkan file milik beberapa format file
- Mendukung drive eksternal seperti USB, kartu memori, SSD, dan hard drive
- Algoritma pemindaian tingkat lanjut
- Tidak menimpa data asli
Catatan: Mesin pindai superiornya mencantumkan semua file dari penyimpanan eksternal dan internal yang dapat dipulihkan. Disarankan agar Anda menyimpan file yang dipulihkan ke lokasi yang berbeda dan bukan ke lokasi tempat file sebelumnya ditempatkan.
Cara Memulihkan File Menggunakan Pemulihan Disk Lanjut
Klik Di Sini untuk Mengunduh Pemulihan Disk Lanjut
- Unduh dan instal Pemulihan Disk Lanjut
- Pilih lokasi tempat Anda kehilangan file karena korupsi
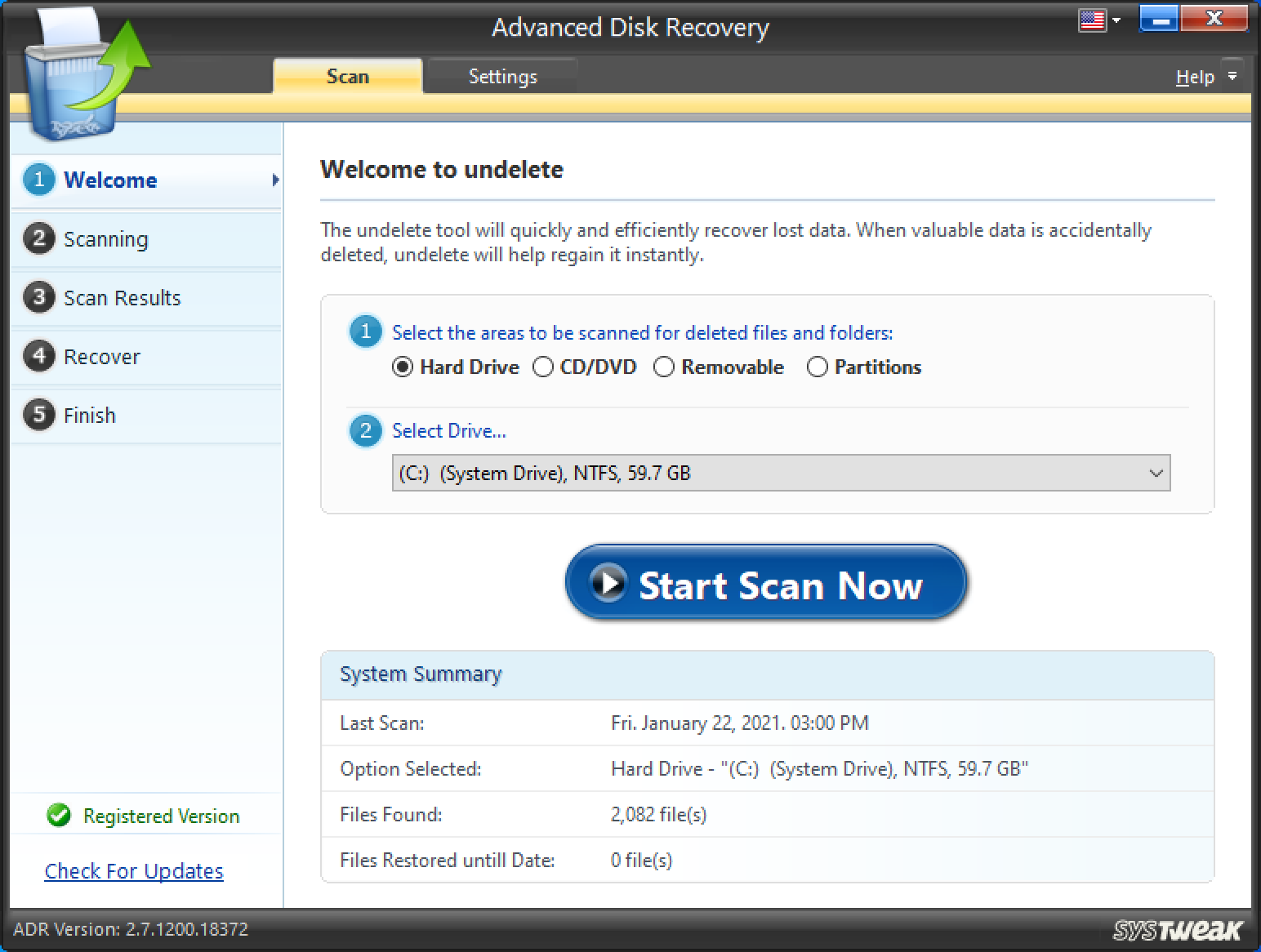
- Pilih mode pemindaian – Cepat atau Dalam lalu klik Pindai sekarang Tunggu prosesnya selesai
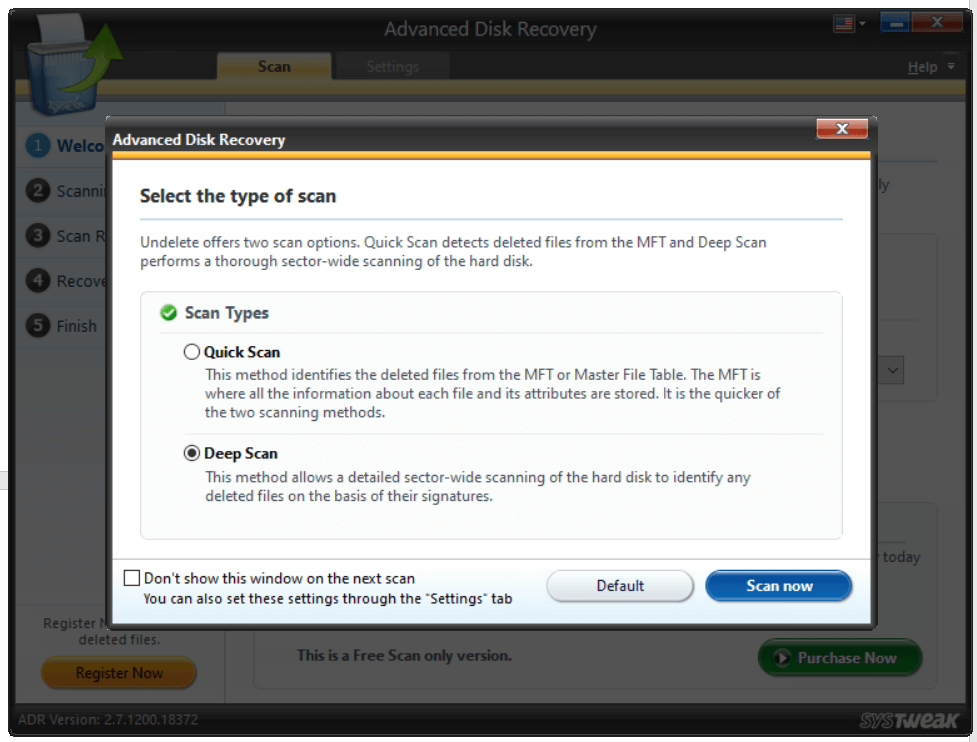
- Setelah pemindaian selesai, Anda akan terdaftar dengan semua file yang dapat dipulihkan
- Pilih file dan klik tombol Pulihkan di sudut kanan bawah layar
- Pilih lokasi selain lokasi asli tempat file hilang
Membungkus:
Apakah Anda dapat memulihkan file yang rusak? Apakah mereka dalam kondisi baik sekarang? Beri tahu kami di bagian komentar di bawah. Jika Anda menyukai apa yang Anda baca dan jika blog membantu Anda, bagikan dengan seseorang yang mungkin dapat memulihkan file yang rusak. Untuk lebih banyak pembaruan seperti itu, teruslah membaca Tweak Library.