Cara Memulihkan File yang Dihapus di Windows 10 Menggunakan Pemulihan File Windows
Diterbitkan: 2021-04-19Apakah Anda sering menemukan diri Anda dalam situasi di mana Anda secara tidak sengaja menghapus file dari mesin Windows Anda dan akhirnya menyesali kesalahan Anda? Nah, sekarang Anda tidak perlu melakukannya, berkat alat Microsoft yang baru saja dirilis, Windows File Recovery, yang memungkinkan Anda mengambil data yang terhapus dan rusak di komputer Anda tanpa kesulitan.
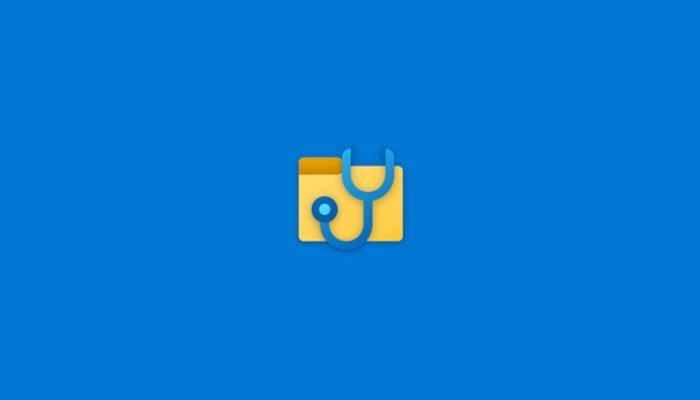
Terlepas dari kenyataan bahwa kemampuan untuk memulihkan file yang terhapus bukanlah sesuatu yang baru, solusi yang tersedia di masa lalu belum dapat dipercaya dan nyaman, terutama untuk pengguna rata-rata. Tetapi dengan diperkenalkannya alat pemulihan file Microsoft sendiri, kini Anda dapat dengan mudah memulihkan data yang hilang tanpa harus mengunduh perangkat lunak pihak ketiga apa pun.
Windows File Recovery tersedia gratis di Microsoft Store dan kompatibel dengan laptop dan desktop yang menjalankan Windows 10 (build 2004 atau lebih baru). Berikut panduan kami untuk membantu Anda menggunakan Windows File Recovery untuk memulihkan file yang hilang di komputer Windows 10 Anda.
Daftar isi
Apa itu Pemulihan File Windows?
Untuk memberi Anda primer, Windows File Recovery (atau WFR) adalah alat internal dari Microsoft. Ini pada dasarnya adalah utilitas baris perintah (CLI) yang memberi Anda kemampuan untuk memulihkan dokumen yang terhapus secara tidak sengaja atau file yang rusak dari perangkat penyimpanan yang berbeda seperti drive (HDD dan SSD), thumb drive, dan kartu memori di Windows.
Bagaimana Komputer Menangani File yang Dihapus?
Sebelum kita menyelami memulihkan file yang dihapus, sangat penting untuk memahami bagaimana komputer menangani file yang dihapus.
Saat pengguna menghapus file di komputer Windows mereka (termasuk recycle bin), tergantung pada sistem file yang ada, perubahan berikut akan terjadi:
saya. FAT – Kecuali untuk karakter pertama dari nama file, entri direktori, yang menyimpan metadata tambahan tentang file, tetap tidak berubah. Selain itu, daftar cluster disk terhadap file di FAT ( File Allocation Table ) dihapus, dan sektor ditandai sebagai tersedia.
ii. NTFS – Entry di MFT ( Master File Table ), yang menyimpan informasi file di NTFS ditandai sebagai tidak terhubung, tetapi masih tetap ada di disk.
Catatan: NTFS memiliki kemampuan pemulihan yang lebih baik daripada FAT.
Dalam istilah awam, ketika Anda menghapus file dari mesin Anda, itu tidak langsung dihapus dari drive. Sebagai gantinya, bit yang menunjuk ke lokasi (file) di drive penyimpanan dihapus, yang membuatnya tidak dapat dibaca oleh sistem operasi. Akibatnya, karena sistem operasi tidak dapat menemukan file ini, ia memperlakukan lokasi penyimpanan file sebagai tidak digunakan hingga beberapa data baru menimpa ruang pada drive.
Artinya, kecuali ruang — yang baru-baru ini ditandai sebagai 'bebas' atau 'tidak terpakai' — ditimpa dengan data baru, file yang dihapus dapat dipulihkan dalam jendela waktu kecil itu. Jadi cara terbaik untuk meningkatkan peluang Anda memulihkan file yang dihapus adalah memastikan Anda tidak menambahkan file baru atau menginstal program baru di komputer Anda.
Perangkat dan Format Apa yang Dapat Dipulihkan WFR?
Windows File Recovery membantu memulihkan file yang terhapus atau rusak dari HDD, SDD (non-TRIM), thumb drive, dan kartu memori. Ini mendukung sistem file NTFS, FAT, exFAT, dan ReFS, dan dapat memulihkan file JPEG, PDF, PNG, MPEG, Office, MP3 & MP4, dan file ZIP.
Cara Menggunakan Pemulihan File Windows untuk Memulihkan Data yang Hilang
Tergantung pada jenis file dan jenis penyimpanan, ada beberapa cara berbeda untuk memulihkan file menggunakan WFR.
Menginstal Pemulihan File Windows
1. Buka Microsoft Store di komputer Anda, cari 'Windows File Recovery', dan unduh alatnya. Atau, klik tautan ini untuk mengunduhnya di komputer Anda.
2. Setelah terinstal, jalankan alat sebagai administrator. Untuk melakukan ini, tekan tombol Windows dan cari 'Windows File Recovery'. Saat alat muncul di hasil, klik kanan padanya dan pilih Jalankan sebagai administrator .

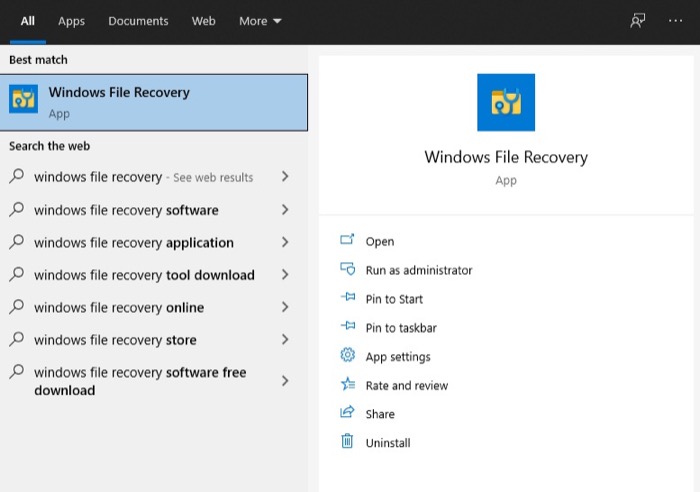
Menggunakan Pemulihan File Windows
Dengan WFR berjalan, masukkan perintah pemulihan menggunakan sintaks berikut:
winfr source-drive: destination-drive: [/switches]
Di Sini,
saya. source-drive menentukan sumber file yang hilang
ii. drive tujuan menentukan drive tempat Anda ingin menyimpan file yang dipulihkan
aku aku aku. switch menentukan argumen untuk menargetkan file atau folder dengan lebih baik
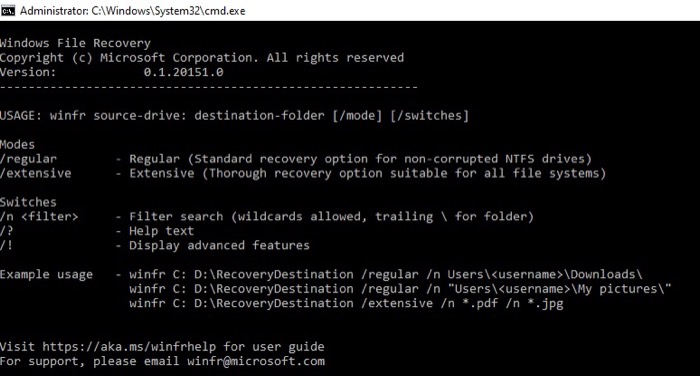
Sekarang, tergantung pada jenis file yang ingin Anda pulihkan, Windows File Recovery menawarkan dua mode operasi, yaitu:
saya. Reguler – ideal untuk memulihkan file yang baru dihapus di sistem file NTFS.
ii. Luas – ideal untuk memulihkan file yang disimpan NTFS yang dihapus beberapa waktu lalu, atau setelah memformat disk, atau setelah disk rusak. Itu juga dapat digunakan dengan file FAT dan exFAT dalam keadaan apa pun.
Versi Windows File Recovery sebelumnya menawarkan tiga mode untuk memulihkan file yang dihapus: Default, Segment, dan Signature. Jadi jika Anda sudah memiliki WFR di komputer Anda, pastikan Anda memperbaruinya ke versi terbaru.
Untuk menghindari kebingungan seputar sistem file dan membantu Anda menentukan yang digunakan pada media penyimpanan yang ingin Anda pulihkan, inilah yang perlu Anda ketahui –
saya. NTFS – Digunakan pada sebagian besar perangkat penyimpanan seperti HDD, SSD, bersama dengan thumb drive dengan penyimpanan lebih dari 4GB.
ii. FAT dan exFAT – Digunakan terutama oleh kartu memori dan thumb drive dengan penyimpanan kurang dari 4GB.
aku aku aku. ReFS – Digunakan pada Windows Server dan Workstation.
Catatan: Dibandingkan dengan HDD, tingkat keberhasilan memulihkan data dari SSD cukup rendah, terutama karena kompleksitas data dan fungsionalitas TRIM.
Untuk melihat lebih detail pada sakelar yang berbeda dan mode yang didukung, lihat blog resmi Microsoft di WFR.
Variasi Perintah Pemulihan File Windows
Langsung saja, sekarang mari kita lihat variasi perintah yang berbeda dan bagaimana Anda dapat menggunakannya untuk memulihkan file yang berbeda. Seperti disebutkan sebelumnya, sintaks default yang diterima di WFR mengharuskan Anda menyebutkan empat hal: winfr, drive sumber, drive tujuan, dan sakelar, di mana drive sumber dan drive tujuan harus berbeda.
Misalnya: winfr C: D: /n \testfolder\testfile\
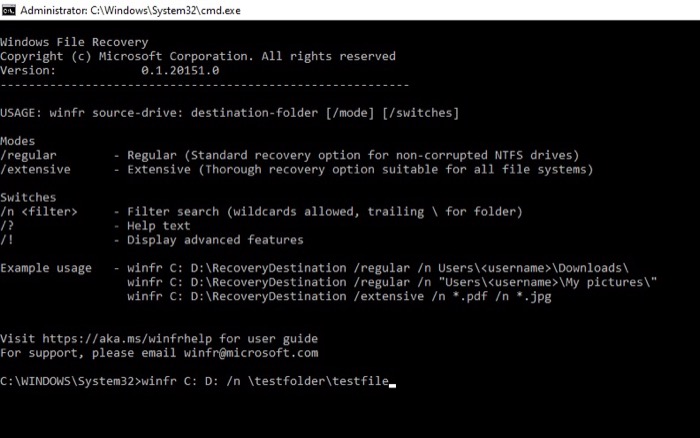
Dengan perintah di atas, kami meminta alat untuk memulihkan file bernama 'testfile' yang terletak di folder 'testfolder' di drive 'C' dan meletakkannya di drive 'D'.
Memulihkan File Tertentu
Jika Anda ingin memulihkan file tertentu yang Anda hapus dari komputer, berikut adalah perintah untuk memfilternya dan memulihkannya:
winfr C: D: /n \Users\smol\Documents\testfolder\testfile.txt
Memulihkan Beberapa Jenis File Serupa
Jika Anda perlu memulihkan beberapa file dengan jenis (file) yang sama, misalnya .JPG, berikut cara melakukannya:
winfr C: D: /n \Users\smol\Documents\testfolder\*.JPG
Memulihkan Seluruh Folder
Jika Anda ingin memulihkan seluruh folder yang Anda hapus secara tidak sengaja, WFR memungkinkan Anda melakukannya juga. Inilah sintaks yang perlu Anda gunakan:
winfr C: D: /n \Users\smol\Documents\testfolder\
Untuk mempelajari perintah lebih lanjut, jalankan:
winfr /? atau winfr/!
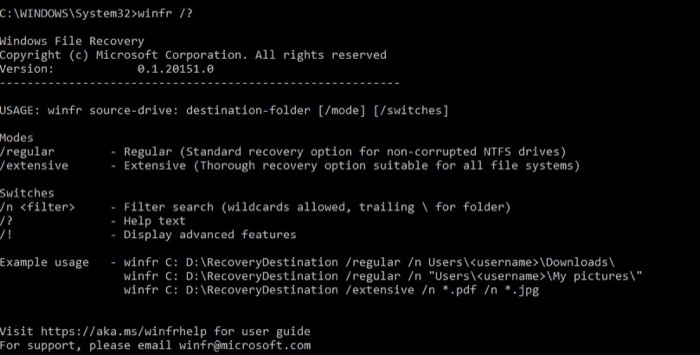
Memulihkan File yang Dihapus di Windows
Windows File Recovery adalah salah satu alat terbaik yang dapat membantu Anda memulihkan sebagian besar file yang terhapus di Windows 10. Jadi jika Anda tidak sengaja menghapus file atau folder dari mesin Anda atau ketika konflik perangkat lunak menghapus file penting Anda, Anda dapat menggunakan WFR untuk memulihkan mereka.
Salah satu hal yang perlu diperhatikan dengan pemulihan file adalah bahwa keberhasilan pemulihan tergantung pada faktor-faktor tertentu. Namun, Anda dapat meningkatkan peluang untuk memulihkan file yang hilang dengan memastikan bahwa Anda tidak menimpa sistem file dan dengan menggunakan perintah yang tepat untuk jenis penyimpanan Anda.
