5 Metode untuk Memulihkan File yang Dihapus dari Sampah yang Dikosongkan di Mac | Panduan 2023
Diterbitkan: 2023-01-15Menyingkirkan file yang tidak perlu dari Mac Anda adalah sesuatu yang kami lakukan dari waktu ke waktu. Dan jujur saja, kita semua memiliki momen itu setidaknya sekali dalam hidup kita ketika kita merasa tidak membutuhkan file dan menghapusnya tetapi kemudian akhirnya membutuhkan file tersebut. Sekarang yang Anda lakukan hanyalah memikirkan diri sendiri, "Bagaimana cara memulihkan file mac sampah ?" Jika itu masalahnya, maka Anda tidak sendirian.
Namun, jika Anda ingin memulihkan sampah di Mac bahkan setelah mengosongkan sampah, kami siap membantu Anda. Di sini kita akan membahas lima metode untuk memulihkan file yang dihapus dari sampah yang dikosongkan di Mac.
Bagian 1: Cara Menemukan Sampah Di Mac ?
Jika Anda ingin memulihkan sampah yang dikosongkan di Mac, Anda harus menemukan Sampah. Anda akan menemukan Sampah di ujung Dock. Ikon Trash terlihat seperti tong sampah, tetapi bisa berbeda tergantung pada versi macOS yang Anda gunakan.

Meskipun Sampah tidak dapat dihapus dari Dock, ada kalanya ikon mungkin menghilang untuk sementara. Jika Anda tidak dapat menemukan Sampah di Dock, berikut adalah beberapa cara untuk menemukan Sampah.
Lokasi 1: Ikon Desktop
Cara pertama untuk mengakses Sampah adalah dengan menambahkan Folder Sampah ke desktop Anda. Inilah cara Anda melakukannya:
- Buka Terminal. Anda dapat melakukannya dengan menavigasi ke Launchpad dan mengetikkan Terminal di kolom pencarian.
- Di jendela terminal, ketik perintah, "In -s ~/.Trash ~/Desktop/Trash" dan tekan kembali.
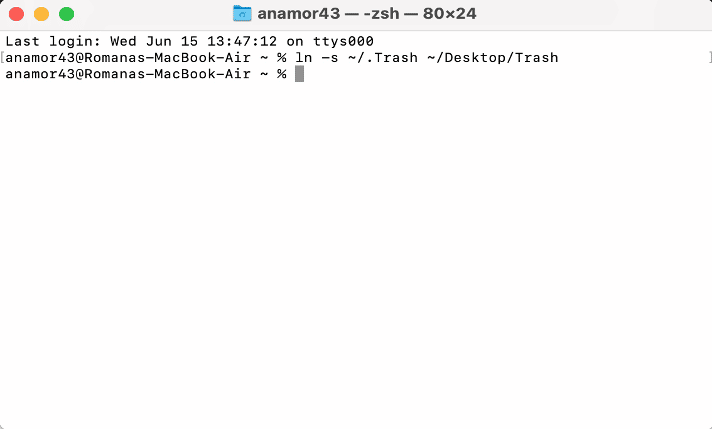
- Selanjutnya, buka desktop Mac Anda dan cari folder yang tampak biasa bernama Trash.
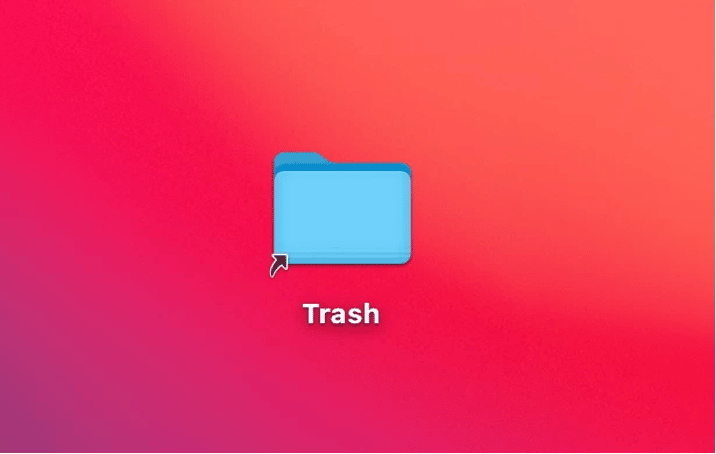
Lokasi 2: Penemu
Cara lain yang bisa Anda gunakan untuk menemukan Sampah adalah dengan menggunakan Finder. Inilah cara Anda melakukannya:
1. Luncurkan Pencari
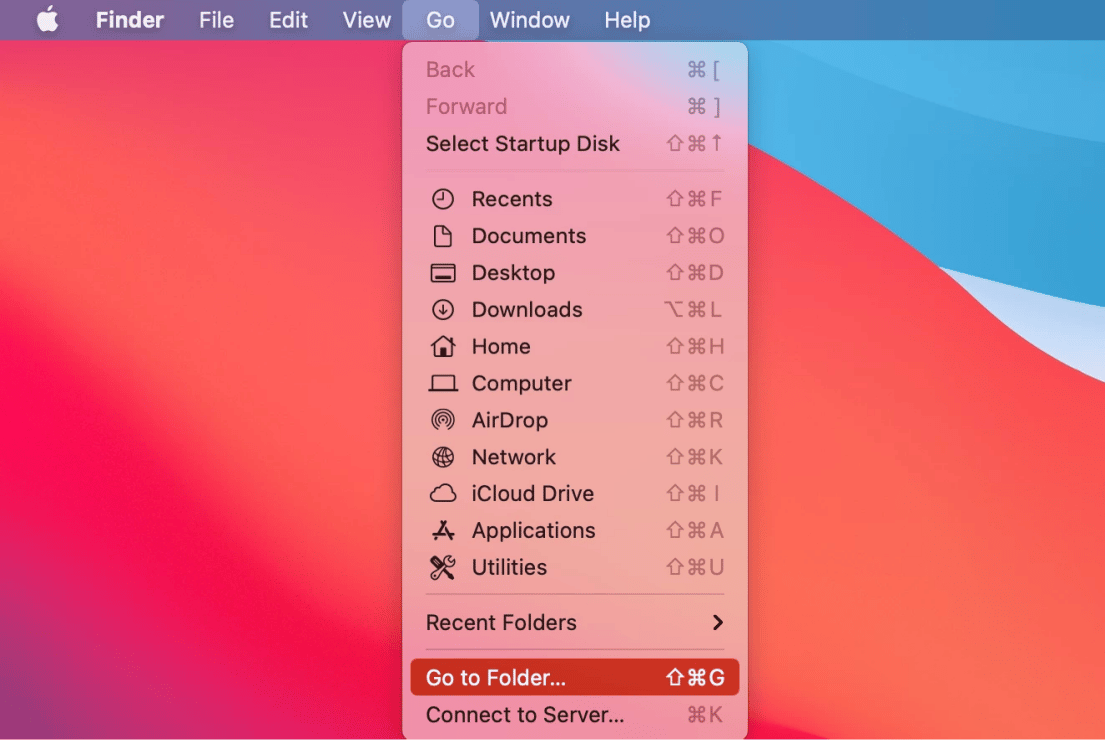
2.Selanjutnya, pada menu paling atas, arahkan ke “Go” lalu “Go to Folder”. Anda juga dapat menekan Command + Shift + G.
3. Ketik “~/.Trash” di kolom pencarian dan tekan “Go”.
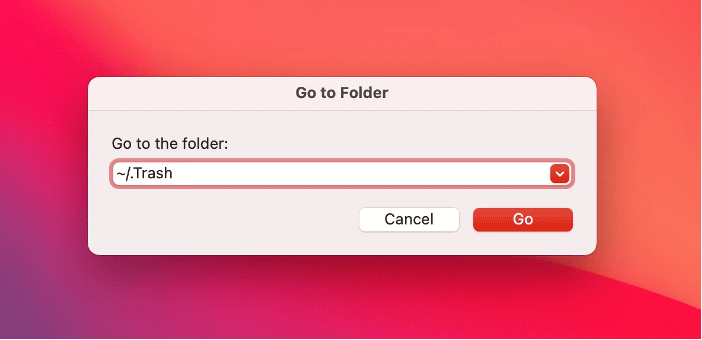
Lokasi 3: Terminal
Jika Anda dapat menangani aplikasi berbasis teks, maka metode ini cocok untuk Anda. Dan berikut adalah langkah-langkah operasi terperinci:
- Buka Terminal. Anda dapat melakukannya dengan menavigasi ke Launchpad dan mengetikkan Terminal di kolom pencarian.
- Ketik "cd.Trash" di jendela terminal dan tekan tombol Return.
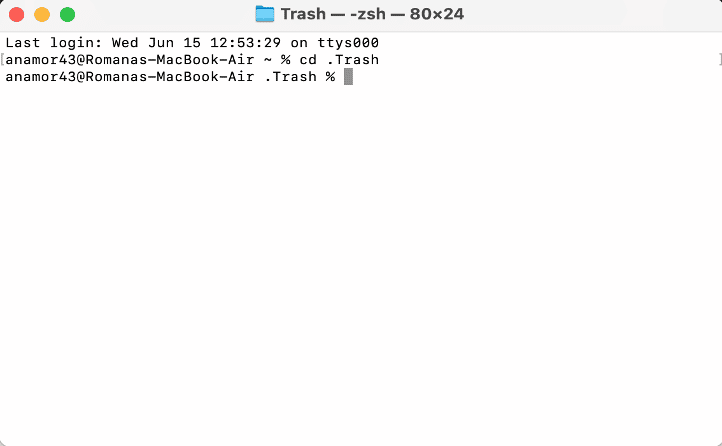
3. Ketik “ls -al ~/.Trash” dan tekan tombol Return. Setelah menekan, Anda dapat melihat file yang saat ini berada di Sampah.
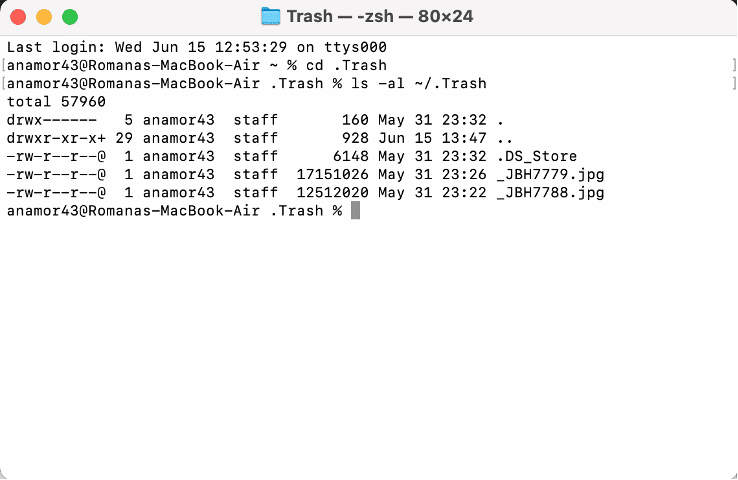
Bagian 2: Cara Memulihkan File yang Dihapus dari Sampah yang Dikosongkan di macOS Ventura?
Metode 1: Pulihkan File Sampah di macOS Ventura Menggunakan Perangkat Lunak Pemulihan Data Profesional(Termasuk Tutorial Video)
Metode ini untuk Anda jika Anda ingin memulihkan file dari sampah di mac tetapi tidak ingin melalui kerumitan apa pun. Selain itu, penjelajahan manual bisa rumit dan teknis, dan jika Anda ingin menghemat waktu dan memulihkan secara efisien, maka 4DDiG adalah perangkat lunak yang akan digunakan.
Dengan 4DDiG, Anda dapat melakukan hal-hal berikut:
- Pulihkan file yang diformat, dihapus, atau hilang begitu saja di Mac Anda.
- Pulihkan file yang terhapus dari hard drive dan perangkat penyimpanan eksternal dan bahkan lakukan pemulihan dari MacBook yang mati, rusak, atau gagal.
- Tidak perlu menonaktifkan SIP saat Anda menggunakan 4DDiG untuk memulihkan data.
- Tingkat pemulihan data dengan 4DDiG tinggi dan 100% aman.
- Ini mendukung sebagian besar Mac OS, termasuk macOS Big Sur, macOS Ventura, dan lainnya.

Ingin mempelajari lebih lanjut tentang 4DDiG? Berikut adalah panduan singkat tentang bagaimana Anda dapat menggunakannya untuk memulihkan file yang terhapus:
Langkah 1: Unduh 4DDiG dari situs web resmi dan instal. Dan pilih lokasi tempat Anda ingin memulihkan file.
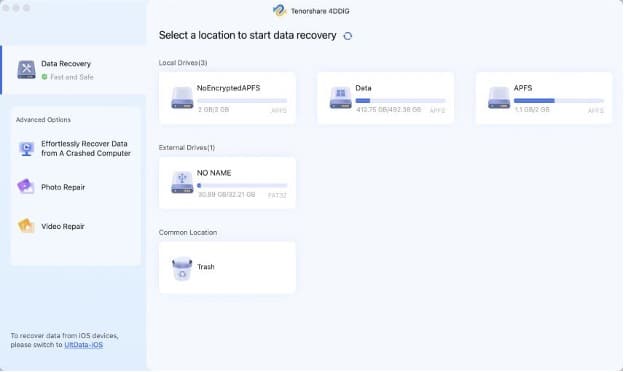
Langkah 2: Klik tombol "Pindai", dan 4DDiG akan mencari file yang hilang atau terhapus, ini mungkin memakan waktu beberapa menit. Jika Anda tidak dapat menemukan file Anda, klik "Deep Scan" untuk mencari lagi. Setelah dipindai, Anda dapat melihat file Anda yang hilang melalui "Tampilan File" atau "Tampilan Pohon".
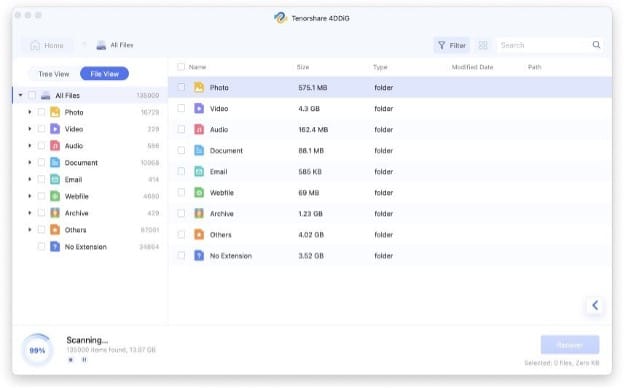
Langkah 3: Pilih file yang dapat Anda pulihkan dan tekan "Pulihkan". Setelah menekan "Pulihkan", file Anda harus berhasil dipulihkan, dan Anda dapat melihatnya!
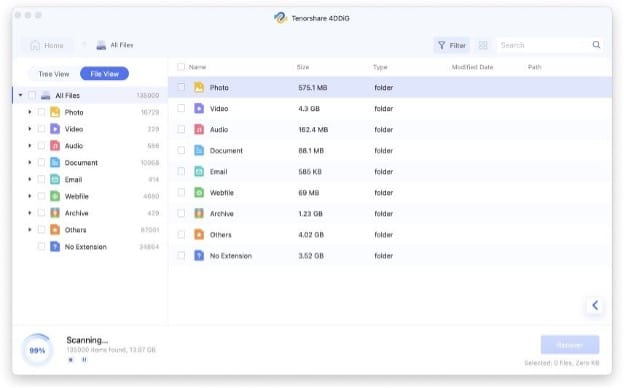
Metode 2: Ambil Sampah yang Dikosongkan Secara Tidak Sengaja macOS Ventura dari iCloud di Mac
Jika Anda ingin mengambil sampah yang terhapus tanpa melibatkan perangkat lunak profesional apa pun, opsi pertama yang dapat Anda gunakan melibatkan iCould. Anda dapat memeriksa cadangan di iCloud, dan inilah cara melakukannya:
- Mulailah dengan masuk di iCloud.com
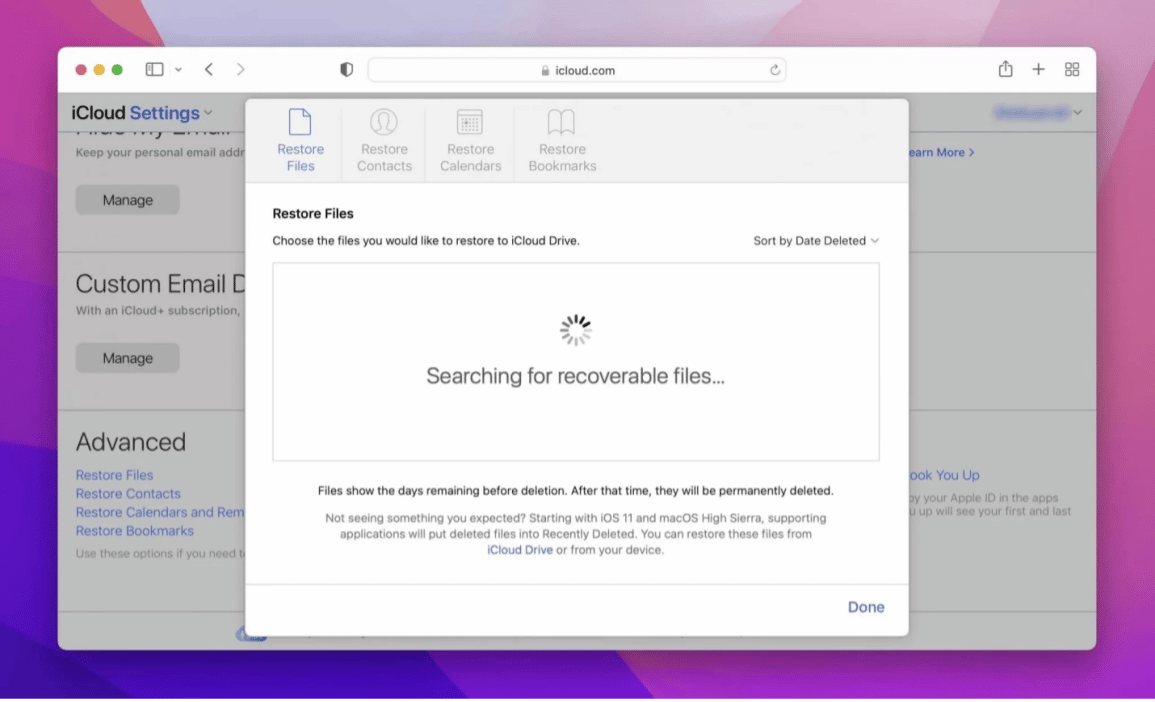
- Klik ikon "Gear" untuk mengakses Aplikasi Web Pengaturan iCloud.
- Gulir ke bawah ke bawah dan klik "Pulihkan File".
- Pilih file yang dapat Anda pulihkan dan klik "Pulihkan".
Metode 3: Pulihkan File yang Dihapus dari Sampah yang Dikosongkan melalui Time Machine di Mac.
Metode berikut yang akan kita diskusikan melibatkan penggunaan Time Machine, alat pemulihan pra-instal di Mac Anda. Jika Anda ingin memulihkan file menggunakan Time Machine, berikut cara melakukannya:
- Mulailah dengan menghubungkan media cadangan Time Machine di Mac Anda.
- Di folder Sampah, buka jendela Finder.
- Selanjutnya, luncurkan mesin waktu dan telusuri item yang dihapus.
- Pilih item yang ingin Anda pulihkan dan tekan "Pulihkan".
Metode 4: Pulihkan File yang Dihapus dari Sampah yang Dikosongkan dengan Terminal macOS Ventura
Cara lain untuk memulihkan file tanpa menggunakan perangkat lunak adalah menggunakan Terminal, program bawaan di Mac. Dengan alat ini, terkadang Anda dapat memulihkan sampah yang terhapus di Mac. Memulihkan file yang terhapus merupakan tantangan dengan Terminal, tetapi berikut adalah cara melakukannya:
- Luncurkan Terminal
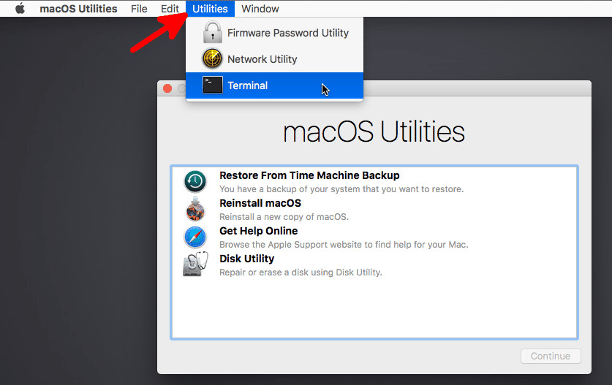
- Ketik “cd. Sampah” dan tekan tombol “Kembali”.
- Ketik "mv xxx../" dan tekan tombol "Kembali".
- Selanjutnya, ketik "Keluar" dan arahkan ke jendela "Pencari".
- Masukkan nama file yang ingin Anda terima dan tekan tombol "Kembali".
- File yang dihapus akan muncul. Pilih file dan simpan di lokasi yang Anda inginkan.
Metode 5: Dapatkan Kembali File yang Dihapus dari Mac Tempat Sampah Drive Eksternal
Metode terakhir bukanlah sesuatu yang dapat Anda coba, tetapi Anda seharusnya tidak memiliki harapan yang tinggi saat melakukannya. Anda dapat memeriksa file terhapus yang tidak terlihat di folder “.Trashes”, yang dapat Anda temukan di tempat sampah drive eksternal. Berikut adalah langkah-langkah yang perlu Anda ikuti untuk mendapatkan kembali file yang dihapus dari tempat sampah drive eksternal:
- Mulailah dengan menekan CMD + Shift + .hotkey. (Jalan pintas)
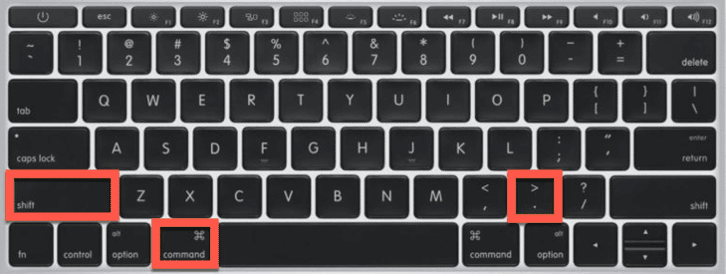
- Jika pintasan gagal, Anda perlu meluncurkan Terminal
- Di Terminal, ketik "defaults write com.apple.finder AppleShowAllFiles TRUE killall Finder"
Anda dapat mengakses folder “.Trashes” dengan perintah di atas.
Kesimpulan
Jika Anda secara tidak sengaja menghapus beberapa file atau gambar penting dari Mac Anda, dan ingin memulihkannya, ada banyak opsi yang tersedia untuk melakukannya. Semua opsi memiliki pro dan kontra, namun, jika Anda ingin mendapatkan pengalaman terbaik tanpa kerumitan, maka Anda harus menggunakan 4DDiG yang memungkinkan Anda memulihkan semua file Anda 100% dengan aman dan mulus.
