Cara Memulihkan File dan Folder Google Drive yang Dihapus Secara Permanen
Diterbitkan: 2022-09-15Hal yang baik tentang manajemen file Google Drive adalah recycle bin. File atau folder yang dihapus akan tetap berada di tempat sampah selama 30 hari, yang cukup bagi sebagian besar pengguna untuk memulihkan file yang terhapus secara tidak sengaja. Cukup klik kanan file yang dihapus di Recycle Bin dan pilih Restore untuk memulihkan file.
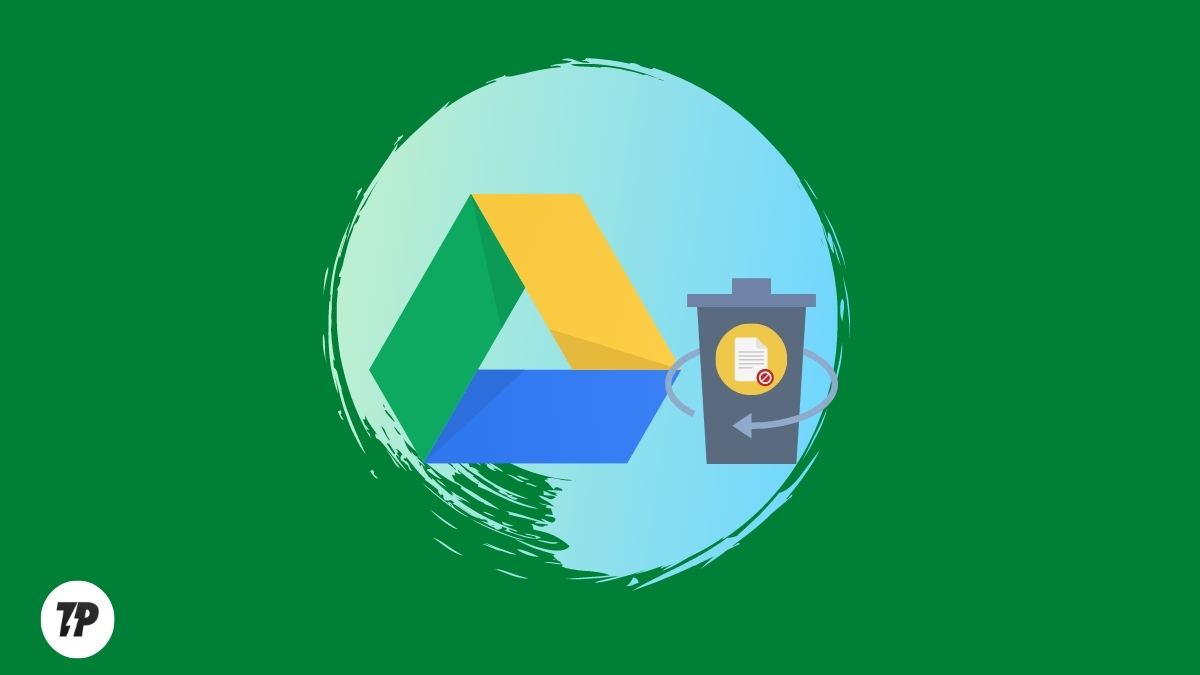
Tetapi bagaimana jika Anda secara tidak sengaja mengosongkan tempat sampah secara tidak sengaja dan sekarang ingin memulihkan file yang dihapus secara permanen di Google Drive? Maka Anda berada di tempat yang tepat karena dalam artikel ini Anda akan menemukan beberapa solusi efektif untuk mengatasi masalah ini.
Daftar isi
Bagaimana Memulihkan File yang Dihapus Secara Permanen Dari Google Drive?
Google Drive adalah salah satu layanan penyimpanan cloud paling populer yang menawarkan penyimpanan gratis sebesar 15 GB. Anda dapat menggunakan ruang ini untuk menyimpan file penting, foto, video, dll., dan mengaksesnya dari mana saja. Namun terkadang, Anda mungkin secara tidak sengaja menghapus beberapa file penting dari Google Drive atau mengosongkan tempat sampah Anda, yang bisa menjadi pengalaman yang sangat membuat frustrasi.
Misalkan Anda telah menghapus beberapa file penting (termasuk foto, video, dokumen, dan lainnya) dan ingin tahu cara memulihkan file Google Drive yang dihapus secara permanen. Dalam hal ini, Anda dapat mengikuti metode yang diberikan di bawah ini.
Periksa apakah File Ada di Bin
Saat Anda menghapus file dari Google Drive, file tersebut tidak dihapus secara permanen tetapi dipindahkan ke Recycle Bin. Jadi, jika Anda tidak sengaja menghapus beberapa file, Anda dapat memeriksa Bin untuk melihat apakah file tersebut masih ada. Untuk melakukan ini, Anda harus mengikuti langkah-langkah di bawah ini:
Pertama, buka Google Drive dan klik opsi “ Bin ” dari bilah sisi kiri.
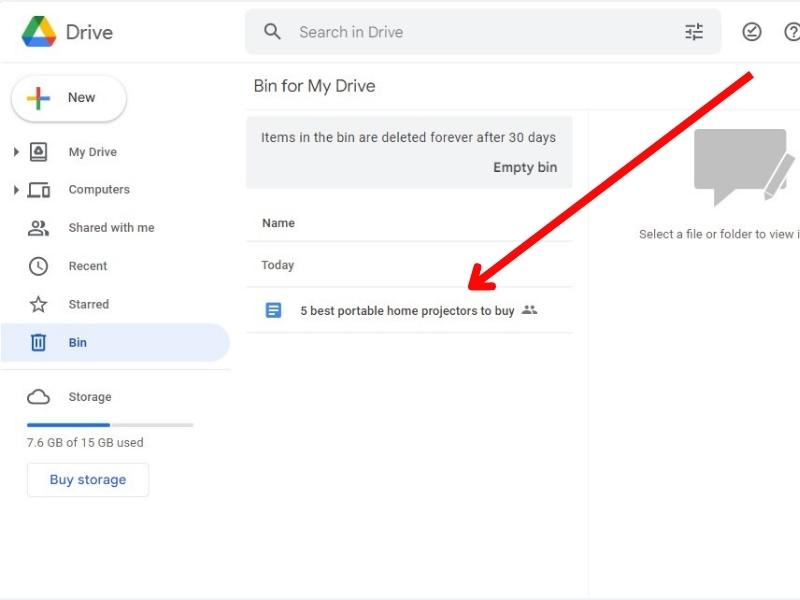
Sekarang, periksa apakah file yang dihapus ada di Bin. Jika ya, maka pilih file dan klik opsi Restore .
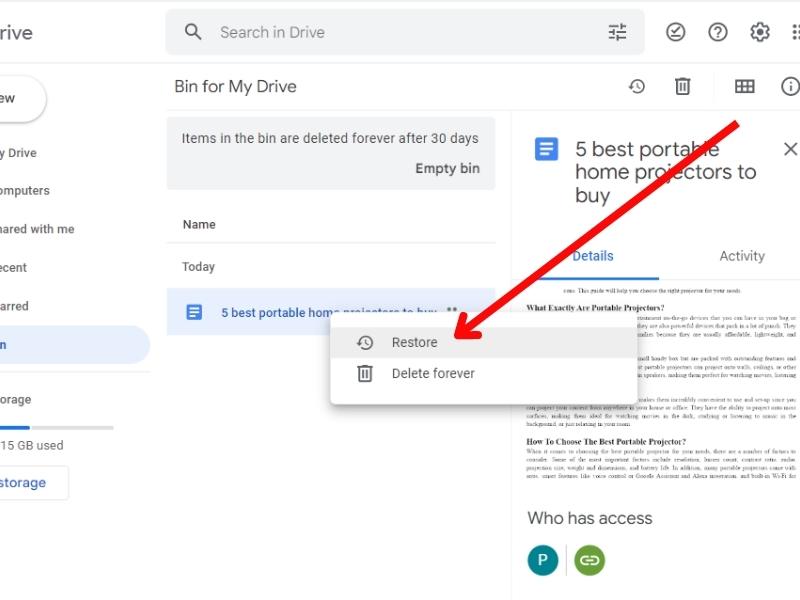
Ini akan memindahkan file yang dipilih kembali ke akun Google Drive Anda.
Coba Dukungan GoogleDrive
Jika file tidak ada di Bin atau Anda telah mengosongkan Bin, Anda dapat mencoba menghubungi dukungan Google Drive untuk mengetahui apakah mereka dapat membantu Anda memulihkan file yang dihapus. Untuk melakukan ini, Anda harus mengikuti langkah-langkah di bawah ini:
Pertama, buka browser web Anda dan buka halaman Bantuan Google Drive.
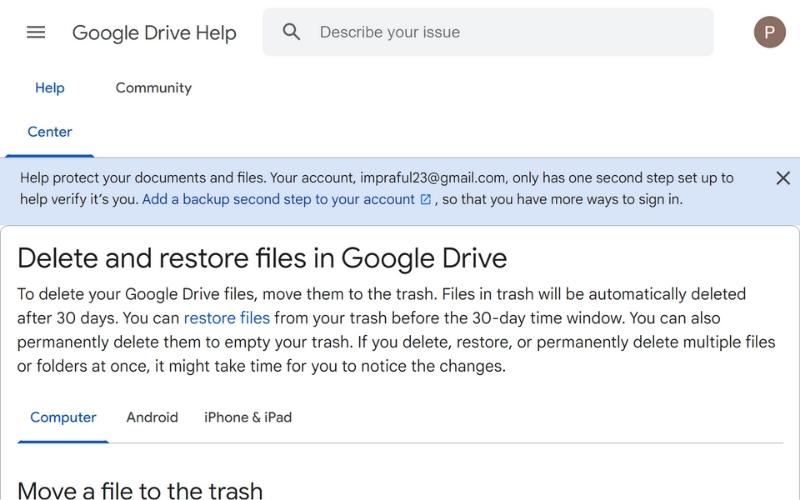
Sekarang, cari Temukan atau Pulihkan file di bilah pencarian. Gulir ke bawah dan klik Minta pemulihan file.
Sekarang Anda akan diminta untuk masuk ke akun Google Anda. Masukkan kredensial Anda dan masuk ke akun Anda.
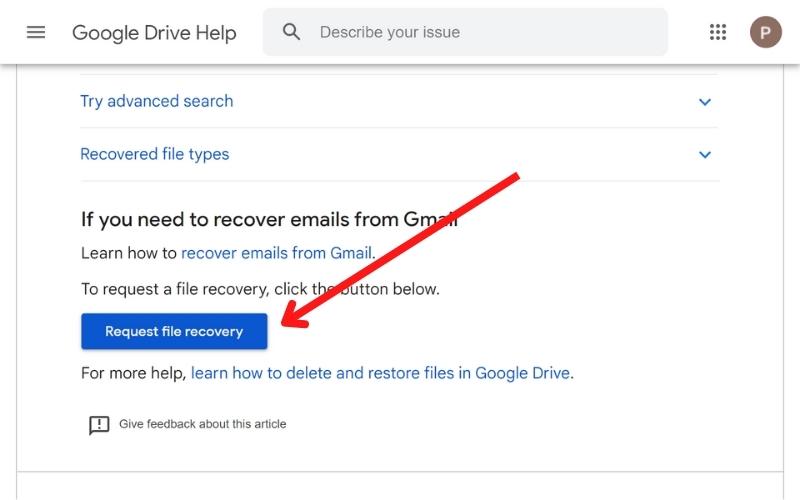
Setelah masuk, Google akan mengarahkan Anda ke halaman berikutnya, di mana Anda perlu memberikan beberapa informasi tentang file yang dihapus.
Isi formulir, centang kotak persetujuan dan klik “ Kirim .”
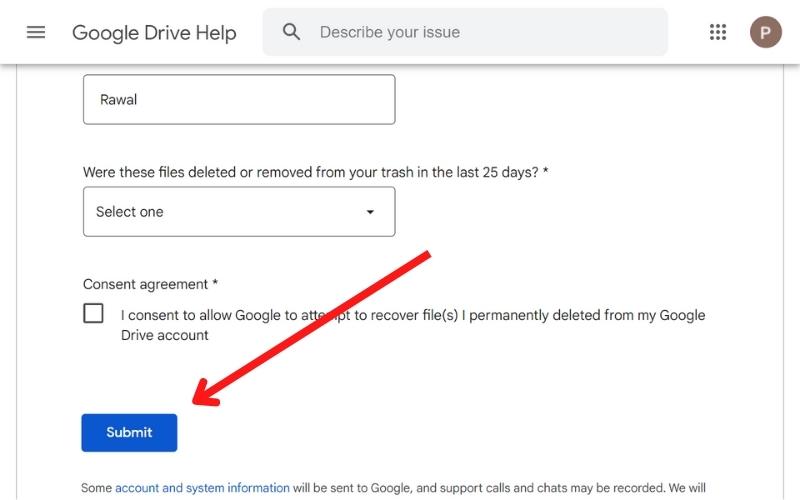
Anda akan menerima email dari [email protected] yang mengonfirmasi bahwa permintaan Anda telah diterima.
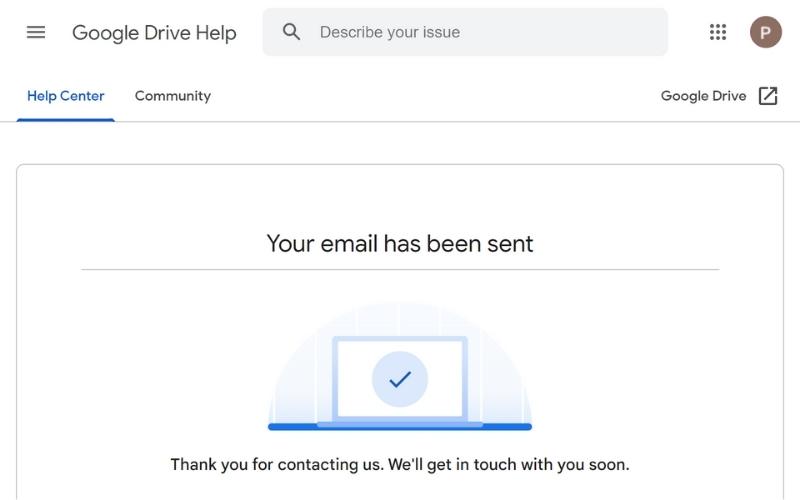
Google juga akan mengirimi Anda email lain saat file Anda yang terhapus telah dipulihkan. Anda dapat menemukan file dan folder yang dihapus secara permanen di lokasi aslinya.
Hal penting yang perlu diketahui saat menggunakan dukungan Google untuk memulihkan file:
- Anda hanya dapat memulihkan file yang telah dihapus dalam 20 hari terakhir.
- Google hanya dapat membantu Anda memulihkan file yang Anda miliki.
- Google tidak dapat membantu Anda memulihkan file jika Anda bukan pemiliknya.
- Google tidak dapat membantu Anda memulihkan file dari Gmail atau Google Foto.
Pulihkan File Menggunakan Konsol Admin G-Suite
Jika Anda memiliki akun Google Workplace atau menggunakan G-Suite, Anda dapat menggunakan Konsol Admin untuk memulihkan file yang dihapus secara permanen.
Jika Anda memiliki akun ruang kerja yang dikelola oleh organisasi atau perguruan tinggi Anda, administrator akun Anda dapat membantu memulihkan file yang dihapus melalui konsol Admin. Untuk melakukan ini, Anda harus mengikuti langkah-langkah di bawah ini:
Pertama, masuk ke akun Google Workspace Anda.
Sekarang klik opsi " Konsol Admin ".
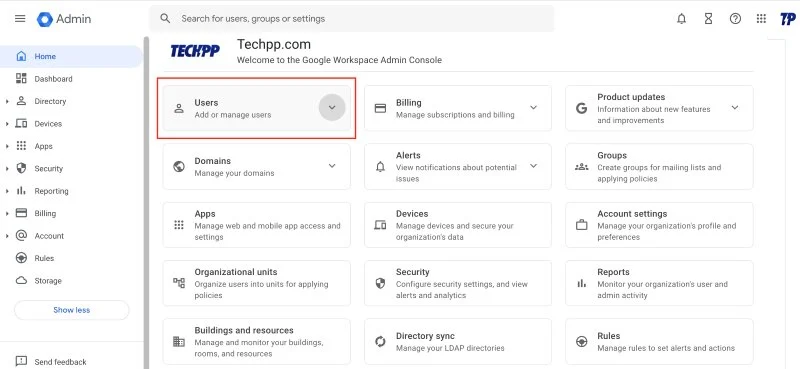
Setelah itu, klik “ Pengguna ” dan pilih pengguna yang datanya ingin Anda pulihkan.
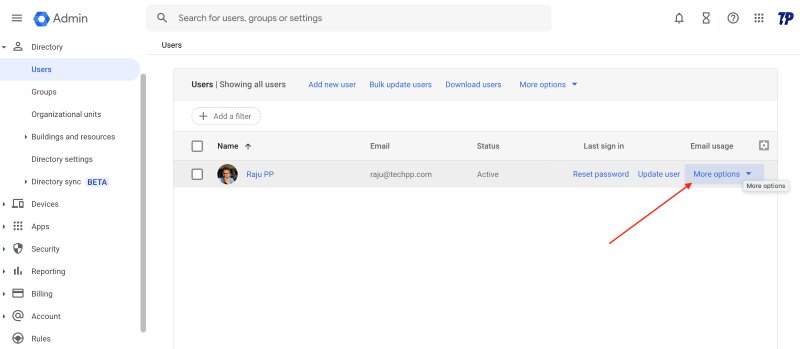
Sekarang klik pada tiga titik dan kemudian pada " Pulihkan Data ."
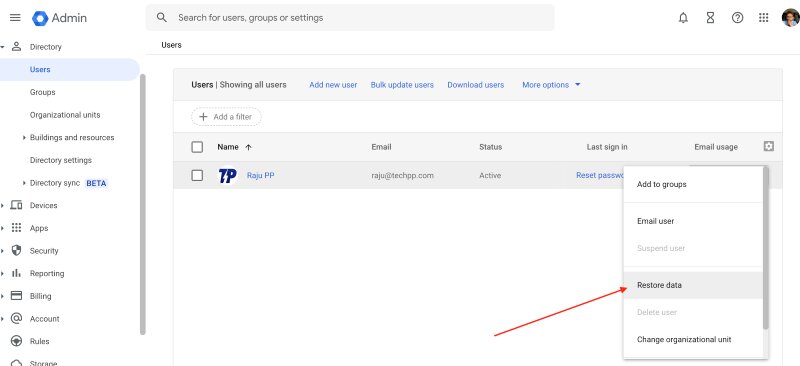
Di jendela berikutnya, Anda akan diminta untuk menentukan periode waktu di mana Anda ingin memulihkan data.
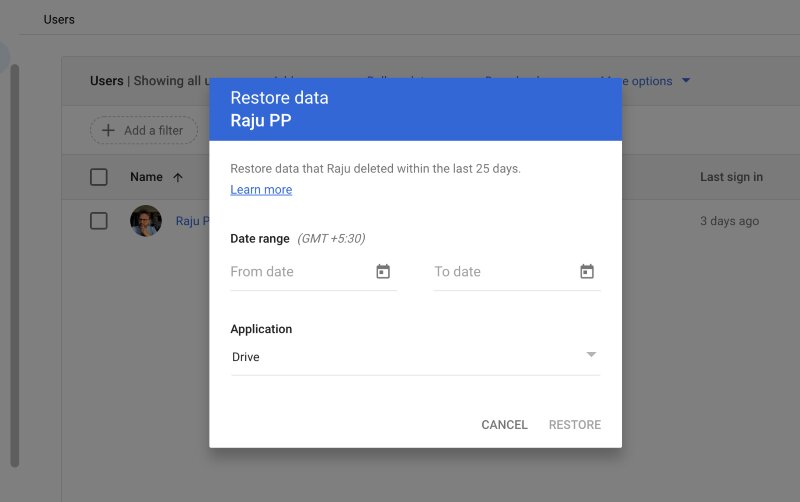
Terakhir, atur aplikasi sebagai Drive lalu ketuk " Pulihkan ".
Pulihkan File Dari Akun Google yang Dihapus
Anda mungkin memerlukan data dari akun Google yang telah dihapus beberapa waktu lalu. Dalam hal ini, Anda dapat menghubungi tim Pemulihan Data Google untuk mengetahui apakah mereka dapat membantu Anda memulihkan file yang dihapus. Untuk melakukan ini, Anda harus mengikuti langkah-langkah di bawah ini:
Pertama, pulihkan dan pulihkan akun pengguna yang dihapus. Sekarang buka Drive akun pengguna yang dihapus.
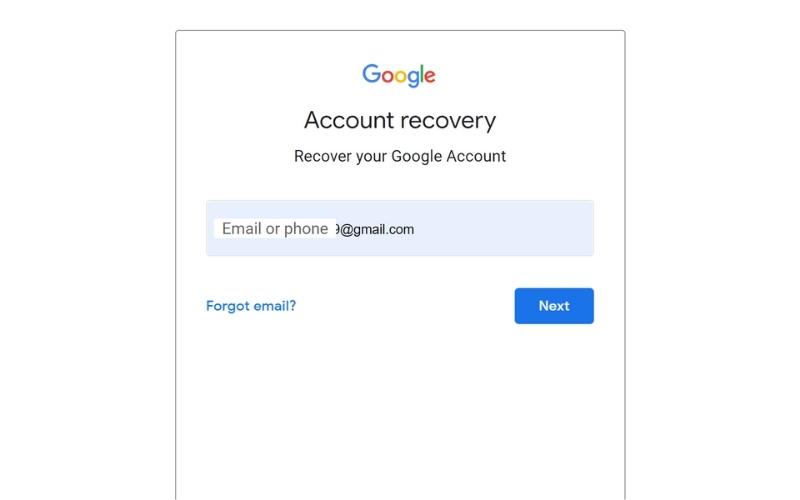
Temukan file atau folder yang ingin Anda pulihkan dan bagikan dengan akun Google Anda. Anda juga dapat mentransfer kepemilikan data dengan mengikuti langkah-langkah berikut:
Buka file atau folder dan klik “ Share ” di pojok kanan atas.
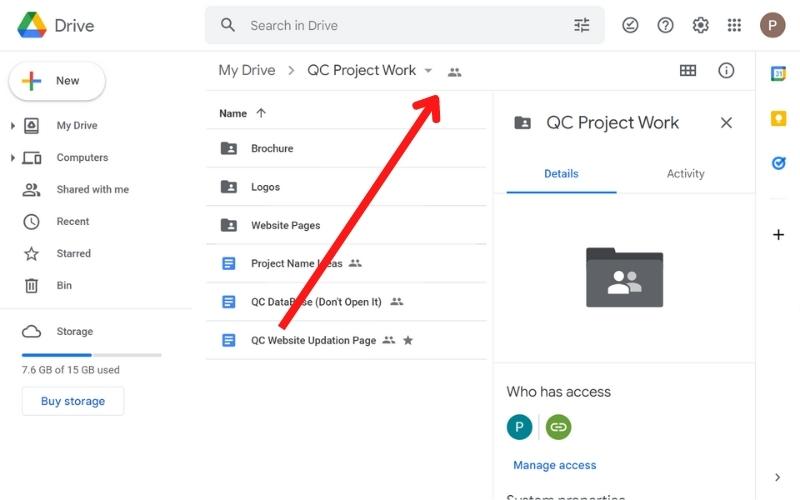
Masukkan alamat email akun Google Anda dan klik “ Kirim .”
Sekarang klik tiga titik di sebelah akun Anda dan klik “ Transfer Kepemilikan .”
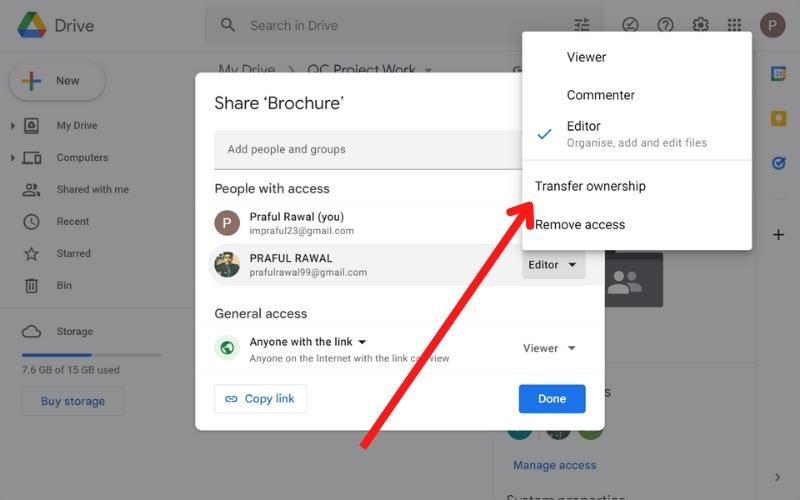
Setelah mentransfer kepemilikan, Anda dapat menghapus kembali akun pengguna lama.
Pulihkan Data Dari Dokumen yang Ditimpa
Terkadang, kami secara tidak sengaja menimpa dokumen yang ada di Google Drive kami dan ingin memulihkan data lama kami. Dalam kasus seperti itu, Anda dapat menggunakan fitur riwayat versi dokumen Google.
Buka saja dokumen yang tidak sengaja Anda timpa dan klik " File " di sudut kiri atas.
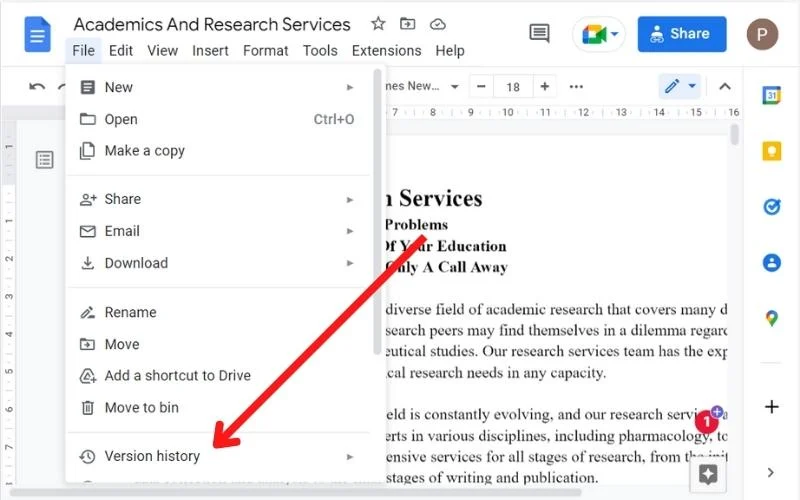
Dari menu tarik-turun, pilih “ Lihat Riwayat Revisi .”
Jendela baru akan terbuka di mana Anda dapat melihat riwayat revisi dokumen.
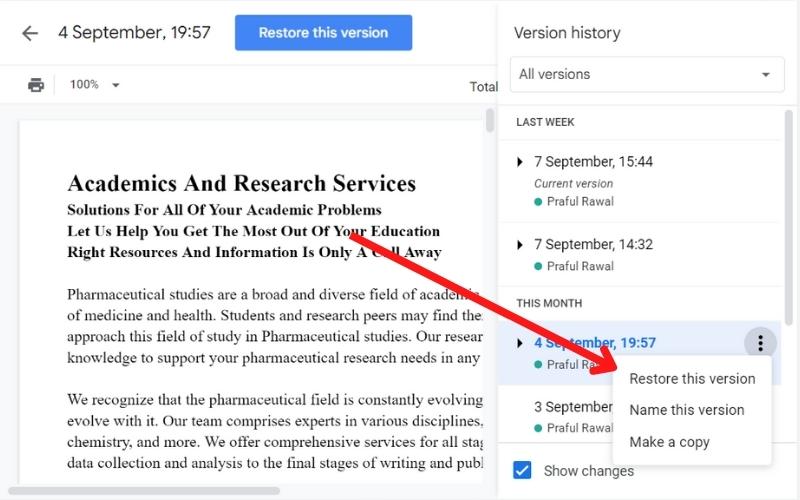
Untuk memulihkan versi lama, cukup klik pada tiga titik di sebelah versi yang dimaksud dan kemudian pada " Pulihkan versi ini ".
Pulihkan File dan Folder Menggunakan Dari Drive Tim Bersama
Anda dapat berbagi data dengan tim Anda menggunakan Drive Tim di Google Workspaces. Jika Anda tidak sengaja menghapus file dari Drive Tim, Anda dapat menggunakan metode ini untuk memulihkannya.
Untuk melakukan ini, Anda harus mengikuti langkah-langkah di bawah ini:
Pertama, masuk ke Konsol Google Admin.
Sekarang navigasikan ke Aplikasi > G Suite > Drive dan Dokumen .

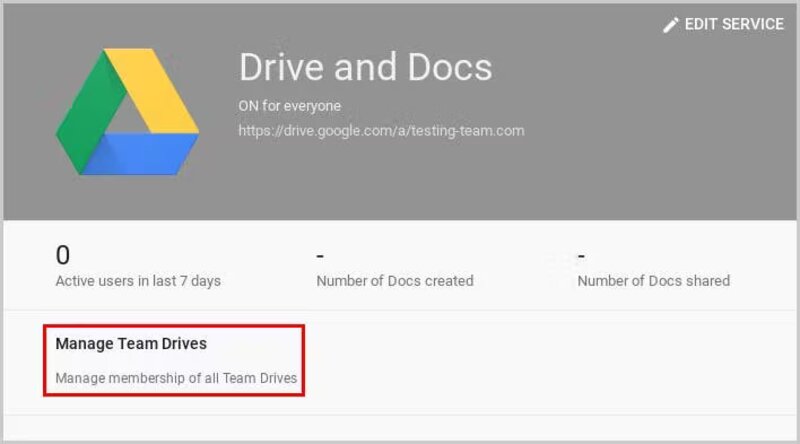
Klik " Kelola Drive Tim " dan cari file yang ingin Anda pulihkan.
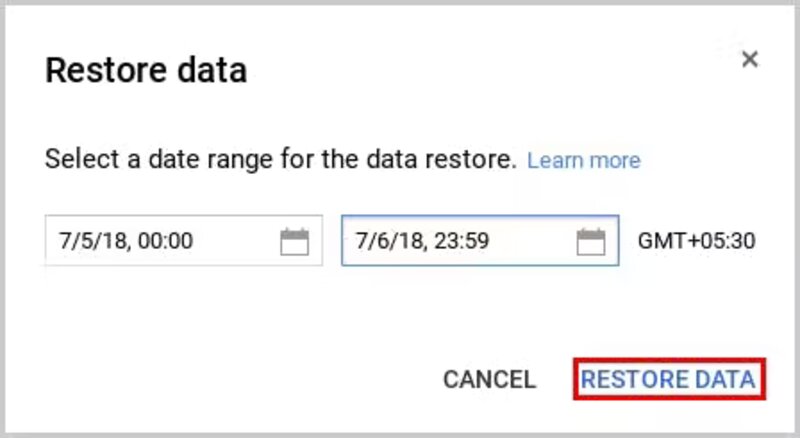
Setelah Anda menemukan file, klik ikon Pulihkan di sudut kanan atas tab File .
Anda juga dapat mencari file dalam rentang tanggal tertentu dengan menentukan rentang tanggal, lalu memulihkan data.
Pulihkan File yang Dihapus Secara Permanen Menggunakan Google vault
Google Vault adalah fitur G Suite yang memungkinkan Anda menyimpan, menyimpan, menelusuri, dan mengekspor data untuk memenuhi kebutuhan kepatuhan organisasi Anda. Jika Anda tidak sengaja menghapus file di Google Vault, Anda dapat memulihkannya dengan mudah. Untuk melakukan ini, Anda harus mengikuti langkah-langkah di bawah ini:
Masuk ke akun Google Vault Anda.
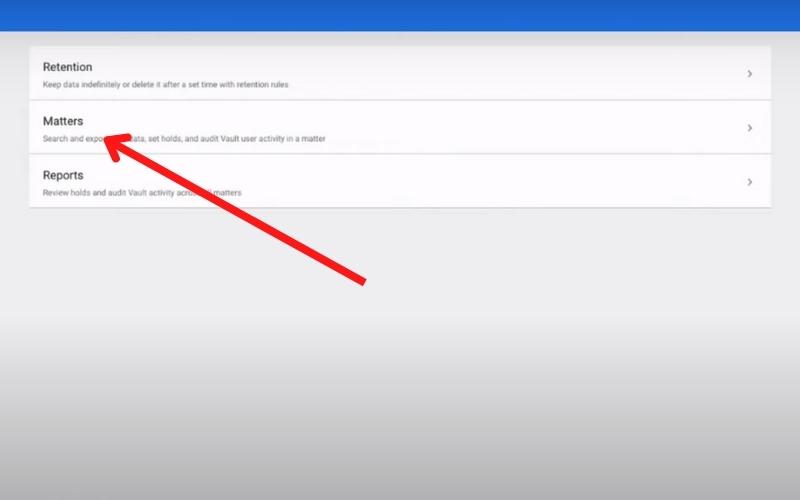
Klik opsi " Masalah " di sebelah kiri dan pilih folder tempat Anda menyimpan data yang ingin Anda pulihkan.
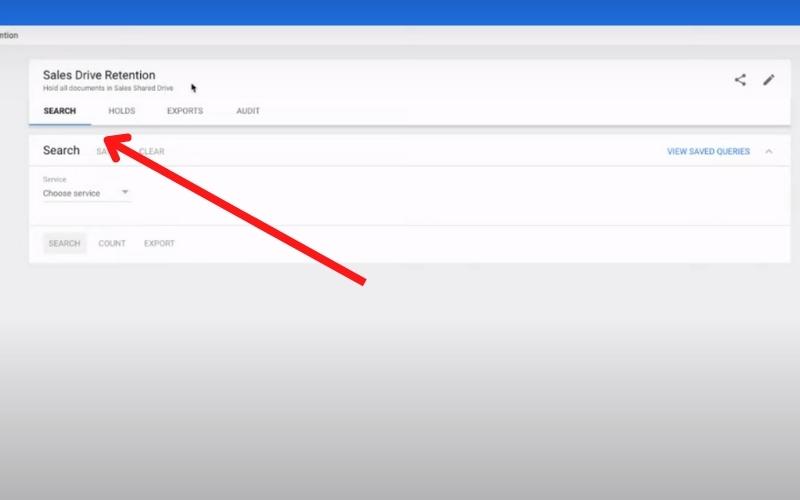
Sekarang klik " Cari " dan pilih " Drive " sebagai jenis data aplikasi yang ingin Anda cari.
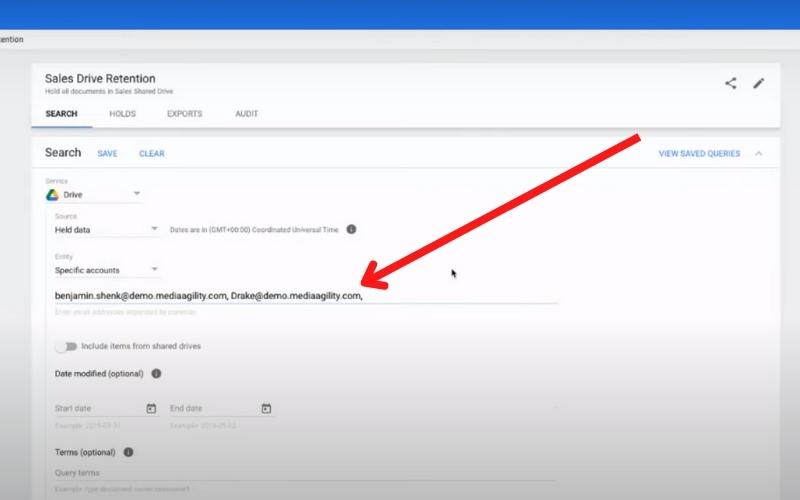
Kemudian masukkan detail pengguna yang kehilangan file dan jenis file, dan klik tombol “ Cari ”.
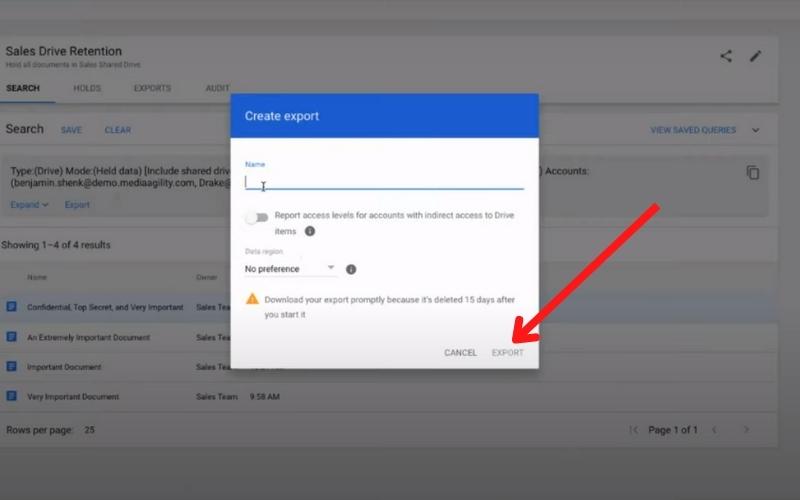
Terakhir, klik “ Ekspor Hasil ” untuk mengekspor dan mengunduh semua file (file akan diunduh dalam file zip).
Tonton video ini untuk pemahaman yang lebih baik tentang prosesnya: Cara Mengembalikan File yang Dihapus Secara Permanen Menggunakan Google Vault
Pulihkan Data Menggunakan Google Takeout
Jika Anda memiliki data yang tersimpan di Drive tetapi tidak dapat mengaksesnya, Anda dapat menggunakan fitur Google Takeout untuk mengunduh semua data sekaligus. Untuk melakukan ini, Anda harus mengikuti langkah-langkah di bawah ini:
Masuk ke akun Google Anda dan klik “ Data dan Privasi ” di sisi kiri.
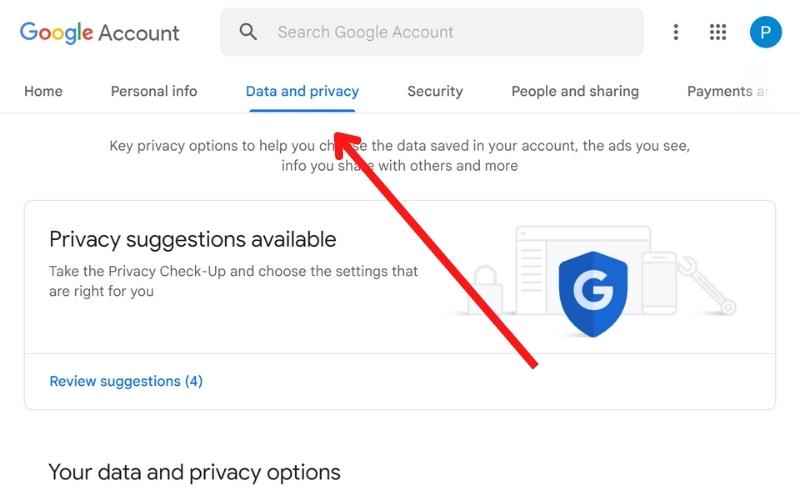
Gulir ke bawah ke bagian " Unduh atau hapus data Anda " dan klik " Unduh data Anda ".
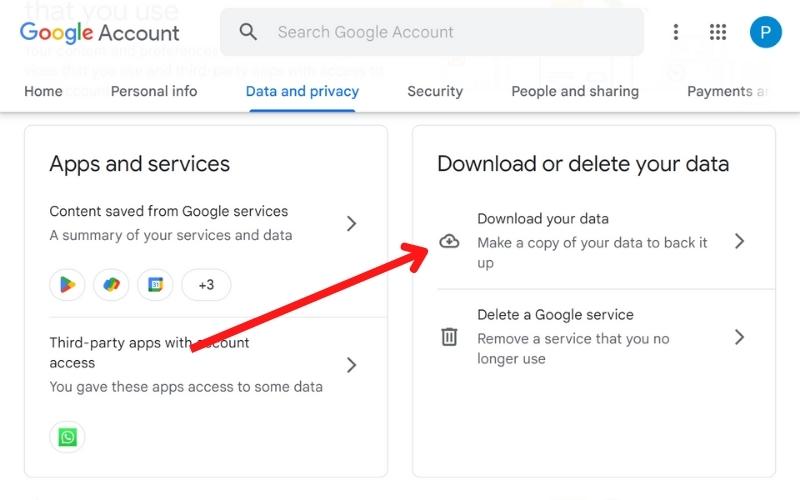
Sekarang pilih aplikasi dari mana Anda ingin mengunduh data dan klik " Langkah Selanjutnya ."
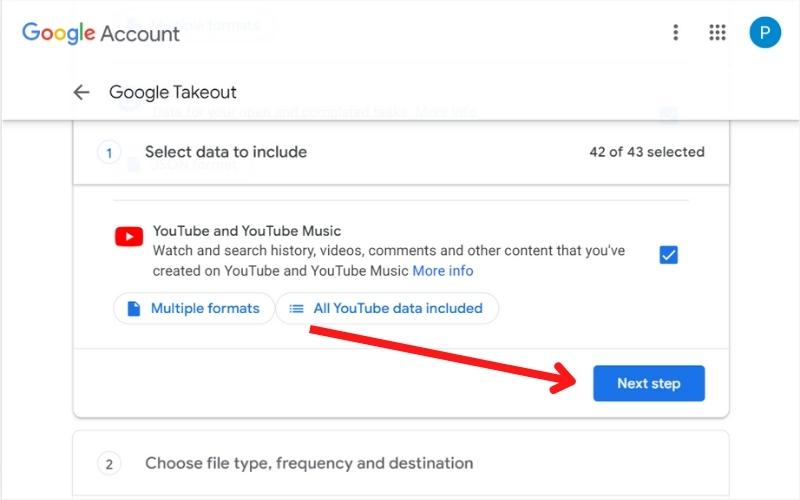
Pilih metode transfer dan masukkan detail lainnya sesuka Anda.
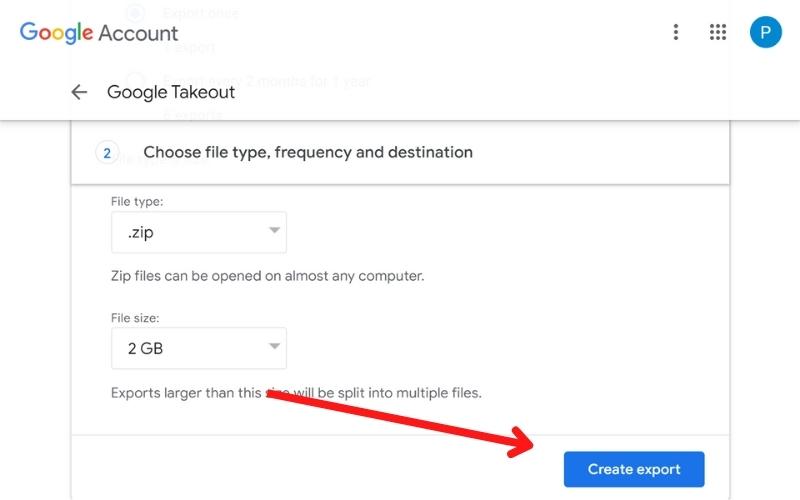
Klik tombol “ Buat Transportasi ”.
Perangkat Lunak Pemulihan Google Drive Pihak Ketiga
Google Drive sendiri mungkin bukan solusi terbaik untuk pencadangan Anda, karena ini adalah layanan online tempat kehilangan data dapat terjadi. Oleh karena itu, Anda harus selalu memiliki cadangan data Google Drive Anda di penyimpanan lokal dan menggunakan layanan penyimpanan cloud cadangan seperti SysCloud. Anda juga dapat menggunakan alat pemulihan seperti Cisdem untuk memulihkan data dari folder lokal.
Pulihkan Data Drive Menggunakan SysCloud
Jika Anda telah mencadangkan data Anda ke SysCloud dan data telah hilang, Anda dapat menggunakan fitur Pemulihan SysCloud untuk memulihkannya. Untuk melakukan ini, Anda perlu melakukan langkah-langkah berikut:
Pertama, masuk ke aplikasi SysCloud.
Sekarang, klik opsi " Cadangan " di bilah menu dan pilih " Arsip & Pulihkan " dari menu tarik-turun. 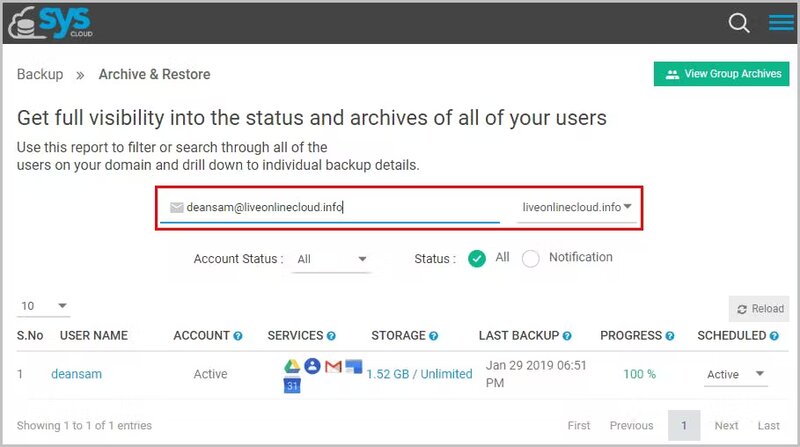
Di bilah pencarian, cari pengguna yang datanya hilang. Pilih opsi " Drive " di bawah nama pengguna.
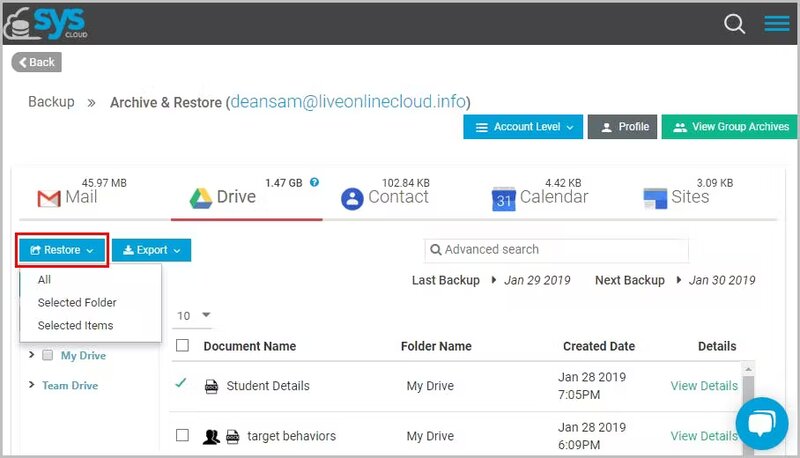
Sekarang pilih file dan folder yang ingin Anda pulihkan dan klik tombol " Pulihkan ".
File dan folder Anda akan dikembalikan ke lokasi aslinya.
Pulihkan file Drive Menggunakan Cisdem
Jika Anda tidak dapat memulihkan data dari Google drive dengan cara apa pun, Anda perlu mencari cara sebaliknya. Anda mungkin telah menyimpan file yang Anda minati di sistem lokal Anda sebelum memindahkannya ke Google Drive Anda. Dalam kasus seperti itu, Anda dapat menggunakan Cisdem Data Recovery untuk memindai sistem Anda dan menemukan file yang Anda minati, dan kemudian Anda dapat memulihkan data. Untuk melakukan ini, Anda harus mengikuti langkah-langkah di bawah ini:
Pertama, unduh Cisdem Data Recovery dan luncurkan di sistem Anda.
Buka Disk Data Recovery dan pilih volume di mana Anda kehilangan File.
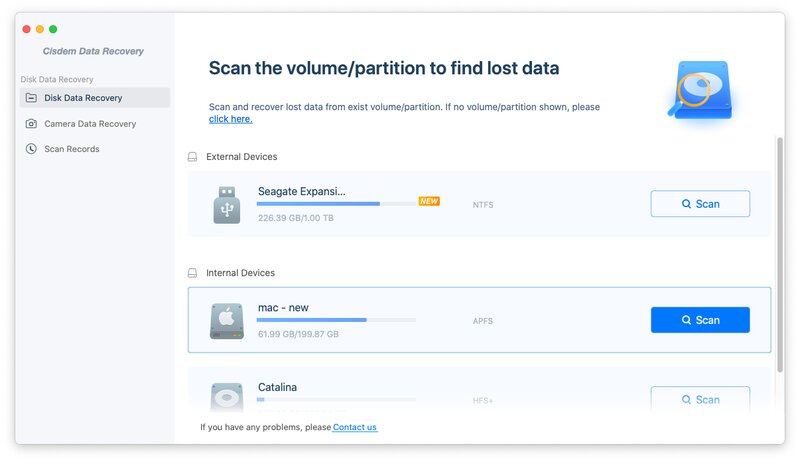
Sekarang klik tombol " Pindai " untuk mulai memindai.
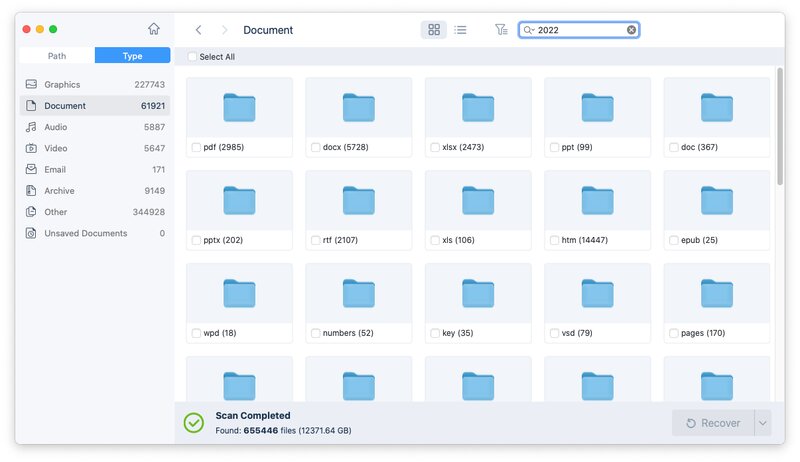
Ketika pemindaian selesai, Anda akan melihat semua file yang hilang di layar Anda.
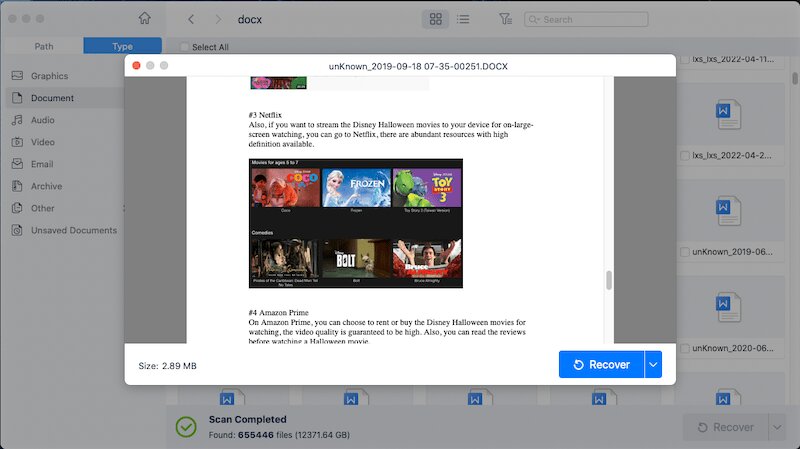
Sekarang pulihkan file di lokal Anda atau ke cloud.
Pemulihan Google Drive Menjadi Mudah
Data penting untuk bisnis apa pun, dan kehilangan data dapat menyebabkan berbagai masalah. Untuk mencegah kehilangan data, Anda harus selalu memiliki salinan cadangan data Anda di penyimpanan lokal atau dengan layanan pencadangan cloud. Layanan seperti CBackup, SysCloud, dan CloudBerry menawarkan fitur hebat untuk mencadangkan data ke cloud. Anda juga harus menggunakan program pemulihan seperti Cisdem Data Recovery untuk memulihkan data yang hilang dari sistem Anda.
Anda dapat memulihkan file yang dihapus secara permanen dari Google Drive menggunakan metode yang dijelaskan dalam artikel ini. Ingatlah bahwa Anda tidak dapat memulihkan data yang telah dihapus lebih dari 25 hari yang lalu. Juga, tidak ada metode yang sangat mudah, jadi Anda harus selalu memiliki cadangan data Anda agar aman.
Saya harap artikel ini membantu Anda memahami cara memulihkan file yang dihapus secara permanen di Google Drive. Jika Anda masih memiliki pertanyaan, jangan ragu untuk menanyakannya di komentar di bawah.
FAQ Tentang File yang Dihapus Secara Permanen di Google Drive
Berapa lama file yang dihapus disimpan di tempat sampah Google Drive?
Menurut Google, file di Drive Bin disimpan maksimal selama 30 hari. Setelah 30 hari, file dan folder akan dihapus secara permanen, dan tidak dapat dipulihkan. Jika menggunakan G Suite, Anda mendapatkan tambahan 25 hari untuk memulihkan file dan folder yang dihapus secara permanen menggunakan Konsol Admin.
Bagaimana cara mengosongkan tempat sampah Google Drive saya?
Untuk mengosongkan Google Drive Bin Anda, Anda harus mengikuti langkah-langkah berikut:
Pertama, masuk ke akun Google Drive Anda.
Klik ikon " Menu " (tiga titik vertikal) di sudut kanan atas dan pilih " Bin ."
Sekarang klik tombol " Kosongkan Bin ".
Sebuah pop-up akan muncul, meminta Anda untuk mengkonfirmasi. Klik tombol " Hapus selamanya " untuk mengonfirmasi.
Semua file dan folder di Drive Bin Anda akan dihapus secara permanen, dan tidak dapat dipulihkan.
Bagaimana cara memulihkan data dari Google Doc saya?
Jika Anda tidak sengaja menghapus data dari Google Doc, Anda dapat menggunakan opsi " Undo " untuk memulihkannya. Atau, Anda dapat menggunakan " Lihat Riwayat Revisi " untuk melihat versi dokumen Anda sebelumnya dan memulihkan data yang diperlukan.
Untuk melakukan ini, Anda harus mengikuti langkah-langkah ini:
Buka dokumen Anda di Google Documents.
Klik " File " dan ketuk " Lihat Riwayat Revisi " (Ctrl+Alt+Shift+H).
Bilah sisi baru akan terbuka di sisi kanan layar Anda, menampilkan semua versi dokumen Anda sebelumnya.
Pilih versi yang diperlukan dan klik " Kembalikan Versi Ini ".
Revisi yang dipilih akan dipulihkan, dan Anda dapat melihatnya di dokumen Anda.
Bagaimana cara mengarsipkan file di Google Drive?
Anda tidak dapat mengarsipkan file google drive. Google Drive tidak memiliki fitur arsip seperti Gmail. Namun, Anda dapat memindahkan file ke folder baru dan mengganti namanya menjadi "Arsip". Atau, Anda dapat membuat google drive baru dan memindahkan semua file lama Anda ke sana. Ini akan secara efektif mengarsipkan semua file Anda di Google Drive baru.
Berapa lama Google Drive menyimpan file yang dihapus secara permanen?
File yang dihapus berakhir di Google Drive Bin dan tinggal di sana selama 30 hari. Tetapi file dan folder yang dihapus secara permanen (dihapus dari bin) masih dapat dipulihkan jika kondisi tertentu terpenuhi dalam waktu 25 hari setelah dihapus secara permanen.
Bisakah saya memulihkan file yang dihapus dari Google Drive setelah 30 hari?
Ya, ada beberapa cara untuk memulihkan file yang dihapus dari Google Drive di luar masa tenggang 30 hari. Salah satu metode populer adalah mengirimkan formulir ke Google untuk membantu memulihkan file yang dihapus secara permanen. Ada beberapa kondisi agar ini berfungsi seperti tidak boleh lebih dari 25 hari di luar masa tenggang 30 hari, dan Anda perlu membuktikan kepemilikan file tersebut.
Bagaimana memulihkan dokumen Google yang dihapus secara permanen?
Setiap kali Anda menghapus dokumen dari Google Drive, itu dipindahkan ke Bin, dan Anda akan memiliki waktu 30 hari untuk memulihkannya. Di luar periode 30 hari, itu akan dihapus secara permanen, tetapi ada beberapa cara untuk memulihkan dokumen Google. Opsi paling populer adalah mengisi formulir dan meminta bantuan Google untuk memulihkannya, atau jika Anda menggunakan akun G suite, Anda dapat menghubungi admin untuk memulihkannya.
