Cara Install Ulang Software Uji Coba Setelah Uji Coba Gratis Berakhir
Diterbitkan: 2018-04-25
Salah satu model penjualan perangkat lunak yang paling umum saat ini adalah penggunaan uji coba gratis. Penerbit perangkat lunak akan merilis versi program mereka yang tidak memerlukan biaya apa pun, namun memiliki beberapa keterbatasan substansial yang membuat versi uji coba kurang berguna dibandingkan versi berbayar. Ada dua pendekatan dasar untuk ini: menawarkan fitur dasar saja atau merilis program lengkap dengan batas waktu yang hanya memungkinkan penggunaan uji coba untuk jangka waktu tertentu. Uji coba jenis kedua inilah yang kita tangani hari ini.
Uji coba dengan waktu terbatas jauh lebih efektif dalam menghasilkan penjualan dibandingkan penawaran crippleware. Sebuah program yang telah lumpuh dan fitur-fiturnya dipotong tidak akan menjual produk lengkap kepada pelanggan – mereka belum pernah melihat produk lengkapnya. Memaksakan batas waktu tetap 7, 14, atau 30 hari dan membiarkan pelanggan merasakan program lengkap lebih populer. Hal ini memberi pengguna pengalaman penuh terhadap perangkat lunak sehingga mereka dapat membuat keputusan pembelian yang lebih tepat.
Namun, terkadang masa uji coba tidak cukup lama dan Anda memerlukan lebih banyak waktu. Pada artikel ini, saya akan menunjukkan kepada Anda beberapa teknik untuk menginstal ulang perangkat lunak uji coba setelah uji coba berakhir. Perhatikan bahwa tujuan artikel ini bukan untuk mengizinkan Anda terus menggunakan perangkat lunak tanpa batas waktu; itu tidak etis. Gunakan teknik ini hanya untuk mengevaluasi perangkat lunak, bukan untuk mencurinya.
Bagaimana Saya Menginstal Ulang Perangkat Lunak?

Ada sejumlah teknik berbeda yang memungkinkan Anda menginstal ulang perangkat lunak. Beberapa uji coba waktu aplikasi dijalankan pada sistem kehormatan – jika Anda menginstal ulang program, uji coba akan berjalan kembali. Namun, jauh lebih umum bagi aplikasi untuk mencoba mendeteksi dan memblokir perilaku curang. Beberapa meninggalkan file atau file atau penanda di registri atau di Data Program (Windows) yang memberi tahu perangkat lunak berapa lama harus hidup. Program lain akan melacak tanggal secara internal atau menggunakan metode yang lebih canggih untuk menegakkan masa percobaan. Anda bisa membodohi beberapa dari mereka, tetapi Anda tidak akan bisa membodohi mereka semua.
Berikut adalah beberapa cara Anda dapat menginstal ulang perangkat lunak uji coba setelah uji coba gratis berakhir. Tidak semua metode akan berfungsi dalam semua keadaan, karena pengembang yang berbeda menggunakan metode yang berbeda untuk melacak uji coba. Anda harus bereksperimen dengan masing-masing untuk menemukan apa yang cocok untuk Anda. Namun, apa pun metode yang Anda gunakan, hal pertama yang harus dilakukan adalah menyalin file data Anda – pekerjaan yang telah Anda lakukan dengan program ini – ke drive terpisah (mungkin USB flash drive) sehingga pekerjaan Anda tetap tersedia. .
Gunakan Monitor Instalasi Untuk Menghapus Perangkat Lunak Uji Coba Sepenuhnya
Monitor penginstalan adalah bagian dari perangkat lunak yang merekam dengan tepat setiap tindakan yang diambil oleh program penyiapan atau penginstalan – setiap file yang ditransfer, setiap entri registri diubah atau dibuat, setiap pos pemeriksaan dibuat, dan setiap ikon diinstal. Dengan menggunakan monitor penginstalan saat Anda menginstal uji coba gratis, Anda bisa mendapatkan katalog yang tepat tentang apa yang diinstalnya. Saat uji coba berakhir, Anda dapat menghapus setiap jejak program tersebut dan memasangnya kembali, karena tidak akan ada penanda yang tertinggal untuk memberi tahu bahwa Anda pernah mendapatkan uji coba gratis sebelumnya. (Program uninstall biasa, yang disediakan oleh produsen perangkat lunak, meninggalkan jejak di seluruh komputer Anda, baik karena kecerobohan atau desain.)
Mirekusoft Install Monitor adalah salah satu monitor instalasi yang dapat Anda gunakan untuk menjalankan fungsi ini. Ini memiliki keuntungan karena gratis, dan melacak semua yang diinstal program dan lokasi di mana file diinstal. Anda kemudian dapat menghapus atau menghapus setiap file secara forensik setelah Anda menghapus uji coba, yang memungkinkan Anda untuk menginstal ulang perangkat lunak uji coba setelah uji coba gratis berakhir.
Gunakan File Uninstaller
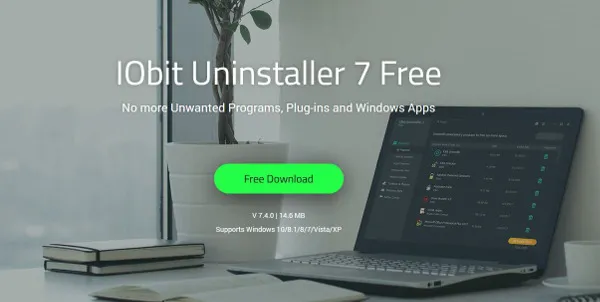
Uninstaller yang disertakan dengan perangkat lunak Anda biasanya cukup ceroboh. Biasanya tidak ada yang membutuhkan uninstaller untuk mendapatkan setiap file terakhir, dan tidak ada yang pernah melakukan pembelian perangkat lunak berdasarkan seberapa baik program uninstall bekerja. Jadi bisa ditebak, uninstaller akan sering melewatkan atau mengabaikan entri di registri dan di hard drive Anda. Semua file besar akan hilang, dan komputer Anda akan berfungsi normal, tetapi akan ada banyak remah roti yang tersisa untuk pemasangan percobaan baru untuk mendeteksi bahwa itu tidak menjelajahi wilayah perawan dan menolak untuk menginstal.
Menggunakan uninstaller pihak ketiga seperti Revo Uninstaller atau IObit Uninstaller menghapus setiap file dari mana saja. Jika program uji coba meninggalkan file sertifikat atau sumber daya lain untuk mencegah penginstalan ulang, aplikasi ini akan mencari dan menghapusnya.
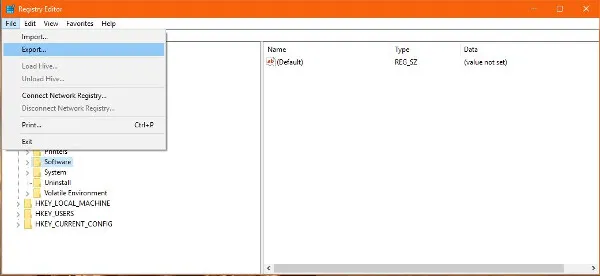
Cara Menghapus Perangkat Lunak Versi Uji Coba Dari Registri Dengan Mencadangkan Dan Memulihkan Registri Windows
Registri Windows adalah database besar berisi nilai tersimpan yang menjelaskan hampir setiap aspek dari setiap perangkat lunak dan perangkat keras pada mesin Anda. Banyak program akan meninggalkan jejaknya sendiri di registri, bahkan jika Anda menggunakan uninstaller yang disertakan. Bahkan file uninstaller mungkin tidak mendapatkan setiap entri registri, terutama jika program penyiapan dan pencopotan dirancang untuk membiarkan entri registri tersembunyi di suatu tempat untuk mencegah pengoperasian ganda perangkat lunak uji coba.

Namun, hal ini relatif mudah untuk dikalahkan. Yang harus Anda lakukan adalah mengambil snapshot dari Windows Registry Anda sebelum Anda menginstal uji coba untuk pertama kalinya. Kemudian instal dan gunakan uji coba, dan ketika jangka waktunya habis, hapus instalannya, lalu pulihkan Registry ke nilai tersimpan yang dimilikinya sebelum uji coba. Namun, perhatikan bahwa ini berpotensi membuat PC Anda menjadi bingung, karena perubahan lain yang telah dicatat oleh program lain ke Registri untuk sementara juga akan hilang.
Berikut cara membuat cadangan dan memulihkan registri Anda.
- Ketik 'regedit' ke dalam bilah pencarian Windows.
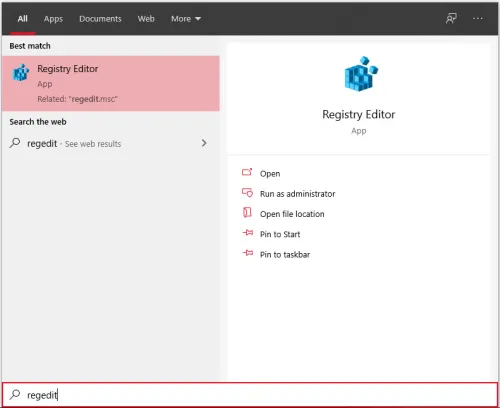
- Pilih File di jendela registri baru dan Ekspor.
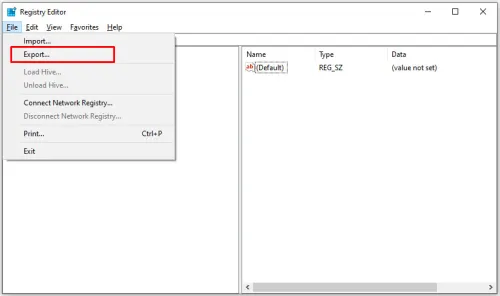
- Pilih tempat yang aman untuk menyimpan salinannya.
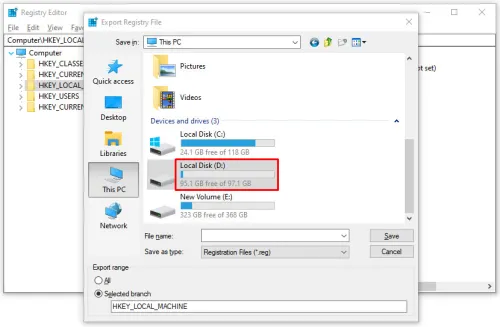
- Instal perangkat lunak dan biarkan masa uji coba berakhir.
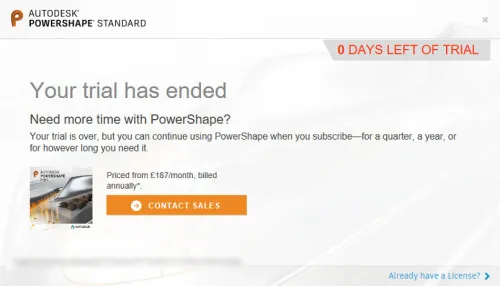
- Copot pemasangan perangkat lunak.
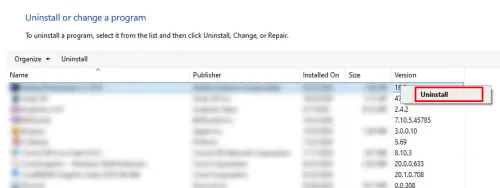
- Ketik 'regedit' ke dalam bilah pencarian Windows.
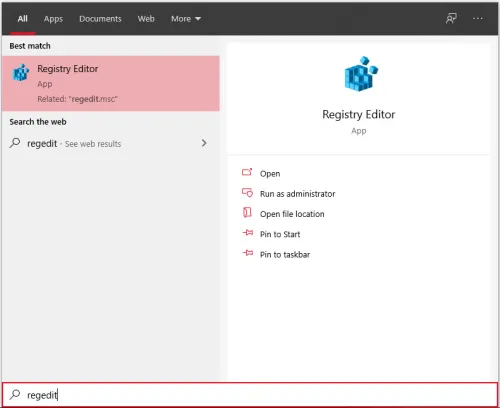
- Pilih File di jendela registri baru dan Impor.
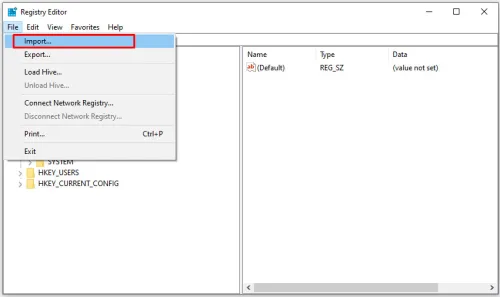
- Pilih salinan Anda dan pilih OK.
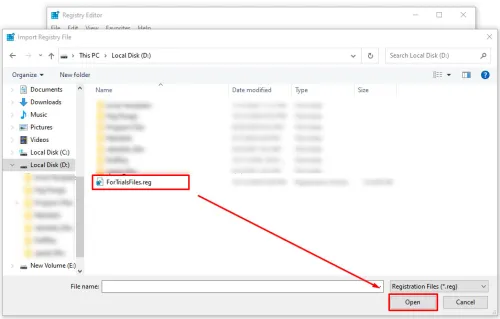
Jika perangkat lunak menggunakan kunci registri untuk melacak instalasi percobaan, maka ini akan mengatasi masalah tersebut. (Sebaiknya bersihkan registri Anda setelah bermain-main – kami punya panduan hebat tentang pembersih registri Windows 10 untuk Anda.)
Kotak pasir
Sandboxing adalah cara lain yang berguna untuk menguji perangkat lunak baru, karena ini menciptakan lokasi yang aman untuk menginstal program di dalamnya. Program itu akan bekerja secara normal, tetapi tidak akan dapat memengaruhi komputer Anda, dan karenanya tidak akan dapat meninggalkan file yang tersisa setelah dihapus. Ini adalah cara terbaik untuk menggunakan perangkat lunak, dan ini sangat berguna saat Anda mencoba program baru.
Salah satu program sandbox yang paling terkenal adalah Sandboxie. Tidak hanya gratis, fungsinya juga sangat bagus. Jika Anda menginstal program Anda di dalam kotak pasir, Anda kemudian dapat menginstal ulang program yang telah Anda uji coba setelah uji coba gratis berakhir.
Mesin virtual
Tip terakhir saya untuk menginstal ulang perangkat lunak uji coba setelah uji coba gratis berakhir adalah dengan menggunakan mesin virtual. Ini berguna dalam banyak situasi berbeda, namun ketika harus menguji aplikasi baru, mereka benar-benar bersinar. Mereka tidak hanya mencegah perangkat lunak mengotak-atik sistem operasi utama Anda, mereka juga mencegah masalah keamanan apa pun dan dapat dengan cepat dihapus dan diinstal ulang agar uji coba tetap berjalan selama Anda membutuhkannya.
Perangkat lunak VM gratis seperti VirtualBox sangat ideal untuk ini. Buat VM, instal sistem operasi, dan siapkan semuanya. Ambil salinan gambar yang baru saja Anda buat, instal perangkat lunak uji coba, gunakan, hapus gambar VM, dan ganti dengan salinannya. Ini lebih padat karya dan lebih terlibat daripada beberapa metode lain, tetapi itu juga yang hampir sempurna! Menggunakan VirtualBox tidak terlalu sulit, tetapi juga bukan tugas tingkat pemula; Anda mungkin menemukan panduan pengantar untuk VirtualBox ini bermanfaat.
Punya tips atau trik lain dengan uji coba gratis? Komentar dibawah!
