4 Cara Memetakan Ulang Copilot di Windows 11 ke Kunci Lain
Diterbitkan: 2024-02-29Pada paruh kedua tahun lalu, Microsoft memperkenalkan Copilot untuk Windows 11, yang tersedia sebagai aplikasi yang dapat diluncurkan dari layar beranda. Microsoft Copilot adalah asisten AI yang dapat membantu berbagai tugas, termasuk membuat konten teks, menjawab pertanyaan Anda, mengutip sumber, membantu Anda berbelanja, atau sekadar menjadi mitra untuk percakapan sederhana. Ya, kami baru saja menyentuh permukaannya, dan Copilot dapat melakukan lebih dari yang disebutkan, misalnya, Anda dapat mengubah ide Anda menjadi sebuah lagu dengan vokal hanya dengan beberapa perintah. Berkat banyaknya fitur, Microsoft mengumumkan bahwa komputer Windows 11 baru akan mulai dikirimkan dengan kunci Copilot khusus.
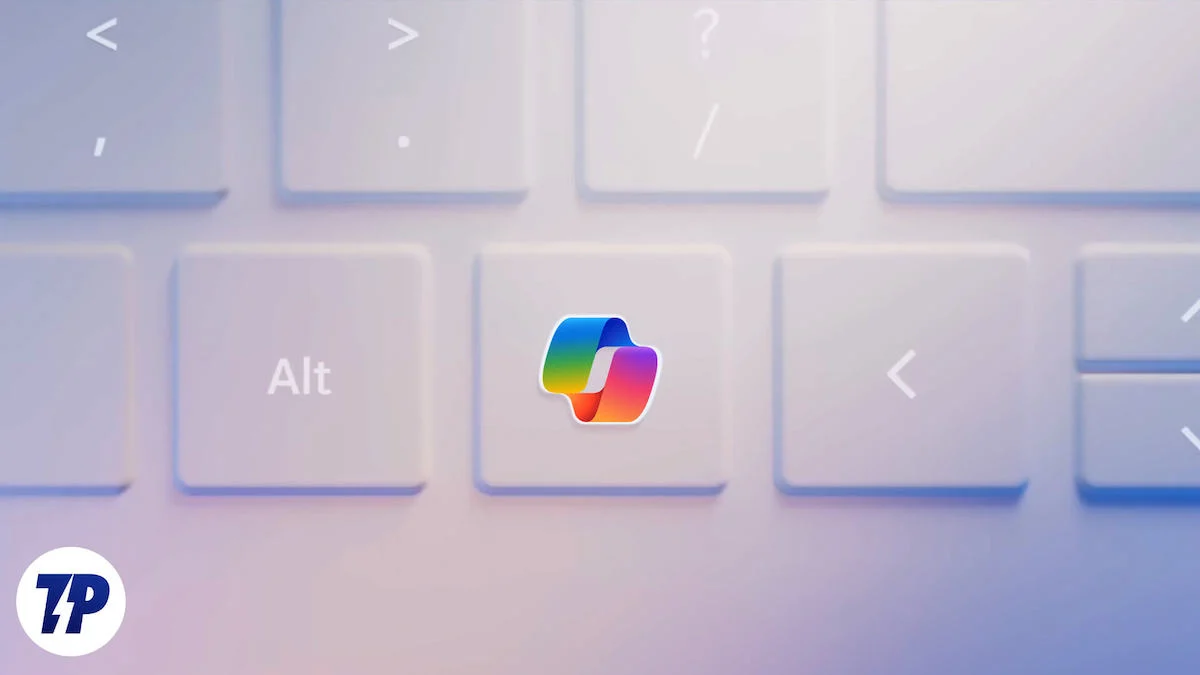
Ini adalah perubahan besar yang diperkenalkan Microsoft pada tata letak keyboard dalam sekitar 30 tahun. Karena memerlukan penambahan tombol fisik pada keyboard, perangkat lama dapat menggunakan kombinasi tombol Windows + C untuk meluncurkan Copilot di PC mereka. Namun, Anda tidak perlu terpaku pada kombinasi tombol resmi untuk meluncurkan Copilot; Anda dapat membuatnya lebih mudah dengan memetakan ulang kunci peluncuran. Dalam panduan ini, kami akan berbagi dengan Anda metode yang akan membantu Anda memetakan ulang Copilot di Windows 11 ke kunci lain. Jadi, tunggu apa lagi? Ayo segera masuk.
Daftar isi
Cara memetakan ulang Copilot di Windows 11 ke kunci lain
Menggunakan Microsoft Kopilot
Dalam hal ini, tidak ada opsi resmi di dalam pengaturan Windows untuk memetakan ulang kunci di Windows 11 atau versi Windows sebelumnya lainnya. Namun, ada beberapa aplikasi pihak ketiga yang dapat Anda gunakan untuk memetakan ulang Copilot di Windows 11 ke kunci lain. Pertama, kita akan menggunakan aplikasi resmi Microsoft PowerToys. Aplikasi PowerToys akan membantu Anda memetakan ulang kunci Anda untuk meningkatkan produktivitas Anda. Inilah yang perlu Anda lakukan untuk memetakan ulang Copilot ke kunci lain:
- Buka aplikasi Microsoft Store di PC Windows 11 Anda.
- Cari Microsoft PowerToys dan ketuk tombol Dapatkan atau Instal .
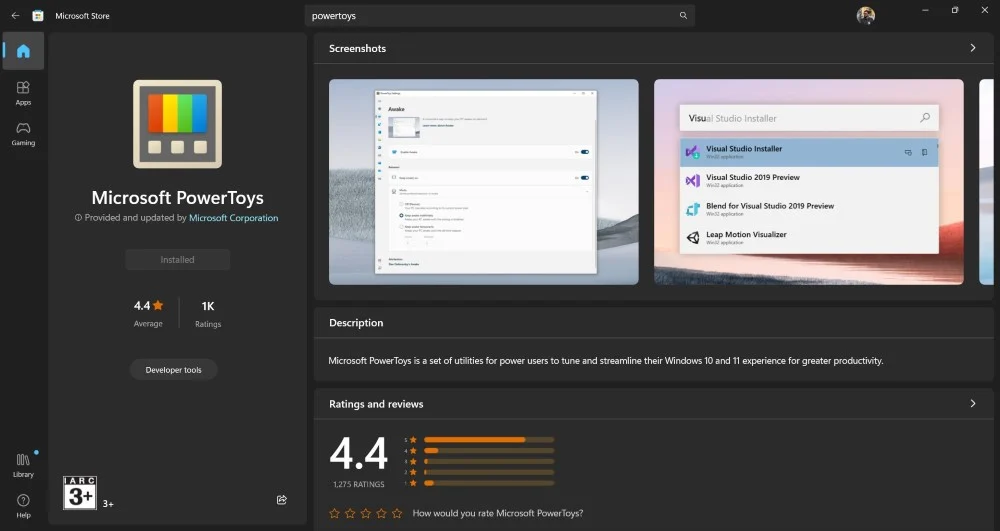
- Alternatifnya, Anda juga bisa mendapatkan aplikasinya dan menginstalnya di PC Anda dari halaman GitHub.
- Luncurkan program di PC Anda.
- Gulir ke bawah di panel kiri dan klik Manajer Keyboard .
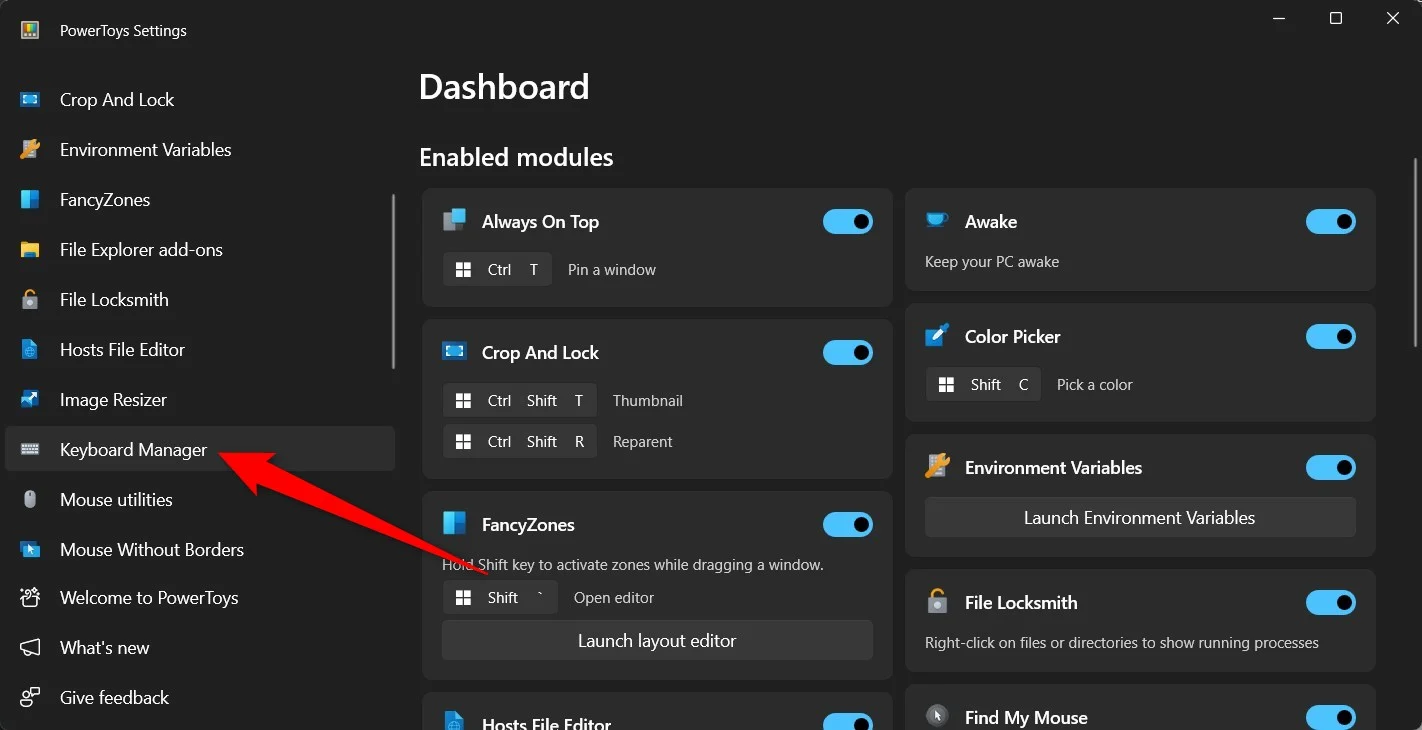
- Aktifkan sakelar untuk Aktifkan Manajer Keyboard .
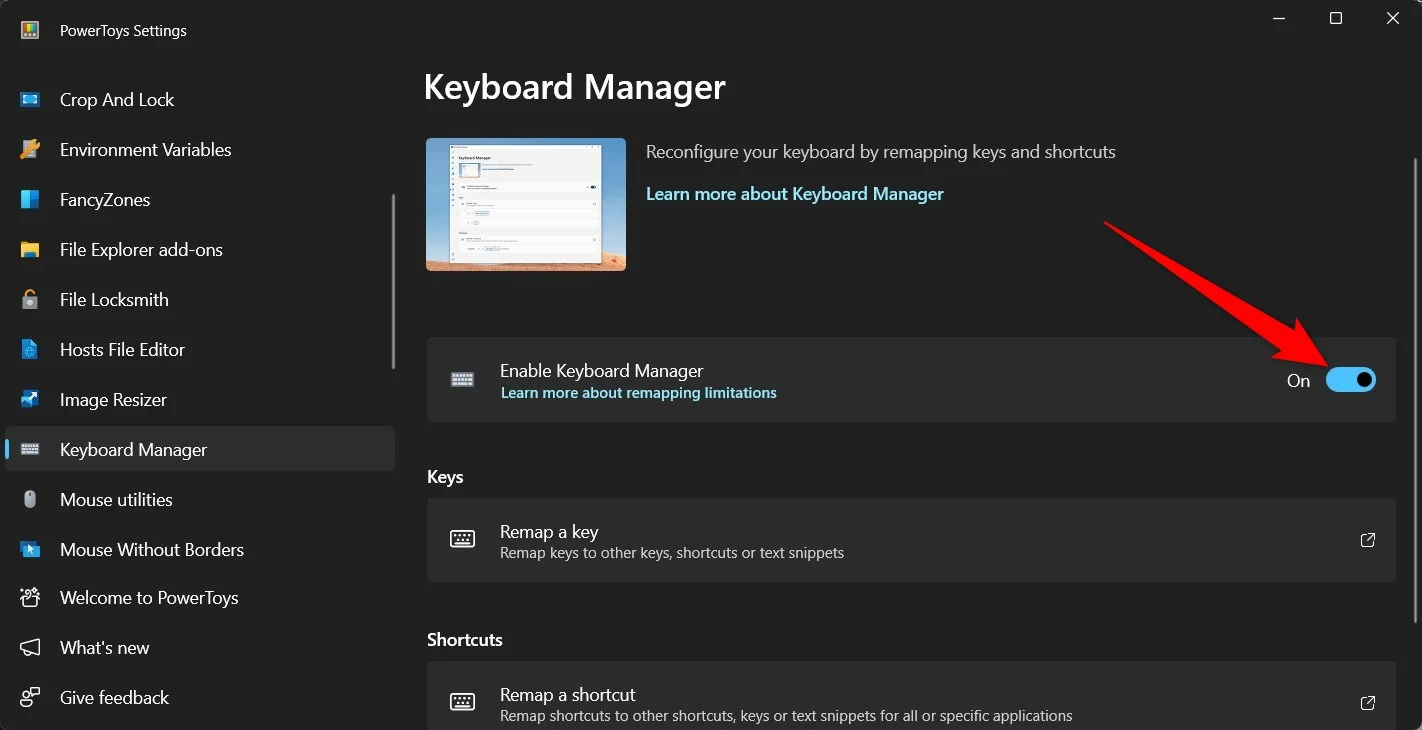
- Klik pada Remap a key option di bawah bagian Keys .
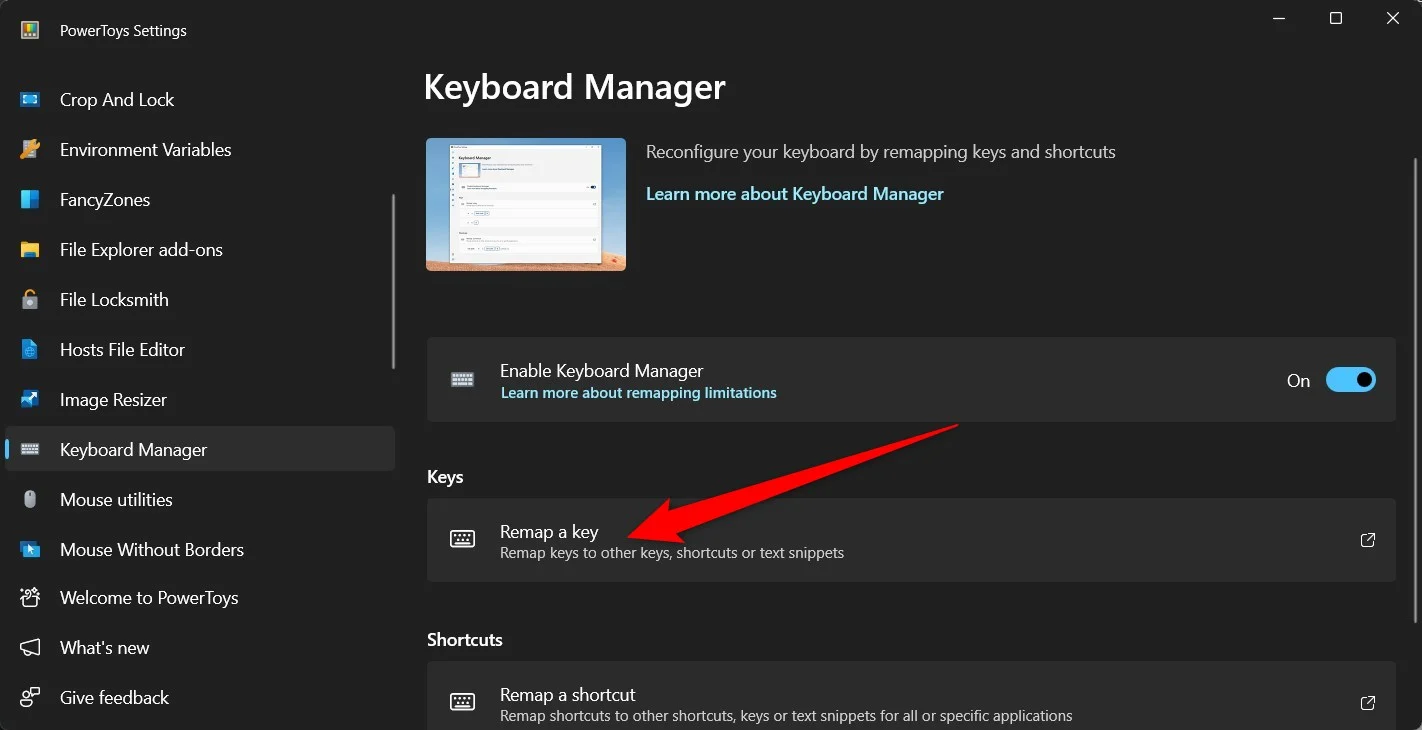
- Klik Tambahkan pemetaan ulang kunci .
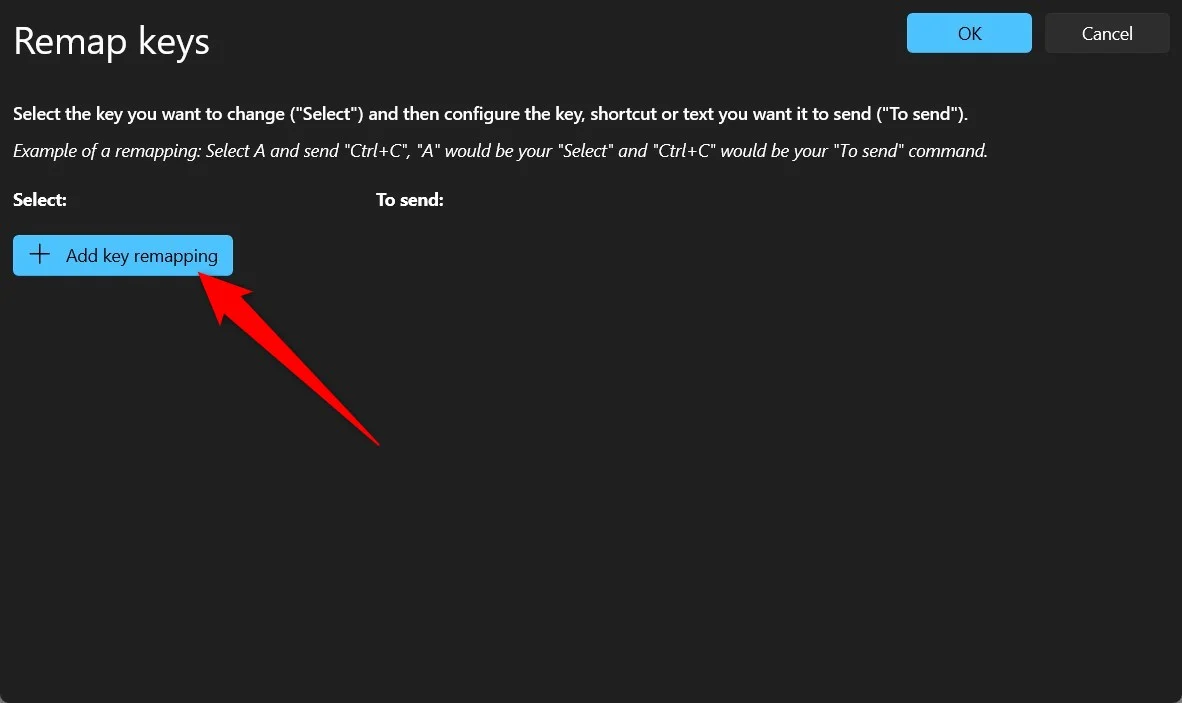
- Di bawah bagian Pilih, klik tombol Pilih .
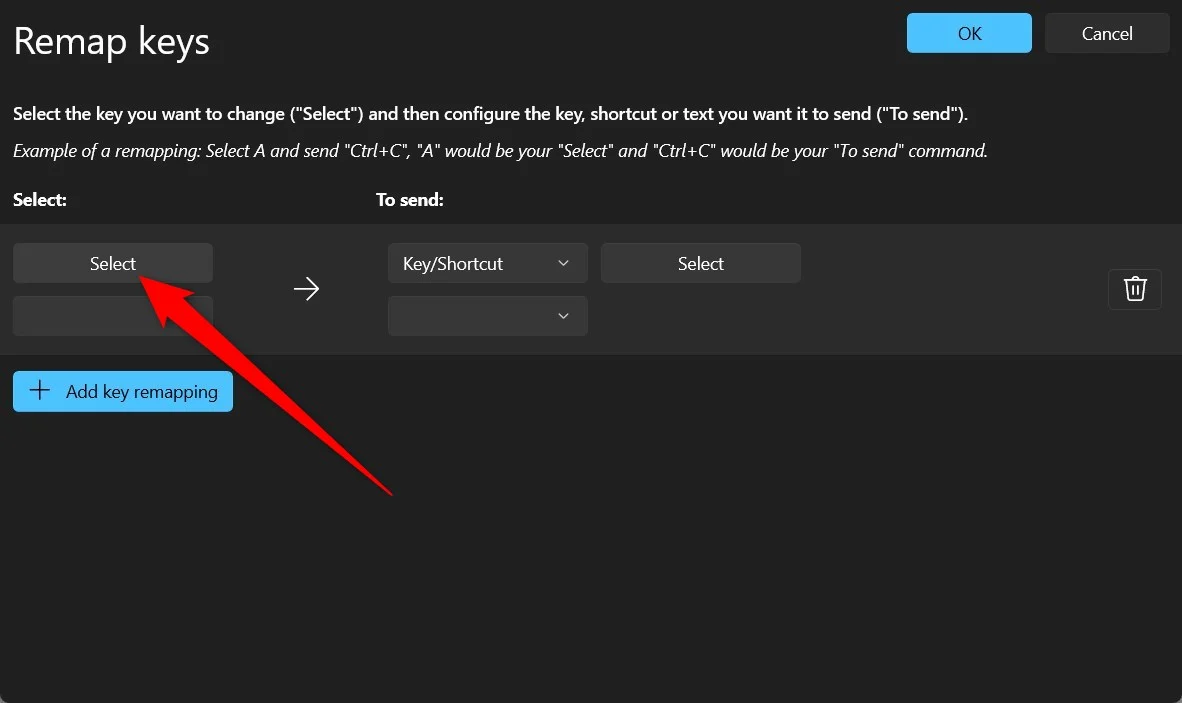
- Tekan tombol yang ingin Anda gunakan untuk meluncurkan Copilot di Windows 11. Tekan tombol OK .
- Pilih opsi Kunci/Pintasan dan pilih tombol Pilih .
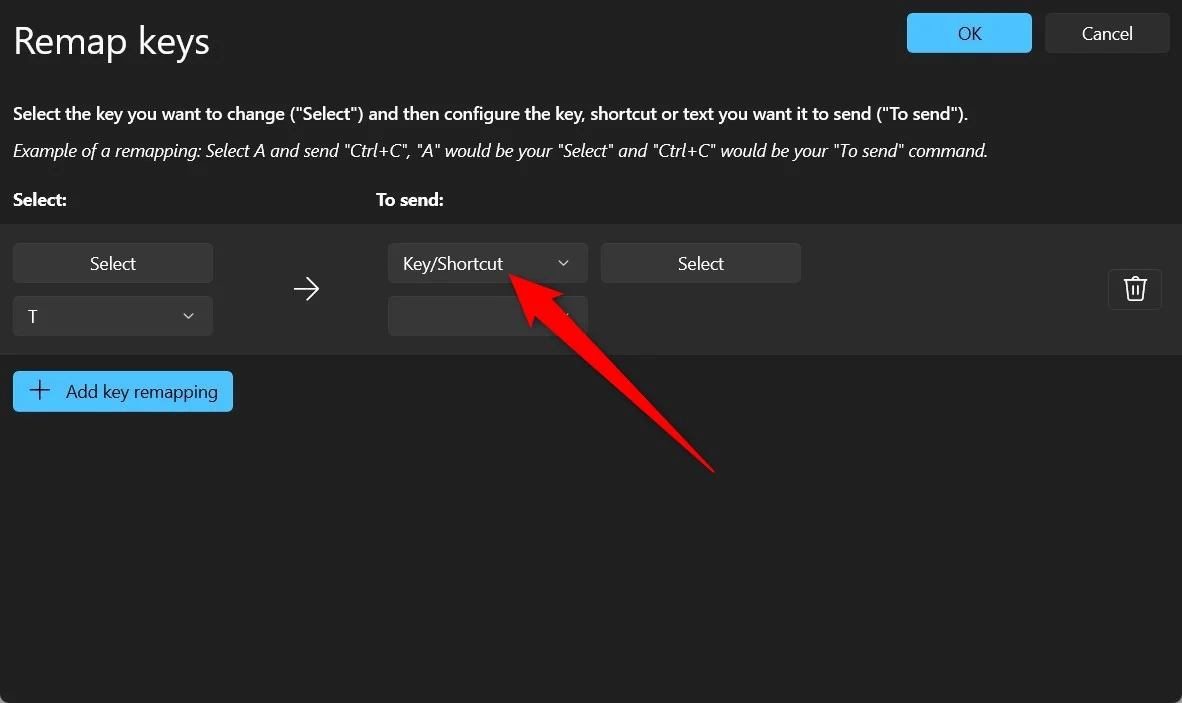
- Tekan tombol Win + C untuk merekamnya dan klik OK .
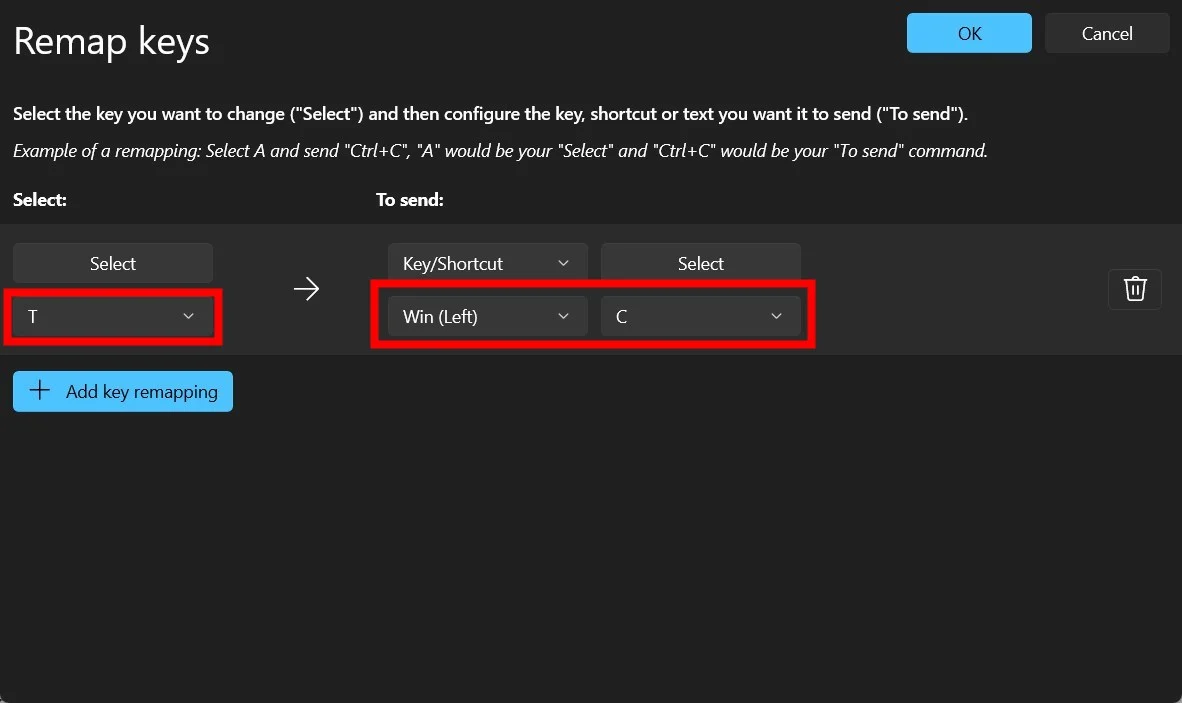
- Klik OK di sudut kanan atas dan pilih tombol Lanjutkan saja .
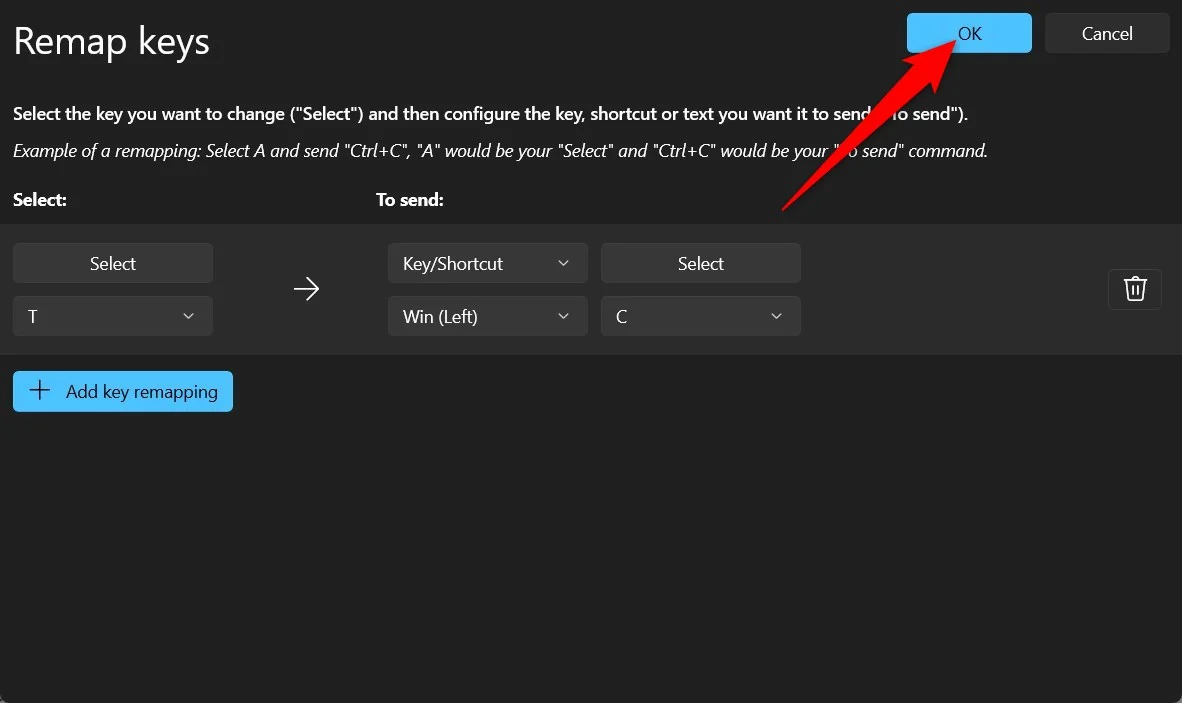
Sekarang, Anda akan melihat bahwa ketika Anda menekan tombol pintas baru yang telah Anda tetapkan untuk membuka Microsoft Copilot, asisten AI akan diluncurkan. Perhatikan bahwa Anda tidak boleh menetapkan pintasan keyboard apa pun yang sudah ditetapkan ke tindakan lain. Hal ini akan menimbulkan konflik, dan Anda mungkin menghadapi beberapa masalah. Anda mungkin juga mengalami bahwa tombol yang dipetakan ulang mungkin tidak berfungsi secara instan, dan Anda mungkin perlu menekan beberapa kali agar pintasan keyboard yang dipetakan ulang dapat berfungsi.

Selain itu, perlu diingat bahwa PowerToys harus selalu berjalan di latar belakang agar kunci yang dipetakan ulang dapat berfungsi karena Anda telah memetakan ulang Copilot di Windows ke kunci lain menggunakan aplikasi PowerToys.
Baca Terkait: Cara Menonaktifkan Copilot di Windows 11
Memetakan ulang menggunakan bahasa skrip
Jika Anda adalah pengguna hebat Windows dan ingin mengambil tindakan sendiri, Anda dapat menggunakan AutoHotkey untuk membuat bahasa skrip dan memetakan ulang Copilot di Windows 11 ke kunci lain. Ini mungkin agak sulit bagi seseorang yang tidak mahir, tetapi menggunakan AutoHotKey dan membuat bahasa skrip untuk memetakan ulang kunci Copilot sangatlah mudah.
- Unduh dan instal AutoHotKey di PC Anda.
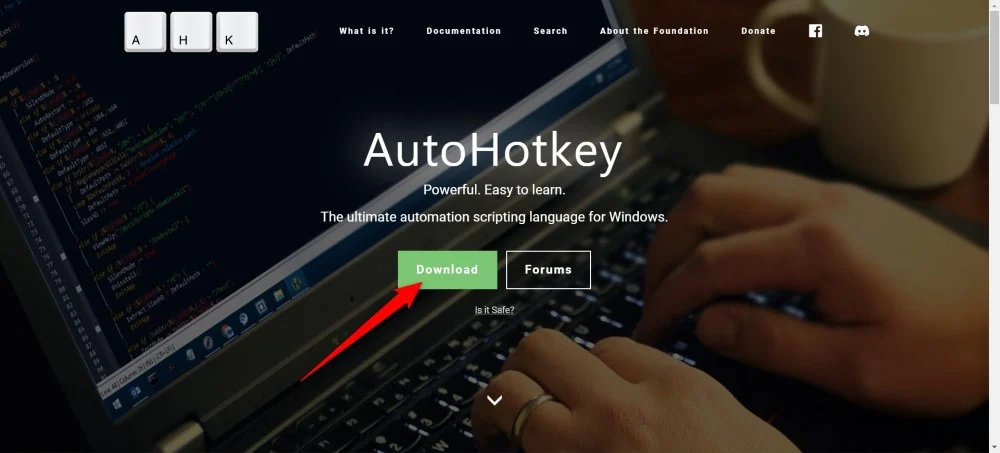
- Di layar beranda Anda, klik kanan dan pilih New > AutoHotKey .
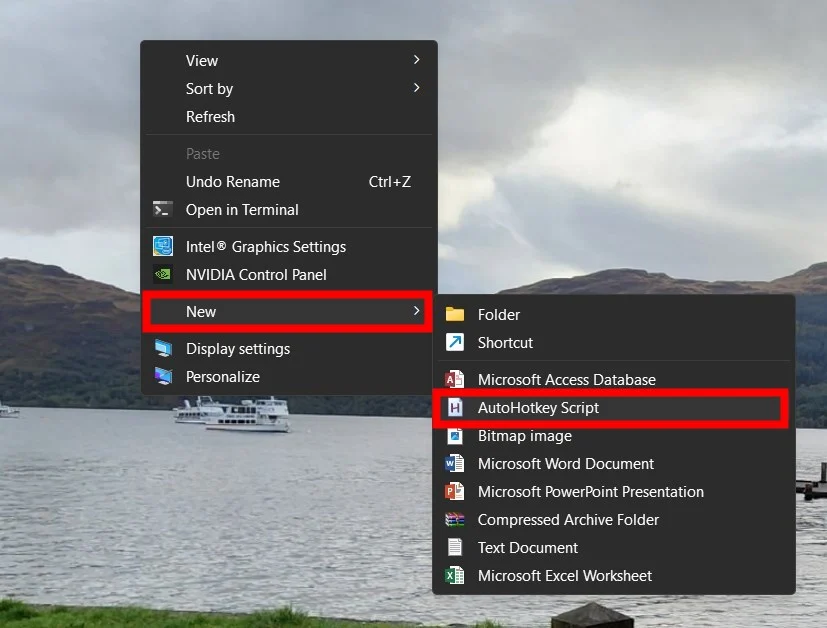
- Beri nama file apa pun yang Anda inginkan, dan klik Buat .
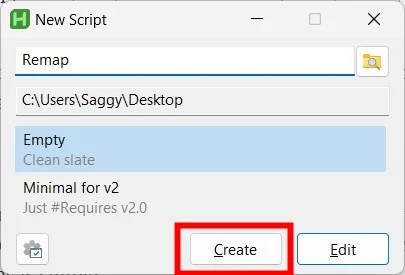
- Klik kanan pada file dan pilih Buka dengan > Notepad .
- Ketik baris di bawah ini. Di sini, perintah ini akan memetakan ulang tombol pintas Copilot ke tombol Home.
Beranda::#c
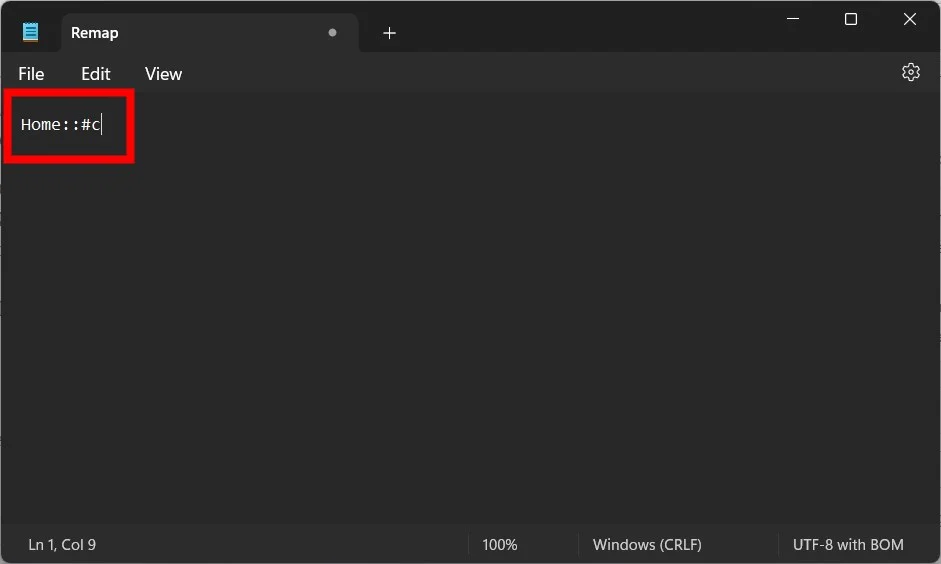
- Simpan file, lalu klik dua kali di atasnya. AutoHotKey akan dijalankan dan dijalankan di latar belakang. Jika Anda ingin kembali ke tombol pintasan lama untuk Copilot, yang perlu Anda lakukan hanyalah keluar dari program.
Gunakan perangkat lunak papan ketik Anda
Jika dua metode lainnya membuat Anda gatal dan Anda tidak ingin mengikutinya, Anda juga dapat menggunakan perangkat lunak papan ketik yang Anda miliki dengan papan ketik mewah Anda. Keyboard dari Logitech, Razer, dll., dilengkapi dengan perangkat lunak untuk menyesuaikan pencahayaan RGB dan pengaturan lain di dalamnya. Anda juga dapat menggunakannya untuk memetakan ulang tombol pada keyboard Anda.
Sesuaikan registri
Anda selalu dapat mengubah registri PC Anda dan membuat perubahan tertentu pada pengaturan sistem. Namun, mengubah registri disarankan hanya jika Anda tahu apa yang Anda lakukan dan itu akan berhasil. Alternatif yang baik untuk ini adalah solusi di atas, dan jika Anda ingin mengubah registri tanpa kesalahan apa pun, Anda juga dapat menggunakan alat SharpKeys.
SharpKeys adalah alat sumber terbuka yang bertindak sebagai alat front-end GUI dan dapat membantu Anda mengubah registri untuk tugas pemetaan ulang utama. Inilah cara Anda menggunakannya untuk memetakan ulang Copilot di Windows 11 ke kunci lain:
- Unduh SharpKeys dari Microsoft Store dan luncurkan.
- Klik Tambahkan .
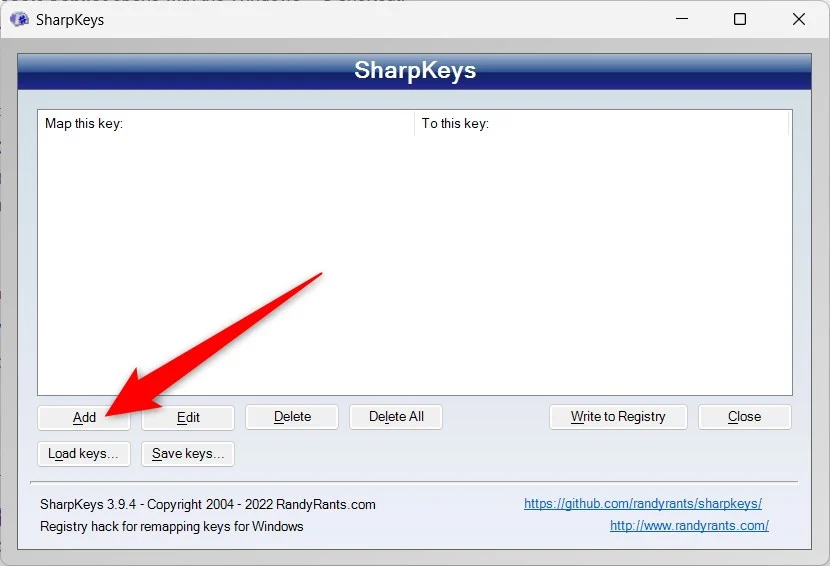
- Pilih kunci Anda. Di kolom kiri adalah tempat Anda mendaftarkan kunci baru yang dipetakan ulang dan kolom kanan menunjukkan tindakan yang akan diambil kunci tersebut.
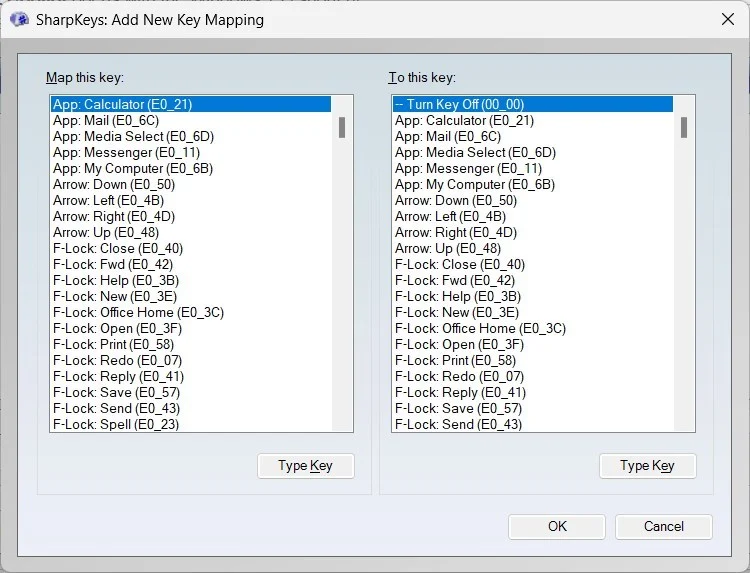
- Klik OK setelah selesai.
- Klik Tulis ke Registri untuk menyimpan perubahan ke registri.
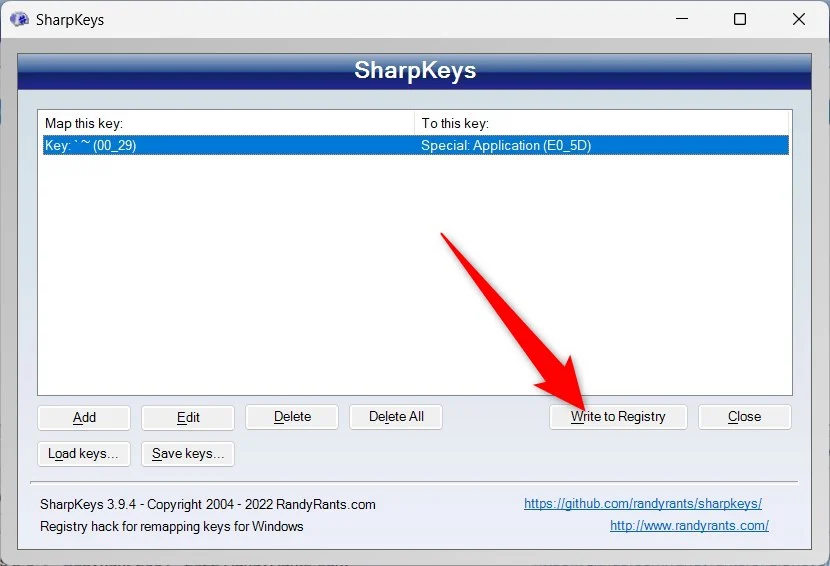
- Tutup program dan mulai ulang PC Anda.
Membungkus
Itu dia! Anda sekarang dapat menggunakan kunci yang baru ditetapkan untuk memulai Copilot. Semua metode di atas akan membantu Anda menetapkan ulang Copilot ke kunci lain di Windows 11. Beberapa orang mungkin berpikir bahwa Copilot hanya dapat melakukan tugas terbatas, tetapi ada alat AI canggih lainnya yang dapat membantu Anda melakukan berbagai tugas. Namun, fakta bahwa Copilot telah terintegrasi sebagai kunci khusus di OS Windows dan PC mendatang menunjukkan bahwa Microsoft serius dengan asisten AI, dan Anda dapat mengharapkan fitur yang jauh lebih baik di masa depan.
