Cara Memetakan Ulang Tombol Fungsi Mac dan Menggunakannya Kembali untuk Memicu Tindakan yang Berguna
Diterbitkan: 2021-06-05Tombol fungsi, atau tombol F, adalah tombol tujuan khusus pada keyboard yang memungkinkan Anda melakukan tindakan tertentu di komputer dengan cepat. Tombol-tombol ini terdiri dari baris atas keyboard dan diberi label F1 hingga F12.

Tergantung pada sistem operasi komputer Anda , tombol fungsi dapat membantu Anda dengan berbagai tindakan. Misalnya, di macOS , Anda memiliki tombol fungsi F1 dan F2 yang didedikasikan untuk menyesuaikan tingkat kecerahan, F3 dan F4 untuk mengakses Mission Control dan Launchpad dengan cepat, dan seterusnya.
Namun, dari 12 tombol fungsi pada keyboard Anda, sangat kecil kemungkinannya Anda akan menggunakan semuanya. Karena sebagian besar tombol fungsi ini dibiarkan tidak digunakan, yang terbaik adalah memetakannya kembali ke tindakan lain di Mac untuk memaksimalkan keyboard Anda.
Daftar isi
Apa itu Pemetaan Kunci?
Key Remapping adalah cara mengganti nilai default dari sebuah kunci dengan kunci lain. Ini memungkinkan Anda untuk menetapkan berbagai tindakan dan operasi sistem ke tombol yang tidak digunakan dan tidak ditetapkan pada keyboard Anda sehingga Anda dapat menggunakannya kembali untuk tindakan berguna lainnya.
Memetakan ulang kunci di Mac Anda dapat berguna saat Anda ingin memperbaiki keyboard yang rusak atau saat Anda ingin meletakkan kunci yang tidak digunakan pada keyboard Anda untuk digunakan.
Untuk tujuan panduan ini, kami akan memetakan kembali tombol fungsi Mac untuk membantu Anda memanfaatkan tombol-tombol ini pada keyboard Anda.
Cara Memetakan Ulang Tombol Fungsi Mac
Seperti yang kami sebutkan sebelumnya, tombol fungsi pada keyboard Mac berfungsi sebagai tombol khusus dan tombol fungsi standar. Namun secara default, perilaku tombol ini mendukung tombol khusus, artinya tombol tersebut memicu tindakan (dicetak di atas tutup tombol) saat Anda menekannya secara langsung dan melakukan tindakan tombol fungsi standar saat Anda menekannya dengan tombol fn.
Jadi, jika Anda perlu menggunakan kembali tombol fungsi ini secara efektif, Anda harus terlebih dahulu mengubah perilaku tombol defaultnya untuk beroperasi sebagai tombol fungsi standar. Dengan begitu, Anda dapat memicu tindakan Anda dengan tombol ini hanya dengan menekannya sekali tanpa harus menggunakan tombol fn.
Berikut adalah langkah-langkah untuk melakukannya:
- Buka System Preferences dan pilih Keyboard .
- Di tab Keyboard, centang kotak untuk Use F1, F2, etc., keys as standard function keys .
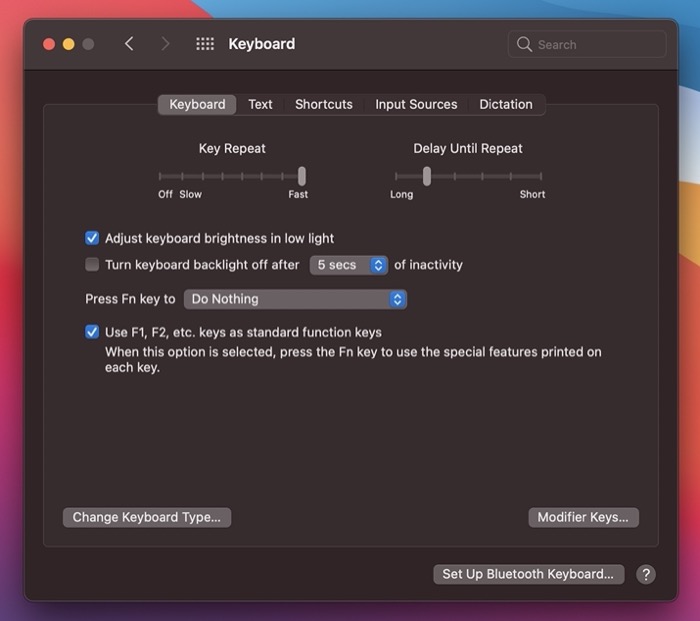
Setelah selesai, Anda dapat melanjutkan untuk memetakan kembali tombol fungsi ini menggunakan langkah-langkah berikut:
- Buka System Preferences dan pilih Keyboard . Jika Anda memiliki keyboard eksternal, Anda dapat memilih keyboard yang ingin Anda ubah.
- Klik pada tab Pintasan dan pilih Keyboard dari panel sebelah kiri.
- Centang kotak di sebelah tindakan yang ingin Anda gunakan untuk mengaktifkannya.
- Klik tombol di sebelah kanannya dan tekan tombol fungsi yang ingin Anda tetapkan tindakan ini.
Saat Anda memilih Keyboard dari panel sebelah kiri, Anda juga dapat melihat beberapa opsi lain di menu. Masuk ke opsi ini akan memberi Anda semua tindakan terkaitnya.
Misalnya, jika Anda memilih Spotlight , Anda mendapatkan dua tindakan Spotlight , yaitu Show Spotlight search dan Show Finder search window . Anda dapat mengaktifkan tindakan ini dengan mencentang kotak di sebelahnya dan menetapkannya sebagai tombol fungsi. Jadi pada saat Anda berada dalam situasi di mana Anda bisa mendapatkan keuntungan dari salah satu tindakan ini, Anda hanya perlu menekan tombol fungsi yang ditunjuk untuk memicu mereka.
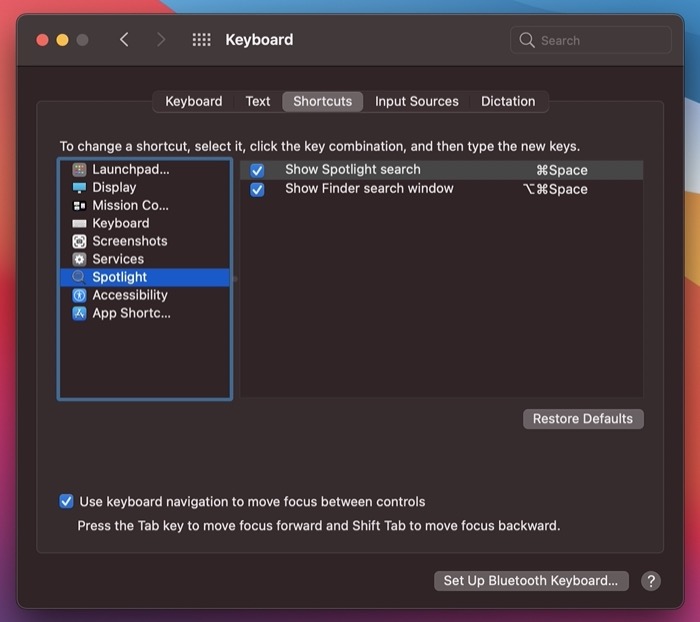
Kami akan membantu Anda dengan menggunakan kembali tombol fungsi Anda ke beberapa tindakan ini untuk mendemonstrasikan seluruh tujuan pemetaan ulang. Karena sebagian besar tindakan ini mengharuskan Anda mengikuti serangkaian langkah yang serupa, langkah-langkah yang disebutkan di bawah ini akan membantu Anda menyiapkan hampir semua jenis tindakan.
Semua tindakan mengharuskan Anda untuk berada di tab Pintasan di pengaturan Keyboard . Jadi langkah-langkah yang Anda lihat di bawah ini menganggap Anda berada di tab Key Shortcuts . Untuk menavigasi di sini, buka System Preferences dan buka Keyboard > Shortcuts .
1. Gunakan Kembali Tombol Fungsi Mac untuk Mengambil Tangkapan Layar
Idealnya, Anda mengambil tangkapan layar di Mac dengan menekan kombinasi tombol. Meskipun ini berfungsi dengan sangat baik setiap saat, menggunakan kembali tombol fungsi yang tidak digunakan untuk mengambil tangkapan layar membuat prosesnya sedikit nyaman karena sekarang Anda hanya perlu menekan satu tombol untuk menangkap layar Anda.

- Pilih Tangkapan Layar dari panel sebelah kiri.
- Di sebelah kanan, centang kotak di samping opsi tangkapan layar yang ingin Anda aktifkan. Pilih Simpan gambar layar sebagai file untuk menangkap seluruh layar atau Simpan gambar area yang dipilih sebagai file untuk pengambilan tangkapan layar selektif.
- Ketuk dua kali pintasan di sebelah kanan jenis pintasan dan tekan tombol fungsi yang ingin Anda tetapkan tindakan itu.
2. Gunakan Kembali Tombol Fungsi Mac untuk Menampilkan Pusat Pemberitahuan
Jika Anda sering perlu memeriksa Pusat Pemberitahuan di Mac Anda untuk pembaruan, Anda harus menggunakan kembali salah satu tombol fungsi Anda untuk mengakses Pusat Pemberitahuan dengan cepat.
- Pilih Mission Control dari panel sebelah kiri.
- Centang kotak di sebelah Tampilkan Pusat Pemberitahuan untuk mengaktifkannya.
- Ketuk dua kali pada pintasan yang berdekatan dan tekan tombol fungsi yang ingin Anda gunakan untuk tindakan ini.
3. Gunakan Kembali Tombol Fungsi Mac untuk Menampilkan Hidupkan/Matikan Jangan Ganggu
Mirip dengan mengonfigurasi tombol fungsi untuk memicu Pusat Pemberitahuan , Anda juga dapat melakukan hal yang sama untuk mengaktifkan mode Jangan Ganggu. Jadi jika Anda sering harus mengaktifkan/menonaktifkan Jangan Ganggu di Mac Anda, pintasan ini pasti akan menghemat beberapa klik tambahan.
- Pilih Kontrol Misi .
- Centang kotak di sebelah Aktifkan/Nonaktifkan Jangan Ganggu .
- Klik dua kali area pintasan dan tekan tombol fungsi yang ingin Anda alihkan ke mode Jangan Ganggu.
4. Gunakan Kembali Tombol Fungsi Mac untuk Memindahkan Fokus Antar Aplikasi
Saat Anda memiliki dua app atau lebih dalam mode layar terpisah di Mac, Anda dapat menggunakan mouse atau kombinasi tombol (mengingat Anda telah mengaktifkannya) untuk mengalihkan fokus di antara jendela app yang aktif ini. Namun, jika Anda memiliki tombol fungsi cadangan di keyboard, Anda dapat membuat pengalaman multitasking ini lebih nyaman dan efisien.
- Pilih Keyboard dari panel kiri.
- Centang kotak untuk Pindahkan fokus ke jendela aktif atau berikutnya .
- Ketuk dua kali pintasan di sampingnya dan tekan tombol fungsi pilihan Anda.
5. Gunakan Kembali Tombol Fungsi Mac untuk Meluncurkan Aplikasi
Jika ada item menu tertentu dalam aplikasi, atau jika ada item menu umum (bantuan, masuk ke layar penuh, keluar dari layar penuh, dll.) di beberapa aplikasi yang harus Anda akses berulang kali, Anda dapat memanfaatkannya sebaik mungkin tombol fungsi yang tidak digunakan pada keyboard Anda dengan menetapkannya untuk memicu tindakan ini.
- Pilih Pintasan Aplikasi dari panel sebelah kiri.
- Klik tombol plus ( + ) di bawah jendela kanan.
- Pada jendela popup, pilih aplikasi yang ingin Anda buka. Pilih Semua Aplikasi jika tindakan yang ingin Anda lakukan sama untuk semua aplikasi.
- Masukkan nama yang tepat dari menu di jendela Menu Title . Anda dapat menemukannya dengan menavigasi aplikasi itu secara manual.
- Ketuk bidang di sebelah Pintasan Keyboard dan tekan tombol fungsi yang ingin Anda tetapkan untuk tindakan ini.
6. Gunakan Kembali Tombol Fungsi Mac untuk Menjalankan Layanan
macOS dilengkapi dengan berbagai layanan di berbagai kategori, dan Anda bahkan dapat membuat layanan Anda sendiri untuk mengotomatiskan tugas di mesin Anda. Misalnya, Anda dapat membuat layanan untuk mengonversi gambar secara batch, mengubah ukuran gambar secara massal, dan lainnya.
Meskipun Anda dapat memicu layanan ini menggunakan pintasan keyboard , jika Anda memiliki beberapa tombol fungsi yang tidak digunakan di keyboard, Anda mungkin ingin menggunakannya untuk melakukan ini dengan lebih nyaman.
Demikian pula, jika Anda sudah memiliki beberapa layanan kustom di sistem Anda, Anda dapat mengonfigurasinya ke semua tombol fungsi yang berbeda untuk menjalankannya hanya dengan satu klik.
- Pilih Layanan dari panel kiri.
- Centang kotak di sebelah layanan yang ingin Anda konfigurasi.
- Klik dua kali bidang pintasan dan tekan tombol fungsi yang ingin Anda tetapkan ke layanan ini.
Remap Tombol Fungsi Mac Menggunakan Perangkat Lunak Pemetaan Kunci Pihak Ketiga
Meskipun metode pemetaan ulang kunci bawaan berfungsi dengan baik dan merupakan tempat yang baik untuk memulai jika Anda baru dalam pemetaan ulang kunci, metode ini memiliki kekurangannya sendiri. Yang terbesar dari ini adalah kurangnya kontrol atas layanan sistem dan tindakan aplikasi, yang membatasi Anda dalam mengatur pemetaan ulang kunci Anda, belum lagi kurangnya kontrol untuk menetapkan tindakan dan meniru operasi tombol.
Alternatif untuk mengatasi kekurangan ini adalah dengan menggunakan perangkat lunak pemetaan kunci pihak ketiga. Di Mac, Anda memiliki banyak utilitas yang dapat Anda coba. Namun, sebaiknya gunakan Karabiner Elements, Ukelele, atau Keyboard Maestro.
Meskipun Karabiner Elements dan Ukelele gratis, Keyboard Maestro hadir dengan label harga untuk beberapa fitur tambahan. Namun, menurut kami, Karabiner Elements sangat cocok untuk hampir semua jenis kebutuhan pemetaan ulang utama.
Memaksimalkan Tombol Fungsi Mac
Dengan menghidupkan tombol fungsi di keyboard, Anda dapat menggunakan tombol ini untuk melakukan hampir semua jenis tindakan dan operasi di Mac Anda.
Tentu saja, yang telah kami sebutkan di atas hanyalah beberapa contoh di mana Anda dapat menggunakannya secara efektif, dan ada berbagai kasus penggunaan lain di mana Anda dapat menggunakannya dengan cara yang paling sesuai untuk Anda. Utilitas keyboard pihak ketiga adalah yang terbaik untuk pemetaan keyboard tingkat lanjut tersebut.
