Cara Menggunakan Mouse Jarak Jauh untuk Mengontrol Komputer Anda Dengan Ponsel Anda
Diterbitkan: 2022-09-14Apakah trackpad atau keyboard laptop Anda rusak, dan apakah Anda harus segera menggunakannya? Atau mau presentasi dari laptop tapi gak punya controller? Nah, Remote Mouse adalah solusi untuk masalah Anda.
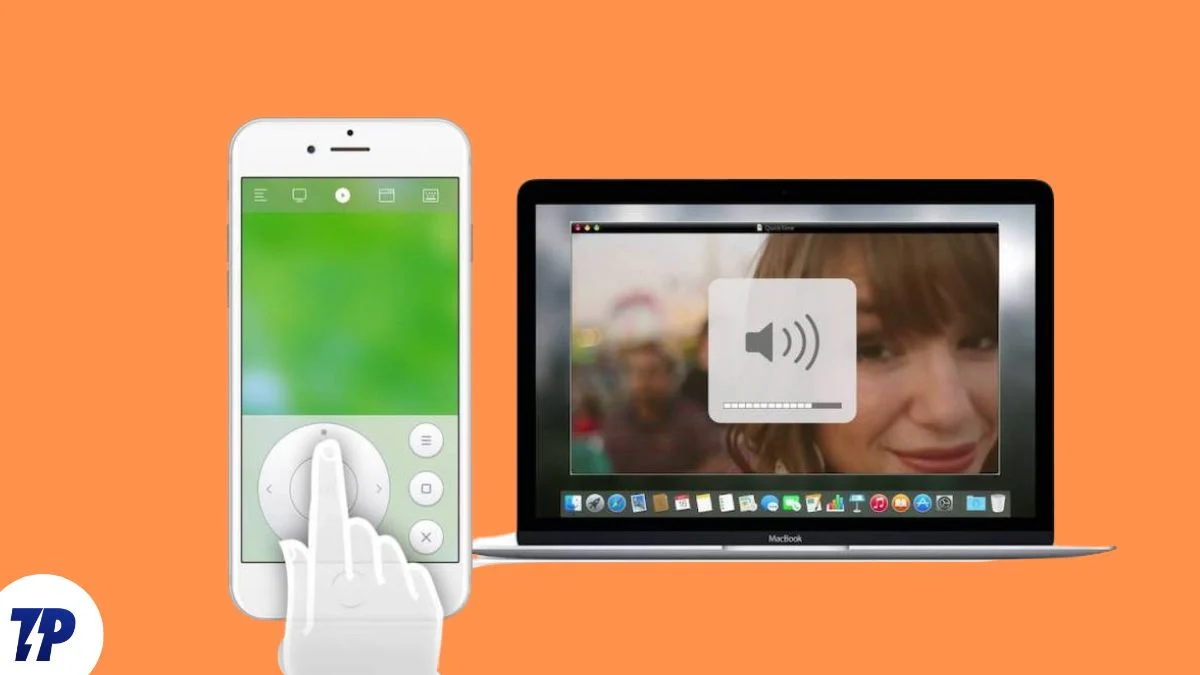
Mouse Jarak Jauh mengubah perangkat Android atau iOS apa pun menjadi pengontrol jarak jauh yang dapat Anda gunakan sebagai mouse jarak jauh, trackpad, atau keyboard untuk melakukan berbagai operasi di komputer Anda. Ini gratis, mudah digunakan, dan mencakup banyak fitur untuk membantu Anda mengontrol komputer Anda dari jarak jauh.
Mari kita lihat Remote Mouse dan lihat bagaimana Anda dapat menggunakannya untuk mengontrol komputer Anda dari jarak jauh.
Daftar isi
Apa itu Mouse Jarak Jauh?
Remote Mouse adalah aplikasi kendali jarak jauh untuk perangkat Android dan iOS/iPadOS yang mengubah ponsel atau tablet Anda menjadi pengendali jarak jauh untuk Mac atau PC Windows Anda.
Ia bekerja dengan mensimulasikan fungsi mouse, trackpad, dan keyboard pada perangkat seluler Anda untuk memberi Anda fungsi kendali jarak jauh yang penting untuk mengendalikan komputer.
Selain itu, ia juga menyediakan banyak kontrol lain, seperti Media Remote, Application Switcher, dan Web Remote, yang semuanya memungkinkan Anda untuk melakukan operasi tertentu di komputer Anda dari jarak jauh.
Cara Mengunduh dan Mengatur Mouse Jarak Jauh
Sebelum Anda dapat menggunakan aplikasi, hal pertama yang perlu Anda lakukan adalah mengaturnya. Melakukannya melibatkan menginstal aplikasi Remote Mouse di ponsel dan komputer Anda (yang ingin Anda kendalikan).
Unduh aplikasi desktop Remote Mouse di komputer Anda dari tautan di bawah ini.
Unduh Mouse Jarak Jauh (Desktop): Mac | jendela
Selanjutnya, instal Remote Mouse di ponsel/tablet Android atau iPhone/iPad.
Unduh Mouse Jarak Jauh (Seluler): Android | iOS
Setelah aplikasi dipasang di kedua perangkat Anda, ikuti langkah-langkah ini untuk menautkan aplikasi seluler dengan klien desktop:
- Hubungkan ponsel/tablet dan komputer Anda ke jaringan Wi-Fi yang sama.
- Luncurkan Remote Mouse di komputer Anda. Jika Anda menggunakan Mac, Anda akan diminta untuk memberikan akses Remote Mouse ke beberapa izin. Ikuti langkah-langkah di layar untuk melakukan ini.
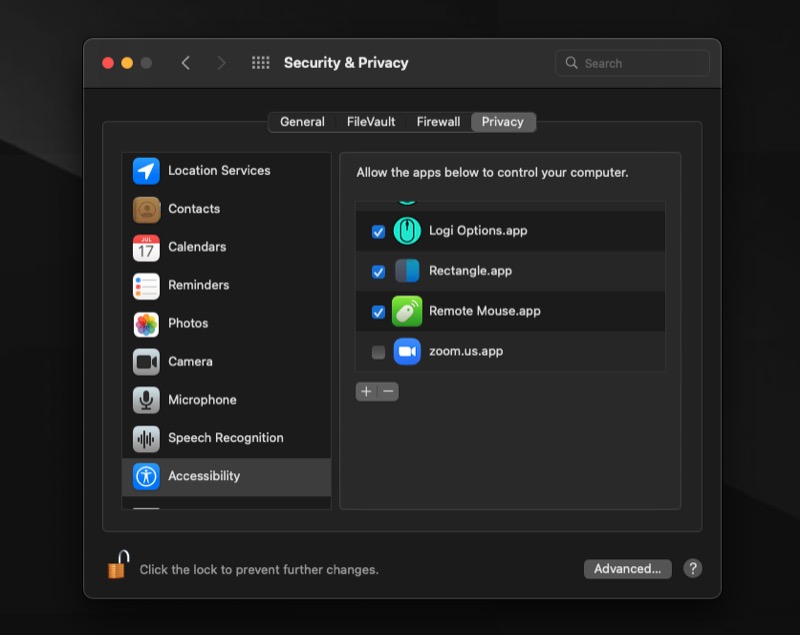
Di Windows, Anda akan mendapatkan pop-up Kontrol Akun Pengguna . Klik Ya untuk mengizinkan aplikasi membuat perubahan pada perangkat Anda. - Buka aplikasi Remote Mouse di perangkat Android atau iOS Anda.
- Sekarang seharusnya menampilkan komputer Anda di layar Pilih komputer . Klik untuk terhubung. Jika Anda tidak melihat komputer Anda dalam daftar, pastikan PC dan ponsel Anda berada di jaringan yang sama dan coba lagi.
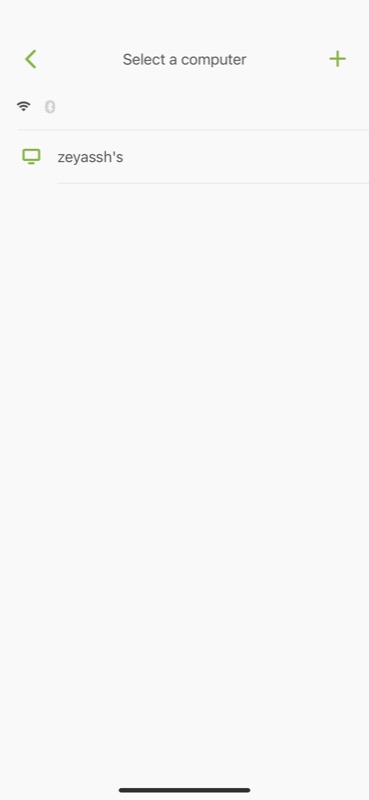
Atau, jika Anda masih tidak melihat desktop Anda di aplikasi Remote Mouse di ponsel Anda, Anda dapat terhubung ke klien desktop secara manual menggunakan alamat IP desktop Anda atau hanya dengan memindai kode QR.
Berikut cara terhubung menggunakan kode QR:
- Luncurkan klien desktop Remote Mouse di Mac atau PC Windows Anda.
- saya. Di Mac: Klik ikon aplikasi di bilah menu dan pilih Pengaturan .
ii. Di Windows: Klik kanan ikon aplikasi di baki sistem dan pilih Preferensi . - Saat berada di tab Status di halaman pengaturan Remote Mouse, klik tombol Tampilkan Kode QR .
- Buka aplikasi Remote Mouse di Android atau iPhone Anda.
- Ketuk tombol plus ( + ) di pojok kanan atas dan pilih Pindai Kode QR .
- Arahkan kamera ponsel Anda ke kode QR di desktop, dan perangkat akan terhubung secara otomatis.
Jika Anda ingin terhubung menggunakan alamat IP, ikuti langkah 1 dan 2. Kemudian, buka tab Status di jendela preferensi. Selanjutnya, luncurkan aplikasi di ponsel Anda, klik tanda plus ( + ), dan pilih Connect by IP .
Sekarang, masukkan alamat IP seperti yang ditunjukkan pada klien Remote Mouse di desktop Anda di bidang Masukkan Alamat IP dan tekan tanda centang di sebelahnya. Aplikasi seluler Remote Mouse sekarang harus ditautkan ke desktop Anda.
Sama seperti Wi-Fi, Remote Mouse juga memungkinkan Anda menautkan aplikasi seluler dengan klien desktop melalui Bluetooth. Namun, karena Bluetooth membawa masalah latensi dan jangkauan, Anda mungkin ingin menggunakannya hanya saat Anda tidak memiliki koneksi Wi-Fi yang stabil.
Cara Mengontrol Komputer Anda Menggunakan Remote Mouse
Saat Anda berhasil menautkan aplikasi seluler Remote Mouse dengan klien desktopnya, Anda akan melihat layar hijau di aplikasi selulernya dengan nama komputer Anda di bagian atas dan sekumpulan kontrol di sepanjang tepi bawah layar.
Area hijau kosong yang Anda lihat di sini adalah trackpad Anda, dan di bawahnya adalah tombol mouse Anda: tombol kiri mouse, tombol tengah mouse, dan tombol kanan mouse. Dan terakhir, di bagian bawah layar, Anda memiliki tab pengaturan bersama dengan kontrol pemutaran media, dock, browser, keyboard, dan tombol khusus.
Jika Anda ingin menggulir item atau menu di layar komputer Anda, gerakkan jari Anda di trackpad—seperti yang Anda lakukan di laptop—dengan cara itu. Berikut adalah beberapa gerakan Mouse Jarak Jauh yang harus Anda ketahui:
- Gulir dua jari: Geser ke atas/bawah, kiri/kanan
- Jepit/lebarkan dua jari: Perbesar/perkecil
- Ketuk dua kali dan seret: Pilih dan pindahkan
- Seret dengan tiga jari: Pilih item/teks
Selain itu, Anda juga mendapatkan bilah gulir di tepi kanan aplikasi, yang juga dapat Anda gunakan untuk menggulir daftar vertikal di layar.
Kapan saja, jika Anda ingin mengklik/memilih item, cukup arahkan kursor mouse ke atasnya dan ketuk layar sekali, atau sebagai alternatif, klik tombol kiri di bawah trackpad. Di sisi lain, untuk melakukan klik kanan tekan tombol kanan mouse. Atau cukup ketuk dua jari pada area/item layar untuk membukanya.
Batasi Siapa yang Dapat Terhubung ke Komputer Anda Menggunakan Remote Mouse
Seperti yang mungkin Anda perhatikan, ketika Anda mencoba menautkan aplikasi seluler Remote Mouse dengan klien desktopnya, tidak ada mekanisme keamanan atau otentikasi. Meskipun ini menawarkan kenyamanan, itu tidak aman.
Untuk memperbaikinya, Anda harus mengatur kata sandi koneksi di klien desktop segera setelah Anda mulai menggunakannya untuk mencegah orang lain terhubung ke desktop Anda dan mengendalikannya.
Ikuti langkah-langkah ini untuk melakukannya:
- Luncurkan klien Remote Mouse di komputer Mac atau Windows Anda.
- saya. Di Mac: Ketuk ikon bilah menu aplikasi dan pilih Pengaturan .
ii. Di Windows: Klik kanan ikon aplikasi di baki sistem dan pilih Preferensi . - Klik pada tab Pengaturan di jendela preferensi.
- Masukkan kata sandi dua kali di bidang teks di bawah Kata Sandi untuk Sambungan .
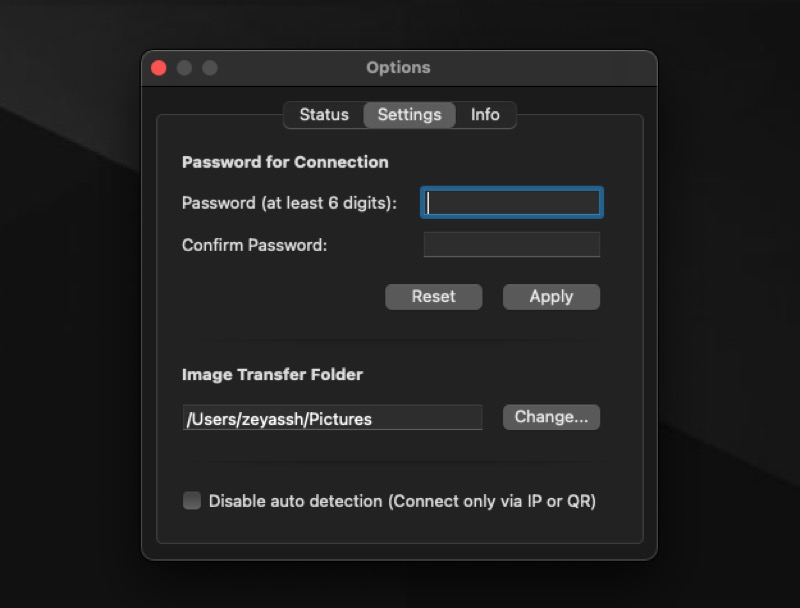
- Klik Terapkan .
Dengan kata sandi yang ada, saat Anda mencoba menyambung ke desktop melalui Remote Mouse, Anda akan diminta untuk memasukkan kata sandi. Masukkan kata sandi koneksi untuk mengotentikasi dan menghubungkan telepon Anda ke desktop Anda.

Masukkan Teks Menggunakan Keyboard Bawaan
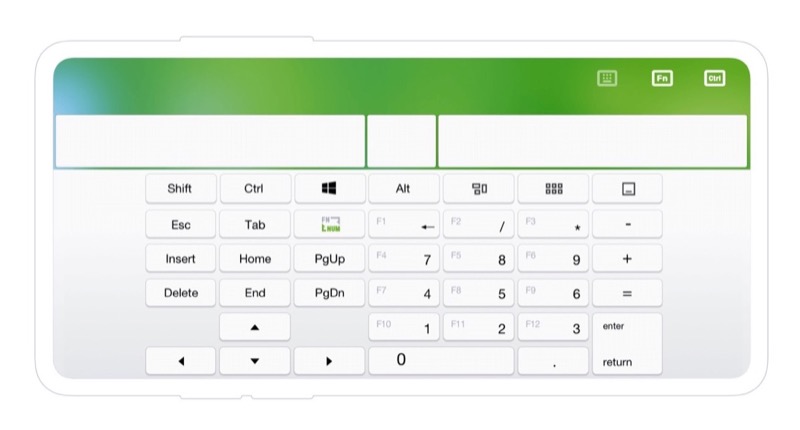
Selain memungkinkan Anda untuk memilih dan mengontrol konten di layar komputer Anda, Remote Mouse juga memungkinkan Anda memasukkan teks.
Untuk melakukan ini, buka keyboard bawaan dengan mengetuk ikon keempat (dengan ikon keyboard) di bilah alat bawah. Kemudian, ketika keyboard muncul, mulailah mengetik di atasnya, dan teks akan muncul di layar komputer Anda.
Masukkan Teks Menggunakan Suara
Meskipun keyboard bawaan Remote Mouse berfungsi dengan baik dan tidak menampilkan jeda yang mencolok dalam menampilkan teks di layar, untuk saat-saat ketika Anda mengalami latensi, Remote Mouse juga memiliki fitur pengetikan suara.
Untuk menggunakannya, pilih tindakan keyboard di aplikasi Remote Mouse di ponsel Anda. Saat ini memunculkan keyboard, klik ikon mikrofon yang terletak di kanan bawah keyboard (di iOS), atau klik tombol ?123 atau yang serupa (di Android) dan ketuk ikon mikrofon.
Dekatkan ponsel Anda ke wajah Anda dan mulailah mengucapkan teks ke mikrofonnya. Saat Anda melakukan ini, Anda akan melihat teks di layar komputer Anda. Jika Anda memiliki koneksi internet yang buruk, terkadang ada penundaan. Setelah Anda selesai mendikte, klik ikon mic lagi untuk menghentikan dikte.
Luncurkan Aplikasi di Dock/Taskbar Anda
Baik macOS dan Windows memberi Anda dok dan bilah tugas, masing-masing, untuk menawarkan akses cepat ke aplikasi yang paling sering Anda gunakan. Remote Mouse memperhitungkan hal ini dan memungkinkan Anda untuk meluncurkan aplikasi di dok komputer (Mac) atau bilah tugas (Windows) langsung dari ponsel Anda.
Untuk menggunakan fungsi ini, buka aplikasi di ponsel Anda dan klik tombol ketiga (dengan ikon jendela) di bilah alat. Remote Mouse sekarang akan menampilkan daftar semua aplikasi dock/taskbar Anda. Ketuk aplikasi untuk meluncurkannya di komputer Anda.
Matikan atau Nyalakan Ulang Komputer Anda dari Jarak Jauh Dengan Mouse Jarak Jauh
Salah satu fitur lanjutan dari Remote Mouse adalah opsi daya, yang memungkinkan Anda untuk menidurkan Mac atau PC Windows, keluar dari sesi saat ini, mematikan sistem, dan memulai ulang. Jadi, jika Anda pernah terjebak dalam situasi di mana Anda perlu melakukan semuanya dari jarak jauh, Anda dapat melakukannya melalui aplikasi.
Berikut cara melakukan salah satu dari operasi daya ini:
- Buka aplikasi Remote Mouse di ponsel/tablet Anda.
- Gesek tab opsi kontrol di bagian bawah untuk menampilkan lebih banyak tindakan.
- Ketuk tindakan terakhir (dengan ikon daya), dan Anda akan melihat semua opsi daya yang tersedia.
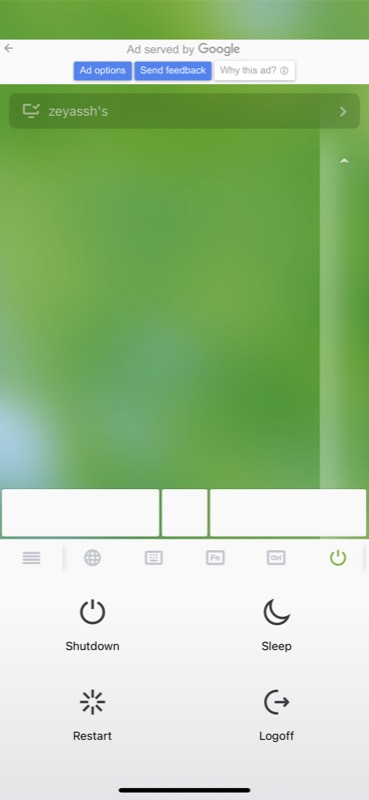
- Klik pada tindakan daya yang ingin Anda lakukan, dan Remote Mouse akan melakukannya.
Di Windows, operasi dilakukan secara otomatis, dan Anda tidak diminta untuk mengonfirmasinya dari desktop. Di sisi lain, jika Anda menggunakan macOS, Anda harus mengonfirmasi operasi di Mac Anda untuk menjalankannya.
Operasi Lebih Lanjut
Meskipun gratis untuk diunduh dan digunakan di Android dan iPhone, beberapa fitur, seperti sinkronisasi data, kontrol media, koneksi lanjutan, dan pintasan, dicadangkan untuk versi Remote Mouse Pro .
Untuk membuka dan menggunakan ini, Anda harus membeli langganan bulanan/tahunan atau membuka akses seumur hidup dengan membayar biaya satu kali.
Inilah yang Anda dapatkan dengan Remote Mouse Pro:
- Media Remote: Kontrol media cepat untuk mengontrol pemutaran dan perangkat lunak presentasi
- Web Remote: Perintah browser yang paling umum dan kemampuan untuk menambah dan mengelola bookmark
- Pintasan: Pintasan keyboard untuk melakukan berbagai operasi
- Pengalih Aplikasi : Pengalih aplikasi cepat untuk meluncurkan dan beralih di antara aplikasi yang terbuka
- Widget Apple Watch: Widget akses mudah yang memungkinkan Anda mengirim perintah dari pergelangan tangan Anda
Cara Menyesuaikan Aplikasi Mouse Jarak Jauh
Secara default, Remote Mouse dikonfigurasikan agar mudah digunakan untuk berbagai pengguna. Dengan demikian, beberapa opsi lanjutan tidak diaktifkan setelah Anda menginstalnya. Namun, aplikasi ini memungkinkan Anda mengaktifkannya dan memodifikasi aspek lainnya sesuai preferensi Anda.
Untuk melakukan ini, buka aplikasi di ponsel Anda dan klik ikon hamburger di sudut kiri bawah bilah alat untuk membuka pengaturannya. Dari sini, Anda dapat mengaktifkan/menonaktifkan fitur, mengubah kecepatan trackpad, dan memodifikasi aspek lain dari aplikasi sesuka Anda.
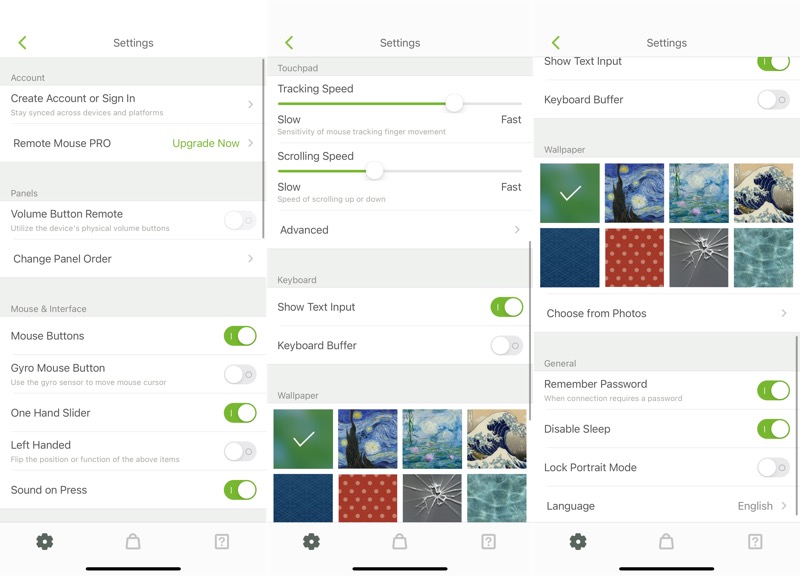
Kontrol Komputer Anda dari Jarak Jauh Menggunakan Mouse Jarak Jauh
Remote Mouse adalah alat yang sangat berguna saat Anda perlu mengontrol komputer secara nirkabel. Sederhana, intuitif, dan memiliki semua fitur penting yang Anda perlukan untuk mengontrol komputer menggunakan ponsel.
Jadi pada saat Anda perlu memberikan presentasi atau Anda lupa membawa mouse/keyboard atau mouse/keyboard rusak yang tidak berfungsi, Anda dapat dengan mudah mengubah ponsel Anda menjadi pengontrol nirkabel untuk komputer Anda.
FAQ Tentang Menggunakan Mouse Jarak Jauh
Apakah Remote Mouse gratis?
Remote Mouse adalah aplikasi gratis untuk diunduh dan digunakan dan memberi Anda akses ke hampir semua fungsi penting yang Anda perlukan untuk mengontrol komputer Anda. Namun, beberapa fitur lanjutannya, seperti sinkronisasi data, kontrol media, koneksi lanjutan, dan pintasan, dicadangkan untuk versi Remote Mouse Pro.
Bisakah saya mengubah iPhone saya menjadi mouse nirkabel?
Ya, Anda dapat mengubah iPhone (atau bahkan ponsel Android Anda) menjadi mouse nirkabel untuk mengontrol Mac atau PC Windows Anda. Untuk ini, yang Anda butuhkan hanyalah aplikasi mouse jarak jauh, seperti Remote Mouse, yang melibatkan menghubungkan komputer dan ponsel Anda bersama-sama, setelah itu Anda dapat menggunakan iPhone sebagai mouse, trackpad, atau keyboard untuk mengontrol komputer Anda, memasukkan teks, atau melakukan berbagai operasi lain dari jarak jauh.
Apakah Remote Mouse aman?
Pada Mei 2021, seorang peneliti keamanan merilis laporan yang mengungkapkan beberapa kerentanan yang ditemukan di aplikasi Remote Mouse dan melaporkan program tersebut "kurang enkripsi" dan memiliki "mekanisme otentikasi yang buruk" dan "konfigurasi default yang buruk". Sesuai laporan ini, kerentanan zero-day ini dilaporkan membuka kemampuan eksekusi kode jarak jauh penuh dan memungkinkan penyerang jarak jauh untuk menargetkan komputer pengguna dan mengeksekusi kode di dalamnya dari jarak jauh.
Namun, pada saat penulisan panduan ini, belum ada pengakuan atau tanggapan dari Remote Mouse tentang masalah tersebut, juga tidak ada pembaruan yang sama dari peneliti.
Menurut pendapat kami, meskipun kerentanan ini menempatkan pengguna pada risiko tinggi karena mekanisme dan konfigurasi otentikasi yang buruk, kami merasa masih aman untuk menggunakan Remote Mouse, asalkan Anda tidak melakukannya di jaringan publik atau di tempat umum di mana ada risiko seseorang memantau jaringan dan mencegat lalu lintasnya.
Apakah Remote Mouse berfungsi dengan Bluetooth?
Ya, Remote Mouse juga berfungsi dengan Bluetooth. Untuk menyiapkannya, aktifkan Bluetooth di komputer dan ponsel Anda. Temukan desktop di pengaturan Bluetooth ponsel Anda dan sambungkan ke sana. Sekarang, luncurkan Remote Desktop di kedua perangkat. Di aplikasi seluler, ketuk nama komputer yang muncul di layar Pilih komputer , dan Anda sekarang terhubung.
Sekarang, Anda dapat mengakses semua opsi yang tersedia di aplikasi Remote Mouse untuk mengontrol komputer Anda, mirip dengan cara Anda melakukannya saat terhubung melalui Wi-Fi. Lihat panduan di atas untuk mempelajari lebih lanjut.
