Cara Terbaik Menghapus Keamanan Windows Secara Permanen
Diterbitkan: 2024-11-28Microsoft menawarkan sistem keamanan bawaan yang disebut Windows Security di Windows 11 dan Windows Defender di Windows 10. Kedua sistem keamanan tersebut sama, dan tugas utama Windows Security adalah menawarkan kemampuan deteksi virus, malware, phishing, dan mitigasi serangan ransomware fitur. Ini adalah salah satu alat antivirus terbaik dan tersedia gratis, tetapi ada banyak perangkat lunak antivirus pihak ketiga yang dapat Anda pilih di PC Windows 11 Anda untuk mendapatkan perlindungan tingkat lanjut dari virus.
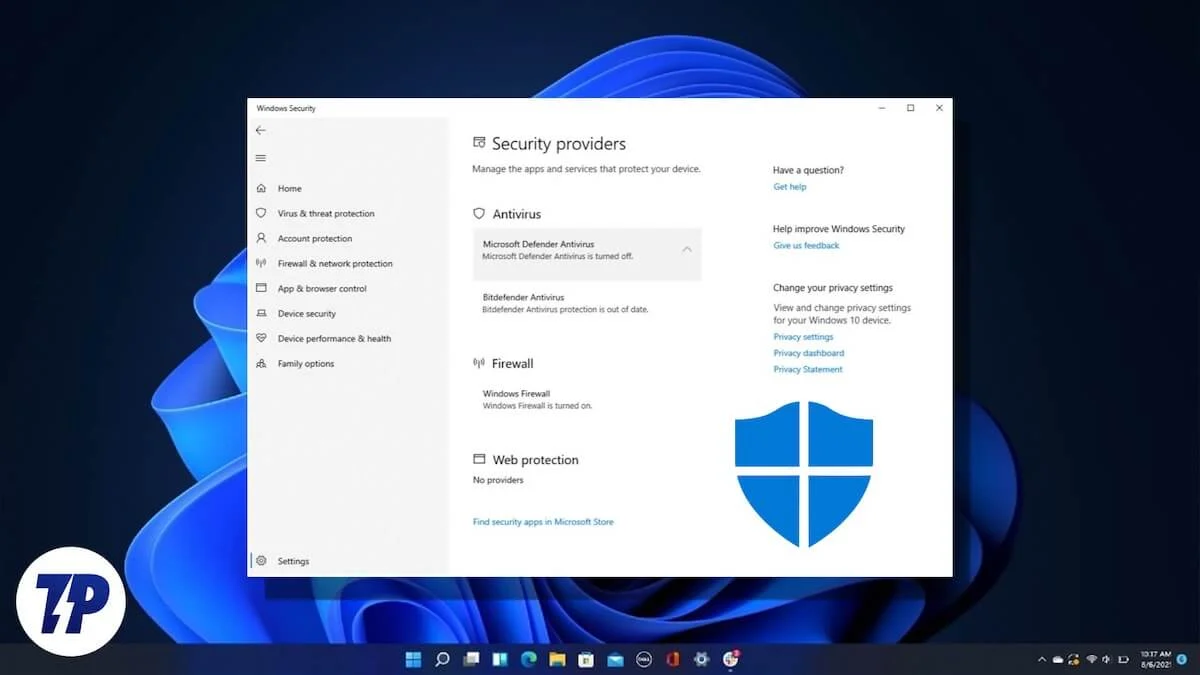
Misalnya, Keamanan Windows sering kali memberikan peringatan palsu tentang aplikasi yang sah, mengklaim bahwa aplikasi tersebut adalah virus, dan terkadang menghapus file itu sendiri. Selain itu, perangkat lunak Keamanan Windows dikenal sebagai aplikasi yang memonopoli sumber daya yang berjalan di latar belakang. Dalam kasus seperti itu, pilihan terbaik adalah menghapus Keamanan Windows secara permanen. Namun, Anda harus memahami konsekuensinya sebelum mengambil langkah tersebut.
Dalam panduan ini, kami akan memandu Anda melalui semua detail tentang bagaimana Anda dapat menghapus Keamanan Windows secara permanen. Mari kita langsung membahasnya.
Daftar isi
Mengapa ada orang yang ingin menghapus Keamanan Windows secara permanen?
Ada banyak alasan yang mungkin menggoda Anda untuk menghapus Keamanan Windows secara permanen dari Windows 11. Beberapa alasan umum tercantum di bawah ini:
- Memilih perangkat lunak antivirus pihak ketiga : Tidak ada fakta tersembunyi bahwa Keamanan Windows tidak menawarkan banyak kemampuan antivirus atau penanganan virus yang ditawarkan oleh alat antivirus pihak ketiga. Misalnya, Anda tidak mendapatkan pengelola kata sandi, perlindungan phishing di berbagai browser, alat pengoptimalan sistem, pemantauan web gelap, deteksi malware tingkat lanjut, kontrol orang tua, dan manajemen keamanan untuk beberapa perangkat, dan masih banyak lagi.
- Masalah kinerja : Jika Anda menggunakan komputer lama atau kurang bertenaga, Keamanan Windows dapat menimbulkan masalah pada kinerja perangkat Anda. Ada beberapa laporan pengguna di forum dukungan resmi, yang bisa menjadi alasan lain bagi orang-orang memilih untuk menghapus Keamanan Windows secara permanen.
- Alarm palsu : Ada juga laporan dari pengguna yang khawatir bahwa Keamanan Microsoft Windows menimbulkan alarm palsu, yaitu mendeteksi aplikasi yang sah sebagai virus. Ini bisa menjadi masalah jika program berulang kali mendeteksi suatu program sebagai virus, yang mungkin penting bagi Anda.
Tentu saja, alasannya mungkin berbeda-beda, namun tiga alasan di atas adalah beberapa alasan paling umum yang dapat mendorong orang untuk menghapus Keamanan Windows secara permanen.
Ketahuilah hal ini sebelum Anda menghapus Keamanan Windows secara permanen
Sebelum Anda melanjutkan dan mengikuti langkah-langkah untuk menghapus Microsoft Windows Security/Defender dari PC Anda, berikut beberapa hal yang harus Anda ingat.
- Sebelum menghapus Keamanan Windows dari PC Anda, Anda harus memastikan bahwa Anda telah mempersempit perangkat lunak antivirus yang akan Anda instal sesudahnya. Ini akan mencegah PC Anda menjadi rentan dalam waktu lama tanpa adanya sistem keamanan.
- Saat Anda menghapus program dari PC, Anda tidak akan menerima pembaruan otomatis untuk ancaman dan definisi virus terbaru.
- Tidak mengikuti metode yang benar untuk menghapus Keamanan Windows dapat menyebabkan banyak masalah pada PC Anda, seperti crash, kesalahan BSoD, dll.
3 Cara menghapus Keamanan Windows dari PC Anda?
Berikut adalah berbagai metode yang dapat Anda ikuti untuk menghapus Keamanan Windows dari PC Windows Anda.
Gunakan Editor Kebijakan Grup Lokal
- Tekan tombol Win+R untuk membuka dialog Run .
- Ketik gpedit.msc dan tekan Enter .
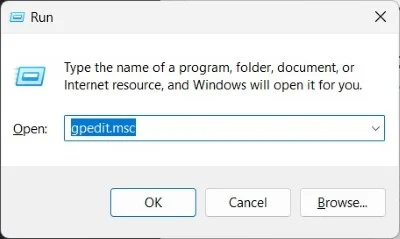
- Navigasi ke Konfigurasi komputer > Templat administratif > Komponen Windows > Antivirus Pertahanan Microsoft .
- Klik dua kali pada kebijakan Matikan Microsoft Defender Antivirus di sisi kanan.
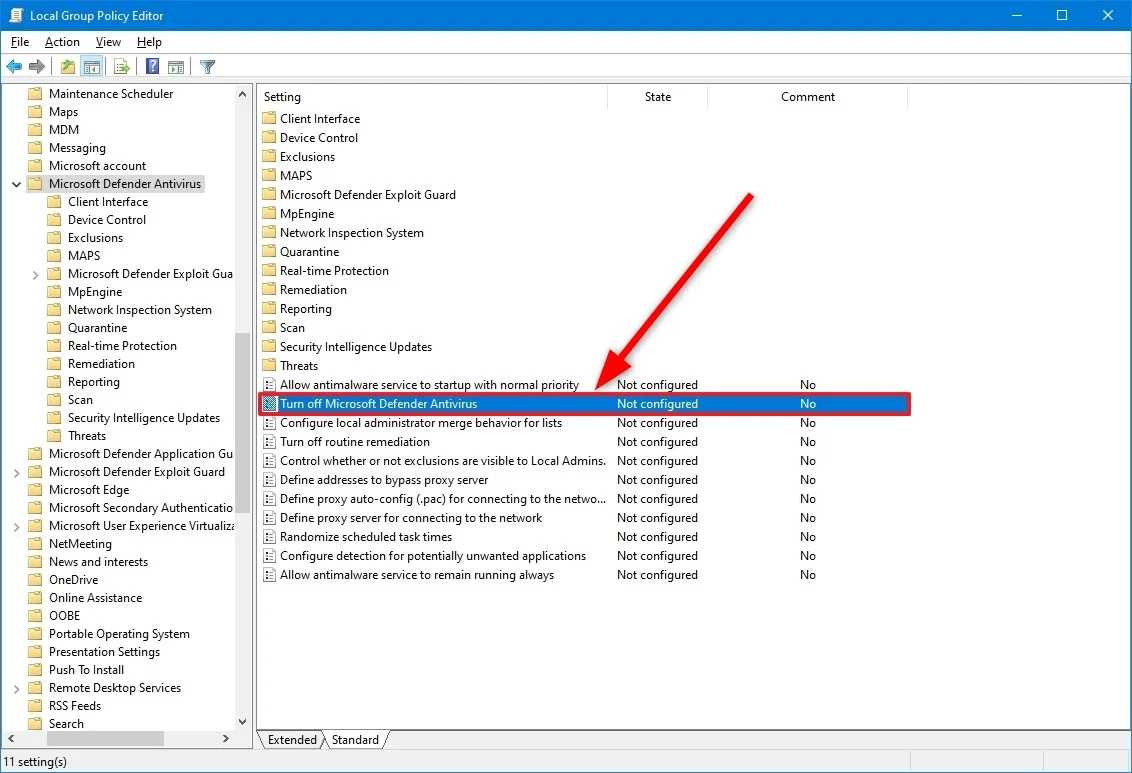
- Pilih Diaktifkan .
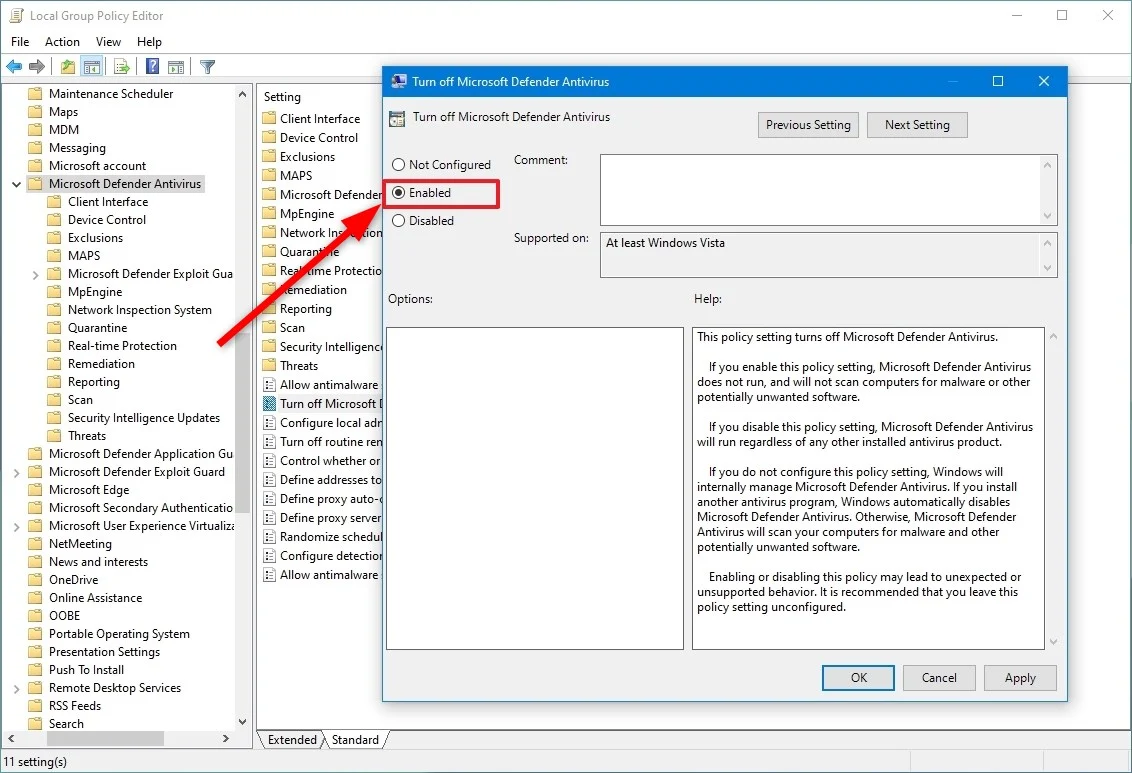
- Klik Terapkan dan OK untuk menyimpan perubahan.
- Nyalakan kembali PC Anda agar perubahan diterapkan.
Setelah Anda mengikuti langkah-langkah di atas dengan benar, Keamanan Windows akan dinonaktifkan secara permanen dari PC Anda. Namun, Anda akan terus melihat ikon “Perisai”, yang biasanya Anda lihat untuk Keamanan Windows di Taskbar, karena ini merupakan bagian dari aplikasi Keamanan Windows.

Gunakan Registri Windows
- Tekan tombol Win+R untuk membuka dialog Run .
- Ketik regedit dan tekan Enter .
- Di kotak pencarian, salin dan tempel jalur di bawah ini: HKEY_LOCAL_MACHINE\SOFTWARE\Policies\Microsoft\Windows Defender
- Klik kanan pada ruang kosong di sisi kanan dan pilih Nilai DWORD (32-bit) .
- Beri nama kunci baru DisableAntiSpyware .
- Tetapkan Nilai menjadi 1 .
- Klik OK dan restart PC Anda untuk menerapkan perubahan.
Khususnya, metode di atas akan menonaktifkan Keamanan Windows di PC Anda tetapi tidak akan menghapusnya.
Nonaktifkan Perlindungan Tamper
- Buka menu Start dengan menekan tombol Windows di Taskbar. Anda juga dapat menekan tombol Win pada keyboard Anda untuk membuka menu Start.
- Cari Keamanan Windows dan buka.
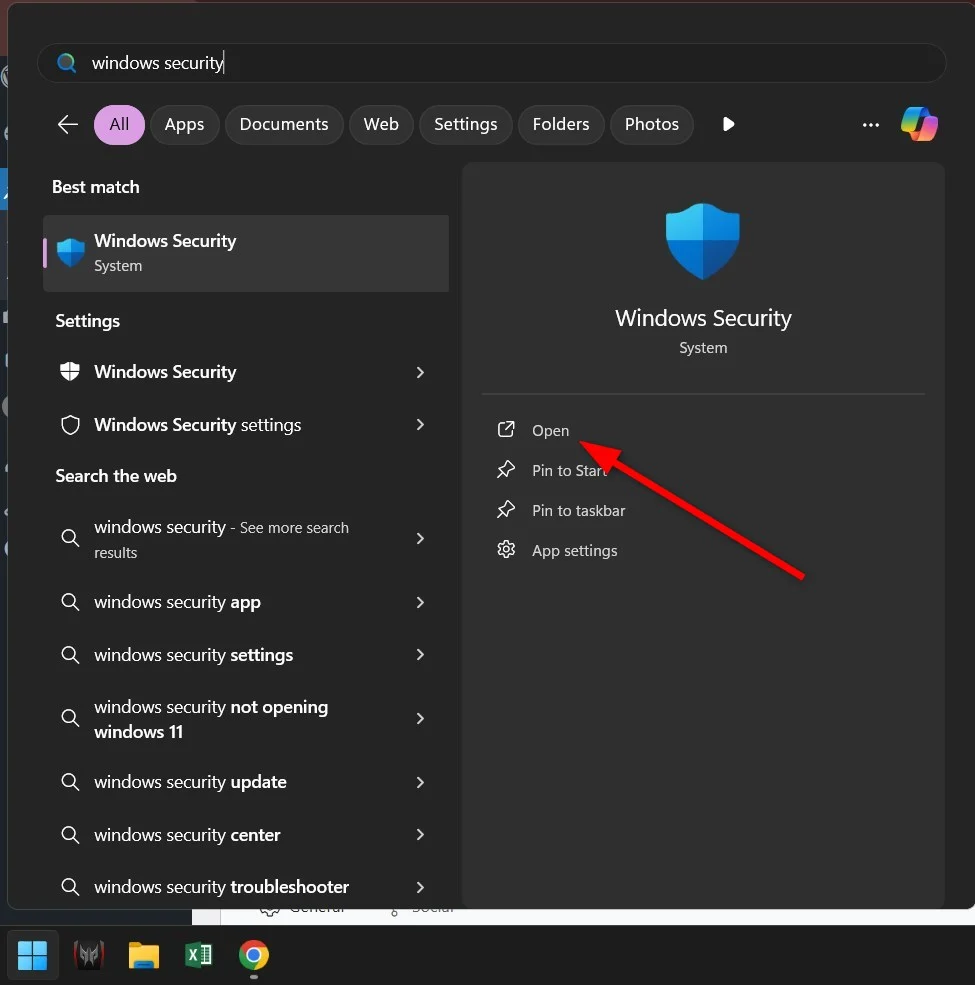
- Klik Perlindungan virus & ancaman .
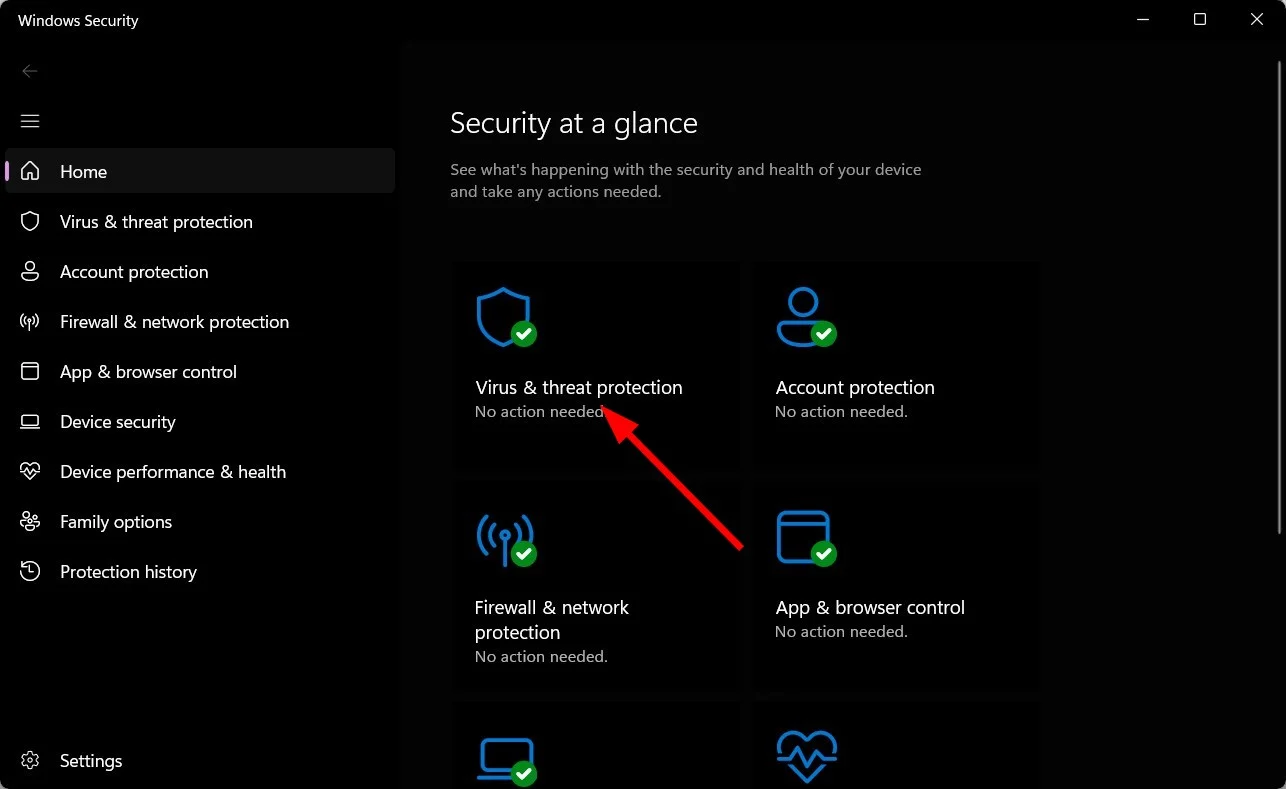
- Pilih Kelola pengaturan .
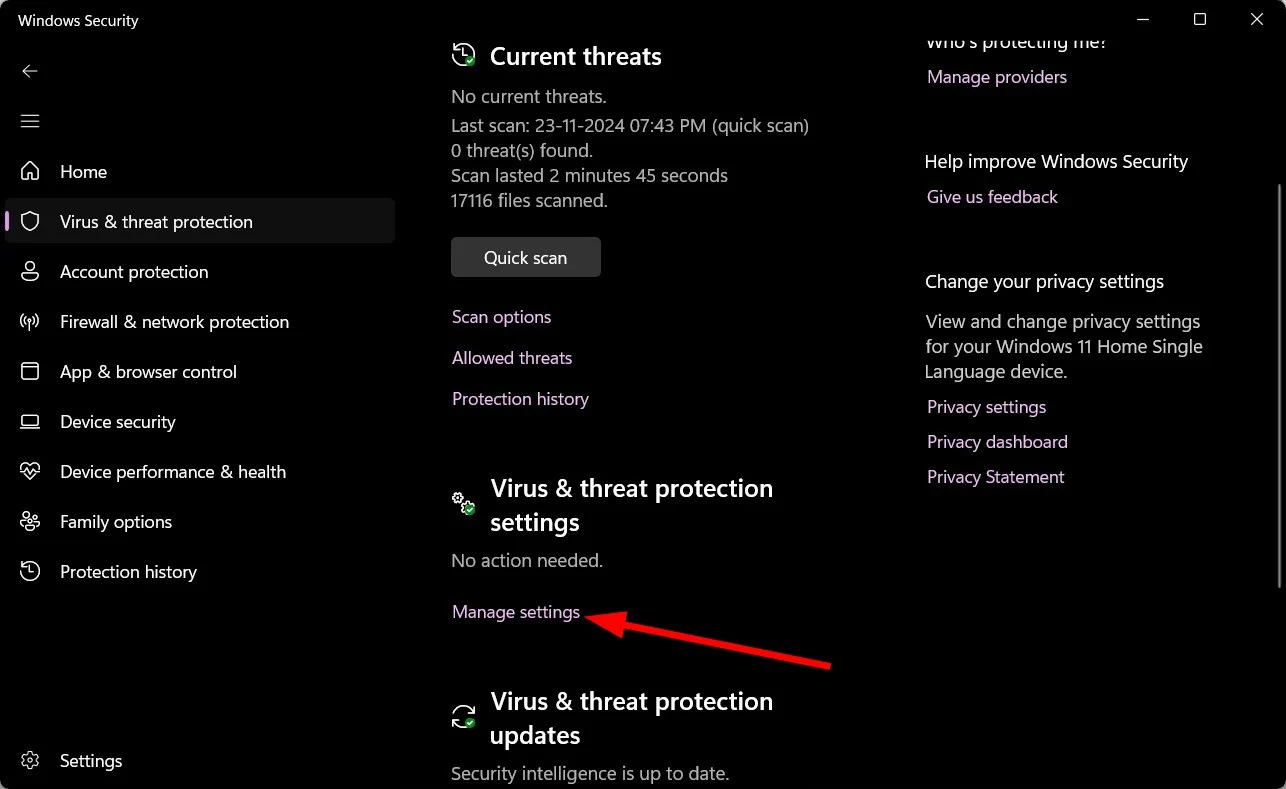
- Matikan sakelar Perlindungan Tamper .
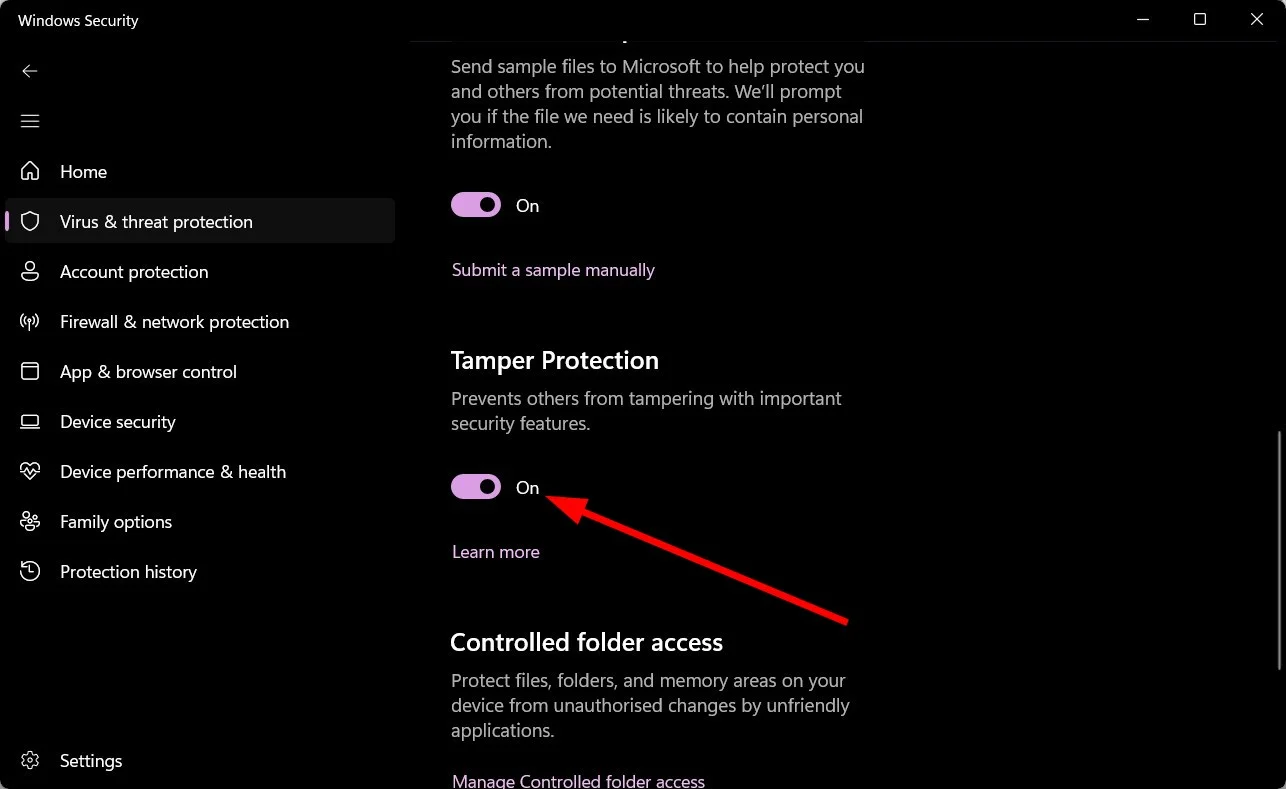
Gunakan alat Penghapus Windows Defender
GitHub memiliki alat khusus yang tersedia bagi mereka yang ingin menghapus Windows Security atau Defender dari PC mereka. Alat ini cukup mudah digunakan jika Anda mengikuti langkah-langkahnya dengan benar.
- Kunjungi situs web GitHub dan unduh alat Penghapus Windows Defender .
- Buka file EXE sebagai administrator.
- Ikuti langkah-langkah di layar untuk menghapus Keamanan Windows.
Alternatifnya;
- Salin kode di bawah ini:
$remove_appx = @("SecHealthUI"); $provisioned = get-appxprovisionedpackage -online; $appxpackage = get-appxpackage -allusers; $eol = @()
$store = 'HKLM:\SOFTWARE\Microsoft\Windows\CurrentVersion\Appx\AppxAllUserStore'
$users = @('S-1-5-18'); if (test-path $store) {$users += $((dir $store -ea 0 |where {$_ -like '*S-1-5-21*'}).PSChildName)}
foreach ($choice in $remove_appx) { if ('' -eq $choice.Trim()) {continue}
foreach ($appx in $($provisioned |where {$_.PackageName -like "*$choice*"})) {
$next = !1; foreach ($no in $skip) {if ($appx.PackageName -like "*$no*") {$next = !0}} ; if ($next) {continue}
$PackageName = $appx.PackageName; $PackageFamilyName = ($appxpackage |where {$_.Name -eq $appx.DisplayName}).PackageFamilyName
ni "$store\Deprovisioned\$PackageFamilyName" -force >''; $PackageFamilyName
foreach ($sid in $users) {ni "$store\EndOfLife\$sid\$PackageName" -force >''} ; $eol += $PackageName
dism /online /set-nonremovableapppolicy /packagefamily:$PackageFamilyName /nonremovable:0 >''
remove-appxprovisionedpackage -packagename $PackageName -online -allusers >''
}
foreach ($appx in $($appxpackage |where {$_.PackageFullName -like "*$choice*"})) {
$next = !1; foreach ($no in $skip) {if ($appx.PackageFullName -like "*$no*") {$next = !0}} ; if ($next) {continue}
$PackageFullName = $appx.PackageFullName;
ni "$store\Deprovisioned\$appx.PackageFamilyName" -force >''; $PackageFullName
foreach ($sid in $users) {ni "$store\EndOfLife\$sid\$PackageFullName" -force >''} ; $eol += $PackageFullName
dism /online /set-nonremovableapppolicy /packagefamily:$PackageFamilyName /nonremovable:0 >''
remove-appxpackage -package $PackageFullName -allusers >''
}
} - Buka PowerShell sebagai administrator dari menu Mulai .
- Rekatkan perintah di atas.
Ini akan membantu menghapus Pusat Keamanan Windows/Windows SecurityApp dari PC Anda tanpa mengunduh skrip.
Tindakan lain apa yang dapat saya ambil selain menghapus Keamanan Windows?
Daripada menghapus atau menonaktifkan Keamanan Windows secara permanen dari PC Anda, ada opsi lain yang dapat Anda lihat:
- Tambahkan file atau program tertentu ke daftar pengecualian Keamanan Windows sehingga terpicu sebagai alarm palsu, dan Anda dapat melanjutkan pekerjaan Anda.
- Alternatif untuk menghapus, Anda dapat menonaktifkan fitur perlindungan real-time di Keamanan Windows. Untuk itu, buka Keamanan Windows > Perlindungan Virus & Ancaman > Kelola pengaturan .
- Menginstal perangkat lunak antivirus pihak ketiga akan secara otomatis menonaktifkan Keamanan Windows.
Pikiran terakhir
Menonaktifkan atau menghapus Keamanan Windows mungkin tampak perlu jika Anda menghadapi banyak masalah saat menjalankan PC dengan lancar. Namun, Anda disarankan untuk memiliki antivirus untuk Keamanan Windows jika Anda tidak ingin menggunakannya sebagai program keamanan utama. Jika PC Anda terinfeksi virus yang mengakar, Anda harus membaca panduan kami, yang akan membantu Anda memperbaiki masalah tersebut. Kami juga memiliki daftar beberapa alat pemindaian virus online terbaik yang dapat membantu Anda melakukan pemeriksaan cepat terhadap kesehatan PC Anda.
