Cara Reset Driver Kartu Grafis di Windows 10, 11
Diterbitkan: 2024-01-05Sangat mudah untuk menghilangkan masalah tampilan dan permainan dari komputer dengan memulai ulang driver kartu grafis. Oleh karena itu, izinkan kami memperkenalkan Anda pada metode teratas untuk melakukan reset driver grafis.
Driver grafis yang kompatibel dan terkini membantu meningkatkan kinerja game dan komputer secara keseluruhan. Namun, driver yang bermasalah, ketinggalan jaman, atau tidak kompatibel justru berdampak sebaliknya. Ini menyebabkan banyak masalah yang mengganggu, seperti pengalaman bermain game yang menurun, layar hitam atau macet, dan banyak lagi. Jika masalah ini terjadi pada Anda, Anda dapat mengatur ulang driver kartu grafis untuk memperbaikinya.
Apakah Anda bingung bagaimana cara mereset driver tampilan Anda? Jika ya, Anda telah menemukan panduan yang tepat. Artikel ini memandu Anda melalui cara terbaik untuk mengatur ulang driver grafis. Namun, sebelum membahas metode ini, mari kita lihat keadaan di mana Anda mungkin perlu mengatur ulang jika Anda bertanya-tanya kapan Anda harus mengatur ulang.
Saat Anda Perlu Reset Driver Kartu Grafis
Berikut adalah beberapa situasi yang menjadikannya penting untuk melakukan reset driver tampilan.
Masalah kompatibilitas
Kartu grafis Anda mungkin tidak kompatibel dengan permainan yang ingin Anda mainkan atau aplikasi yang ingin Anda jalankan di komputer Anda. Dalam situasi seperti ini, reset kartu grafis adalah langkah cerdas untuk menjembatani kesenjangan antara game/aplikasi yang Anda inginkan dan kartu video.
Masalah tampilan
Jika Anda mengalami masalah dengan tampilan Anda, seperti layar berkedip, Anda dapat mengatur ulang driver tampilan untuk memperbaiki masalah tersebut.
Perilaku kartu grafis tidak menentu
Sudahkah Anda memperbarui Windows baru-baru ini? Jika ya, pembaruan yang bermasalah mungkin menyebabkan driver kartu grafis Anda berperilaku berbeda. Oleh karena itu, Anda dapat mereset driver untuk memperbaiki bug yang Anda alami.
Di atas, kami melihat beberapa skenario umum yang memerlukan reset driver grafis. Sekarang, mari kita pelajari cara melakukannya.
Baca Juga: Cara Memperbarui Driver Grafis Di Windows 10 {Panduan Sederhana}
Cara Reset Kartu Grafis (Cepat dan Mudah)
Di bawah ini adalah pendekatan teratas yang dapat Anda ikuti untuk memulai ulang driver grafis di komputer Anda guna menyelesaikan berbagai masalah.
Metode 1: Gunakan Pengelola Perangkat untuk mereset driver kartu grafis
Semua versi Windows memiliki alat bernama Device Manager untuk memperbarui, menghapus instalasi, menginstal ulang, dan mengatur ulang driver untuk memperbaiki masalah umum yang menghambat kinerja PC. Anda dapat menggunakan alat ini untuk memulai ulang driver tampilan dengan mengikuti langkah-langkah di bawah ini.
- Untuk memulainya, klik kananikon Windows yang terletak di sudut paling kiri bilah tugas.
- Kedua, pilih Device Manager dari menu opsi yang tersedia di layar Anda.

- Setelah membuka Device Manager, temukan dan klik dua kali kategoriDisplay adapter untuk memperluasnya.

- Sekarang, klik kanan kartu grafis Anda dan pilihProperties dari menu yang tersedia.
- Sekarang, navigasikan ke tab Driver dan pilih opsi Nonaktifkan Perangkatdari opsi yang tersedia.
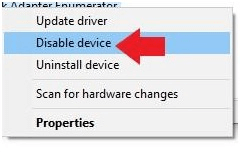
- Konfirmasikan niat Anda untuk menonaktifkan driver dan tunggu dengan sabar beberapa saat.
- Setelah driver dinonaktifkan, navigasikan kembali ke Device Manager.
- Sekarang, klik kanan kartu grafis Anda dan buka kembali jendelaProperties -nya.
- Pilih Pengemudi dari menu atas.
- Pada langkah ini, Anda perlu mengklik tombol Aktifkan Perangkat untuk memulai ulang driver Anda.
- Terakhir, tunggu hingga driver restart.
Metode 2: Reset driver kartu grafis melalui pintasan keyboard
Pintasan keyboard telah membuat hidup lebih mudah bagi banyak pengguna. Anda dapat menyelesaikan hampir semua tugas di komputer Anda menggunakan pintasan keyboard sederhana, termasuk menyegarkan driver kartu grafis. Untuk menyegarkan driver kartu grafis, cukup gunakan kombinasi tombol Win+Ctrl+Shift+B .
Harap dicatat bahwa setelah menerapkan pintasan, pemindaian komputer Anda mungkin berkedip selama satu atau dua detik. Selain itu, pintasan ini mungkin gagal berfungsi saat Anda memainkan game apa pun di komputer Anda, karena banyak game yang mengendalikan keyboard Anda, sehingga tidak mengizinkan sistem operasi untuk menggunakannya.
Baca Juga: Bagaimana Saya Mengetahui Driver Grafis Intel Yang Saya Miliki

Metode 3: Perbarui driver kartu grafis Anda (Disarankan)
Salah satu cara terbaik dan paling direkomendasikan untuk mereset driver kartu grafis adalah dengan memperbaruinya ke versi terbaru. Memperbarui driver tidak hanya menyegarkan kartu grafis tetapi juga menyelesaikan banyak masalah pada komputer Anda.
Ada banyak cara untuk memperbarui driver, seperti melalui Device Manager, situs web produsen kartu grafis, dll. Namun, cara termudah untuk melakukan pembaruan driver adalah dengan menggunakan perangkat lunak pembaruan driver otomatis seperti Win Riser.
Win Riser adalah salah satu program pembaru driver dan pengoptimalan PC teratas yang tersedia saat ini. Ini menawarkan banyak fitur luar biasa, seperti pencadangan dan pemulihan driver, penghapusan sampah, penjadwalan pemindaian, opsi abaikan jika Anda tidak ingin memperbarui driver tertentu, deteksi malware, dan banyak lagi. Anda dapat mengikuti tautan di bawah untuk mengunduh dan menginstal perangkat lunak luar biasa ini.
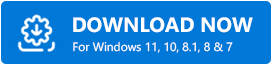
Setelah menyelesaikan instalasi perangkat lunak (yang hanya membutuhkan satu hingga dua detik), berikut adalah langkah sederhana untuk memperbarui driver.
- Pindai komputer Anda untuk mencari driver yang memerlukan pembaruan.
- Tunggu beberapa detik hingga Win Riser memindai setiap sudut perangkat Anda.
- Periksa hasil pemindaian saat muncul di layar.
- Terakhir, klik tombol Perbaiki Masalah Sekarang untuk memperbaiki semua masalah secara instan.
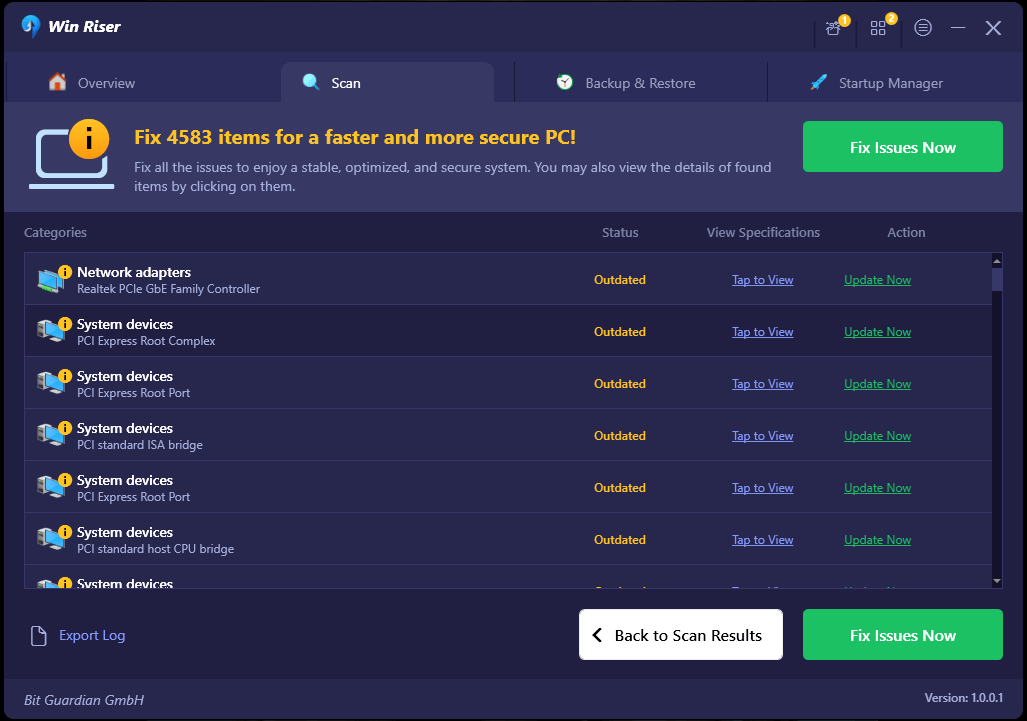
Anda juga dapat memperbarui driver kartu grafis saja jika Anda tidak ingin memperbarui semua driver. Namun, memperbarui semua driver akan menyelesaikan semua masalah yang mungkin Anda alami dan meningkatkan kinerja komputer secara signifikan.
Metode 4: Gunakan Penghapus Instalasi Driver Tampilan
Display Driver Uninstaller, atau DDU, adalah aplikasi yang menghapus driver kartu grafis AMD dan Nvidia dari komputer Anda. Ini juga menghapus file, folder, dan kunci registri driver sehingga driver dapat memulai kembali ketika Anda menginstalnya kembali. Oleh karena itu, Anda dapat mencoba Display Driver Uninstaller untuk mereset driver grafis. Anda dapat membaca panduan terperinci yang telah kami siapkan untuk membantu Anda memahami cara menggunakan aplikasi DDU.
Baca Juga: Cara Memperbaiki Kode Kesalahan Driver Perangkat Grafis 22 (DIPERBAIKI)
Metode 5: Hapus instalasi dan instal ulang driver untuk kartu grafis Anda
Menghapus instalasi driver kartu grafis akan menghapusnya dari komputer Anda, memecahkan banyak masalah yang mungkin Anda alami dengan tampilan. Oleh karena itu, Anda dapat menghapus dan menginstal ulang driver untuk meresetnya. Berikut adalah cara langkah demi langkah untuk melakukannya.
- Untuk memulainya, klik kanan padaikon Windows dan pilih Device Managerdari menu di layar.

- Kedua, temukan dan klik dua kali pada kategoriDisplay adapter untuk memperluasnya.

- Sekarang, klik kanan pada kartu grafis Anda dan pilihCopot pemasangan perangkat dari opsi yang tersedia.
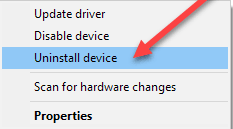
- Sekarang, konfirmasikan penghapusan instalasi dan tunggu hingga selesai.
- Setelah menyelesaikan penghapusan driver, restart komputer Anda.
- Setelah komputer dihidupkan ulang, Anda dapat menginstal ulang driver.
Metode 6: Reset driver untuk kartu grafis Anda melalui jendela pengaturan
Anda dapat melakukan reset driver kartu grafis dengan menggunakan pengaturan kartu. Berikut cara melakukannya untuk kartu grafis Nvidia, Intel, dan AMD.
Reset driver grafis untuk kartu grafis Nvidia
- Pertama, klik kanan bilah tugas Anda dan pilih untuk membukaPanel Kontrol NVIDIA.
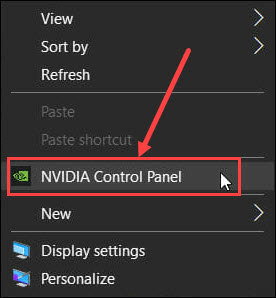
- Kedua, pilih opsiKelola Pengaturan 3D .
- Sekarang, pilih Pengaturan Global.
- Klik pada tombol Pulihkan .
- Terakhir, restart komputer Anda untuk menerapkan perubahan.
Penyegaran driver untuk kartu grafis Intel
- Pertama, klik kanan pada desktop dan pilih opsi untuk membuka Intel Graphics Settings.
- Sekarang, pilih 3D dari opsi di layar Anda.
Restart driver untuk kartu grafis AMD
- Pertama, klik kanan pada desktop Anda dan pilih Perangkat Lunak AMD Radeon dari menu di layar.
- Setelah membuka Panel Kontrol AMD, klik ikon roda gigi (pengaturan) yang ada di sudut kanan atas.
- Sekarang, navigasikan ke tab Sistem dan pilih opsi Lakukan Reset.
- Terakhir, restart komputer Anda.
Baca Juga: Download Driver Intel HD Graphics 4600 di Windows 10
Reset Driver Kartu Grafis Berhasil
Masalah grafis memang pastinya mengganggu. Namun, melakukan reset driver grafis dapat membantu Anda menghilangkannya. Oleh karena itu, artikel ini memperkenalkan Anda pada cara terbaik untuk me-restart driver kartu grafis. Anda dapat mengikuti metode apa pun tergantung pada tingkat pengetahuan teknis dan pengalaman Anda.
Namun, memulai ulang driver grafis dengan memperbaruinya melalui Win Riser memecahkan banyak masalah komputer dan meningkatkan kinerja PC. Jika Anda memiliki saran, pertanyaan, atau kekhawatiran tentang postingan ini, silakan tinggalkan komentar di bagian komentar di bawah.
