Restart tidak berfungsi pada windows 11 [diperbaiki]
Diterbitkan: 2025-04-03Restart adalah opsi yang paling banyak digunakan pada Windows setelah shutdown. Setiap kali kami melakukan perubahan dalam pengaturan Windows, menginstal program, menginstal pembaruan, dll., Mulai ulang PC adalah wajib. Meskipun restart terjadi secara otomatis saat menginstal pembaruan Windows, kita lebih sering perlu memulai kembali secara manual.
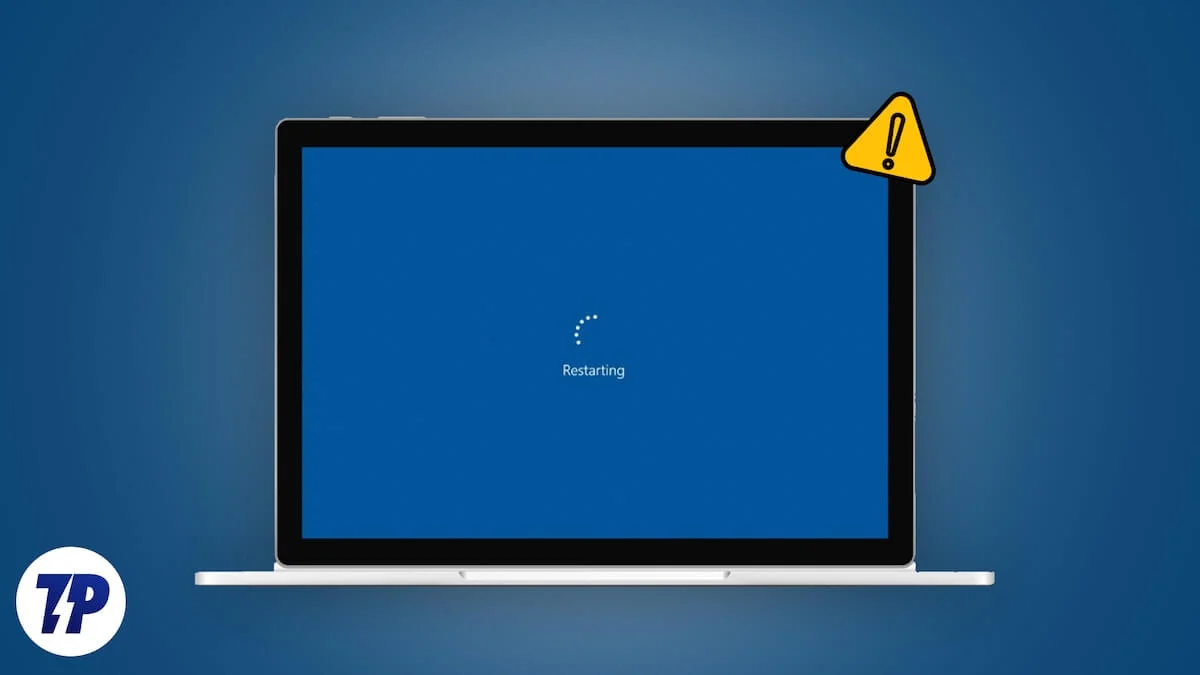
Sementara restart sederhana memperbaiki banyak masalah di Windows 11, ini adalah masalah besar ketika restart tidak bekerja pada Windows. Jika restart pada PC Anda tidak berfungsi, ikuti panduan ini untuk perbaikan.
Daftar isi
7 cara untuk memperbaiki restart tidak bekerja pada windows 11
Instal Pembaruan Windows yang Tertunda
Saat Anda mengaktifkan pembaruan otomatis di Windows 11, mereka diunduh dan diinstal secara otomatis saat tersedia. Pastikan tidak ada pembaruan yang diinstal di latar belakang yang mungkin mencegah restart PC Anda. Buka aplikasi Pengaturan dan pilih Windows Update untuk melihat apakah ada pembaruan yang diinstal.
Jika Anda menemukan pembaruan, tunggu sampai diinstal dan klik restart yang Anda lihat di halaman pembaruan Windows setelah instalasi yang berhasil. Restart akan berfungsi setelah pemasangan pembaruan yang berhasil.
Uninstall yang baru -baru ini menginstal program
Jika Anda telah menginstal program apa pun setelah itu Anda mengalami masalah, uninstall mereka agar restart berfungsi lagi. Perangkat lunak terbaru yang diinstal mungkin mencegah restart dan menyebabkan masalah. Untuk menghapus instalasi program, buka aplikasi Pengaturan dari menu start atau gunakan pintasan keyboard Win+I dan pilih Aplikasi . Buka aplikasi yang diinstal , klik tombol tarik-turun di samping diurutkan , dan pilih tanggal yang diinstal .
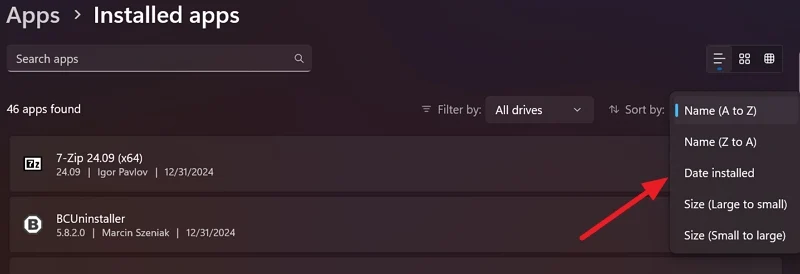
Identifikasi program yang baru -baru ini Anda instal yang menyebabkan masalah restart. Anda dapat mengidentifikasi berdasarkan tanggal. Kemudian, klik tombol tiga titik di samping program dan pilih uninstall .
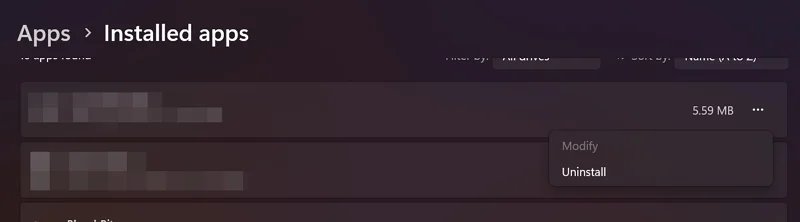
Lengkapi proses penghiaman dengan jendela uninstallation yang muncul. Setelah menghapus instalasi, periksa apakah restart sedang mengerjakan PC Anda atau tidak.
Jalankan Dism dan Pemindaian SFC
Korupsi atau hilangnya file penting pada sistem menyebabkan beberapa fitur pada Windows tidak berfungsi seperti yang diharapkan. Mungkin juga menyebabkan restart tidak berfungsi. Dalam kasus seperti itu, pemindaian DESM dan SFC memperbaiki masalah dan membawa PC ke keadaan normal. Penyebaran Layanan dan Manajemen Gambar (DESM) dan Pemeriksa File Sistem (SFC) adalah alat bawaan di Windows yang memindai file Windows yang hilang dan rusak dan mengembalikannya. Pertama, jalankan pemindaian DESM, dan kemudian pemindaian SFC untuk memperbaiki masalah.

Untuk menjalankan scan scan dan kembalikan kesehatan windows Anda, buka command prompt sebagai administrator. Cari prompt perintah di menu start dan klik jalankan sebagai administrator pada hasil pencarian di bawah prompt perintah. Kemudian, masukkan perintah berikut dan tekan Enter .
Dism.exe /Online /Cleanup-Image /RestoreHealth
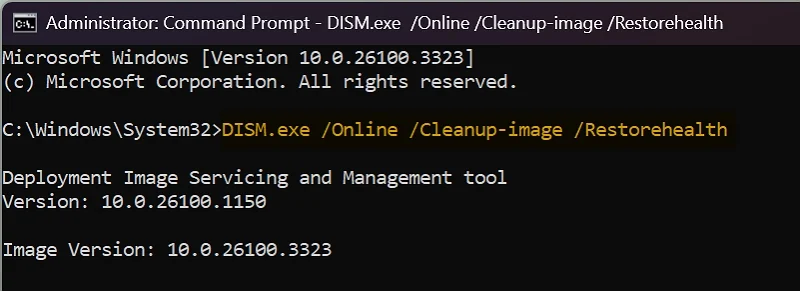
Pemindaian akan berjalan selama beberapa menit. Anda akan melihat status pemindaian dalam persentase di layar saat sedang berjalan. Setelah menyelesaikan pemindaian dan pemulihan gambar sistem, lanjutkan ke SFC scan.
Pada jendela prompt perintah yang sama berjalan sebagai administrator, ketikkan perintah berikut dan tekan ENTER pada keyboard Anda.
SFC /SCANNOW
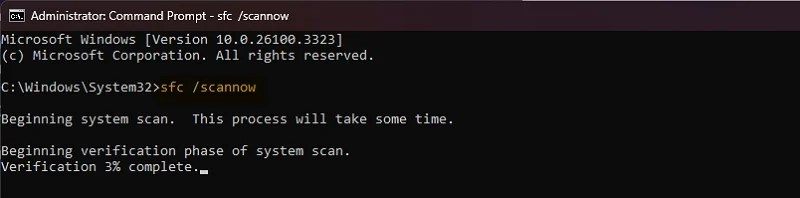
Pemindaian dan pemasangan akan selesai dalam beberapa menit. Setelah itu, restart akan bekerja lagi di PC Anda.
Pindai malware
Malware yang ada di PC Anda mungkin menyebabkan restart tidak berfungsi pada PC Anda. Untuk memastikan tidak ada malware, jalankan pemindaian malware di PC Anda. Jika Anda memiliki antivirus pihak ketiga yang diinstal di PC Anda, jalankan pemindaian sistem penuh di atasnya dan tunggu selesai.
Jika tidak, buka Windows Security dari menu start dan pilih Virus & Ancaman Perlindungan . Kemudian, klik Pindai Cepat untuk memulai pemindaian sistem Anda.
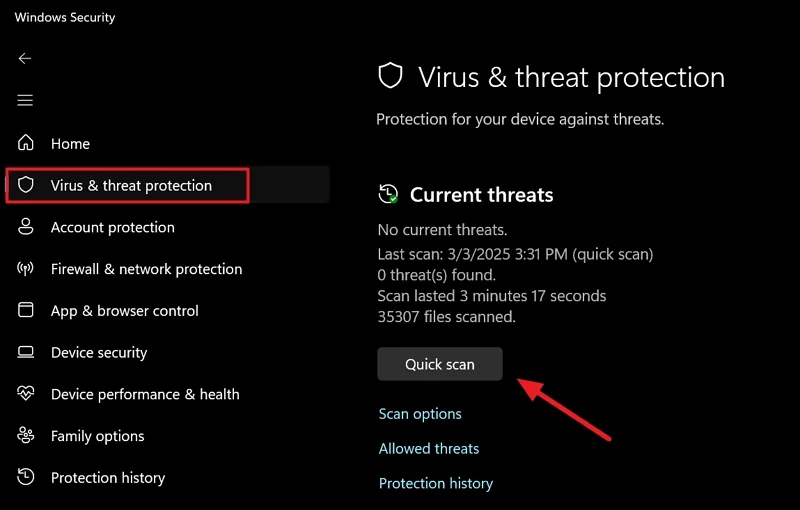
Ini akan memindai PC Anda dan menemukan dan menetralkan ancaman yang ada di PC Windows Anda.
Uninstall program bajakan
Adalah umum untuk menginstal program bajakan untuk program mahal di Windows PC. Program bajakan dilengkapi dengan kode untuk memecahkan pendaftaran mereka dan berjalan di PC dengan semua fitur premium. Paling sering perangkat lunak bajakan hadir dengan ransomware dan malware yang merusak PC Anda.
Jika Anda telah menginstal program bajakan apa pun di PC Anda, hapus program dari PC Anda menggunakan uninstaller pihak ketiga seperti BCUnInstaller. Unduh program portabel bcuninstaller dari situs webnya, unzip dan jalankan program di PC Anda. Kemudian, pilih program bajakan dari daftar program dan pilih uninstall .
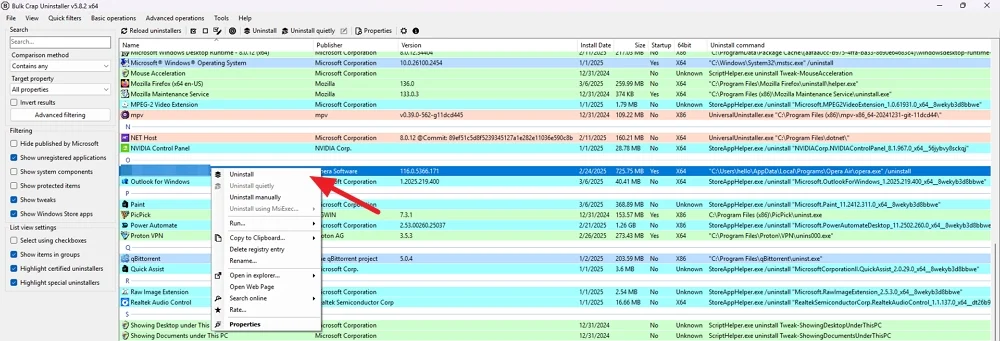
Ikuti instruksi di layar untuk menghapus program. BCUnInstaller akan mencari sisa makanan setelah penghancuran yang berhasil dan bertanya apakah Anda ingin menghapusnya dari PC Anda.
Nonaktifkan dan uninstall antivirus
Jika, jika Anda mengalami masalah ini setelah memasang antivirus pihak ketiga, nonaktifkannya dalam pengaturannya dan lihat apakah PC Anda memulai kembali. Jika berfungsi, hapus instalan antivirus secara permanen dari PC Anda dan pilih program antivirus tepercaya atau tetap pada Windows Security.
Setel ulang PC Anda
Jika tidak ada metode di atas yang membantu Anda memperbaiki masalah ini, tidak ada pilihan selain mengatur ulang PC Anda. Anda dapat memilih untuk menyimpan file dan mengatur ulang PC Anda ke pengaturan pabrik. Ini akan memperbaiki masalah restart serta masalah lainnya. Sebelum melanjutkan dengan reset, pastikan PC Anda terhubung ke internet yang stabil.
Untuk mengatur ulang PC Anda, buka aplikasi Pengaturan , pilih Windows Update , buka opsi lanjutan , dan pilih pemulihan . Kemudian, klik Reset PC . Reset jendela PC ini akan muncul. Pilih simpan file saya jika Anda ingin menghapus semuanya dan menyimpan file pribadi Anda. Pilih Hapus semuanya jika Anda tidak memiliki file pribadi yang dapat digunakan di PC Anda.
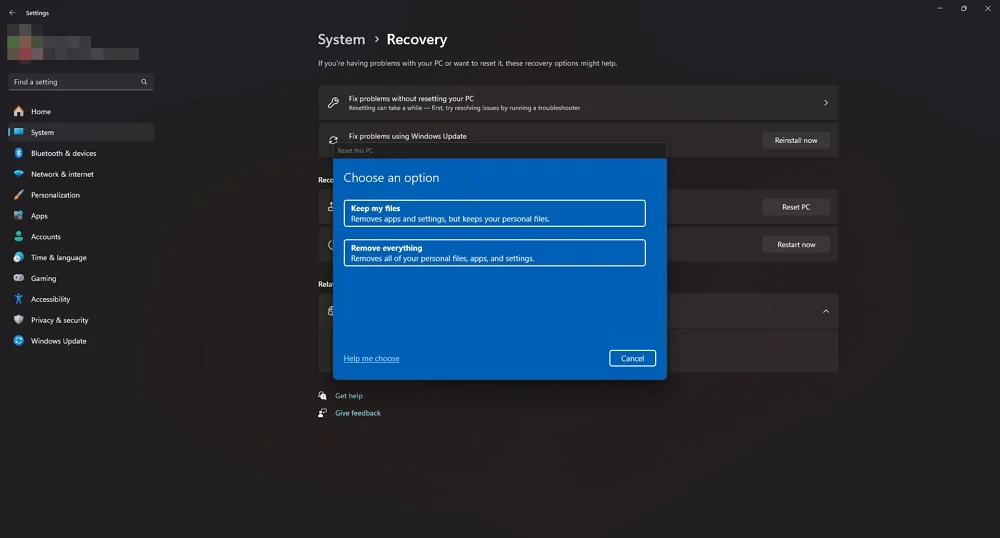
PC Anda akan restart secara otomatis beberapa kali dalam proses. Setelah reset yang berhasil, atur PC Anda dan lihat masalah restart diperbaiki.
Windows 11 PC tidak akan restart
Ketika PC Anda tidak restart mungkin ada masalah dengan file sistem atau program apa pun mungkin menyebabkan masalah. Anda perlu menghilangkan kemungkinan penyebab satu per satu dan memastikan tidak ada penyebab potensial yang tersisa di PC Anda. Pada akhirnya, Anda harus mengatur ulang PC Anda jika tidak ada yang membantu Anda memperbaiki masalah ini.
