5 Cara Memperbaiki Restart Untuk Memperbaiki Kesalahan Drive Pada Windows 10
Diterbitkan: 2022-02-13Apakah Anda mendapatkan kesalahan "Restart To Repair Drive Errors" pada Windows 10 Anda? Jangan khawatir tutorial ini akan memberi Anda semua solusi yang mungkin untuk memperbaiki kesalahan tanpa kehilangan data Anda. Dan metode untuk membuat cadangan data Anda sebelum reboot.
Saat mengalami beberapa masalah pada komputer, pengguna cenderung mencoba memperbaikinya dengan me-restart PC. Demikian pula, ketika ada masalah yang ditemukan oleh alat pemeriksa kesalahan (yang fungsi utamanya adalah memindai dan memperbaiki drive), sistem akan menyarankan Anda untuk memulai ulang untuk memperbaiki kesalahan drive.
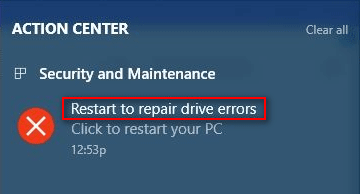
Seperti yang Anda lihat dari gambar di atas, pesan Restart to repair drive error (Click to restart your PC) akan muncul di pusat tindakan pada komputer Windows 10. Apa arti sebenarnya dari kesalahan ini? Tepatnya, kesalahan ini menunjukkan hal-hal berikut:
Windows menemukan kesalahan pada drive ini yang perlu diperbaiki.
Anda perlu me-restart PC Anda untuk memperbaiki kesalahan drive yang ditemukan oleh alat pemeriksaan Windows bawaan.
Anda tidak dapat mengakses data Anda sampai Anda me-restart PC setelah memperbaiki drive.
Kesalahan Perbaikan Restart Mengganggu
Jika Anda mengklik untuk me-reboot komputer Anda, Anda mungkin mendapatkan hasil berikut:
Masalah telah diperbaiki secara otomatis oleh sistem setelah reboot.
Masalahnya tetap ada; Anda masih diminta untuk melakukan restart untuk memperbaiki kesalahan drive.
Hasil kedua mungkin membuat Anda gila (lihat gambar di atas), bukan? Tidak dapat disangkal, kesalahan disk Windows adalah hal yang cukup umum; itulah mengapa ada alat diagnostik disk yang dibangun di semua sistem Windows untuk memindai dan memperbaiki kesalahan disk (periksa integritas hard disk Anda dan perbaiki berbagai kesalahan seperti kesalahan sistem file). Namun, itu menjadi menjengkelkan dan sama-sama menghancurkan ketika masalah tidak dapat diperbaiki setelah Anda melakukan apa yang disarankan Windows untuk Anda lakukan – restart komputer Anda.
Melihat kesalahan lagi, Anda akan menemukan bahwa data Anda pada drive target mungkin hilang karena Windows mengatakan Untuk mencegah kehilangan data, perbaiki drive ini sekarang. Pada kesempatan ini, saya menyarankan Anda untuk memulihkan data dari drive yang perlu diperbaiki setelah Anda mencoba reboot dan gagal. Kemudian, Anda dapat mencoba metode yang layak yang akan disebutkan nanti di artikel ini untuk memperbaiki boot ulang untuk memperbaiki kesalahan drive.
Daftar isi
Cara Memulihkan Data Saat Windows Meminta Anda untuk Memperbaiki Drive Ini
Karena Windows tidak mengizinkan Anda mengakses drive hingga perbaikan kesalahan drive ini diperbaiki, Anda tidak dapat menyalin file darinya untuk menjaga keamanan data. Dalam hal ini, Anda harus memulihkan data dari drive yang tidak dapat diakses dengan perangkat lunak pemulihan data yang andal. Cara lain untuk memastikan keamanan data adalah dengan membuat cadangan data dengan perangkat lunak pencadangan yang kuat.
Dalam konten berikut, saya terutama akan fokus memberi tahu Anda cara memulihkan data dengan alat pemulihan luar biasa dari pemulihan data daya MiniTool.
Pembaca kami mendapatkan kode kupon diskon 20% khusus untuk pemulihan data daya MiniTool. Cukup kunjungi halaman kupon diskon MiniTool kami untuk kode kupon.
Langkah Pemulihan Data
Langkah satu : Dapatkan program penyiapan alat yang andal – unduh dengan benar. Kemudian, klik pada aplikasi pengaturan untuk menjalankan proses instalasi dan ikuti instruksi untuk menyelesaikan instalasi alat.
Langkah dua : jalankan alat pemulihan dan Anda akan dibawa ke jendela utamanya setelah proses pemuatan disk cepat.
Langkah ketiga : Anda akan melihat empat opsi yang terletak di sisi kiri jendela utama perangkat lunak: This PC , Removable Disk Drive , Hard Disk Drive , dan CD/DVD Drive . Silakan pilih drive yang paling cocok untuk kasus Anda.
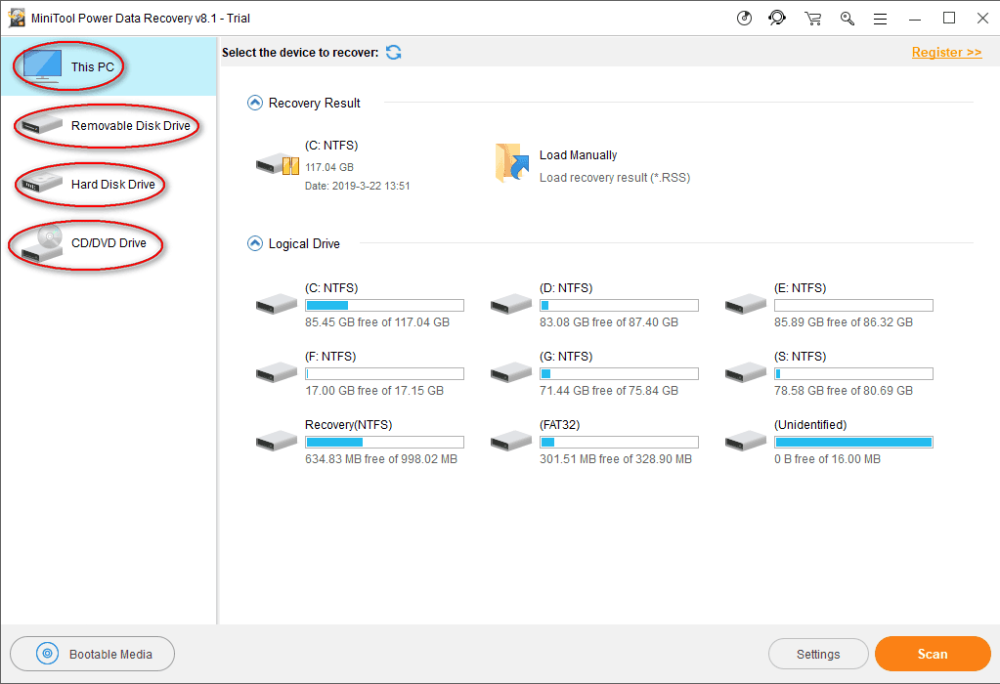
Langkah empat : temukan drive tempat kesalahan restart untuk memperbaiki drive muncul. Kemudian, klik dua kali atau klik satu kali pada tombol Pindai untuk memulai proses pemindaian drive (ini akan segera diinisialisasi setelah mengklik).
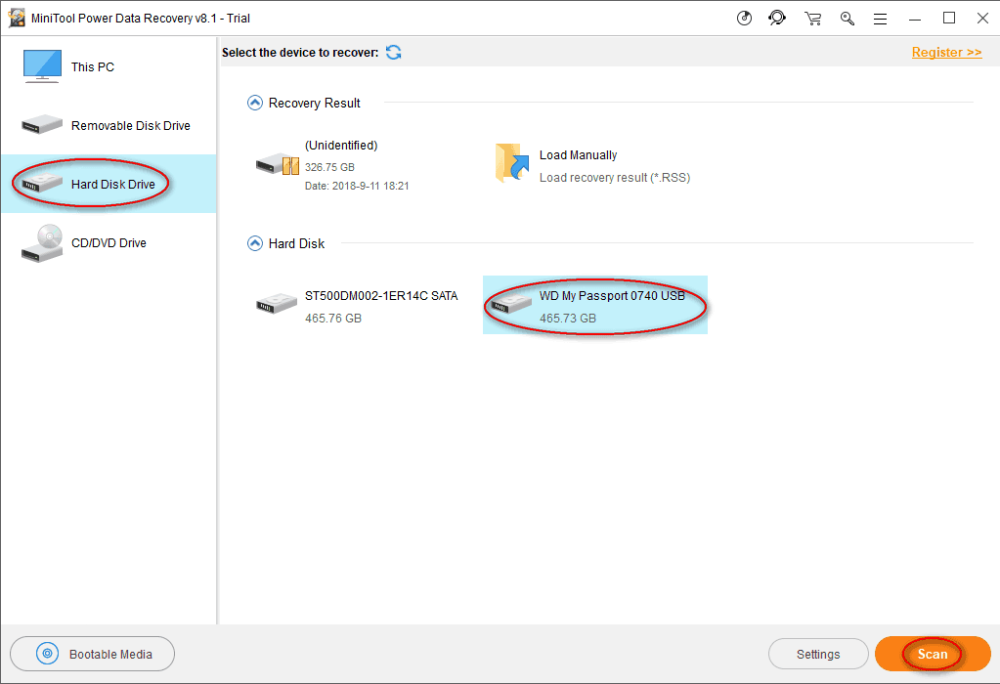
Langkah lima : Anda akan melihat bilah kemajuan sekarang yang menunjukkan kemajuan pemindaian.
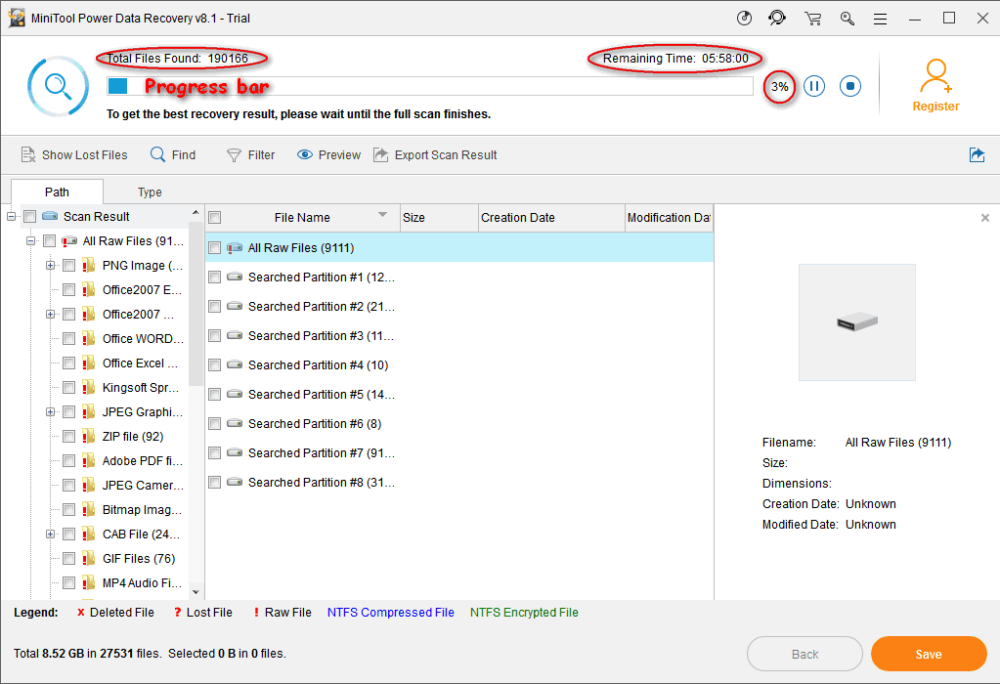
Langkah enam : sekarang, Anda dapat memperluas partisi dan folder yang ditemukan untuk melihat apakah file yang Anda butuhkan sudah ada.
- Jika semua data penting yang Anda butuhkan pada drive yang bermasalah telah ditemukan, Anda harus mengakhiri pemindaian dan memeriksanya untuk memulihkannya dengan mengklik tombol Simpan .
- Jika masih ada beberapa file yang belum ditemukan, Anda harus menunggu pemindaian dan memeriksa semua item yang perlu Anda pulihkan ketika akhirnya ditemukan.
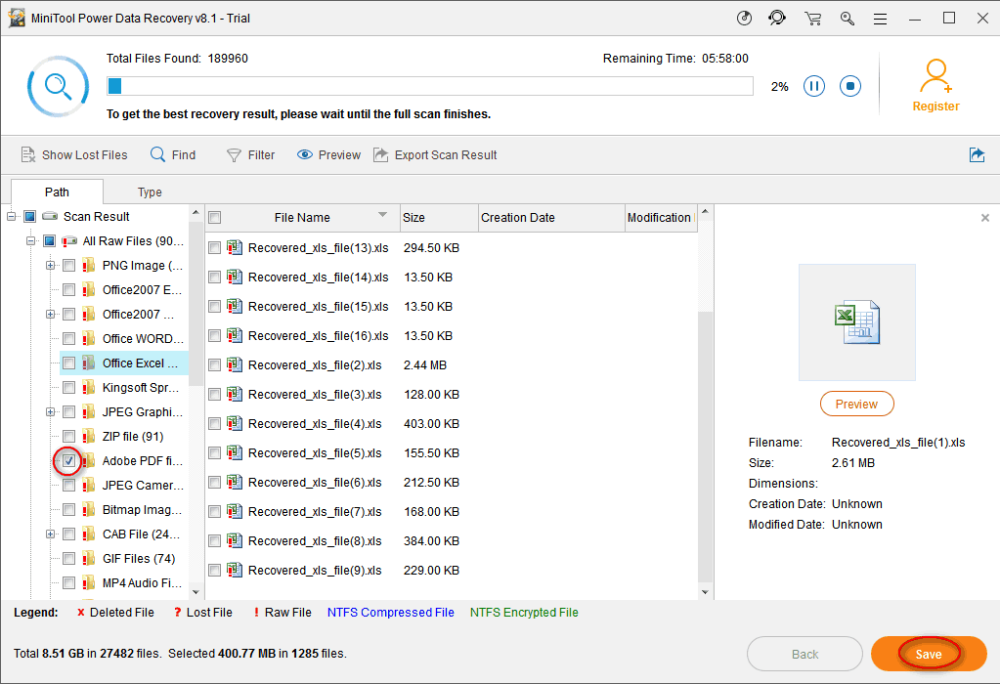
- Terkait: Bagaimana Cara Membuat Pencadangan Gambar Windows 10 dengan Mudah?
- 5 Software Pemulihan File Windows Terbaik (Gratis & Profesional)
Cara Memperbaiki Kesalahan Perbaikan Drive pada Windows 10
Restart untuk memperbaiki kesalahan drive pada Windows 10 sering dibicarakan pada tahun 2018. Banyak metode telah diajukan oleh orang yang berbeda untuk mencoba memperbaiki kesalahan. Di sini, saya merangkum 5 metode untuk membantu Anda menyelesaikan perbaikan masalah drive ini dengan mudah.

Metode Satu: Jalankan SFC – Alat Pemeriksa File Sistem
- Klik pada ikon Cortana di sisi kiri taskbar dan ketik cmd untuk menemukan command prompt.
- Klik kanan pada Command Prompt di bawah Best match dan pilih Run as administrator .
- Pilih Ya di jendela prompt untuk mengizinkan aplikasi membuat perubahan pada perangkat Anda.
- Ketik sfc /scannow ke panel command prompt dan kemudian tekan tombol Enter untuk menjalankan System File Checker .
- Kemudian, pemindaian sistem akan segera dimulai dan alat perintah prompt akan memberi tahu Anda bahwa prosesnya akan memakan waktu, jadi Anda harus menunggu dengan sabar.
- Setelah proses pemindaian selesai, alat ini akan memperbaiki semua masalah yang ditemukan; anda hanya perlu menunggu sampai selesai.
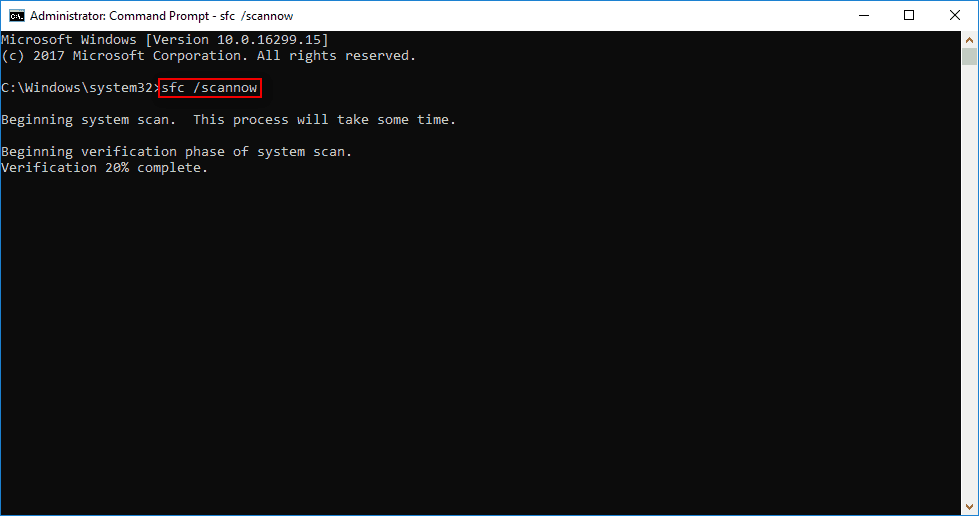
Metode 2: Jalankan Periksa Disk untuk memperbaiki Mulai Ulang Untuk Memperbaiki Kesalahan Drive pada Windows 10
- Ulangi langkah 1 hingga langkah 3 yang disebutkan dalam metode satu.
- Ketik chkdsk *: /f ke dalam alat prompt perintah dan tekan Enter di keyboard.
- Tunggu proses pemeriksaan disk, yang terdiri dari tiga tahap (memeriksa struktur sistem file dasar, memeriksa hubungan nama file, dan memeriksa deskripsi keamanan).
- Setiap masalah yang ditemukan oleh perintah ini akan diperbaiki secara otomatis di akhir pemindaian.
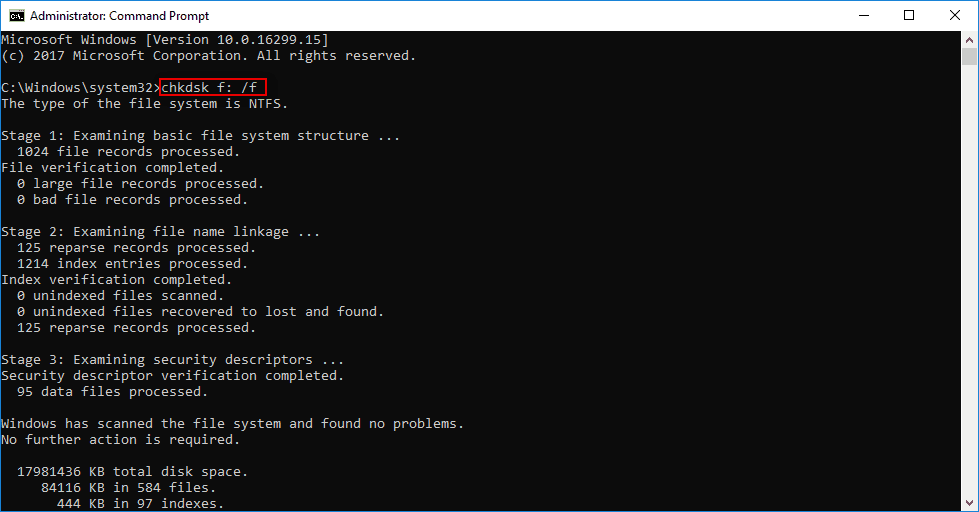
Metode 3: Jalankan DISM untuk Memperbaiki Restart Untuk Memperbaiki Kesalahan Drive
Deployment Image Servicing and Management (DISM) sebenarnya adalah alat baris perintah yang tertanam di sistem Windows untuk melakukan banyak hal, seperti mengelola file .wim, memperbarui fitur Windows, dan memperbaiki file sistem yang rusak.
- Buka Menu Mulai .
- Gulir ke bawah untuk menemukan folder Sistem Jendela .
- Perluas dan klik kanan pada Command Prompt di dalamnya.
- Pilih Lainnya dari menu pop-up dan pilih Jalankan sebagai administrator dari submenu.
- Pilih Ya di jendela prompt.
- Ketik exe /Online /Cleanup-image /Restorehealth dan tekan Enter.
- Harap tunggu ketika alat ini mendapatkan file sistem online untuk memulihkan kembali dengan file yang rusak.
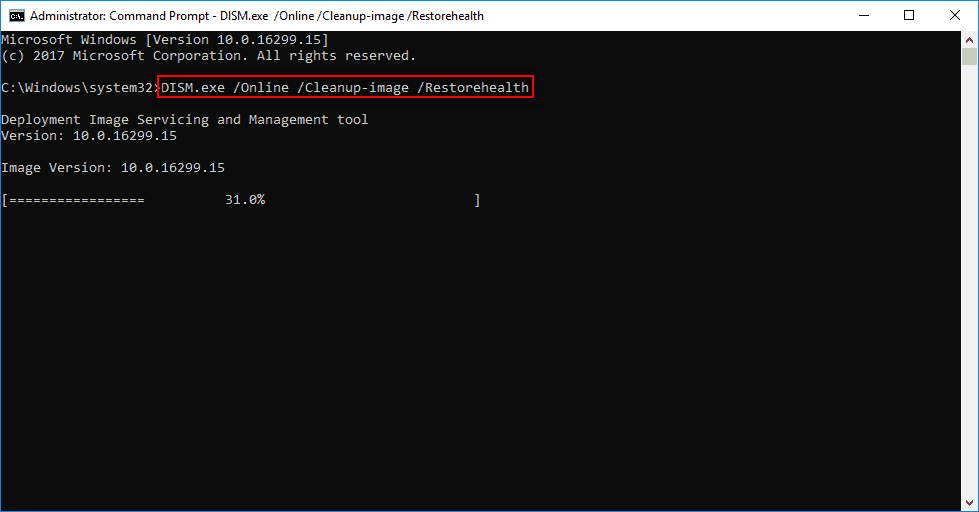
Harap dicatat : terkadang, DISM mungkin gagal mendapatkan file. Saat ini, Anda dapat beralih ke USB atau DVD untuk mendapatkan bantuan.
- Hubungkan USB atau DVD ke komputer.
- Ketik DISM.exe /Online /Cleanup-Image /RestoreHealth /Sumber:* /LimitAccess (* singkatan dari jalur USB/DVD Anda).
- Kemudian, tekan Enter dan tunggu.
Metode Empat: Perbaikan Otomatis atau Perbaikan Startup
Dalam metode ini, CD/DVD instalasi bootable Windows diperlukan, Anda harus menemukannya dan membuatnya siap untuk digunakan.
- Hubungkan CD/DVD instalasi bootable Windows ke komputer dengan benar.
- Mulai ulang PC Windows Anda.
- Saat diminta untuk melanjutkan, Anda perlu menekan sembarang tombol untuk boot dari CD/DVD ini.
- Pilih bahasa yang Anda suka dari preferensi bahasa dan klik tombol Berikutnya .
- Klik pada opsi Perbaiki komputer Anda , yang terletak di sudut kiri bawah.
- Pilih Troubleshoot di layar Choose an option.
- Pilih Opsi lanjutan kemudian untuk melihat jendela berikut.
- Klik pada opsi Perbaikan Otomatis (Perbaiki masalah yang membuat Windows tidak dapat memuat) (Anda juga dapat memilih Perbaikan Startup ).
- Tunggu hingga Perbaikan Otomatis atau Perbaikan Startup selesai.
- Restart komputer Anda ketika selesai dan kemudian boot ke PC Windows.
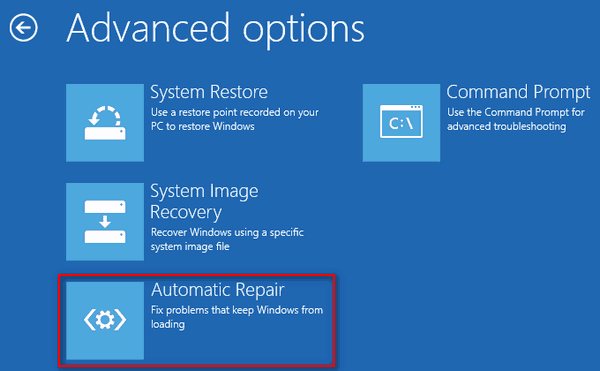
Metode Lima: Jalankan Pemulihan Sistem dalam Mode Aman
Dengan bantuan System Restore, Anda dapat mengembalikan komputer Anda ke titik sebelum restart PC Anda untuk memperbaiki kesalahan drive yang muncul (Anda dapat memulihkan file setelah System Restore jika ada data penting yang hilang).
Cara menjalankan pemulihan sistem dalam mode aman:
- Matikan komputer Anda dengan benar dan kemudian hidupkan.
- Tekan F8 atau tombol lain (bervariasi dari komputer ke komputer) sebelum logo Windows muncul.
- Pilih Safe Mode with Command Prompt dan tekan Enter di bawah Advanced Boot Options.
- Ketik exe dan tekan Enter .
- Ketik pemulihan sistem ke dalam kotak teks dan tekan Enter .
- Ikuti instruksi Pemulihan Sistem untuk memilih titik pemulihan yang tersedia dari daftar untuk memulihkan komputer Anda.
- Tunggu hingga akhir pemulihan, lalu reboot PC Anda.
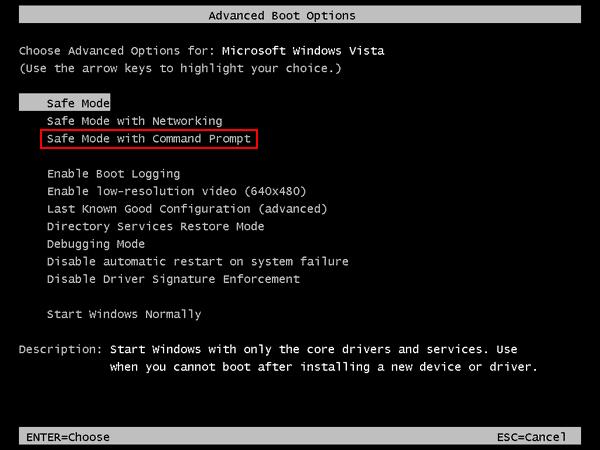
Itu saja yang ingin saya bicarakan tentang cara memperbaiki kesalahan drive pada Windows 10. Jika Anda memiliki saran bagus lainnya, silakan tinggalkan pesan di bawah ini untuk membantu lebih banyak orang.
- Anda Mungkin Menyukai: 3 Cara Untuk Memperbaiki/Memperbaiki Hard Drive Menjadi Masalah yang Tidak Terisi
- Apa itu Disk Dinamis Tidak Valid Masalah? dan 2 Cara Memperbaikinya
Pada akhirnya, saya memberi Anda lima cara praktis untuk memperbaiki kesalahan yang Anda temui. Cara-cara ini dikatakan telah membantu banyak orang keluar dari Restart To Repair Drive Errors Pada Windows 10 . Semoga mereka juga bekerja dengan baik dalam kasus Anda! Jika Anda menyukai tutorial ini, silakan bagikan dan ikuti apa yang diinginkan di Facebook, Twitter, dan YouTube.
