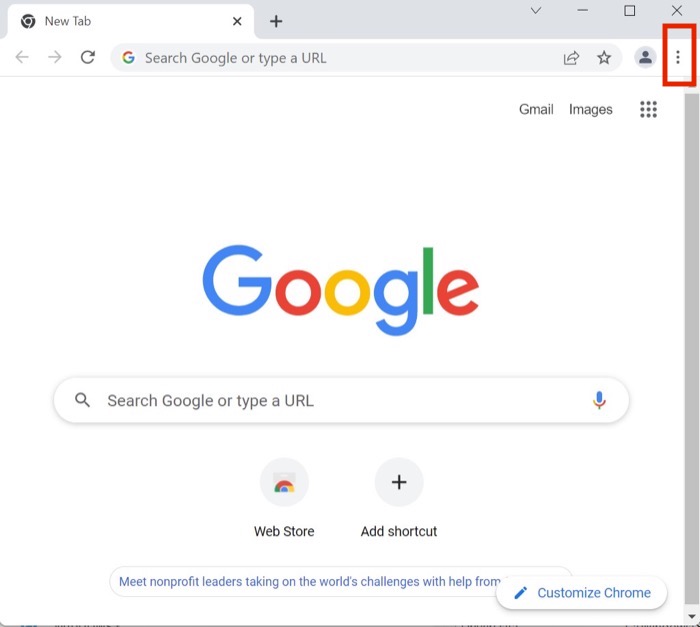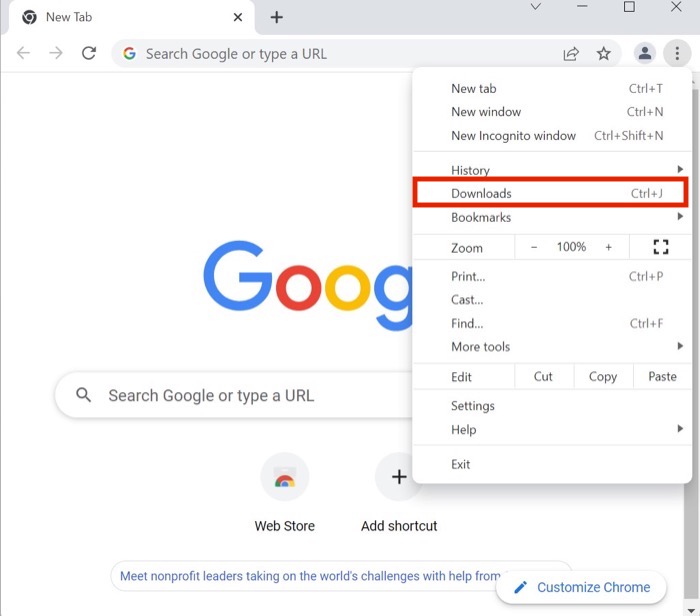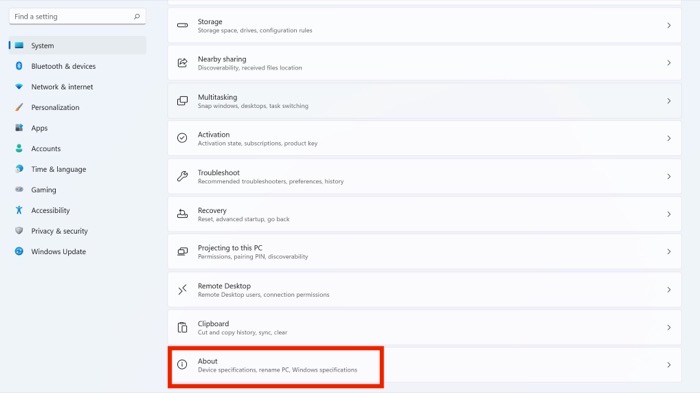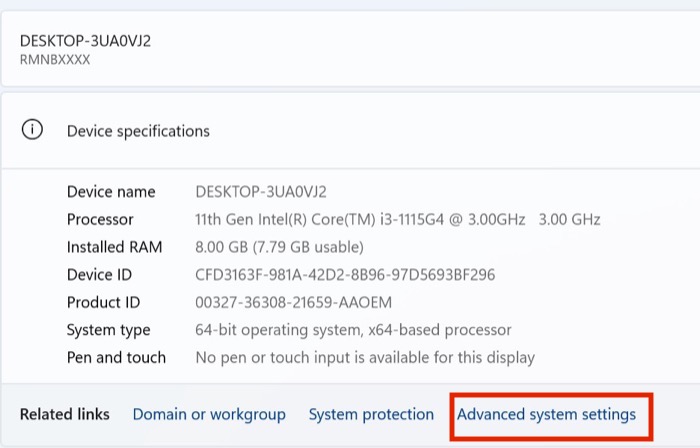Cara Melanjutkan Unduhan Chrome yang Dijeda atau Terganggu
Diterbitkan: 2022-02-23Pernahkah Anda berada dalam situasi di mana Anda telah mengunduh file selama beberapa jam, dan tiba-tiba tidak dapat diunduh karena berbagai alasan? Kedengarannya sangat menjengkelkan, bukan? Tetapi bagaimana jika saya memberi tahu Anda bahwa Anda masih dapat memperbaiki kesalahan "Unduhan Google Chrome terputus" dengan sempurna? Kedengarannya membantu, bukan?
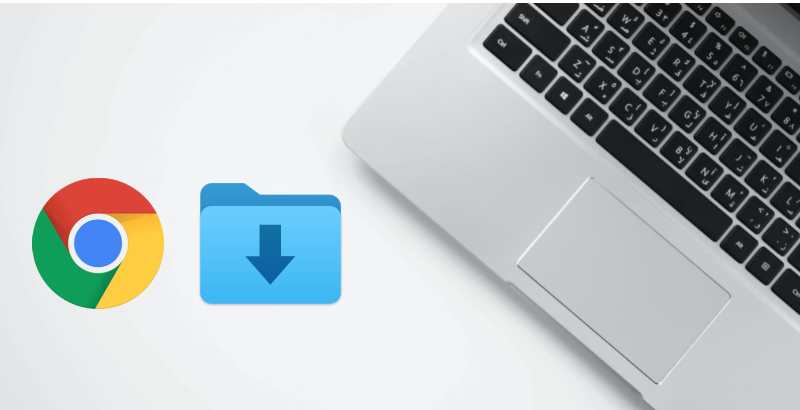
Selama bertahun-tahun, Google terus bekerja untuk membuat Google Chrome lebih baik bagi penggunanya, dan dalam proses ini, raksasa pencarian telah menambahkan kemampuan untuk melanjutkan unduhan file di Chrome dengan cepat.
Oke, ini adalah fitur baru yang disambut baik dari Google, tetapi bagaimana Anda menggunakannya? Mari kita lihat.
Daftar isi
Metode 1. Lanjutkan Unduhan Chrome Menggunakan Pengelola Unduhan Chrome
Cara terbaik untuk melanjutkan unduhan Chrome yang terputus adalah dengan menggunakan pengelola unduhan Chrome.
- Luncurkan pengelola unduhan dengan menekan pintasan keyboard Ctrl+J atau memilih Unduhan dari menu opsi di Google Chrome.
- Di sini, cukup klik opsi lanjutkan di bawah file unduhan yang terputus, dan unduhan akan dilanjutkan dengan mudah jika server tempat Anda mengunduh mendukung fitur 'lanjutkan unduhan'.
Terkadang, tombol resume tidak berfungsi dan memulai proses pengunduhan dari awal lagi. Di sinilah beberapa alat pihak ketiga muncul. Mari kita lihat.
Metode 2. Gunakan Wget untuk Melanjutkan Unduhan Chrome yang Terganggu
Wget adalah alat gratis yang sangat baik untuk melanjutkan unduhan yang terputus, tetapi tidak sesederhana mengunduh file dan menginstalnya di PC Anda. Prosedur untuk mengatur dan menggunakan Wget sedikit berbeda, jadi mari kita lihat.
saya. Menyiapkan Wget
- Setelah mengunduh dan menginstal Wget di PC Anda, navigasikan ke aplikasi Pengaturan di PC Windows Anda.
- Di sini, klik Sistem dan gulir ke bawah hingga Anda melihat bagian Tentang . Buka bagian tentang dan pilih opsi Pengaturan sistem lanjutan .
- Cari opsi Variabel lingkungan di jendela System Properties dan klik di atasnya.
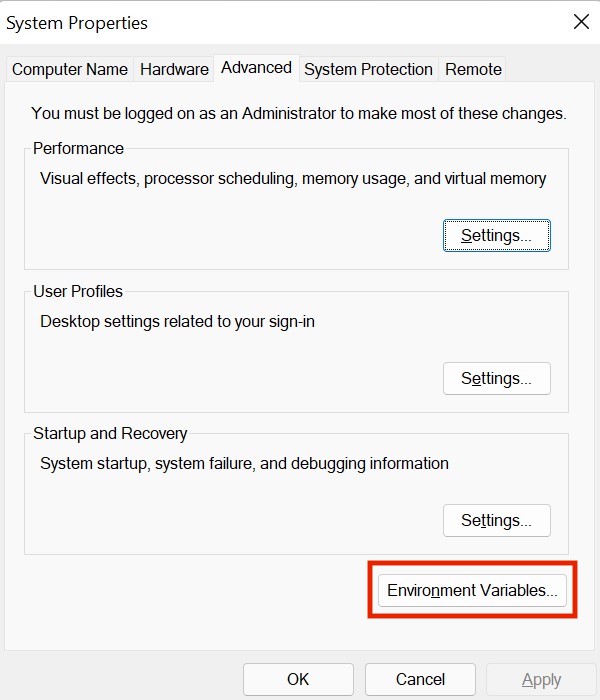
- Setelah selesai, pilih variabel Path di bawah tab Variabel sistem .
- Pilih Edit dan tambahkan jalur berikut ke direktori wget bin.
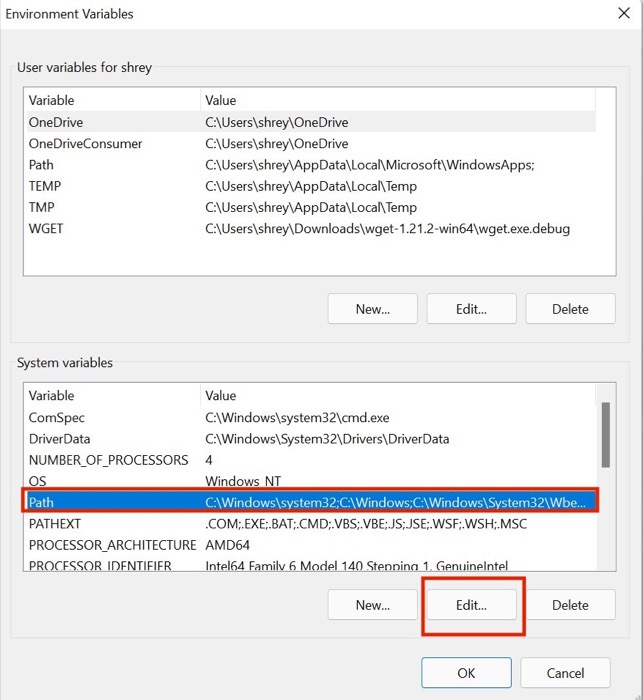
ii. Mengganti Nama File
Sebelum menggunakan Wget, kita perlu melakukan beberapa penyesuaian pada file yang terputus.
- Buka Google Chrome dan arahkan ke pengelola unduhan. Sekarang, klik kanan pada file unduhan yang terputus dan pilih opsi Salin alamat tautan .
- Setelah selesai, luncurkan folder Unduhan dari pengelola file. Semua file unduhan yang terputus memiliki .crdownload sebagai ekstensi file.
- Sekarang, kita perlu menghapus ekstensi .crdownload dan mengganti nama file menjadi nama aslinya. Untuk melakukannya, salin nama file asli dari URL yang Anda gunakan untuk mengunduh file.
Misalnya, jika URL-nya adalah https://www.win-rar.com/fileadmin/winrar-versions/winrar/winrar-x64-610.exe maka nama filenya adalah WinRAR-x64-610.exe . - Kembali ke pengelola file setelah menyalin nama file dan ganti nama file unduhan yang terputus menjadi nama file asli tanpa ekstensi .crdownload .
- Jika Anda menerima kesalahan pop-up atau penafian, tekan opsi Ya . ( Catatan: Selama seluruh proses, jangan tutup jendela Chrome yang aktif, atau file yang diunduh akan dihapus)
- Klik kanan pada file unduhan yang baru diganti namanya dan pilih opsi Salin sebagai jalur .
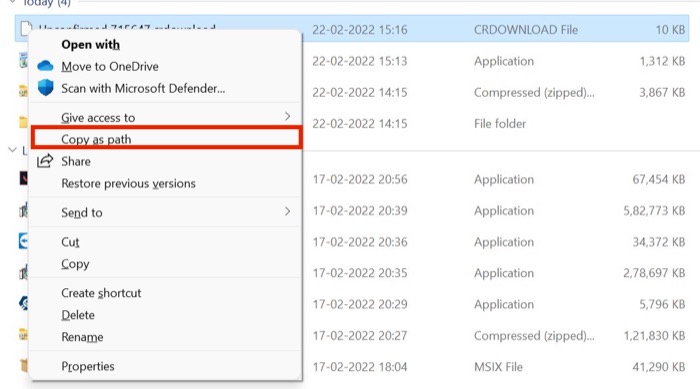
aku aku aku. Menggunakan Wget
- Luncurkan menu Start di Windows Anda setelah menambahkan Wget ke jalur lingkungan dan mengganti nama file unduhan yang terputus.
- Sekarang, cari CMD dan jalankan sebagai Administrator .
- Setelah jendela Command Prompt muncul, masukkan perintah berikut:
"wget -c -O "[file-path-of-the-target-download-file]""[website-URL]" Example for Winrar: wget -c -0 "C:\Users\shrey\Downloads\winrar-x64-610.exe" "https://www.win-rar.com/fileadmin/winrar-versions/winrar/winrar-x64-610.exe" - Dan akhirnya, itu akan melanjutkan file unduhan Chrome Anda yang terputus.
Unduh Wget
3. Lanjutkan Unduhan Chrome yang Terganggu Menggunakan Pengelola Unduhan Pihak Ketiga
Jika Anda tidak ingin mengalami masalah Wget dan pengelola unduhan default Chrome tidak berfungsi untuk Anda, maka Anda harus menggunakan pengelola unduhan pihak ketiga.

Tetapi pengelola unduhan Chrome mana yang terbaik? Mari kita cari tahu.
saya. Pengelola Unduhan Internet
Rekomendasi kami untuk pengelola unduhan yang sangat baik untuk melanjutkan unduhan Chrome adalah pengelola unduhan internet. Bahkan, aplikasi ini juga ditampilkan dalam daftar aplikasi terbaik kami untuk Windows 11.
Namun, seperti kata pepatah, semua hal baik ada harganya, yang juga berlaku untuk Internet Download Manager (IDM). Awalnya, aplikasi ini gratis untuk dipasang dan digunakan, tetapi kemudian, Anda harus membeli langganan seumur hidup seharga $25. Menurut pendapat kami, berlangganan itu sepadan jika Anda mengunduh banyak file dari PC dan tidak ingin ada gangguan di antaranya.
Dengan fitur pemulihan IDM, Anda dapat dengan mudah melanjutkan unduhan yang terputus meskipun ada masalah jaringan atau pemadaman listrik yang tidak terduga.
Unduh: IDM
ii. Pengelola Unduhan Gratis
Seperti namanya, Free Download Manager (FDM) adalah alternatif gratis untuk Internet Download Manager. Aplikasi ini membagi file menjadi potongan-potongan kecil sekaligus dan mengunduhnya untuk mempercepat proses pengunduhan. Setelah unduhan selesai, semua file digabungkan dengan mulus.
Anda dapat dengan mudah menjeda atau melanjutkan unduhan sesuai keinginan dengan aplikasi.
Unduh: Pengelola Unduhan Gratis
Perbaiki Kesalahan Unduhan Chrome yang Terganggu dengan Mudah
Jika Anda menggunakan salah satu metode pemecahan masalah yang dijelaskan di atas, Anda akan dapat dengan mudah melanjutkan file unduhan yang terputus di Chrome dan tidak perlu khawatir kehilangan kemajuan unduhan selama pemadaman listrik atau masalah internet.
Beri tahu kami di komentar di bawah jika menurut Anda artikel ini bermanfaat dan berhasil melanjutkan file yang terputus.
FAQ tentang Melanjutkan Unduhan Chrome yang Terganggu
Dapatkah saya mengikuti proses yang sama untuk melanjutkan unduhan di Mozilla Firefox?
Ya, Anda sebenarnya dapat mencoba langkah pemecahan masalah Mozilla Firefox ini, tetapi Anda mungkin perlu mengubah beberapa pengaturan. Meskipun demikian, alat pihak ketiga seperti Internet Download Manager bekerja dengan sempurna dengan Mozilla Firefox, jadi Anda tidak perlu khawatir tentang itu.
Apakah mungkin untuk melanjutkan unduhan Chrome setelah mematikan PC?
Sayangnya, Anda tidak dapat melanjutkan unduhan yang terputus di Chrome setelah Anda mematikan atau menutup jendela Chrome, dan file .crdownload sementara akan dihapus segera setelah Anda menutup jendela Chrome. Setelah Anda kehilangan file .crdownload, Anda tidak dapat melanjutkan file yang terputus.
Namun, jika server mendukung fitur lanjutkan unduhan, Anda dapat menjeda unduhan sebelum mematikan PC dan melanjutkannya setelah menyalakan PC.
Jika saya melanjutkan unduhan yang rusak, apakah konten file akan terpengaruh?
Dalam kebanyakan kasus, jika Anda melanjutkan unduhan yang rusak, proses pengunduhan dimulai dari tempat terakhir kali terputus. Akibatnya, konten file tidak terpengaruh dan Anda tidak kehilangan file apa pun.
Dapatkah saya menjeda unduhan dan melanjutkan nanti?
Ada kalanya pengguna mungkin perlu menjeda unduhan dan melanjutkannya nanti. Untuk melakukan ini, mereka dapat membuka pengelola Unduhan dan menemukan unduhan yang dijeda. Mereka kemudian dapat mengganti namanya dan menghapusnya. Jika proses pengunduhan terganggu, pengguna mungkin dapat melanjutkannya nanti. Terkadang pengguna mengalami masalah saat mengunduh file dengan ekstensi "crdownload." Jika Anda masih mengalami masalah setelah mengikuti langkah-langkah ini, jangan ragu untuk meninggalkan komentar di bawah.
Bagaimana Anda melanjutkan unduhan di Google Chrome?
Google Chrome memiliki sejumlah cara bagi pengguna untuk melanjutkan unduhan yang terputus. Salah satu caranya adalah dengan menekan Command+J atau pergi ke alamat web berikut: chrome://downloads. Cara lain adalah memasang ekstensi Unduhan Lanjutkan Otomatis dari Toko Web Chrome. Setelah Anda memasang ekstensi, Chrome akan melanjutkan unduhan setiap satu menit. Untuk melanjutkan unduhan di Google Chrome, tekan tombol [CTRL] + [Shift] + [T] secara bersamaan. Jika Anda ingin menonaktifkan ekstensi Auto=resume Downloads, Anda dapat mematikan tombol sakelar.