Cara mengembalikan pembaruan Windows
Diterbitkan: 2024-04-09Jawaban Cepat: Anda dapat mengembalikan pembaruan Windows dari Panel Kontrol, Pengaturan Startup, Pemulihan Sistem, atau dengan mengatur ulang Windows Anda ke kondisi yang baru diinstal.
Pembaruan Windows terkadang dapat menimbulkan masalah kinerja atau mencegah aplikasi tertentu berjalan normal. Jika komputer Anda bertingkah aneh, penyebabnya mungkin karena pembaruan Windows.
Misalnya, pembaruan KB5030219 yang terkenal buruk, yang antara lain menyebabkan masalah mogok, lambat, dan masalah jaringan yang funky. Untungnya, mengembalikan pembaruan Windows sangatlah mudah.
Beberapa masalah umum yang disebabkan oleh pembaruan Windows adalah bilah tugas tidak muncul, perangkat keras tidak terdeteksi, dan layar biru acak. Dalam kasus yang jarang terjadi, memperbarui komputer sepenuhnya menyebabkan hilangnya data penting.
Seringkali, pembaruan Windows menyediakan berbagai perbaikan seperti patch keamanan, driver, dan fitur lainnya. Namun, beberapa pembaruan masih dapat menimbulkan masalah pada sistem tertentu.
Sebelum Anda membawa komputer Anda ke pusat perbaikan, coba putar kembali pembaruan Windows.
Cara mengembalikan pembaruan Windows di Windows 10
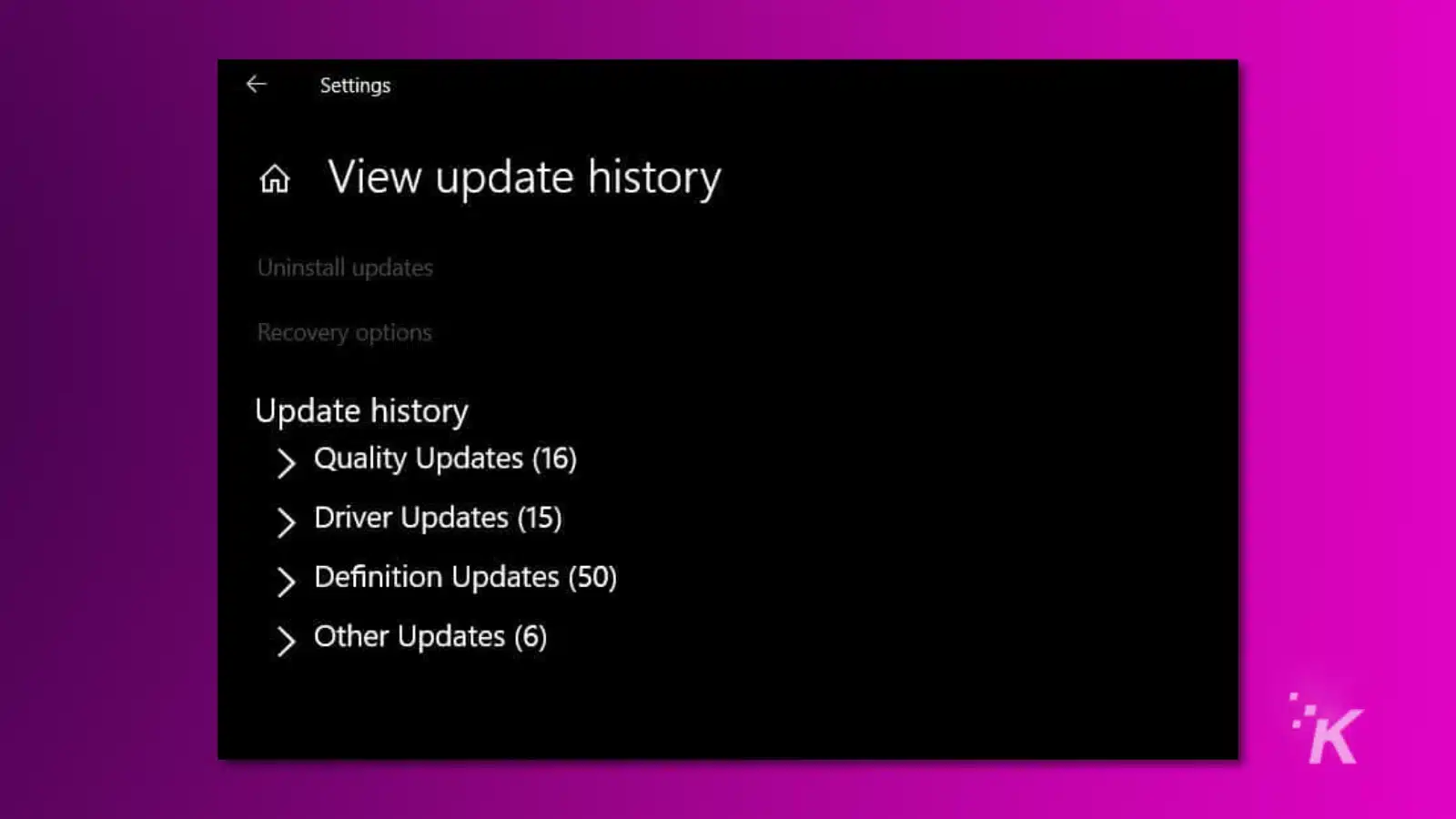
Untuk mengembalikan pembaruan Windows pada Windows 10, masuk ke aplikasi Pengaturan.
- Klik Perbarui & Keamanan .
- Pilih Lihat Riwayat Pembaruan .
- Sorot pembaruan terkini dan klik uninstall .
- Nyalakan kembali komputer Anda untuk menyimpan perubahan.
Cara mengembalikan pembaruan Windows di Windows 11
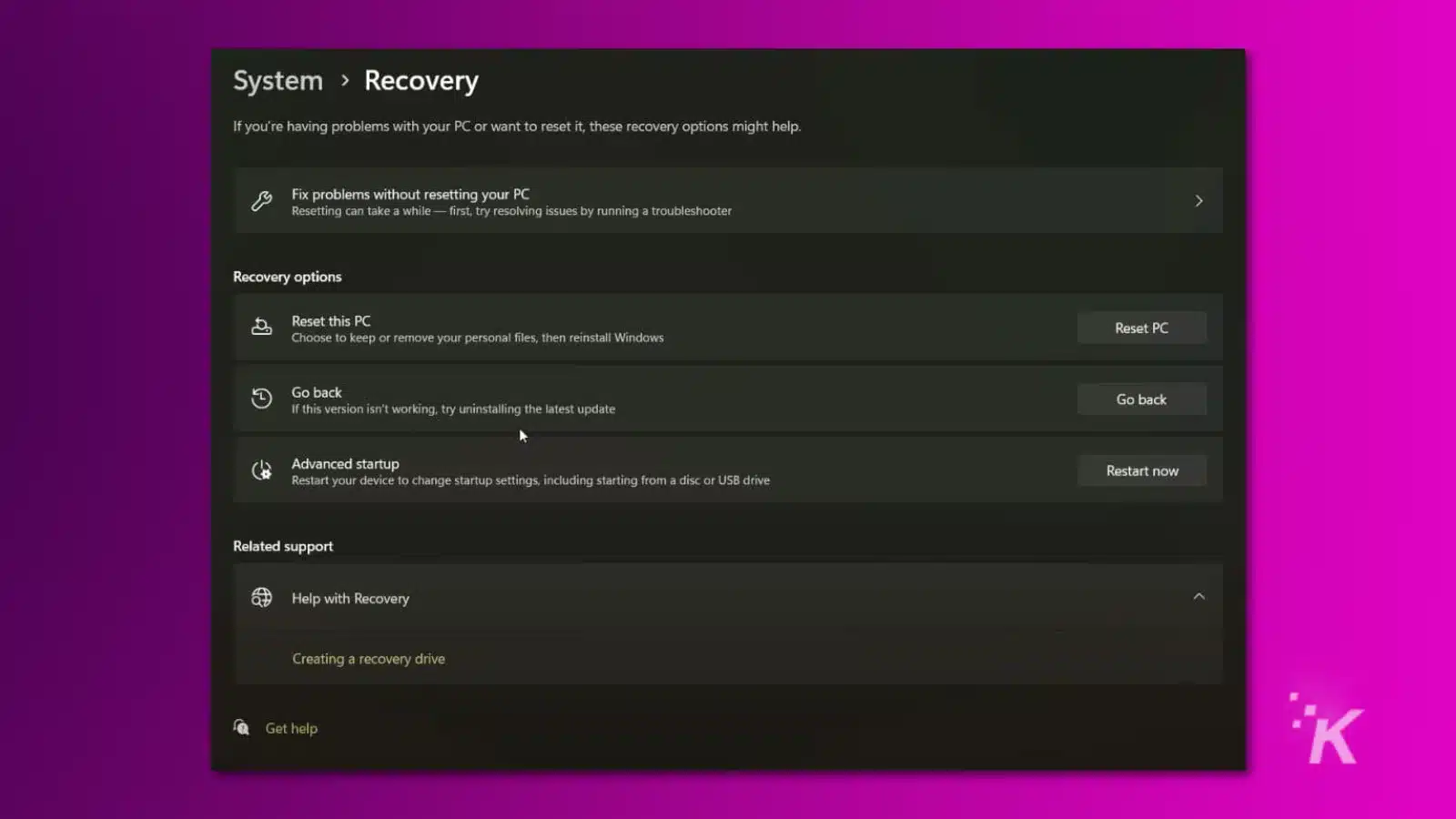
Langkah-langkah untuk mengembalikan pembaruan Windows lebih efisien di Windows 11 dibandingkan Windows 10.
- Buka Pengaturan .
- Klik pada Pembaruan .
- Kemudian pada Pemulihan .
Di bagian Pemulihan, akan ada opsi berlabel Kembali yang akan meluncurkan pemecah masalah.
Kembalikan pembaruan Windows tanpa bilah tugas
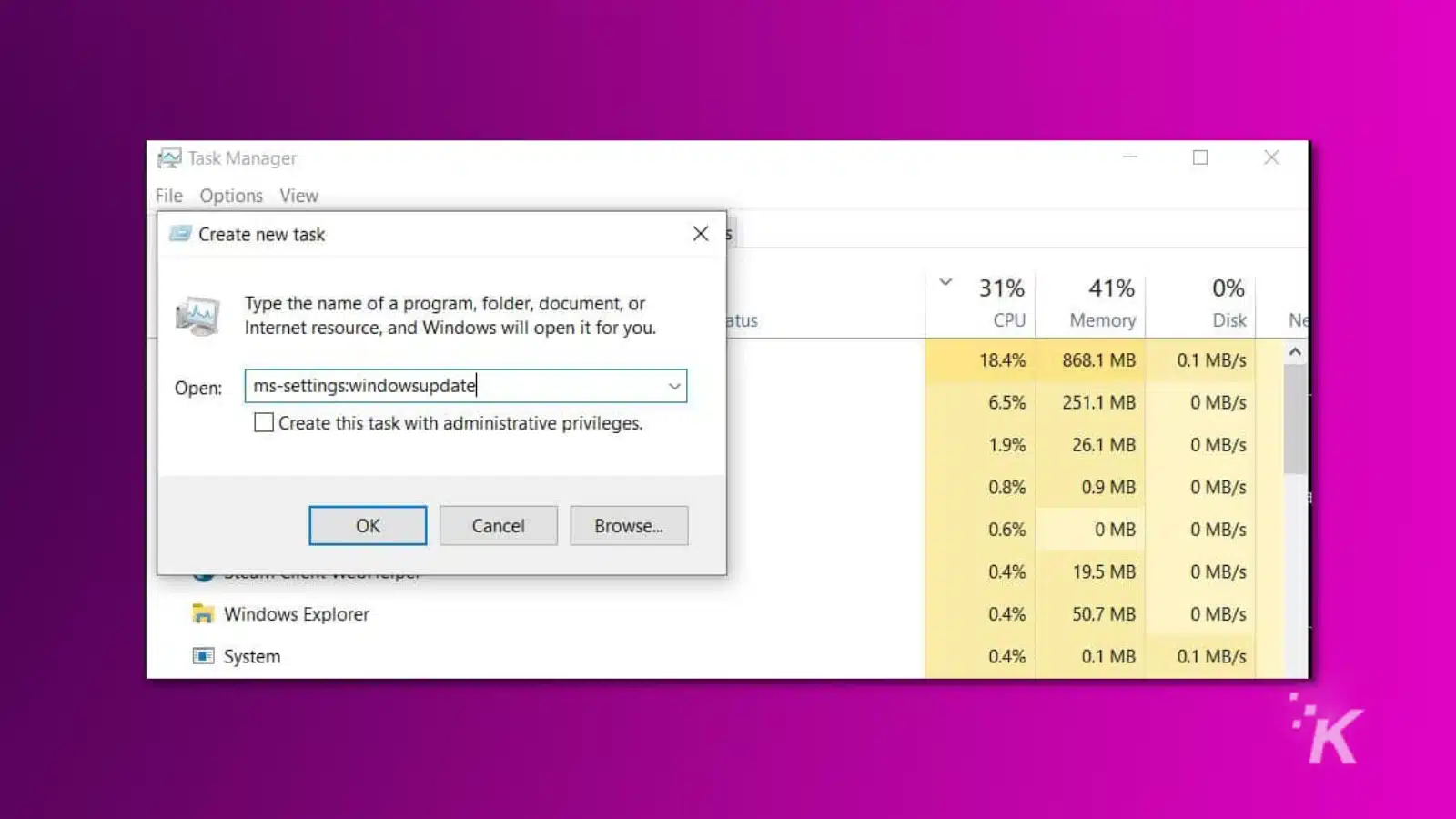
Ketika pembaruan Windows yang bermasalah diinstal, itu mungkin merusak Start Menu dan/atau Taskbar, sehingga sulit untuk mengakses Pengaturan Windows.
Untuk mengembalikan pembaruan Windows tanpa bilah tugas, tekan Tombol Windows + I , pintasan untuk membuka Pengaturan. Kemudian ikuti langkah-langkah yang kami sebutkan sebelumnya.
Untuk memulai ulang komputer Anda tanpa bilah tugas, tekan CTRL + ALT + DELETE . Klik ikon daya di kanan bawah layar kunci dan pilih Mulai Ulang . Saat Anda me-restart komputer Anda, bilah tugas harus diperbaiki.
Anda juga dapat mencoba membuka paksa explorer.exe. Untuk melakukannya, tekan CTRL + ALT + DELETE untuk membuka Task Manager. Di bawah File, pilih Jalankan Tugas Baru dan ketik Explorer.exe .
Saat Anda menekan enter, antarmuka pengguna Windows akan muncul, dan Anda dapat membuka Pembaruan & Keamanan untuk mengembalikan pembaruan. Jika tidak berhasil, coba ketik ms-settings:windowsupdate .
Kembalikan pembaruan Windows saat PC Anda tidak bisa boot
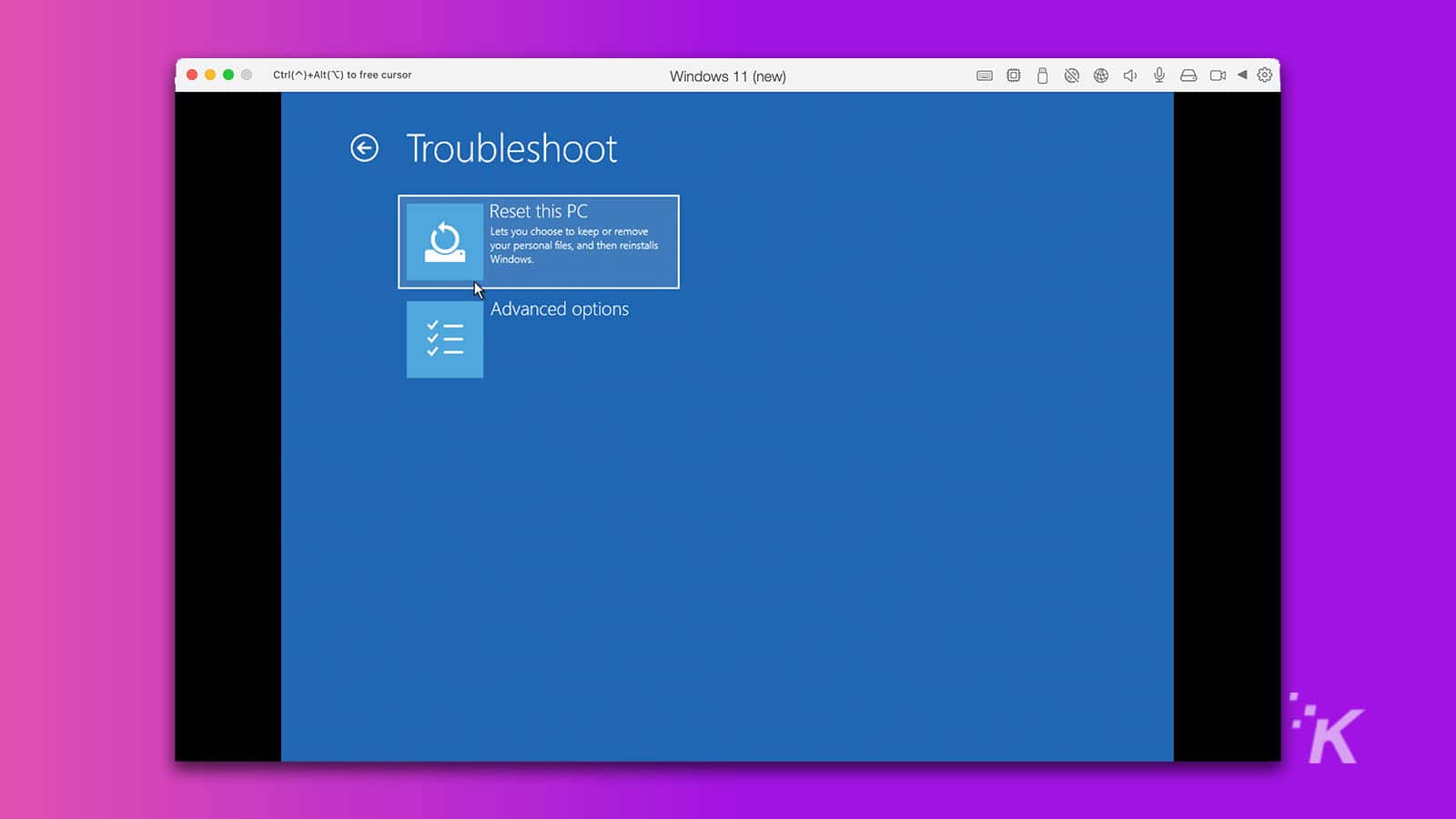
Jika komputer Anda tidak bisa boot ke Windows (atau macet di layar login), boot dalam mode aman untuk menghapus instalasi pembaruan Windows terbaru. Ada beberapa cara untuk melakukan booting dalam mode aman, tergantung di mana komputer Anda terhenti saat proses booting.
Dari layar kunci, tahan SHIFT dan klik Power and Restart . Saat komputer Anda restart, opsi pemulihan akan muncul. Pilih Pemecahan Masalah , Opsi Lanjutan , lalu Pengaturan Startup .
Komputer akan restart dan Anda akan diperlihatkan daftar opsi startup, pilih Aktifkan Safe Mode with Networking . Jika komputer Anda melakukan booting ke Windows melalui mode aman, ikuti langkah-langkah sebelumnya untuk mengembalikan pembaruan Windows yang bermasalah.
Apa yang terjadi jika komputer Anda bahkan tidak dapat membuka layar kunci?
Dalam beberapa kasus, pembaruan Windows dapat mencegah komputer Anda melakukan booting ke layar kunci. Jika hal ini terjadi, Anda dapat memunculkan opsi pemulihan secara paksa dengan mematikan komputer secara manual.
Nyalakan komputer, tunggu hingga logo Windows muncul, lalu segera tekan dan tahan tombol power . Saat Anda menghidupkan kembali komputer, opsi Pemecahan Masalah akan muncul.
Cara menggunakan pemulihan sistem
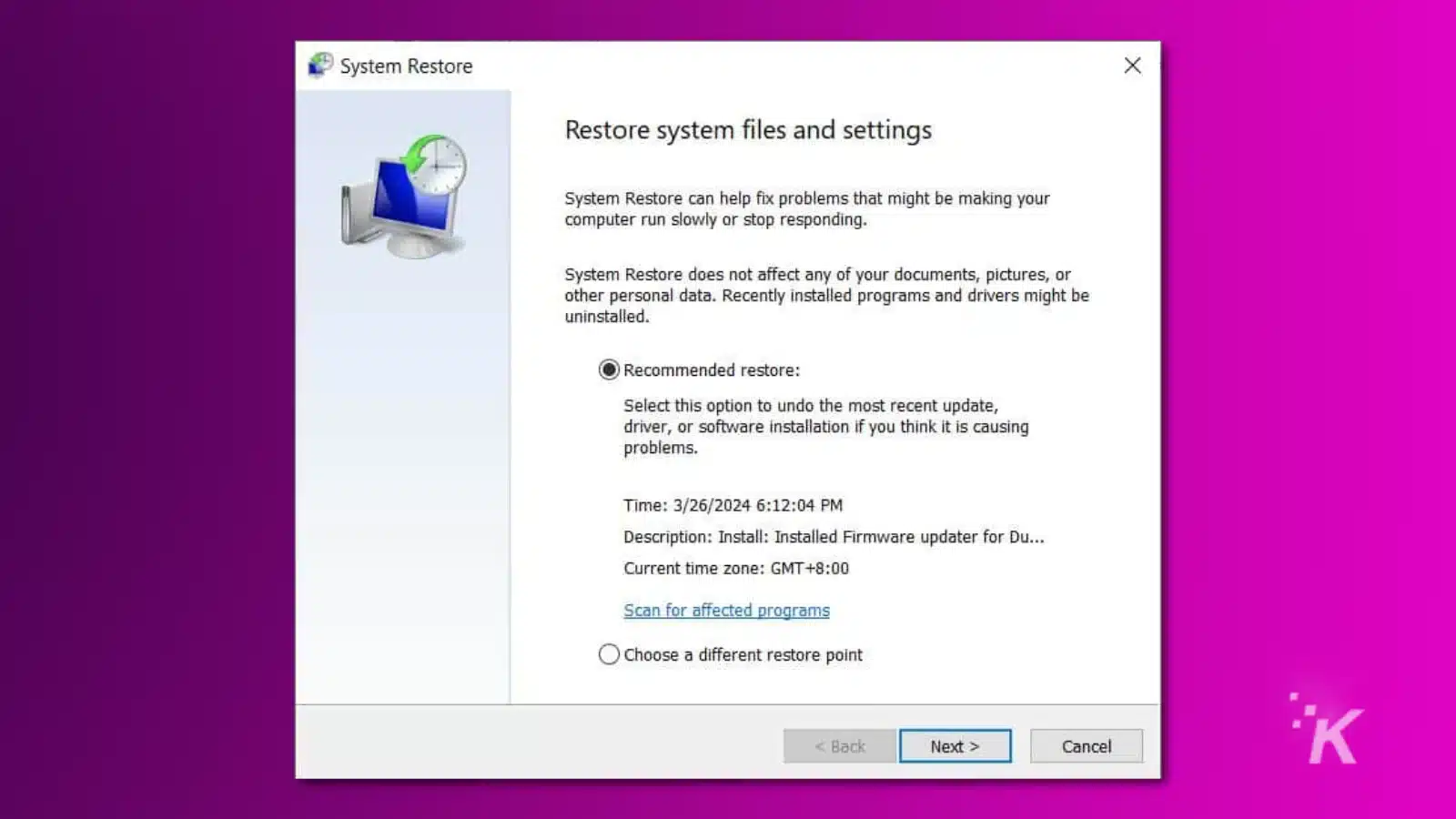
Windows biasanya akan secara otomatis membuat titik pemulihan ketika pembaruan besar diinstal pada perangkat Anda.
Jika Anda tidak tahu pembaruan Windows mana yang menimbulkan masalah, menggunakan pemulihan sistem bisa menjadi solusinya. Titik pemulihan akan menyimpan pengaturan dan file sistem Windows Anda, tetapi tidak akan menghapus dokumen atau pengaturan Anda.
Jika komputer Anda menjalankan booting ke Windows, Anda dapat dengan mudah mengembalikan pembaruan dengan mengetikkan “ Pemulihan ” ke dalam Menu Mulai dan mengklik Buka Pemulihan Sistem .
Wizard akan menampilkan titik pemulihan terbaru serta informasi tentang kapan titik pemulihan dibuat. Kemajuan melalui wizard untuk mengembalikan pembaruan Windows.
Jika pembaruan Windows tidak memungkinkan Anda melakukan booting ke sistem operasi, Anda dapat mengakses Pemulihan Sistem dari pemecah masalah boot yang disebutkan sebelumnya.
Cara termudah untuk mengakses pemecah masalah booting adalah dengan mematikan paksa di tengah proses booting.
Setel ulang komputer Anda
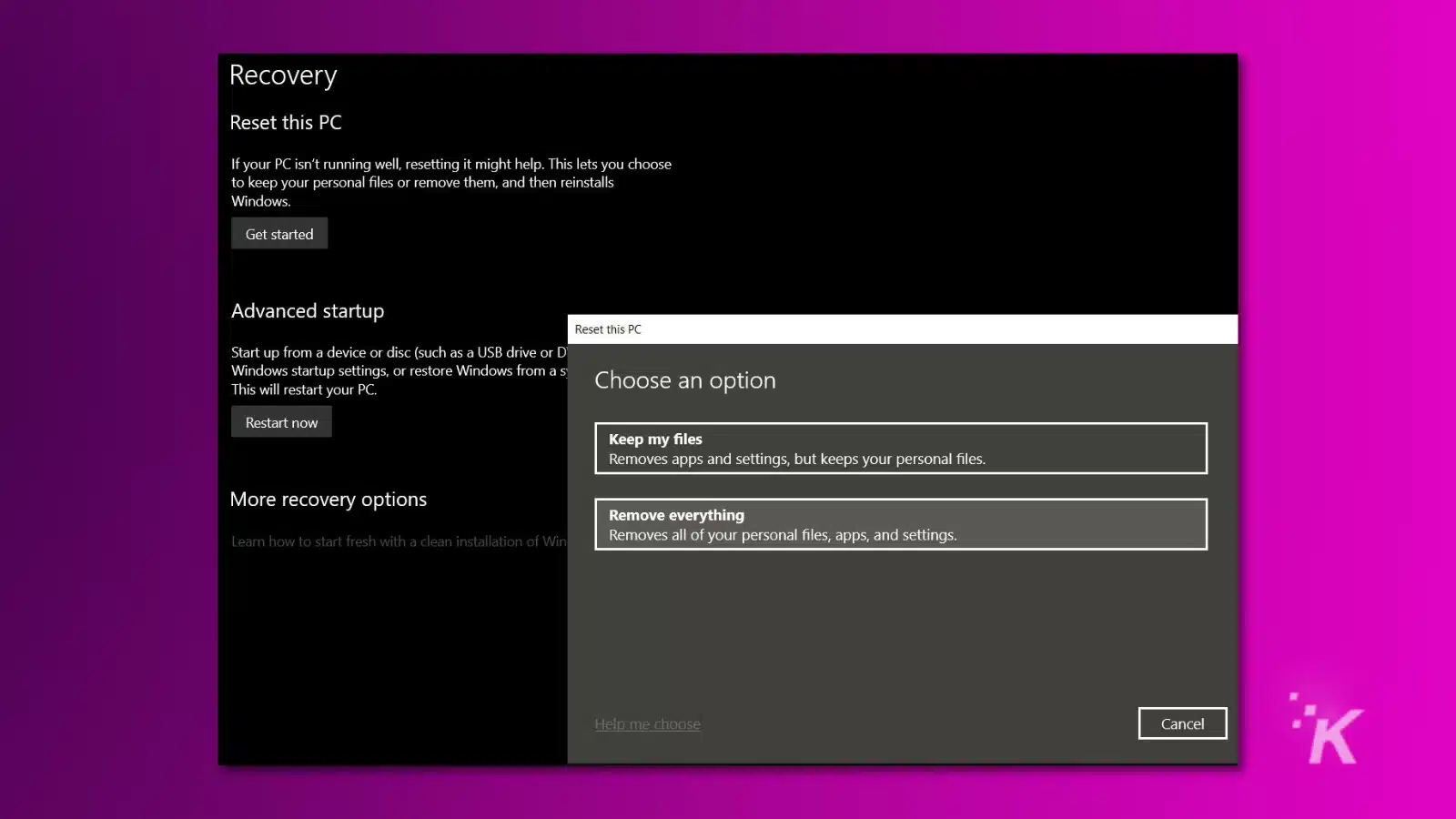
Jika tidak ada opsi di atas yang dapat memulihkan fungsionalitas perangkat Anda, upaya terakhir adalah menyetel ulang komputer Anda dan mengembalikan semuanya ke default pabrik.
Windows memudahkan untuk mereset komputer dan bahkan ada opsi untuk hanya memulihkan file sistem Windows tanpa menghapus file pribadi.
Seperti opsi lainnya, Anda dapat menemukan opsi untuk mereset Windows di Pembaruan & Pemulihan atau di pemecah masalah boot .
Anda juga dapat mengatur ulang komputer Anda dengan disk pemulihan atau thumb drive Windows 10 atau Windows 11. Menyetel ulang komputer Anda sering kali meningkatkan kinerja karena menghilangkan bug dan masalah lainnya. Ini juga dapat membantu driver yang salah.
Sebelum melanjutkan, ada baiknya Anda mencadangkan dokumen penting Anda ke drive eksternal atau penyimpanan online.
Biasanya lebih baik melakukan instalasi Windows yang benar-benar bersih karena memiliki peluang lebih besar untuk menghapus program yang menyebabkan masalah. Itu berarti semua file dan program Anda akan dihapus.
Cara menonaktifkan pembaruan otomatis Windows
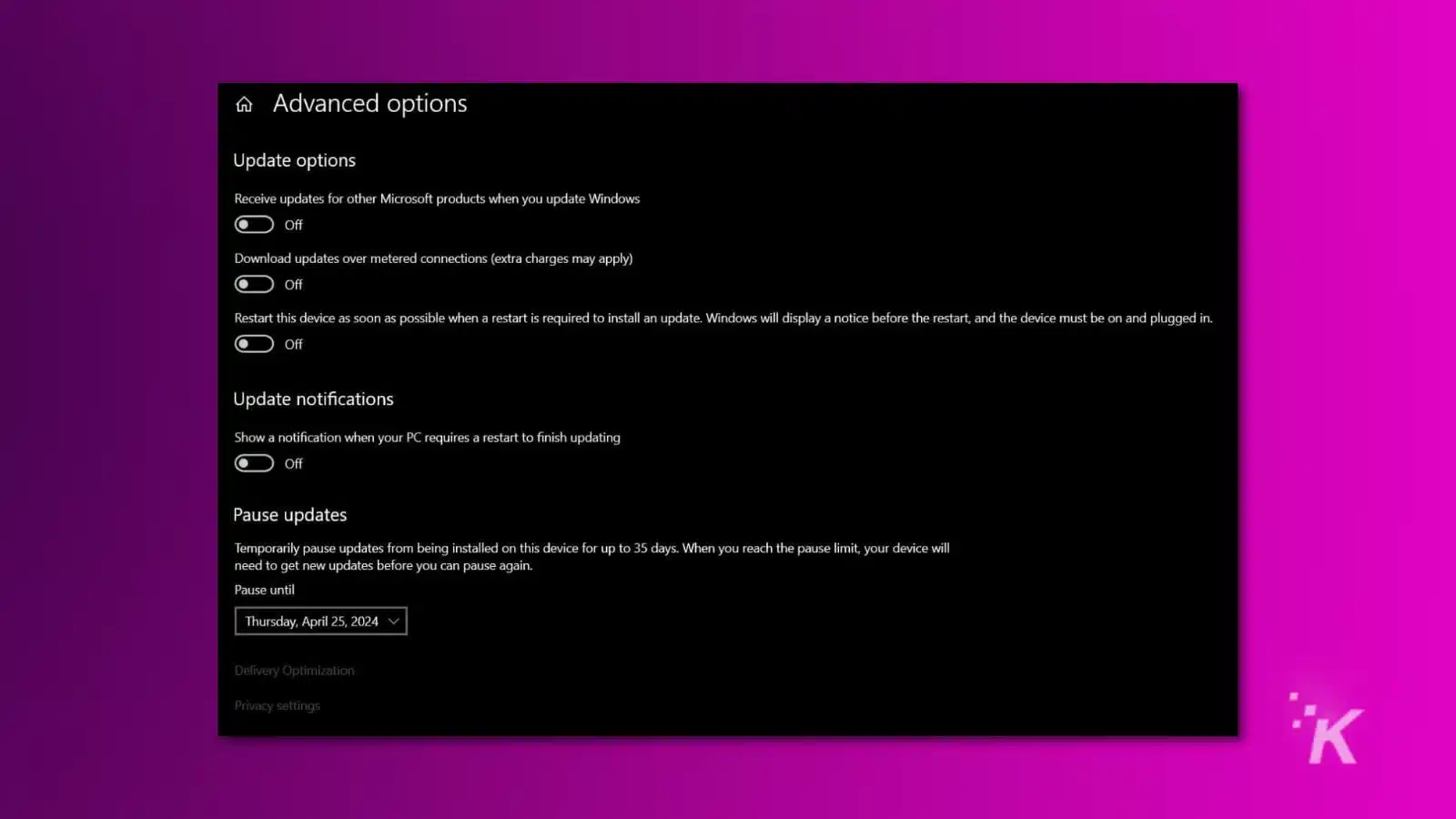
Tidak disarankan untuk sepenuhnya menonaktifkan pembaruan Windows otomatis karena pembaruan tersebut menyertakan patch keamanan. Windows juga tidak memberikan kemudahan bagi orang untuk menonaktifkan pembaruan Windows.
Sebagian besar metode yang tersedia online hanya bersifat sementara dan pembaruan akan diaktifkan kembali setelah sistem di-boot ulang. Pilihan terbaik saat ini adalah menjeda pembaruan Windows.
Untuk menjeda pembaruan Windows:
- Buka Pengaturan .
- Pilih Pembaruan & Keamanan .
- Klik Jeda Pembaruan selama 7 Hari .
- Di bagian Lanjutan, Anda dapat memilih tanggal tertentu untuk membatalkan jeda pembaruan. Jumlah waktu maksimum pembaruan yang dapat dijeda adalah 35 hari.
Jadi, sekarang Anda tahu cara mengembalikan pembaruan Windows. Ini mungkin sedikit merepotkan, tetapi Anda akan segera dapat menjalankannya kembali.
Punya pemikiran mengenai hal ini? Kirimi kami baris di bawah di komentar, atau bawa diskusi ke Twitter atau Facebook kami.
Rekomendasi Editor:
- Cara mengkalibrasi HDR di Windows untuk pengalaman menonton yang lebih kaya
- Cara mendapatkan Xbox Game Pass di
Dek Uap - Xbox Series X tidak membaca disk? Berikut cara memperbaikinya
- Cara menggunakan mode hemat energi Xbox
