Cara Menjalankan Aplikasi iOS di Mac [Panduan]
Diterbitkan: 2022-05-20Apple meluncurkan silikon khusus—Apple M1—untuk komputer Mac-nya pada tahun 2020. Sementara transisi dari Intel ke Apple Silicon ini menjanjikan peningkatan keseluruhan dalam kinerja dan efisiensi Mac, ini juga memungkinkan kemampuan untuk menjalankan aplikasi iOS dan iPadOS di Mac.

Jadi, jika Anda selalu ingin menggunakan aplikasi iOS favorit Anda, yang dulunya hanya tersedia untuk iPhone, sekarang akhirnya mungkin untuk menjalankannya di Mac yang semuanya baru.
Berikut panduan singkat untuk membantu Anda dengan petunjuk tentang cara menjalankan aplikasi iOS di Mac. Dengan menggunakan petunjuk ini, Anda juga dapat menjalankan app iPadOS di Mac Anda.
Daftar isi
Apa Persyaratan untuk Menjalankan Aplikasi iOS di Mac?
Untuk menjalankan aplikasi iOS di Mac Anda, Mac Anda harus:
- Didukung oleh salah satu chip silikon khusus Apple: M1, M1 Pro, M1 Max, atau M1 Ultra
- Menjalankan macOS Big Sur atau yang lebih baru
Cara Menjalankan Aplikasi iOS di Mac yang Didukung M1
Pertama, buka App Store. Anda dapat melakukan ini dengan masuk ke Launchpad dan menemukan App Store di sana. Atau tekan Command + Space untuk memunculkan Spotlight Search dan mencari AppStore.
Di App Store, klik kotak Pencarian di panel kiri. Di sini, cari aplikasi iPhone atau aplikasi iPad favorit Anda.
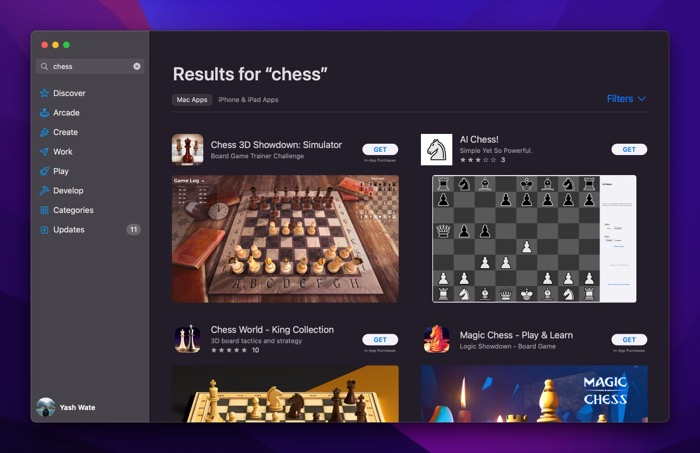
Saat mengembalikan hasil, klik pada tag Aplikasi iPhone & iPad di bawah Hasil . Ini hanya akan menampilkan aplikasi iOS dan iPadOS untuk kueri Anda.
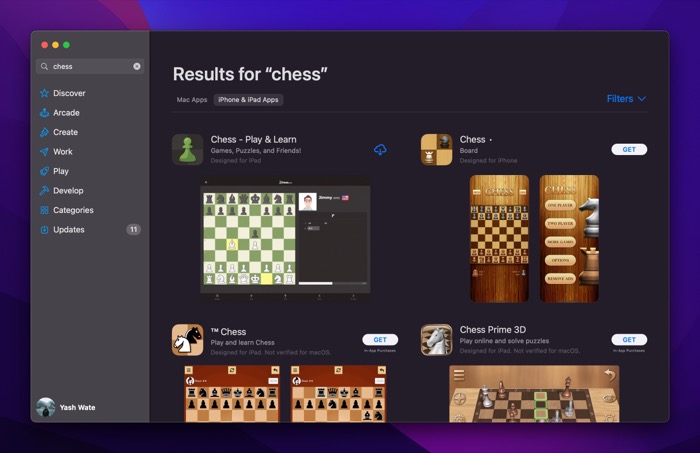
Klik pada aplikasi Anda dari hasilnya. Sekarang, ketuk ikon iCloud atau tombol GET di layar berikut. Jika Anda telah mengunduh aplikasi ini di iPhone atau iPad Anda sebelumnya, Anda akan melihat ikon iCloud. Lain, itu akan memiliki tombol GET di sebelah namanya.
Dengan yang terakhir, Anda harus memasukkan kata sandi ID Apple Anda atau mengautentikasi diri Anda menggunakan Touch ID sebelum aplikasi mulai mengunduh.
Setelah diunduh, klik tombol BUKA untuk membuka aplikasi.
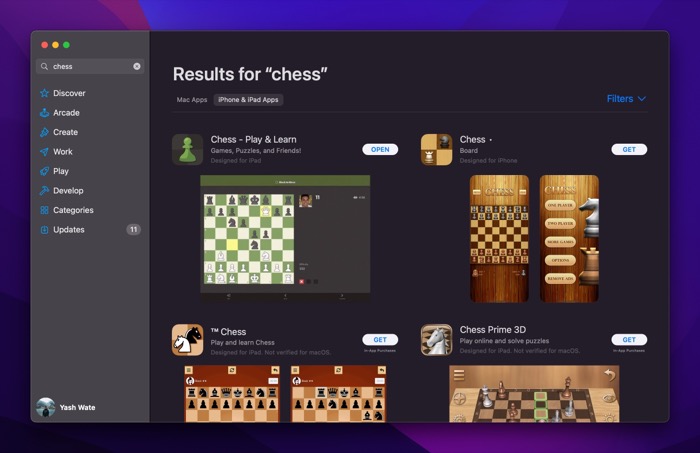
Atau, kembali ke Launchpad, dan Anda seharusnya dapat melihatnya di sana. Atau Anda juga bisa mencarinya menggunakan Spotlight Search.
Sesuaikan Kontrol Aplikasi untuk Membuat Aplikasi iOS Bekerja Lebih Baik di Mac
Karena aplikasi iOS dan iPadOS dimaksudkan untuk iPhone dan iPadOS, masing-masing, mereka mengandalkan input sentuh untuk navigasi. Akibatnya, menggunakannya di Mac, yang tidak menggunakan input sentuh, bisa sedikit rumit.
Namun ternyata, banyak dari aplikasi ini menyediakan alternatif sentuh untuk membuat navigasi sedikit lebih mudah di Mac. Pada saat menulis ini, semua aplikasi yang kami coba menawarkan opsi ini, dan kami memiliki pengalaman yang layak menggunakannya.
Untuk mengakses kontrol ini, luncurkan aplikasi iOS atau iPadOS yang baru saja Anda unduh di Mac dan ketuk namanya di bilah menu. Pilih Preferensi dari opsi menu. Dan kemudian, pilih tombol radio Aktif di sebelah Sentuh Alternatif .

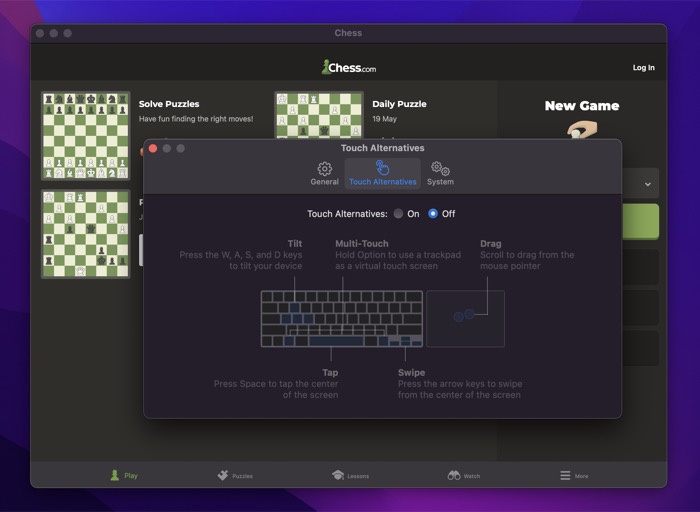
Saat Anda melakukannya, periksa semua alternatif sentuhan yang perlu Anda lakukan untuk melakukan gerakan layar yang berbeda.
Jika ini adalah game, Anda juga akan melihat tab Game Control di dalam Preferences . Ini pada dasarnya memungkinkan Anda menggunakan keyboard dan trackpad untuk meniru kontrol layar Anda.
Untuk menggunakannya, pilih tombol radio On untuk Controller Emulation .
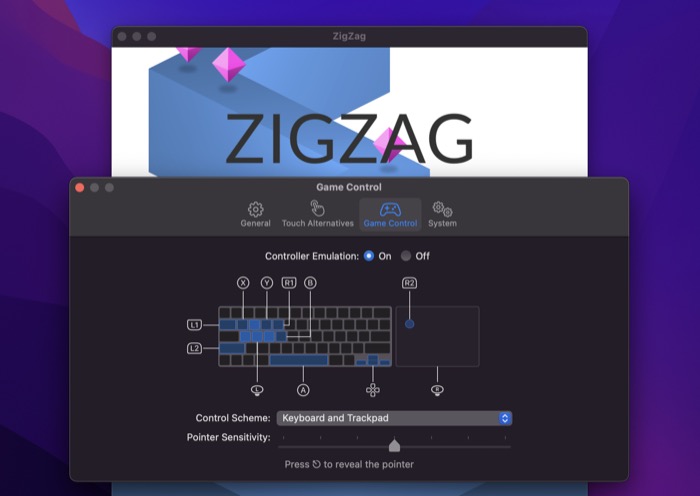
Setelah ini, klik pada dropdown di sebelah Skema Kontrol dan pilih opsi kontrol sesuai dengan preferensi Anda. Selain itu, gunakan penggeser Sensitivitas Penunjuk untuk menyesuaikan sensitivitas penunjuk Anda.
Terakhir, ada tab Preferences , yang memungkinkan Anda menyesuaikan ukuran jendela dan beberapa opsi aplikasi lainnya. Untuk mengakses opsi ukuran jendela, saat berada di Preferensi , klik tab Umum dan pilih di antara opsi ukuran.
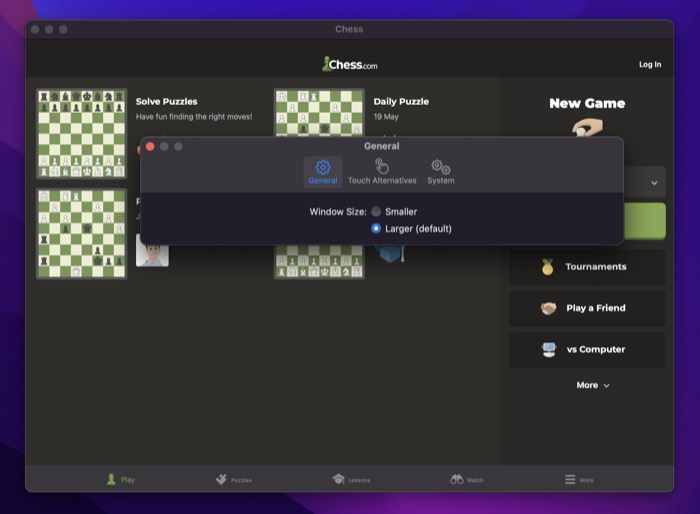
Demikian pula, buka tab Sistem di dalam Preferensi untuk mengubah pengaturan Layanan Lokasi , Pemberitahuan , dll. Perhatikan bahwa opsi ini khusus untuk aplikasi, jadi Anda mungkin atau mungkin tidak melihatnya di semua aplikasi.
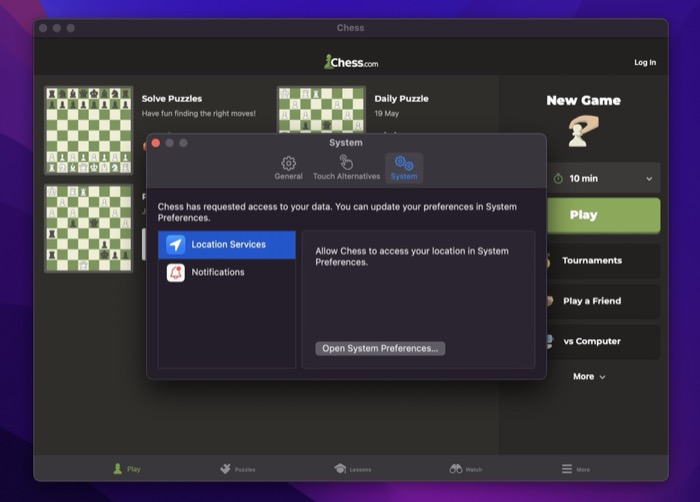
Hapus Aplikasi iOS Dari Mac Anda
Kapan pun di masa mendatang, jika Anda akhirnya tidak menggunakan aplikasi ini dan ingin menghapusnya, Anda dapat menghapusnya seperti Anda menghapus aplikasi Mac. Berikut caranya:
- Buka aplikasi Penemu.
- Klik pada tab Aplikasi dari panel kiri.
- Temukan aplikasi iOS atau iPadOS Anda di daftar ini.
- Klik kanan pada aplikasi dan pilih Pindahkan ke Bin .
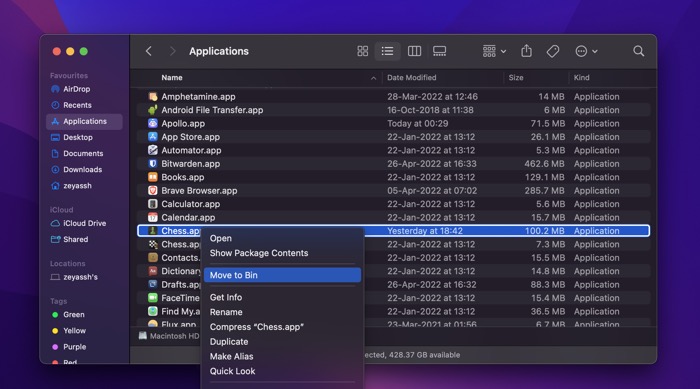
- Jika diminta untuk mengonfirmasi, masukkan kata sandi Anda atau autentikasi menggunakan TouchID.
Gunakan Aplikasi iPhone dan iPad Favorit Anda di Apple Silicon Macs
Meskipun App Store dipenuhi dengan semua jenis aplikasi Mac, ada beberapa aplikasi iOS dan iPadOS yang tidak memiliki setara dengan macOS. Akibatnya, Anda harus menggunakan alternatif mereka di Mac Anda. Namun berkat Apple Silicon yang serba baru, kini Anda dapat dengan mudah menjalankan aplikasi iPhone atau iPad favorit Anda di Mac. Tentu saja, pengalamannya mungkin tidak sama karena cara interaksinya berbeda, tetapi keseluruhan pengalamannya pasti lancar dan menyenangkan.
FAQ Tentang Menjalankan Aplikasi iOS di Mac
Bisakah saya menjalankan aplikasi iOS di M1 Mac?
Ya, Anda akan dapat menjalankan aplikasi iOS di M1 Mac dengan mengikuti panduan langkah demi langkah kami. Prosesor M-series terbaru di MacBook didasarkan pada teknologi yang pertama kali dikembangkan untuk Apple iPad. Karena itu, Anda akan dapat menjalankan aplikasi iPhone dan iPad di M1 Mac Anda.
Bagaimana cara menjalankan aplikasi iOS di Mac Catalina?
Untuk dapat menjalankan aplikasi iOS di Mac Anda, Anda harus menjalankan setidaknya macOS Big Sur. Jika Anda menggunakan Mac Catalina, pertimbangkan untuk memutakhirkan ke Big Sur lalu nikmati menjalankan aplikasi iPhone di Mac.
Bisakah macOS Big Sur menjalankan aplikasi iOS?
Ya, macOS Big Sur dapat menjalankan aplikasi iOS jika MacBook atau iMac Anda menjalankan Apple Silicon Mac terbaru (prosesor M1 dan yang lebih baru). Dengan kombinasi silikon M1 dan Big Sur ini, Anda seharusnya dapat menjalankan aplikasi iPhone dan iPad di Mac Anda.
Bisakah M1 Mac menjalankan semua aplikasi iPhone?
M1 Mac akan dapat menjalankan aplikasi iOS dan iPadOS karena mereka menggunakan prosesor yang sama seperti iPhone dan iPad - selama pengembang bersedia untuk memindahkan aplikasi (beberapa aplikasi tidak akan cocok untuk Mac, misalnya, game yang gunakan akselerometer atau jika sudah ada port Mac yang tersedia).
