Cara menjalankan Windows 11 pada PC yang tidak didukung – 4 Cara menakjubkan
Diterbitkan: 2022-07-30Ketika Anda mendengar tentang versi baru Windows, beberapa pertanyaan akan muncul di benak Anda. “Apa persyaratan sistem minimum?”, “Bagaimana cara menginstal Windows 11?”, “bagaimana menyiapkan hard drive untuk Windows 11?”, “Cara menjalankan Windows 11 pada PC yang tidak didukung ”, dan banyak lagi. Jika semua pertanyaan ini ada di pikiran Anda, berhentilah meledakkan pikiran Anda. Kami di sini untuk menjawab semua pertanyaan Anda.
Dalam tutorial ini, Anda akan menemukan solusi untuk Cara menjalankan Windows 11 pada PC yang tidak didukung. Untuk itu pertama-tama, Anda perlu membuat drive USB portabel Dengan OS Windows 11. Untuk membuat drive USB portabel Windows 11, Anda memerlukan alat pembuat. EaseUS OS2Go adalah alat pembuat Windows terbaik dan menakjubkan untuk Windows 11/10/8/7 yang ditawarkan oleh keluarga EaseUS. Mari kita lihat cara membuat drive portabel dan menggunakannya di PC yang tidak didukung.
Daftar isi
Dapatkah saya menjalankan Windows 11 pada PC yang tidak didukung
Sayangnya, sebagian besar konsumen akan menemukan bahwa mesin mereka tidak kompatibel dengan Windows 11. Chip TPM 2.0 tidak ada di beberapa perangkat mereka, dan kapasitas penyimpanan terbatas di perangkat lain. Akibatnya, beberapa pelanggan mungkin bertanya apakah mereka dapat menginstal Windows 11 pada PC yang tidak lagi didukung. Apakah satu-satunya cara untuk mendapatkan Windows 11 adalah dengan membeli komputer baru? Kami memiliki teknologi luar biasa yang memungkinkan orang-orang dengan PC yang tidak didukung untuk menjalankan Windows 11.
Cara menjalankan Windows 11 pada PC yang tidak didukung
Cara Membuat Drive USB Portabel Windows 11
EaseUS OS2GO adalah pembuat Windows populer untuk Windows 11/10/8.1/8/7 yang bersih dan ringan. Ini sepenuhnya kompatibel dengan sistem operasi Windows 11, membuatnya sederhana dan cepat untuk membuat drive USB yang dapat di-boot untuk Windows 11. Anda dapat membawa drive USB portabel WIndows 11 ke mana saja untuk digunakan.
- Migrasikan Windows 11 ke drive portabel, bersama dengan program, latar belakang, program, game, dan file di drive sistem
- Pulihkan sistem operasi Windows yang dikloning ke komputer lain kapan saja dan di mana saja
- Mainkan Windows 11 di beberapa komputer lama yang tidak memiliki boot aman UEFI atau konfigurasi TPM 2.0
- Jalankan Windows 11 di komputer Windows 10 atau Windows 7 tanpa masalah boot
- Jalankan Windows 11 di perangkat macOS tanpa membuat sistem boot ganda
Buat Drive yang dapat di-boot menggunakan EaseUS OS2Go:
Langkah 1: Unduh dan instal EaseUS OS2GO di PC Windows Anda. Buka aplikasi. Pasang driver USB di slot drive. Pastikan ruang drive target lebih besar daripada ruang penggunaan Drive sistem. Pilih drive USB target dan klik opsi "Next" di kanan bawah.
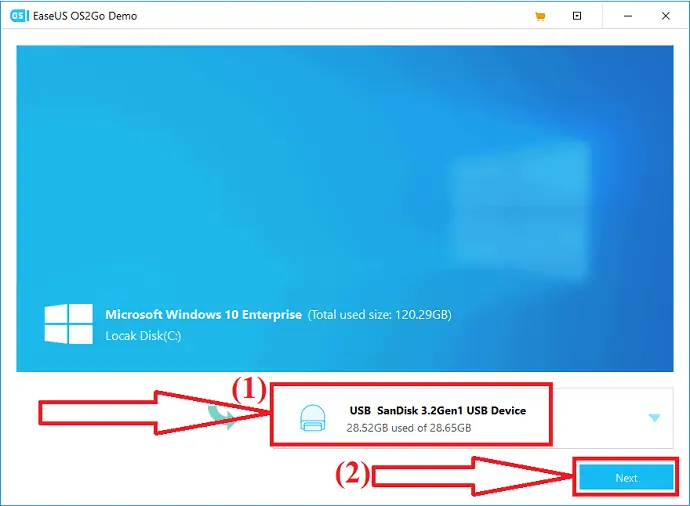
Langkah 2: Pesan peringatan akan muncul di layar. Itu mengatakan "Program akan secara permanen menghapus semua data pada disk yang dipilih". Sebelum melanjutkan, pastikan Anda telah mencadangkan semua data penting. Klik pada opsi "Lanjutkan" untuk pindah ke langkah berikutnya.
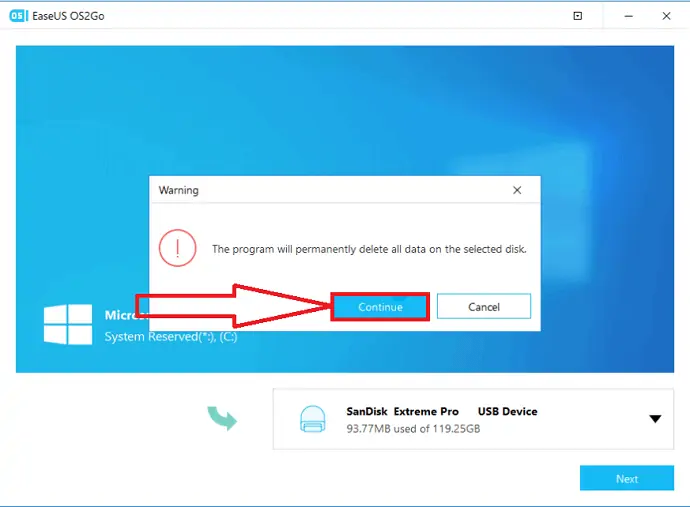
Langkah 3: Informasi disk sumber dan target akan muncul di layar. Tata letak disk default drive target akan serupa dengan drive sumber. Anda juga dapat mengubah tata letak yang sesuai dengan kebutuhan Anda. Jika Anda menggunakan SSD sebagai drive bootable Windows, Aktifkan kotak di bawah drive target. Kemudian, klik opsi "Lanjutkan" di bagian bawah.
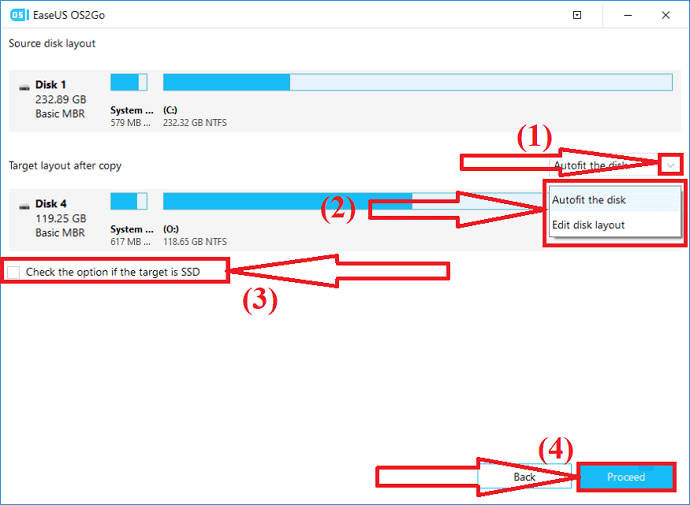
Langkah 4: EaseUS OS2Go akan mulai membuat drive USB portabel. Dibutuhkan beberapa waktu tergantung pada koneksi jaringan dan ukuran OS. Setelah proses selesai, drive USB seharusnya dapat di-boot sekarang.
Langkah 5: Masukkan drive USB portabel di perangkat tempat Anda ingin menjalankan Windows 11 dan mulai ulang perangkat. Tekan F2, F12, Del, atau Esc untuk mengakses mode BIOS. Pilih boot dari disk USB.
Catatan: Pastikan mode boot drive flash USB portabel dan perangkat target sama. Jika tidak, itu tidak memungkinkan Anda untuk boot mode.
Jika Anda memiliki PC yang didukung untuk windows 11 tetapi tidak tahu cara mengunduh Windows 11 dan dari mana. Anda memiliki alat yang menakjubkan – Windows 11 Builder yang ditawarkan oleh EaseUS. Pertama, Anda perlu mengunduh EaseUS Win11 Builder mengunduh Windows 11 iOS.
Langkah 1: Unduh dan instal Windows 11 di perangkat Anda dari situs resminya. Setelah instalasi selesai, luncurkan aplikasi.
Langkah 2: Ubah WinToGo Creator ke Windows Install Drive Creator. Informasi sistem yang diperoleh tersedia di layar. Win11 Builder juga memungkinkan Anda untuk menginstal windows 10/8.1.
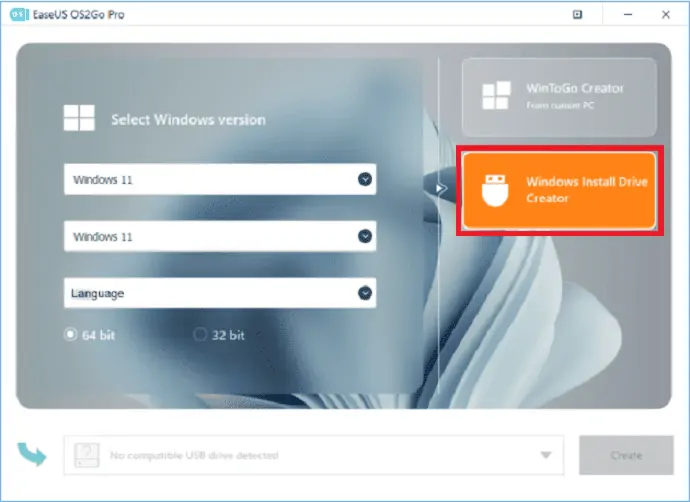
Langkah 3: Sekarang, masukkan drive USB ke dalam slot USB. Secara otomatis mendeteksi drive USB. Klik tombol Buat.
Langkah 4: Aplikasi akan menghapus semua data di USB jika itu adalah data bekas. Setelah proses pengunduhan dimulai, tunggu beberapa saat hingga selesai.
Langkah 5: Setelah proses pengunduhan selesai, mulailah menginstal Windows 11 dari drive USB yang dapat di-boot di perangkat Anda dengan mengikuti langkah-langkah yang ditampilkan di layar.
- Terkait: Ulasan Pemulihan Data EaseUS: Tes, Pro & Kontra
Menggunakan AOMEI:
AOMEI adalah alat profesional lain yang menawarkan alat yang berbeda seperti AOMEI Backupper, partisi AOMEI, dan banyak lagi. Untuk menjalankan Windows 11 di PC yang tidak didukung, buat cadangan sistem dari perangkat yang berhasil menginstal Windows 11, dan jalankan di perangkat yang ingin Anda tingkatkan. Untuk itu, Anda memerlukan alat AOMEI Backupper. Mari kita lihat prosesnya:
Langkah 1: Pencadangan Sistem
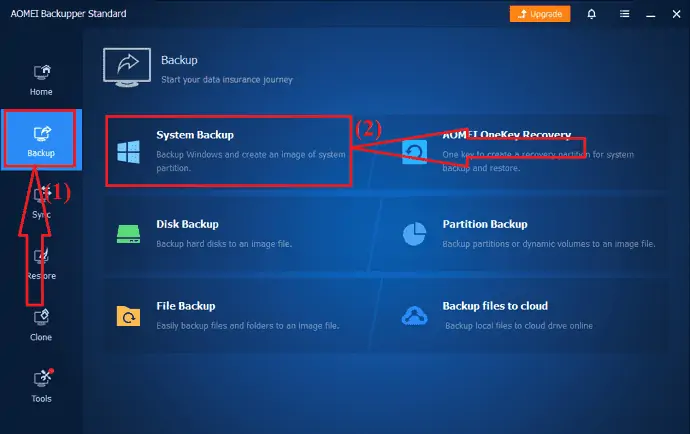
Unduh dan instal alat AOMEI Backupper dari situs resminya di perangkat yang menjalankan Windows 11. Setelah penginstalan selesai, luncurkan aplikasi. Pilih ikon Cadangan di panel sisi kiri dan klik opsi Cadangan sistem pada antarmuka.
Langkah 2: Mulai Back Up
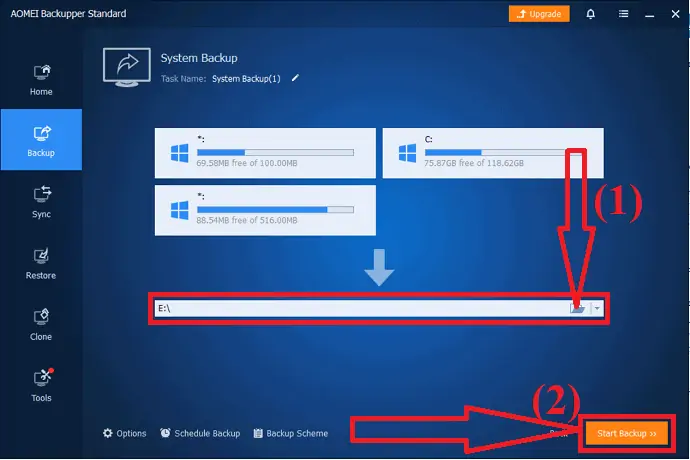
Pilih jalur tujuan untuk citra sistem Windows 11. Itu selalu lebih baik untuk memilih drive USB yang dapat dilepas sebagai tujuan untuk migrasi yang mudah. Terakhir, klik opsi "Pencadangan Sistem". Itu saja ... Tunggu beberapa untuk membuat citra sistem Windows 11 di jalur tujuan. Setelah proses selesai pindah ke langkah berikutnya.
Pulihkan Windows 11 pada perangkat yang tidak didukung:
Sekarang, instal alat AOMEI Backupper di PC yang ingin Anda tingkatkan dan hubungkan perangkat ke PC. Lebih baik untuk membuat cadangan Windows 10 sebelum memperbarui Windows 11, karena jika operasi gagal atau Anda tidak puas dengan OS baru, sangat mudah untuk menurunkannya.
Langkah 1: Luncurkan aplikasi AOMEI di perangkat yang ingin Anda tingkatkan. Pilih ikon "Pulihkan" dari panel sisi kiri dan klik file gambar sistem.
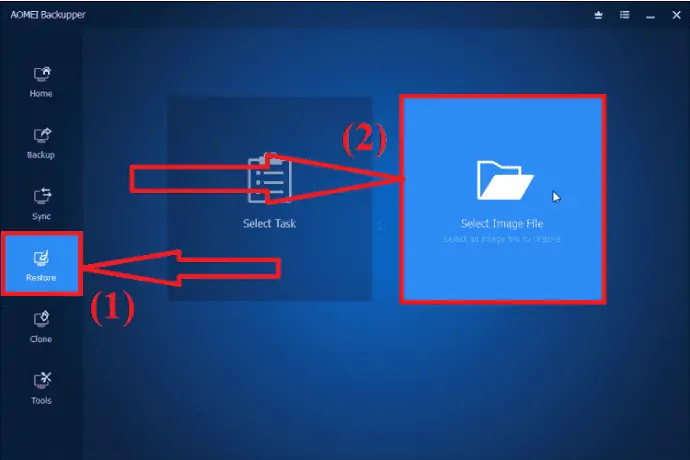
Langkah 2: Anda akan diarahkan ke jendela informasi gambar. Aktifkan opsi "pulihkan cadangan sistem", centang kotak "Pulihkan sistem ke lokasi lain", dan klik "BERIKUTNYA".
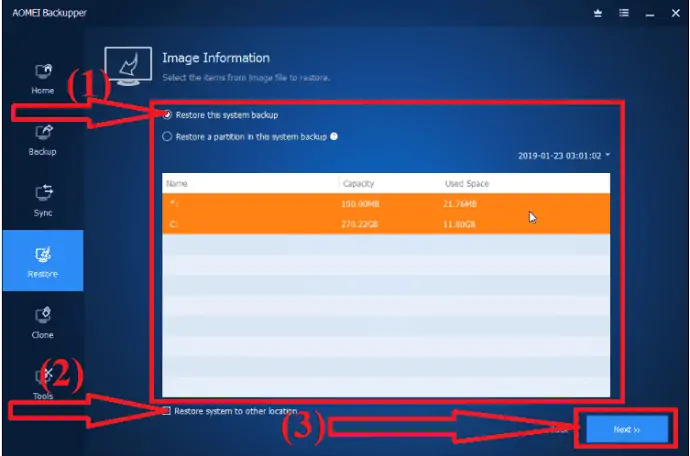
Langkah 3: Pilih drive tujuan tempat Anda ingin menyimpan gambar sistem dan klik opsi "BERIKUTNYA".

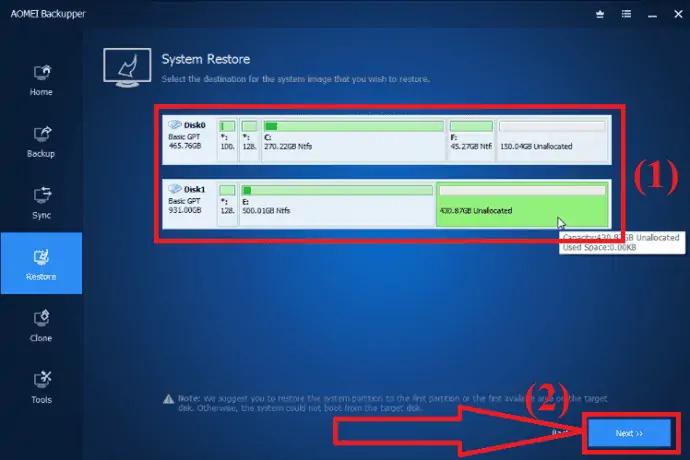
Langkah 4: Semua ringkasan operasi akan ditampilkan di layar. Periksa sekali, aktifkan opsi Pemulihan Universal dan klik "Mulai Pemulihan" .
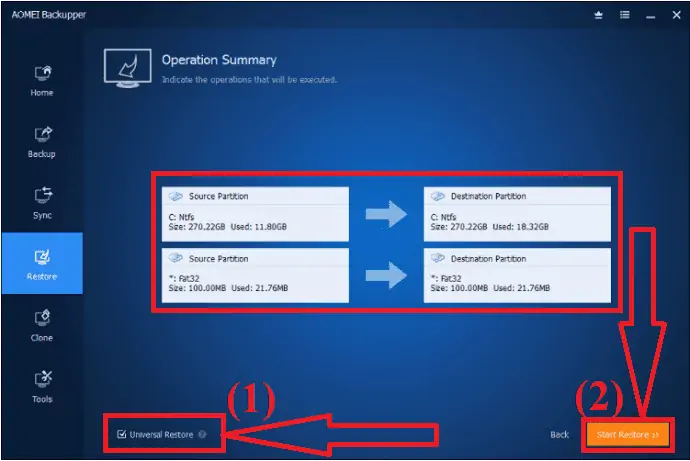
Gambar sistem Windows 11 seharusnya berhasil dipulihkan setelah proses pemulihan selesai. Anda dapat mencoba me-reboot komputer untuk melihat apakah itu akan dimulai dengan Windows 11 atau tidak. Jika Anda tidak menyukai antarmuka atau kinerja OS baru, Anda dapat kembali ke Windows 10 menggunakan citra sistem yang dibuat sebelumnya.
Edit Daftar
Jika Anda tidak keberatan mengutak-atik Registry Windows, ini adalah opsi paling mudah yang tidak menyertakan penggunaan alat pihak ketiga lainnya. Anda dapat membuat item di Registry untuk melarang Windows 11 memverifikasi berbagai persyaratan, tergantung pada PC Anda.
Bergantung pada karakteristik apa yang sudah dimiliki PC Anda, Anda perlu membuat entri yang berbeda. Ikuti saja langkah-langkah di bawah ini untuk proses yang lebih detail:
Perhatian: Berhati-hatilah saat membuat entri dalam register. Jika Anda membuat entri yang salah, itu akan menyebabkan kerusakan pada PC Anda termasuk OS dan korupsi data. Jadi, Cadangkan registri atau gunakan pembersih registri untuk mencadangkan dan memulihkannya secara otomatis sebelum melakukan perubahan apa pun.
Lewati TMP 2.0
Buka Registry Editor dengan bantuan Search bar atau tekan Windows + R pada keyboard Anda dan masukkan "regedit" di kotak dialog. Klik "Oke".
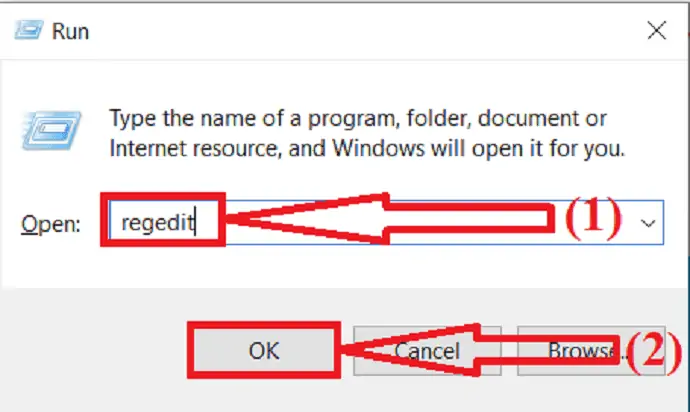
Registry Editor Windows akan muncul di layar. Buka alamat "HKEY_LOCAL_MACHINE\SYSTEM\Setup\MoSetup" dengan menavigasi di panel sisi kiri Registry Editor atau masukkan alamat itu di bilah pencarian.
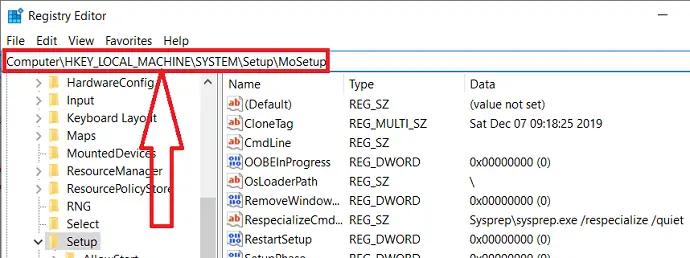
Berikan klik kanan pada panel sisi kanan. Pilih New dan klik “DOWRD(32-bit) Value” .
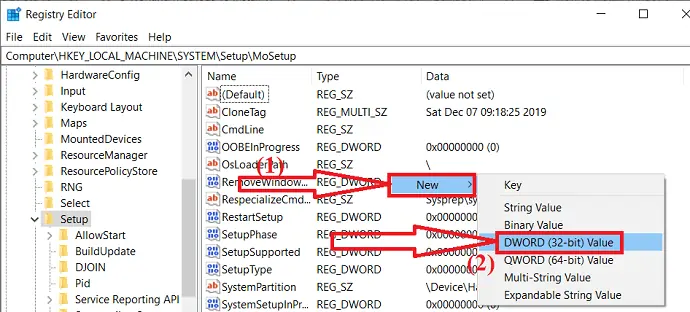
Entri baru akan dibuat di panel sisi kanan folder MoSetup. Klik dua kali pada entri yang dibuat. Ubah nama nilai dan atur data nilai sebagai 1 dan klik OK.
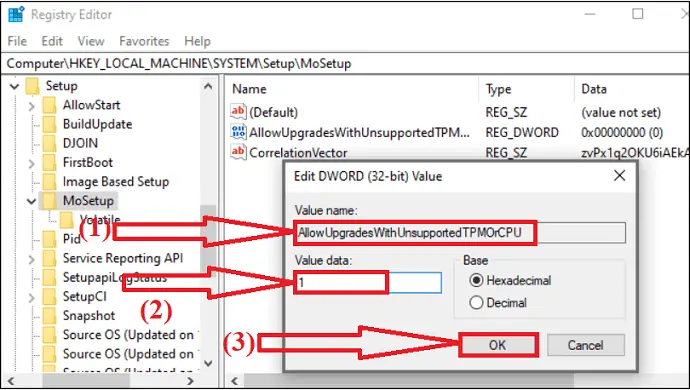
Terakhir, buka halaman resmi Microsoft dan instal Windows 11 di perangkat Anda atau dengan bantuan drive USB yang dapat di-boot.
Aktifkan Boot aman:
Boot aman juga merupakan salah satu persyaratan sistem utama untuk menginstal Windows 11 di perangkat Anda. Jadi, Anda perlu memeriksa opsi boot aman saat sistem menunjukkan "PC ini tidak dapat menjalankan Windows 11". Anda harus mengaktifkan mode Boot Aman dan BIOS ke UEFI. Jika sistem mendukung UEFI tetapi menunjukkan kesalahan, maka aktifkan boot aman secara manual.
Sebelum melakukan perubahan apa pun, periksa status Boot aman di perangkat Anda. Cukup ikuti langkah-langkah untuk mengetahui caranya:
Buka bilah pencarian, ketik "informasi sistem" di dalamnya, dan tekan Enter. Jendela informasi sistem akan muncul di layar. Periksa BIOS dan opsi boot Aman di bawah ringkasan sistem.
JIKA mode BIOS adalah UEFI, maka Anda dapat mengaktifkan Boot Aman secara manual. Jika mode BIOS adalah Legacy, Anda harus mengubahnya ke UEFI terlebih dahulu baru Anda dapat mengaktifkan Boot Aman.
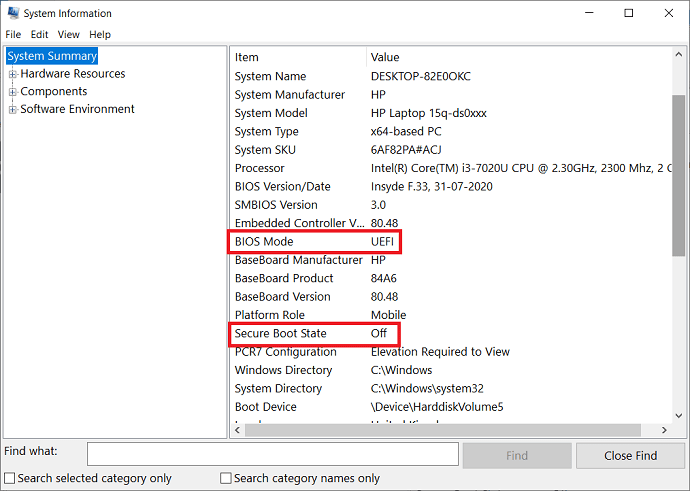
Jika Anda memiliki mode BIOS sebagai UEFI, maka aktifkan status Boot Aman. Cukup ikuti langkah-langkah di bawah ini untuk mengaktifkan boot aman secara manual.
Langkah 1: Buka Pengaturan Windows. Pilih opsi "Pembaruan & Keamanan". Pembaruan & Keamanan jendela akan dibuka. Pilih opsi Pemulihan dari jendela sisi kiri dan klik "Mulai Ulang Sekarang" di bawah Pengaturan lanjutan.
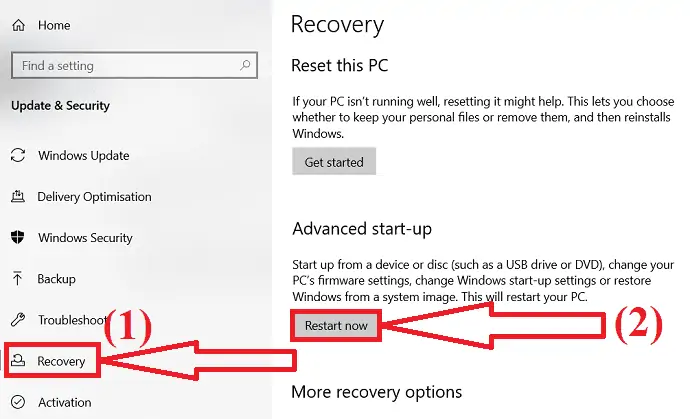
Langkah 2: PC akan restart dalam mode lanjutan yang dilengkapi dengan banyak opsi lanjutan. Klik pada ikon Pemecahan Masalah.
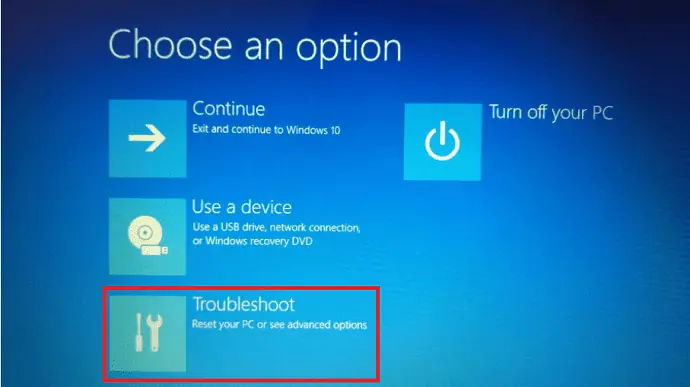
Langkah 3: Jendela pemecahan masalah akan terbuka. Anda akan menemukan tiga opsi berbeda di layar. Pilih "Opsi lanjutan".
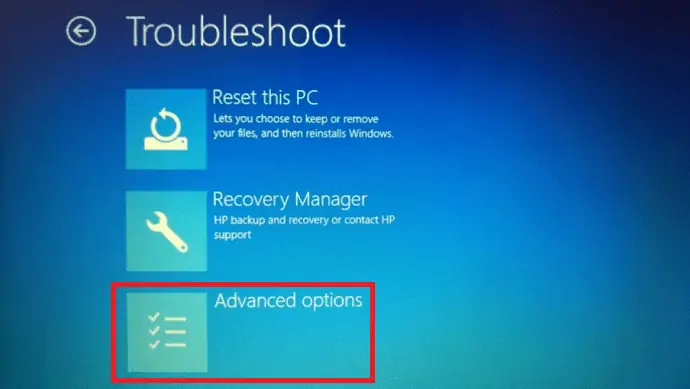
Langkah 4: Opsi lanjutan akan dibuka di layar. Pilih opsi "Pengaturan Firmware UEFI".
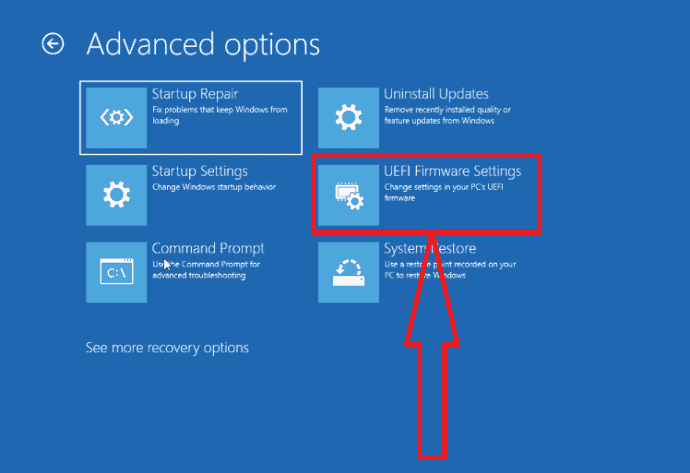
Langkah 5: Di Jendela pengaturan UEFI, Pilih tab Keamanan. Buka status Boot Aman dan aktifkan. Terakhir, tekan F10 untuk menyimpan perubahan dan keluar dari mode. Maka komputer harus reboot Dengan boot aman diaktifkan. Itu dia…
Kata Penutup:
Banyak pengguna tertarik untuk mempelajari lebih lanjut tentang Windows 11 karena ini adalah Sistem Operasi baru yang segar dan berbeda secara drastis. Meskipun memiliki persyaratan sistem minimum, banyak dari Anda menerima perintah "PC ini tidak dapat menjalankan Windows", dan alasan paling umum untuk ini adalah kurangnya boot aman atau TMP2.0.
Artikel ini menjelaskan cara mengatasi atau menghindari masalah ini agar Windows 11 dapat diinstal secara efektif. Anda dapat menggunakan alat EaseUS OS2GO untuk membuat drive yang dapat di-boot dan menggunakannya untuk menginstal Windows 11 pada perangkat yang Anda inginkan. Ini menghemat banyak waktu Anda.
Penawaran: Pembaca kami mendapatkan diskon 30% khusus untuk semua produk EaseUS. Kunjungi halaman kupon diskon EaseUS kami untuk kode promo.
Saya harap tutorial ini membantu Anda mengetahui tentang Cara menjalankan Windows 11 pada PC yang tidak didukung . Jika Anda ingin mengatakan sesuatu, beri tahu kami melalui bagian komentar. Jika Anda menyukai artikel ini, silakan bagikan dan ikuti WhatVwant di Facebook, Twitter, dan YouTube untuk kiat teknis lainnya.
Cara menjalankan Windows 11 pada PC yang tidak didukung – FAQ
Dapatkah saya menginstal Windows 11 pada perangkat yang tidak didukung?
Ya. Anda dapat menginstal Windows 11 pada perangkat yang tidak didukung.
Apakah pembaruan Windows 11 gratis?
Ya. Sampai sekarang, ini sepenuhnya gratis dan semua orang dapat Memperbarui dari Windows 10 ke Windows 11.
Apakah ada alat pihak ketiga untuk menjalankan Windows 11 pada perangkat yang tidak didukung?
EaseUS OS2Go adalah alat terbaik dan bagus untuk membuat drive portabel dan menggunakannya untuk menjalankan Windows 11 pada perangkat yang tidak didukung.
Bisakah saya menginstal Windows 11 tanpa TMP dan boot aman?
Tidak, Tidak mungkin menginstal Windows 11 tanpa TMP dan boot aman. Ini menunjukkan pesan kesalahan "PC ini tidak dapat menjalankan Windows 11".
