Cara Menggunakan dan Mengelola Ekstensi Safari di Mac
Diterbitkan: 2020-12-21Apple memperkenalkan sejumlah fitur baru dan peningkatan kinerja dengan iterasi terbaru dari sistem operasi macOS, macOS Big Sur. Versi macOS baru menampilkan perombakan desain utama, yang merupakan perubahan visual yang sangat dibutuhkan, yang tertunda sejak macOS X, yang menghidupkan daya tarik antarmuka secara keseluruhan. Tidak hanya itu, pembaruan juga membawa perubahan pada aplikasi dan layanan asli Apple, seperti Pesan, Peta, Safari, Musik, Catatan, dll. Dari perubahan ini, salah satu sorotan paling menonjol dan pembaruan aplikasi terbesar hadir untuk Safari , yang kini menawarkan peningkatan kinerja dan privasi serta memberi pengguna lebih banyak opsi penyesuaian daripada sebelumnya.
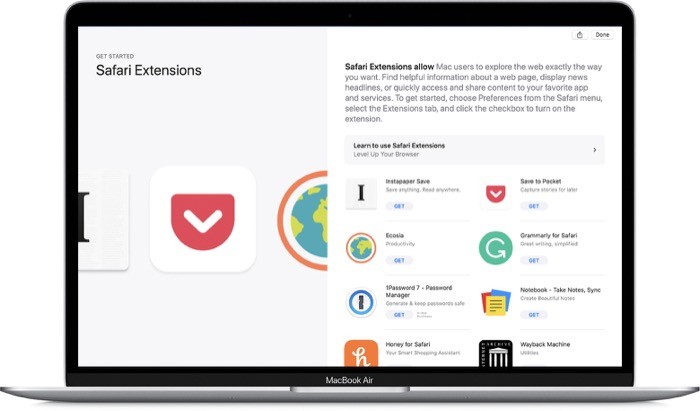
Selain halaman awal baru, dukungan untuk favicon dan pratinjau halaman, terjemahan yang ditingkatkan (dengan terjemahan langsung), dan langkah-langkah privasi yang ditingkatkan, Safari yang diperbarui juga mendapatkan fitur yang banyak diminta — (ditingkatkan) dukungan untuk pihak ketiga ekstensi.
Ekstensi pada dasarnya adalah modul (atau aplikasi kecil) yang memungkinkan Anda menambahkan sedikit fungsionalitas tambahan ke browser. Misalnya, Anda dapat menggunakan ekstensi untuk menyimpan item ke aplikasi baca nanti, memblokir iklan di situs web, menerjemahkan teks antar bahasa yang berbeda, atau bahkan mengubah aspek tertentu dari browser itu sendiri.
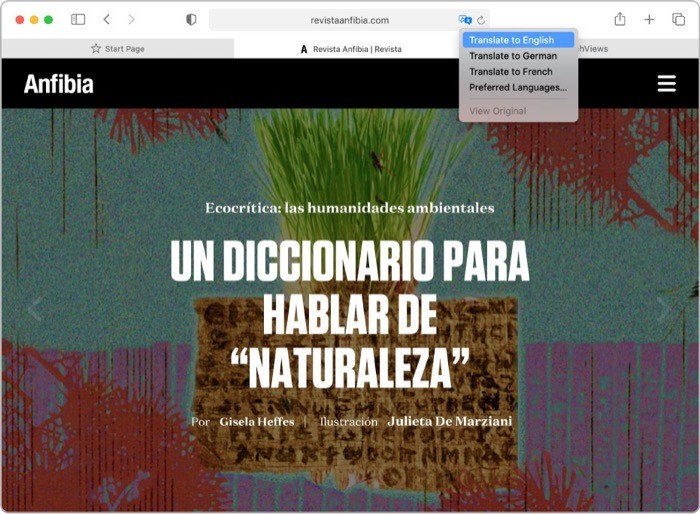
Peramban web populer seperti Google Chrome dan Firefox dikenal dengan pustaka ekstensi ekstensifnya, yang pada umumnya berhasil memenuhi sejumlah besar kebutuhan pengguna dengan penawaran mereka. Namun, tidak seperti browser ini, dukungan ekstensi di Safari selalu terbatas dalam hal opsi dan kemampuan. Dan dengan pembaruan terbarunya, Apple mencoba mengatasi masalah ini menggunakan API WebExtensions. API WebExtensions dimaksudkan untuk meningkatkan dukungan untuk ekstensi di Safari dan memberi pengguna katalog ekstensi yang lebih luas daripada sebelumnya.
Jadi, jika Anda berencana untuk memeriksa sendiri ekstensi Safari baru, berikut adalah panduan untuk membantu Anda menggunakan (memasang, mengelola, dan menghapus) ekstensi di Safari.
Daftar isi
Versi macOS apa yang mendukung Safari 14?
Safari versi terbaru (versi 14) sudah dimuat sebelumnya dengan macOS Big Sur. Jadi, jika Anda memperbarui mesin Mac Anda ke Big Sur, Anda langsung mendapatkan akses ke versi Safari terbaru. Di sisi lain, jika Anda menggunakan macOS versi lebih rendah (Catalina atau Mojave) dan belum ingin memperbarui ke Big Sur, Anda masih bisa mendapatkan Safari 14 dengan memperbarui aplikasi Safari dari Mac App Store. Sedangkan untuk versi yang lebih rendah dari Mojave, Apple tidak menawarkan dukungan untuk Safari 14 pada versi yang lebih lama.
Di mana menemukan Ekstensi Safari?
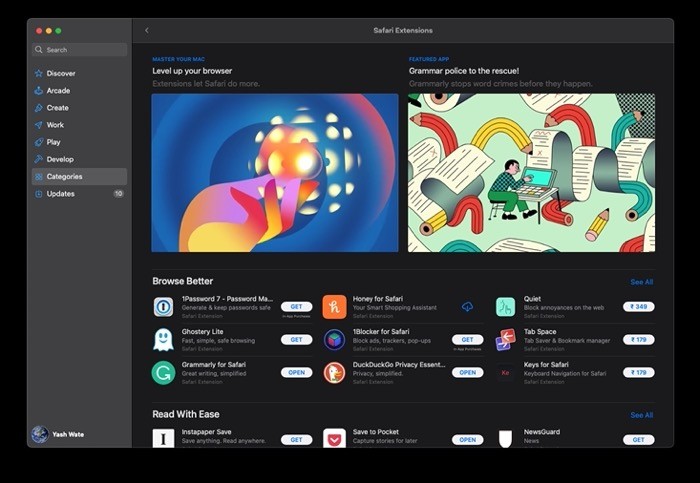
Cara Apple (alias cara ideal) untuk menemukan ekstensi Safari adalah melalui Mac App Store milik Apple sendiri. Jika Anda pengguna Mac, Anda sudah mengetahui App Store dan menggunakannya untuk mendapatkan aplikasi di mesin Anda. Dan sekarang, dengan pembaruan Big Sur, Anda bahkan dapat menemukan ekstensi di toko. Namun demikian, kemungkinan tidak semua ekstensi yang Anda pikirkan (atau gunakan) tersedia di App Store. Dan oleh karena itu, dalam skenario seperti itu, yang dapat Anda lakukan adalah pergi ke situs web layanan itu untuk mencari ekstensi dan mengunduhnya dari sana.
Bagaimana Cara Mengunduh dan Menginstal Ekstensi Safari di Mac?
Seperti yang disebutkan di bagian sebelumnya, ada dua cara untuk mendapatkan ekstensi di Safari. Anda bisa mendapatkannya melalui Mac App Store atau mengunduhnya sebagai aplikasi (.dmg) dari situs web layanan. Dalam kasus pendekatan terakhir, yang perlu Anda lakukan adalah mengunduh .dmg dan mengklik dua kali untuk menginstalnya di mesin Anda. Setelah selesai, Anda harus mengaktifkannya. [Lebih lanjut tentang ini di bagian berikut.]
Di sisi lain, jika Anda mengambil rute Apple, berikut cara memasang ekstensi di Safari.
1. Buka Safari.
2. Dari menu Safari, klik Safari Extensions .
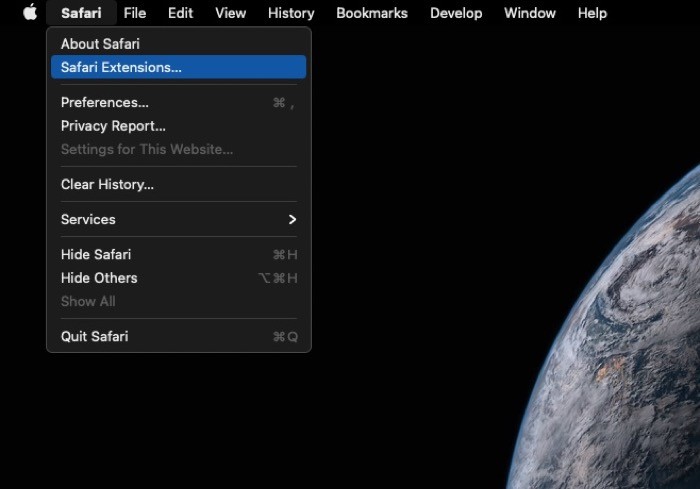
3. Anda sekarang akan dibawa ke Mac App Store, di mana Anda dapat menemukan ekstensi, baik gratis maupun berbayar, yang disusun dalam berbagai kategori.
4. Setelah Anda menemukan ekstensi yang Anda inginkan, klik ekstensi tersebut, dan tekan tombol GET .
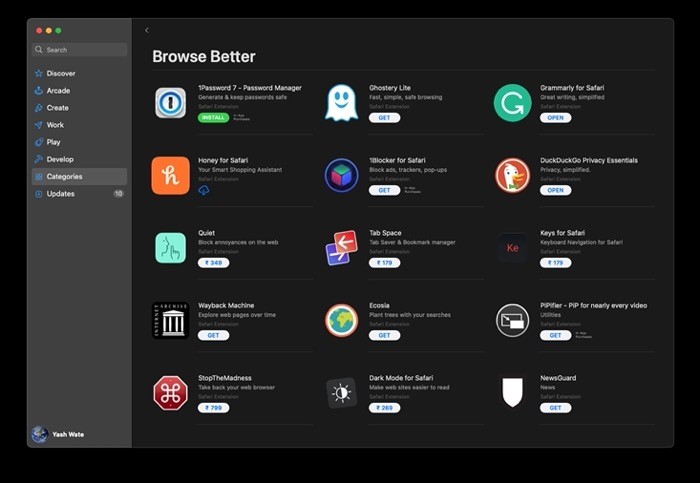
Segera setelah Anda melakukannya, ekstensi sekarang akan mulai diunduh, dan selanjutnya akan diinstal secara otomatis di Safari. Jika browser Anda terbuka, Anda akan mendapatkan pemberitahuan spanduk (di atas) yang memberi Anda opsi untuk melihat atau mengaktifkan ekstensi. Anda dapat mengkliknya dan menginstal ekstensi. Namun, jika Anda tidak mendapatkan pemberitahuan, Anda dapat merujuk ke langkah-langkah di bagian berikut untuk mengaktifkan ekstensi yang diunduh.

Bagaimana Mengaktifkan Ekstensi Safari di Mac?
Saat Anda mengunduh ekstensi dari App Store, ekstensi itu akan diinstal secara otomatis. Dan seperti yang disebutkan di bagian sebelumnya, jika Anda membuka Safari, Anda mendapatkan spanduk untuk segera mengaktifkan ekstensi yang diunduh.

Namun, jika Anda mengunduh dan memasang ekstensi dari beberapa sumber lain, atau jika Anda tidak melihat spanduk, Anda dapat menggunakan langkah-langkah berikut untuk mengaktifkan ekstensi di Safari.
1. Dengan Safari terbuka, pilih Preferences dari menu Safari.
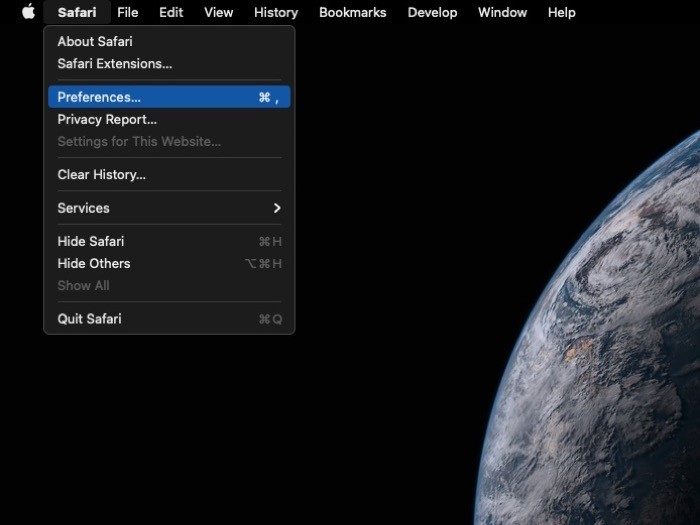
2. Di jendela Safari Preferences, klik pada tab Extensions .
3. Di sini, Anda akan menemukan semua ekstensi Safari yang terpasang di panel kiri.
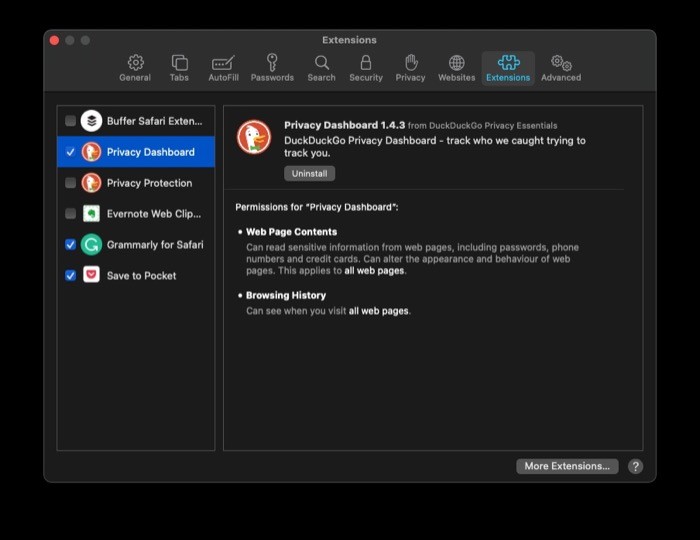
4. Untuk mengaktifkan ekstensi, centang kotak di sebelahnya. Dan di konfirmasi pop-up, tekan Turn On .
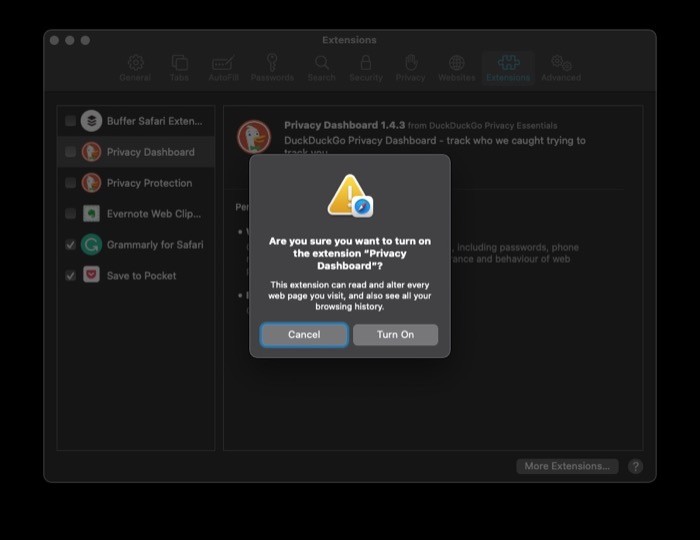
Bagaimana Cara Menggunakan Ekstensi Safari di Mac?
Setelah Anda mengaktifkan ekstensi, ekstensi itu akan muncul di bilah alat Safari di sebelah kiri bilah alamat (URL). Jika Anda memiliki beberapa ekstensi Safari yang terpasang, Anda dapat mengatur ekstensi ini ke urutan pilihan Anda. Untuk melakukan ini, tahan tombol perintah saat Anda mengklik ikon dan memindahkannya. Anda dapat menempatkan ekstensi di mana saja di bilah alat Safari.
Untuk menggunakan ekstensi ini, tergantung pada ekstensi apa yang Anda gunakan dan fungsionalitas apa yang ditawarkannya, cara Anda menggunakannya berbeda dari ekstensi ke ekstensi. Namun, secara umum, sebagian besar ekstensi mengharuskan Anda mengeklik ikonnya (di sebelah bilah URL) untuk menjalankannya atau memperluas fungsionalitas yang ditawarkan.
Bagaimana Cara Menonaktifkan dan Menghapus Ekstensi Safari?
Seperti yang disebutkan pada awalnya, tidak seperti peramban seperti Chrome dan Firefox, ekstensi di Safari dipasang sebagai aplikasi, yang berarti pemasangan tidak hanya melibatkan pemasangan hanya utilitas ekstensi, tetapi juga mengunduh aplikasi untuk hal yang sama di Mac Anda. Akibatnya, jika Anda ingin mencopot pemasangan ekstensi, Anda juga harus menghapus aplikasinya untuk menghapusnya sepenuhnya.
Untuk melakukannya, lihat langkah-langkah berikut.
1. Pilih Preferensi dari menu Safari.
2. Di jendela Preferences, klik pada tab Extensions .
3. Sekarang, di panel kiri, hapus centang pada kotak di sebelah ekstensi yang ingin Anda nonaktifkan.
3. Setelah ekstensi dinonaktifkan, klik ekstensi, dan di panel kanan, tekan tombol Copot pemasangan. Ketika Anda melakukannya, Anda mendapatkan pop-up yang menyarankan Anda harus menghapus aplikasi ekstensi terlebih dahulu. Untuk melakukan ini, klik tombol Show in Finder (di pop-up).
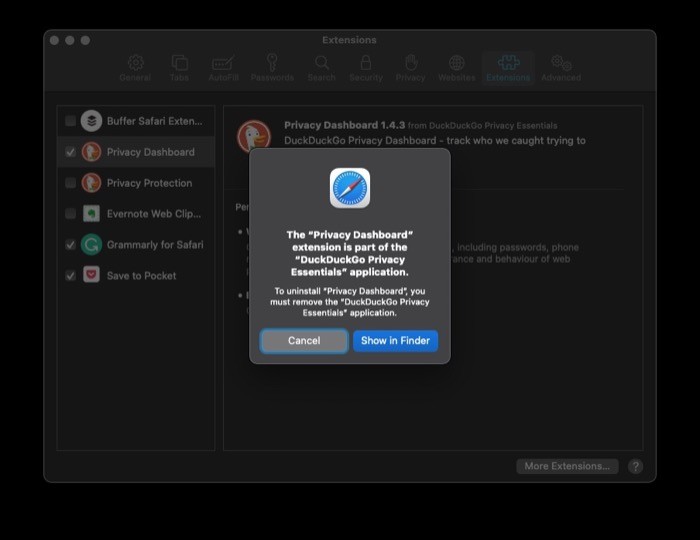
4. Anda sekarang akan mendapatkan jendela Finder baru dengan daftar semua aplikasi yang terinstal di Mac Anda. Di sini, pilih aplikasi yang ingin Anda hapus ekstensinya, klik kanan padanya, dan pilih Pindahkan ke Bin dari opsi yang tersedia.
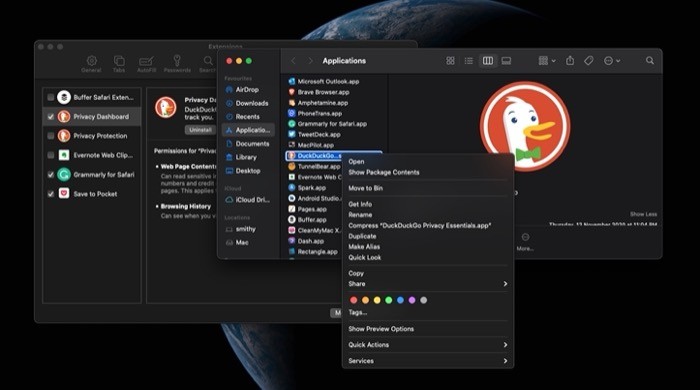
5. Terakhir, Anda harus memasukkan kata sandi akun Anda untuk melanjutkan penghapusan instalasi. Masukkan kata sandi Mac Anda dan klik OK .
Segera setelah aplikasi dihapus, ekstensinya juga dihapus, dan tidak lagi muncul di bawah tab Ekstensi di Safari.
Itu hampir semua yang perlu Anda ketahui tentang menggunakan Ekstensi Safari di Mac. Dengan menggunakan langkah-langkah yang tercantum untuk setiap operasi, Anda harus dapat memasang, mengaktifkan, dan menggunakan ekstensi untuk menyesuaikan pengalaman Anda atau menambah fungsionalitas browser. Dan, jika Anda tidak menemukan ekstensi yang membantu, Anda selalu memiliki opsi untuk menonaktifkan dan mencopot pemasangannya.
