Cara Menggunakan dan Menyesuaikan Pembaca Safari di iOS
Diterbitkan: 2016-04-10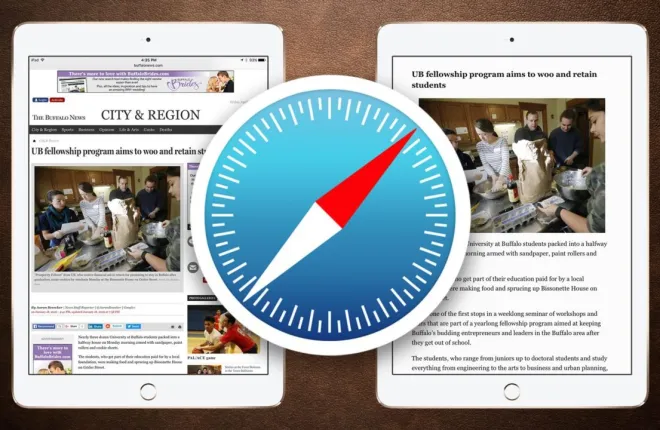
Banyak situs web yang dikemas dengan informasi, tetapi terkadang Anda hanya ingin fokus pada artikel atau ulasan berita tertentu, terutama pada perangkat seluler seperti iPhone atau iPad di mana real estat layar sangat mahal. Solusi Apple untuk masalah ini adalah Safari Reader, fitur di Safari Web Browser perusahaan yang mencoba menampilkan artikel situs web sebagai satu halaman bebas gangguan, tanpa iklan, grafik yang tidak terkait, dan elemen desain situs web lainnya. Berikut adalah ikhtisar singkat tentang cara kerja Safari Reader di iOS dengan iPhone dan iPad, dan bagaimana Anda dapat menyesuaikan tampilannya agar sesuai dengan selera membaca situs web pribadi Anda.
Menggunakan Pembaca Safari di iPhone dan iPad
Untuk menggunakan Safari Reader, pertama luncurkan aplikasi Safari di perangkat iOS Anda yang menjalankan iOS 9 atau lebih tinggi (Safari Reader tersedia di versi iOS yang lebih lama, tetapi langkah-langkah dan tangkapan layar berfokus pada referensi kustomisasi Reader iOS 9). Pembaca Safari hanya tersedia saat melihat artikel di situs web (sebagai lawan dari beranda situs web, misalnya), jadi navigasikan ke situs favorit Anda dan ketuk untuk membuka berita, ulasan, editorial, atau tip tertentu.
Dengan artikel dimuat, lihat sisi kiri bilah alamat "Pencarian Cerdas" Safari dan Anda akan melihat tombol Pembaca, dilambangkan sebagai empat garis horizontal. Ketuk untuk melihat artikel yang sedang dimuat di Safari Reader. 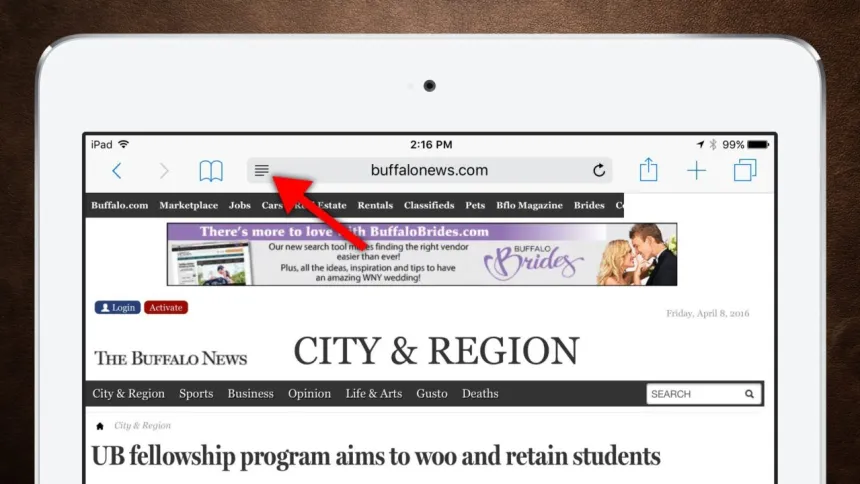
Seperti yang akan segera Anda lihat, Pembaca Safari menggantikan seluruh tata letak situs web dengan latar belakang putih sederhana, teks hitam, dan tidak ada informasi asing di luar artikel itu sendiri. Pengguna sekarang dapat dengan mudah menggulir artikel untuk membacanya, membuat pengalaman membaca online jauh lebih baik di perangkat seluler. 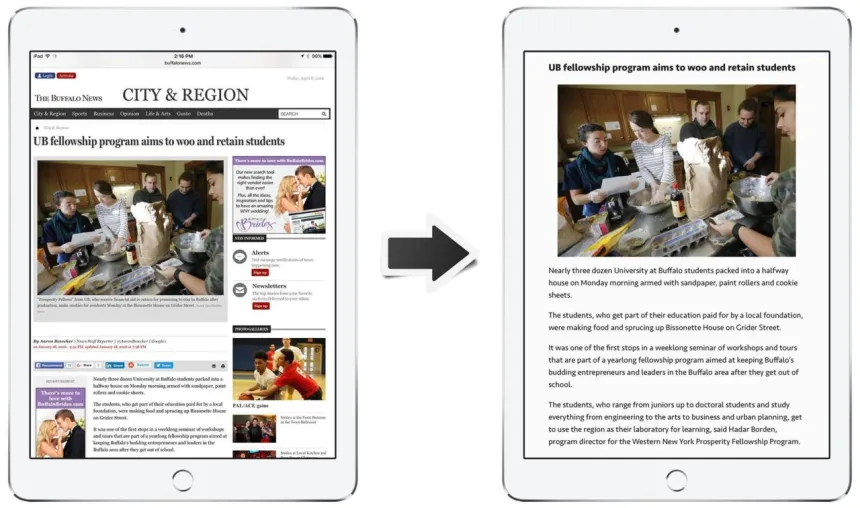
Safari Reader tidak membuat perubahan permanen, tentu saja. Setelah Anda selesai dengan artikel, cukup ketuk tombol Pembaca lagi untuk kembali ke tampilan situs web default. Pembaca Safari juga tidak akan bertahan setelah Anda meninggalkan halaman (yaitu, memuat ulang artikel saat ini atau mengklik tautan saat dalam tampilan Pembaca akan mengembalikan Anda ke tampilan situs web default). Ini berarti Anda harus mengaktifkan Pembaca Safari secara manual setiap kali Anda mengunjungi artikel, yang masuk akal mengingat tampilan Pembaca menyembunyikan semuanya kecuali artikel itu sendiri, termasuk semua tautan navigasi situs web.
Sesuaikan Font Pembaca Safari dan Warna Latar
Secara default, Safari Reader akan menampilkan artikel situs web menggunakan font San Francisco baru Apple dengan latar belakang putih. Meskipun Apple tidak menawarkan kontrol penuh atas tampilan Pembaca Safari, pengguna setidaknya sekarang memiliki beberapa opsi untuk menyesuaikan pengalaman Pembaca Safari mereka.
Untuk mengubah font dan warna latar belakang Safari Reader di iPhone atau iPad Anda, pertama luncurkan Safari Reader menggunakan langkah-langkah di atas dan, dengan artikel di tampilan Reader, ketuk tombol font di sisi kanan bilah alamat Pencarian Cerdas Safari (dilambangkan sebagai satu kecil huruf 'A' di sebelah huruf besar 'A'). 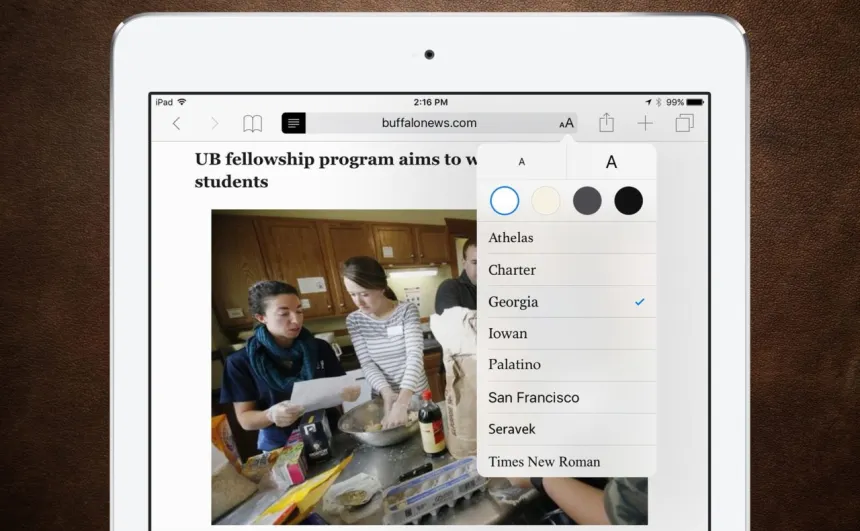
Ini akan menampilkan menu baru dengan tiga metode untuk mengubah tampilan Safari Reader: ukuran font, warna latar belakang, dan gaya font. Ukuran font, terletak di bagian atas menu, memungkinkan Anda membuat teks Safari Reader lebih besar (dengan mengetuk 'A' yang lebih besar di sebelah kanan) atau lebih kecil (melalui 'A' yang lebih kecil di sebelah kiri).
Opsi warna latar belakang mengubah warna latar belakang dan warna font Safari Reader. Dengan opsi 'Putih' default, Anda akan melihat teks hitam pekat dengan latar belakang putih bersih; 'Sepia' akan menampilkan latar belakang sepia terang dengan teks coklat tua; 'Abu-abu' menggunakan latar belakang abu-abu sedang dengan teks abu-abu muda; dan akhirnya 'Hitam' menggunakan teks abu-abu sedang pada latar belakang hitam gelap. Gambar di bawah mempratinjau setiap opsi warna, meskipun pengguna ingin bereksperimen secara langsung untuk menentukan kombinasi warna yang mereka sukai. 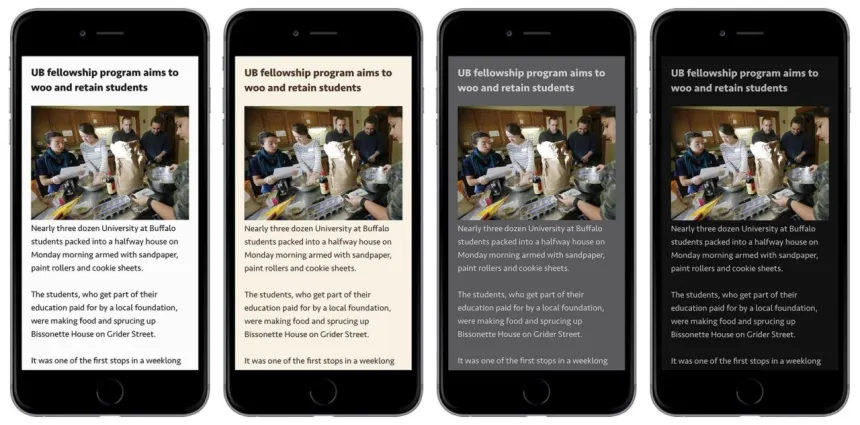
Opsi Pembaca Safari terakhir adalah font, dengan Apple menyediakan (pada tanggal tip ini) delapan gaya font untuk dipilih, terdiri dari enam font serif (Athelas, Charter, Georgia, Iowan, Palatino, Times New Roman) dan dua font sans-serif (San Francisco, Seravek). 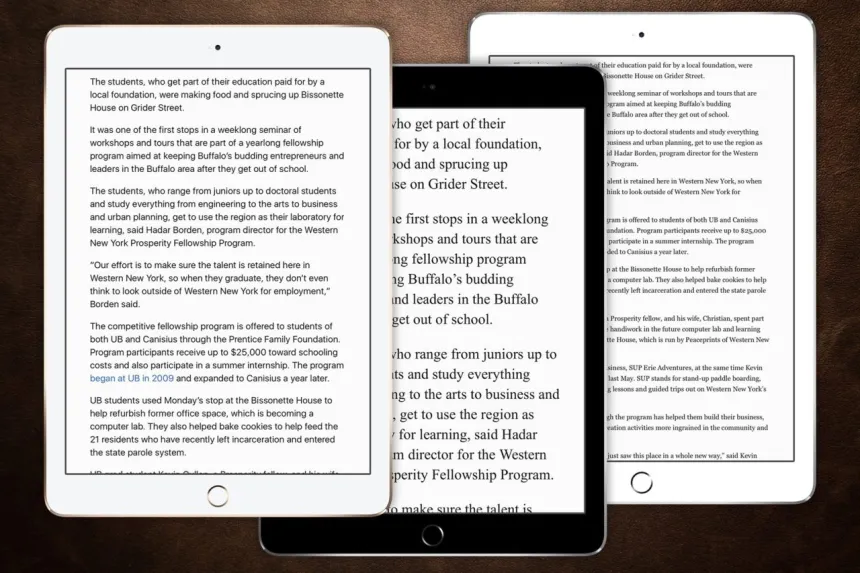
Dengan semua opsi penyesuaian Pembaca Safari, pengguna dapat dengan mudah menguji kombinasi yang berbeda hanya dengan mengetuknya. Hasil perubahan akan langsung ditampilkan di tampilan Pembaca, tanpa perlu menyimpan atau memuat ulang Safari. Setelah Anda menentukan kombinasi ukuran, warna, dan gaya font, Pembaca Safari akan mengingat pilihan untuk sesi mendatang hingga Anda mengubahnya.

Peringatan Pembaca Safari
Safari Reader adalah alat hebat yang dapat membuat membaca artikel online, terutama artikel yang panjang, pengalaman yang jauh lebih menyenangkan di iPhone atau iPad Anda. Tetapi ada beberapa masalah yang harus diingat pengguna.
Pertama, Pembaca Safari akan menganalisis artikel situs web dan berusaha menampilkannya secara akurat dalam tampilan Pustaka, termasuk header atau grafik di dalam tubuh. Namun, beberapa situs web menggunakan pemformatan non-standar yang dapat mengakibatkan informasi penting, seperti grafik animasi atau interaktif, kutipan tarik, dan teks dihilangkan dari tata letak Pembaca Safari. Ingatlah hal ini saat membaca artikel yang lebih kompleks di Pembaca Safari, dan Anda mungkin ingin membaca sekilas artikel dalam tata letak defaultnya saat Anda selesai membaca untuk memastikan bahwa Pembaca Safari menampilkan semua informasi terkait.
Isu kedua berkaitan dengan artikel multi-halaman. Sekali lagi, Pembaca Safari akan mencoba mendeteksi bahwa sebuah artikel dibagi menjadi beberapa halaman web dan biasanya berhasil menggabungkan semua halaman ke dalam tampilan Pembaca bergulir tunggal. Namun, seperti disebutkan di atas, beberapa situs web menggunakan implementasi dan kode unik untuk artikel multi-halaman mereka yang mungkin tidak dapat diproses oleh Pembaca Safari. Dalam kasus ini, ketika pengguna mencapai akhir halaman pertama artikel dalam tampilan Pustaka, Pembaca Safari akan salah memuat ulang halaman pertama lagi, atau berhenti begitu saja seolah-olah tidak ada konten tambahan. Sering kali terlihat jelas dari teks itu sendiri ketika sebuah artikel tiba-tiba berakhir pada jeda halaman, tetapi ingatlah untuk menutup tampilan Pustaka dan dengan cepat memeriksa tata letak default situs jika Anda merasa kehilangan satu halaman atau lebih. Jika demikian, Anda harus menavigasi secara manual ke halaman berikutnya dan kemudian meluncurkan kembali Safari Reader.
Pertimbangan terakhir saat menggunakan Safari Reader adalah potensi pentingnya tata letak dan desain. Meskipun pengalaman membaca sebagian besar artikel di Web tidak akan berkurang (dan sebenarnya dapat ditingkatkan secara signifikan) dari penggunaan Safari Reader, beberapa konten dibuat dengan hati-hati dalam hal tata letak dan font untuk ditambahkan ke cerita artikel. Situs seperti The New York Times , The Atlantic , dan The Verge semuanya sering menghasilkan konten online dengan tata letak dan gaya visual yang unik yang akan hilang saat menggunakan Safari Reader. Jadi, sementara pilihan cara melihat konten tertentu terserah Anda, Anda mungkin ingin mempertimbangkan untuk melewatkan Pembaca Safari dalam situasi ini.
Pembaca Safari di Mac
Tip ini berfokus pada Safari Reader di iOS, karena menggunakan fitur pada perangkat yang lebih kecil seperti iPhone dan iPad bisa dibilang di mana pengguna menerima manfaat paling banyak. Tetapi jika Anda menyukai Pembaca Safari di iDevice Anda, Anda akan senang mengetahui bahwa Safari untuk OS X juga memiliki Tampilan Pembaca bawaan, dan fungsinya hampir identik dengan cara kerjanya di iOS.
Perhatikan, tentu saja, bahwa peringatan yang sama untuk Safari Reader di iOS yang dijelaskan di atas juga berlaku untuk Safari Reader di OS X. Namun selama Anda mengingat beberapa pertimbangan ini, Anda dapat menikmati fitur hebat ini baik di rumah maupun di perjalanan .
