15+ Tip dan Trik Safari untuk Mac yang Perlu Anda Ketahui
Diterbitkan: 2020-07-24Jika Anda memiliki Safari sebagai browser pilihan pilihan Anda di Mac, Anda dapat meningkatkan pengalaman menjelajah dan mendapatkan lebih banyak darinya dengan mengubah pengaturan tertentu dan mempelajari banyak tip dan trik. Meskipun kami sudah memiliki artikel tentang pengaturan Safari penting yang harus Anda sesuaikan untuk meningkatkan pengalaman menjelajah Anda, dalam artikel ini, kami memberikan kepada Anda beberapa tip dan trik terbaik untuk Safari di Mac untuk membantu Anda menjadi lebih baik dan efisien dalam menggunakan browser .
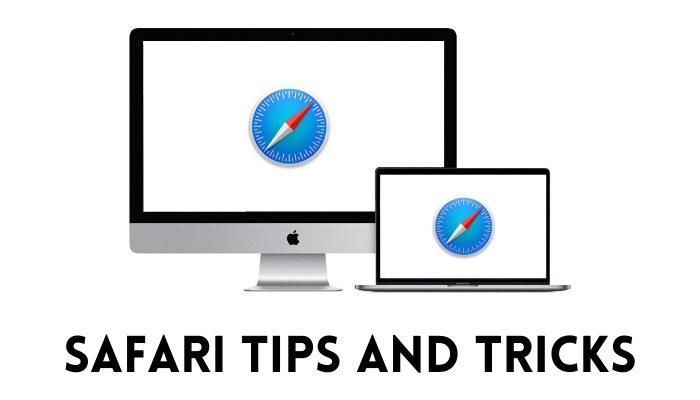
Daftar isi
Tip dan Trik Safari Terbaik untuk Mac
1. Aktifkan Gambar-dalam-Gambar
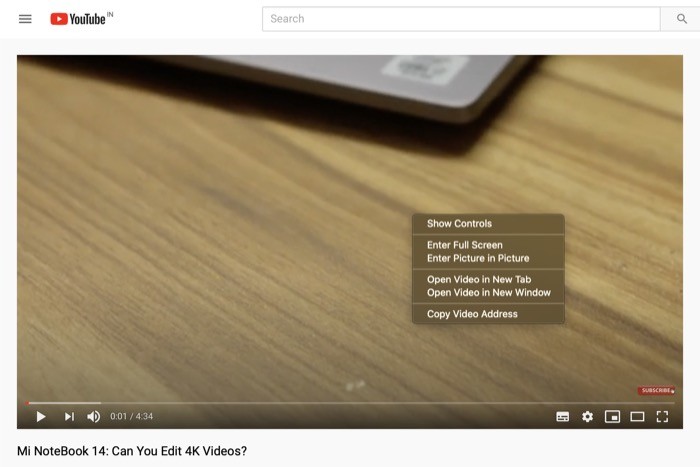
Selama beberapa tahun terakhir, Safari telah tumbuh dan meningkat pesat sebagai browser — ke titik di mana sekarang bersaing dengan orang-orang seperti Chrome, Firefox, dan Brave dan menawarkan beberapa fitur yang paling banyak digunakan sambil juga memastikan kinerja yang stabil dan pengguna yang lebih baik. pribadi. Salah satu dari beberapa fitur yang ditawarkan browser adalah mode Picture-in-Picture (PiP), yang memberi Anda jendela video yang dapat mengapung yang dapat Anda pindahkan ke mana saja di luar tab browser tertentu. Dengan demikian, memberi Anda kebebasan untuk melakukan banyak tugas saat menonton konten. Untuk menonton video dalam mode PiP, dengan pemutaran video, klik kanan pada video dua kali dan pilih opsi Enter Picture in Picture . Setelah selesai, Anda akan melihat video diputar di jendela yang dapat mengapung. Klik pada jendela untuk memindahkannya. Dan ketika Anda ingin menutupnya, tekan ikon x untuk keluar dari mode PiP.
2. Personalisasi halaman web
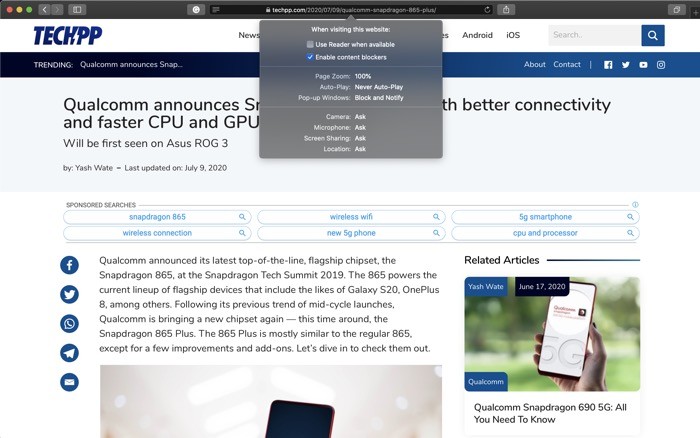
Safari untuk Mac menawarkan banyak pilihan penyesuaian, termasuk yang untuk situs web — berlaku untuk setiap situs web yang Anda kunjungi secara online. Meskipun banyak pengaturan yang Anda ubah berfungsi dengan baik untuk berbagai situs web yang Anda kunjungi, ada beberapa pengecualian yang tidak berfungsi dengan baik dengan pengaturan yang diubah. Untuk alasan ini, Apple menyediakan opsi untuk mempersonalisasi pengaturan halaman web secara individual sehingga Anda dapat mempersonalisasi situs web yang berbeda dengan pengaturan yang berbeda. Untuk mempersonalisasi laman web, klik kanan bilah alamat dan pilih Setelan untuk Situs web ini . Di sini, Anda akan menemukan beberapa pengaturan berbeda, seperti tampilan pembaca, putar otomatis, zoom halaman, dan izin pengguna, yang dapat Anda ubah sesuai kebutuhan Anda.
3. Lihat URL lengkap situs web
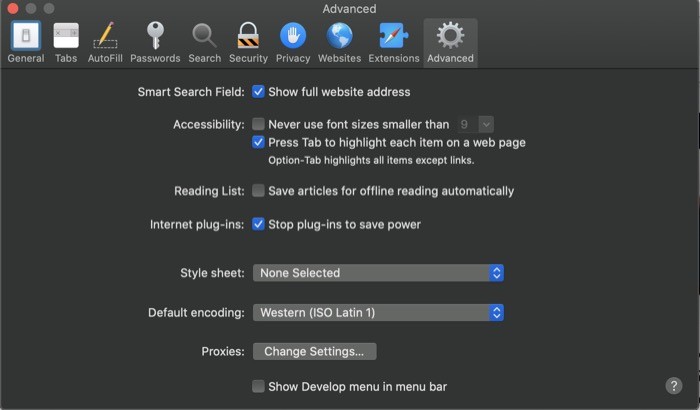
Secara default, bilah alamat di Safari hanya menampilkan nama domain utama situs web agar tidak berantakan. Namun, jika Anda adalah seseorang yang suka mengetahui lokasi persis Anda di sebuah situs web, Anda dapat mengaktifkan opsi untuk melihat seluruh URL situs web. Untuk ini, buka Safari Preferences [command + ,] dan buka tab Advanced . Sekarang, centang kotak di sebelah Tampilkan alamat situs web lengkap . Dan, itu saja, Anda sekarang akan melihat seluruh alamat situs web di bilah alamat Anda.
4. Simpan halaman web sebagai PDF
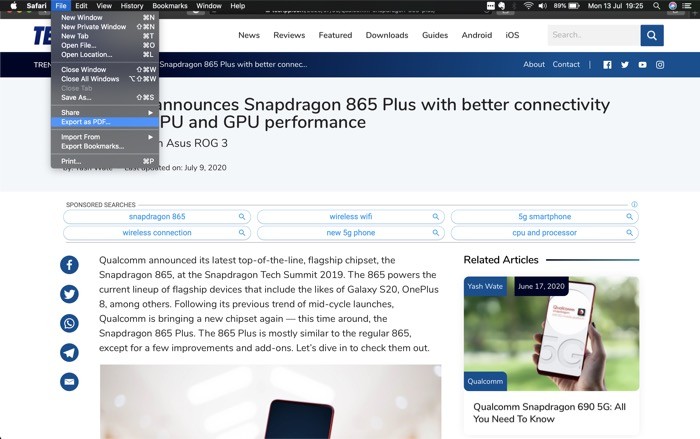
Meskipun ada banyak layanan read-it-later dan bookmark di luar sana untuk membantu Anda mem-bookmark situs web/halaman web untuk dikunjungi kembali nanti, ada kalanya Anda perlu memiliki salinan terpisah yang disimpan secara lokal di mesin Anda. Untuk contoh seperti itu, Safari memiliki utilitas simpan sebagai PDF yang memungkinkan Anda melakukan hal itu. Untuk menyimpan halaman sebagai PDF, buka halaman yang ingin Anda simpan, ketuk File dari menu Safari, dan tekan Ekspor sebagai PDF . Pada layar berikutnya, masukkan nama dan alamat tujuan, dan tekan Simpan .
5. Tambahkan ke Daftar Bacaan/Bookmark
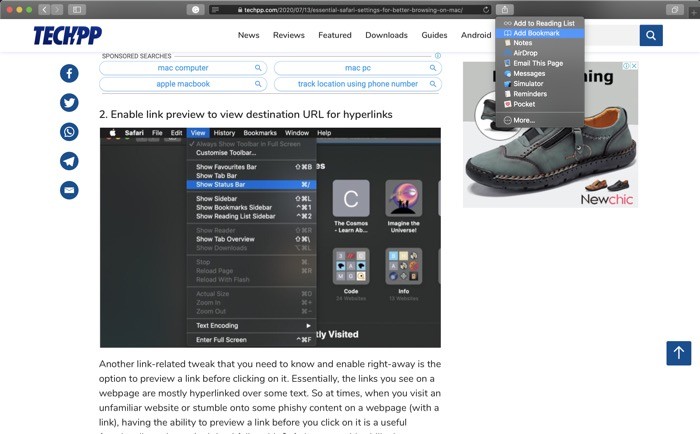
Sering kali, kita menemukan beberapa halaman web dan artikel menarik di internet yang ingin kita baca/kunjungi lagi nanti — baik itu terkait dengan pekerjaan atau sesuatu yang menarik minat kita. Salah satu cara untuk menyimpan artikel dan halaman web adalah dengan menggunakan fitur Daftar Bacaan dan Bookmark di Safari. Meskipun tidak ada banyak perbedaan di antara keduanya, Daftar Bacaan adalah pilihan terbaik Anda untuk membaca offline dan berguna saat Anda perlu membaca sesuatu sekali. Di sisi lain, Menandai halaman web selalu menyimpannya dalam catatan Anda sampai Anda menghapusnya. Untuk menambahkan halaman web ke Daftar Bacaan atau Bookmark, tekan tombol bagikan di sebelah bilah alamat dan pilih masing-masing Tambahkan ke Daftar Bacaan atau Tambahkan Bookmark .
6. Ubah mesin pencari default
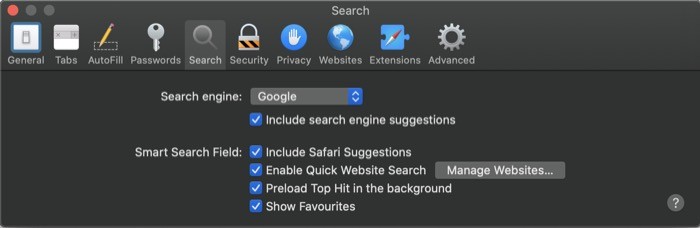
Mesin telusur default di Safari disetel ke Google — salah satu mesin telusur yang banyak digunakan dan umum digunakan di internet. Namun, jika Anda adalah seseorang yang lebih peduli dengan privasi mereka, dan karena itu, lebih suka menggunakan sesuatu seperti DuckDuckGo. Atau, jika pekerjaan Anda menuntut penggunaan beberapa mesin telusur lain, Anda dapat mengubah mesin telusur default di Safari. Untuk ini, buka Safari Preferences [command + ,] dan masuk ke tab Search . Di sini, ketuk tombol tarik-turun di sebelah Mesin pencari dan pilih mesin pencari dari daftar.

7. Tab pencarian
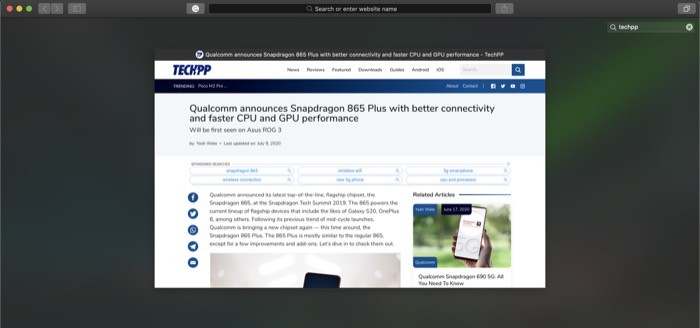
Jika Anda membuka beberapa tab browser sekaligus di Safari, cukup sulit untuk menemukan tab tertentu di sana. Untungnya, Safari menawarkan sedikit trik yang rapi untuk membantu Anda dengan hal itu. Untuk ini, ketuk Lihat dan pilih Tampilkan Ikhtisar Tab . Atau, Anda juga dapat menggunakan pintasan [shift + command + \] untuk masuk ke Tinjauan Tab . Setelah di jendela Tinjauan Tab, tekan perintah + f dan masukkan nama tab yang Anda cari di kotak pencarian.
8. Sematkan tab
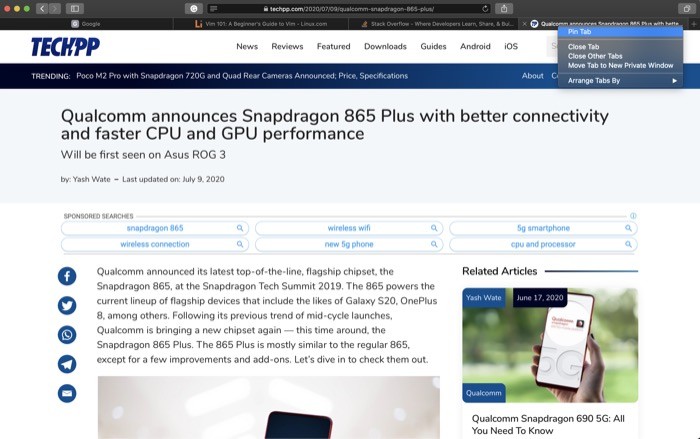
Trik tab praktis lainnya untuk Safari saat Anda membuka serangkaian tab sekaligus adalah kemampuan untuk menyematkan tab yang perlu sering Anda kunjungi kembali. Untuk menyematkan tab, klik kanan pada tab yang ingin Anda sematkan, dan pilih Sematkan Tab dari daftar opsi. Anda dapat menyematkan beberapa tab sekaligus, dan tab yang disematkan akan menyusut ukurannya dan menempati ruang di sebelah kiri, di bawah bilah alamat.
9. Bisukan tab
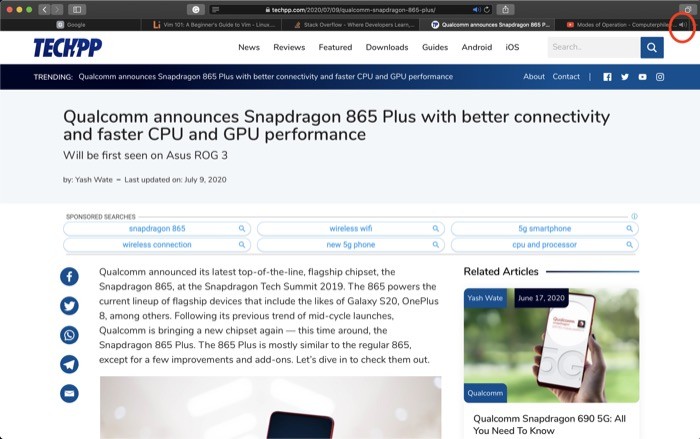
Sebagian besar situs web saat ini menyematkan video atau iklan di laman web mereka. Meskipun tidak setiap dari mereka memiliki pemutaran media yang disetel ke otomatis, hal yang sama tidak dapat dikatakan untuk setiap situs web. Pemutaran media otomatis dapat menjadi sangat mengganggu, terutama bila tingkat volume mesin Anda tinggi. Untuk mengatasi ini, Safari memungkinkan Anda untuk membisukan audio pada tab tertentu. Jadi, yang perlu Anda lakukan adalah, ketuk ikon speaker pada tab yang memutar audio untuk membisukan audio apa pun dari tab itu.
10. Atur tab
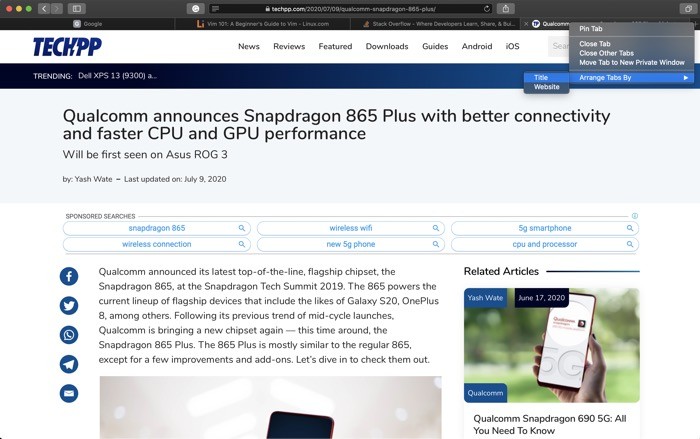
Sama seperti bagaimana Anda dapat mengatur folder dan file di komputer Anda berdasarkan filter yang berbeda, Anda dapat melakukan hal yang sama dengan tab Safari. Trik ini terbukti sangat berguna ketika Anda membuka banyak tab sekaligus. Untuk mengatur tab di bilah tab, klik kanan pada tab dan klik Atur Tab dengan . Setelah Anda melakukannya, Anda mendapatkan dua opsi: judul dan situs web . Sekarang, tergantung pada bagaimana Anda ingin tab diatur, pilih salah satu opsi, dan Safari akan mengatur ulang tab yang sesuai.
11. Gunakan Pencarian
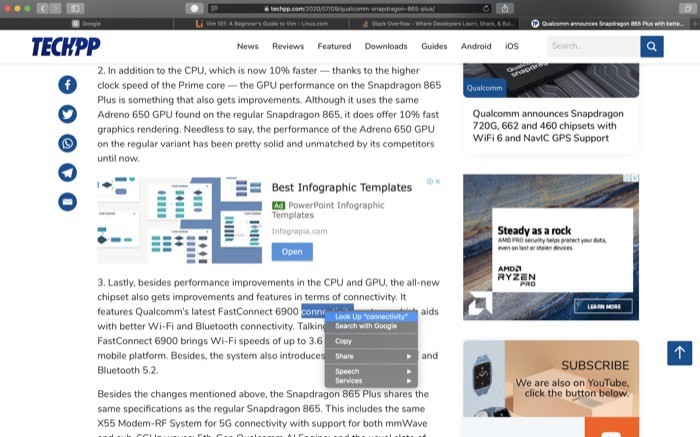
Look Up adalah salah satu fitur Safari yang paling berguna. Sederhananya, ini adalah kombinasi dari kamus, Wikipedia, dan sumber informasi lain yang membantu Anda dengan cepat menemukan detail tentang berbagai kata dan frasa yang Anda temui di halaman web. Untuk menggunakan fitur ini, klik kanan pada kata yang Anda inginkan lebih detail/konteksnya, dan pilih Cari . Di jendela hasil, gulir cara Anda untuk mendapatkan detail berbeda tentang kata yang Anda pilih.
12. Halaman web AirDrop
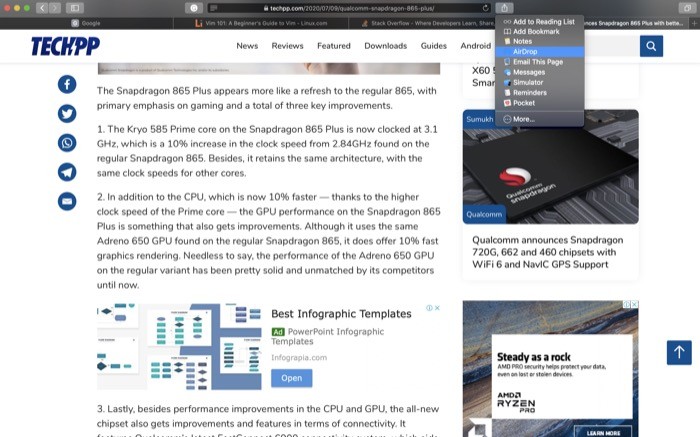
Jika Anda sangat asyik dengan ekosistem Apple dan menggunakan iPad atau iPhone, selain Mac, Anda juga dapat menggunakan AirDrop untuk berbagi halaman web — mirip dengan cara Anda menggunakan file AirDrop. Untuk membagikan halaman web dari Safari, klik tombol bagikan di sebelah bilah alamat, dan dari daftar opsi, pilih AirDrop dan pilih perangkat yang ingin Anda kirimi.
13. Gunakan Handoff
Mirip dengan AirDrop, yang dapat Anda gunakan untuk berbagi halaman web di berbagai perangkat Apple, Anda juga dapat memanfaatkan fitur eksklusif Apple lainnya, Handoff, untuk melihat halaman web di berbagai perangkat. Bagi mereka yang tidak sadar, Handoff adalah fitur Berkelanjutan yang memungkinkan Anda beralih dengan mulus di antara perangkat yang berbeda dan melanjutkan apa yang Anda lakukan di satu perangkat ke perangkat lainnya.
Untuk menggunakan Handoff, pertama, buka System Preferences di Mac Anda dan pergi ke General. Di sini, centang kotak yang bertuliskan Izinkan Handoff antara Mac ini dan perangkat iCloud Anda . Demikian pula, pastikan Handoff diaktifkan pada perangkat yang Anda inginkan untuk menerima Handoff dengan masuk ke Settings > General > AirPlay & Handoff . Selanjutnya, pastikan Anda masuk ke akun iCloud yang sama di perangkat ini.
Setelah selesai, ketika Anda melihat halaman web di Safari dan ingin mengaksesnya di perangkat lain (Apple), buka pengalih aplikasi di perangkat lain dan klik pop-up Safari di bagian bawah layar. Atau, jika Anda ingin melihat halaman web dari perangkat lain di Mac Anda, klik ikon Safari (dengan ikon seluler) di Dock untuk membukanya di Safari.
14. Aktifkan Tampilan Pembaca
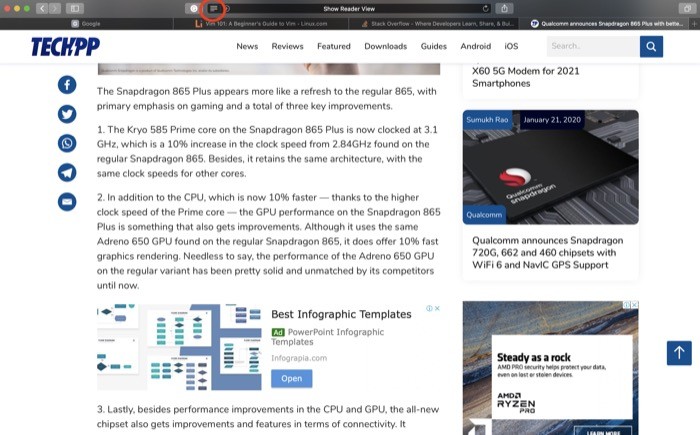
Sebagian besar situs web yang Anda temui di internet dipenuhi dengan banyak konten dan media (gambar dan video), termasuk iklan. Ini bisa mengganggu saat Anda ingin fokus hanya pada teks dalam sebuah artikel. Untungnya, Safari memiliki tampilan pembaca yang berguna untuk membantu Anda mengurangi semua gangguan di halaman web. Untuk mengaktifkan tampilan pembaca Safari, tekan ikon tampilan pembaca (garis horizontal) di sebelah kiri bilah alamat untuk melihat artikel dalam mode pembaca. Dan setelah Anda selesai membaca, tekan tombol yang sama untuk keluar dari tampilan pembaca.
15. Lihat halaman yang baru saja dikunjungi
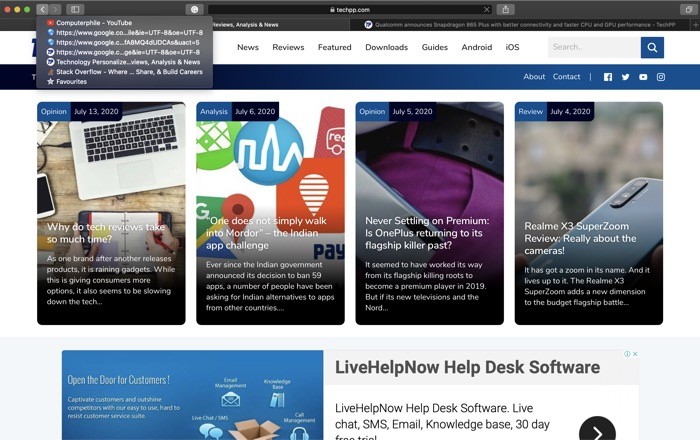
Meskipun Anda dapat menggunakan riwayat untuk mengunjungi kembali halaman web yang baru saja dikunjungi, Anda tetap harus melakukan beberapa klik sebelum dapat melihat halaman itu lagi. Selain itu, jika Anda menggunakan mode pribadi, tidak ada catatan riwayat Anda, dan karena itu, Anda tidak dapat mengakses halaman web yang baru saja dikunjungi menggunakan yang sama. Jadi, jika Anda baru-baru ini mengunjungi beberapa halaman web di tab tertentu — terlepas dari apakah Anda berada dalam mode penjelajahan normal atau pribadi — Safari menawarkan cara cepat dan mudah untuk menavigasi ke salah satu halaman web yang baru saja dikunjungi di tab tertentu. Untuk ini, di tab tempat Anda ingin menavigasi ke halaman web yang baru-baru ini dikunjungi, ketuk dan tahan tombol panah kembali di bilah alat dan gulir daftar halaman berbeda yang baru saja Anda kunjungi, dan biarkan kursor di halaman yang Anda inginkan membuka.
Dengan menggunakan tip dan trik Safari (untuk Mac) yang disebutkan di atas, Anda dapat mengubah elemen tertentu dari browser, dan pada gilirannya, mengubah cara Anda menggunakannya setiap hari untuk memaksimalkannya. Sementara beberapa tip dan trik ini membantu Anda dalam meningkatkan pengalaman Safari Anda, yang lain membantu Anda dengan meningkatkan fungsionalitas dan membuat penjelajahan menjadi nyaman.
