Tips dan Trik Samsung Galaxy Fold 4: Maksimalkan Ponsel Anda
Diterbitkan: 2022-11-02Samsung Galaxy Z Fold 4 adalah ponsel lipat paling canggih dan tidak dapat disangkal terbaik di pasaran saat ini. Ini memiliki dua layar beranda yang berbeda – satu di tampilan sampul dan satu lagi saat dibuka. Anda dapat menggunakan tampilan sampul untuk pintasan aplikasi, folder, dan widget. Layar beranda kedua adalah untuk menggunakan telepon dan memberikan pengalaman pengguna seperti tablet.

Mempertimbangkan aspek unik dari faktor bentuk ponsel cerdas ini, ada beberapa hal khusus yang dapat Anda lakukan dengan Galaxy Fold 4. Pada artikel ini, kami mencantumkan beberapa tips, trik, dan rahasia tersembunyi Galaxy Fold 4 terbaik.
Daftar isi
Tips & Trik Samsung Galaxy Fold 4
Memilih casing ponsel Anda
Mari kita mulai dengan yang sudah jelas. Sekarang setelah Anda memiliki dewa yang dapat dilipat, Anda harus memperlakukannya secara berbeda dari manusia lain. Saat memilih kasing untuk Galaxy Fold 4, ada beberapa hal yang perlu dipertimbangkan. Jika Anda ingin menggunakan S Pen dengan telepon Anda, Anda akan memerlukan kasing yang berbeda dari jika Anda hanya menginginkan penyangga. Kasing generik tidak bermerek biasanya merupakan ide yang buruk.
Spigen Slim Armor Pro Pen Edition adalah pilihan yang baik jika Anda menggunakan S Pen. Jika tidak, Anda dapat mempertimbangkan UAG Civilian sebagai opsi yang bagus dengan engsel yang ramping. Jika Anda lebih suka casing yang tipis, pertimbangkan Spigen Thin Fit P atau Supcase UB Pro jika Anda mencari casing Galaxy Fold 4 yang paling protektif.
Memaksa aplikasi untuk mengikuti rasio aspek tertentu
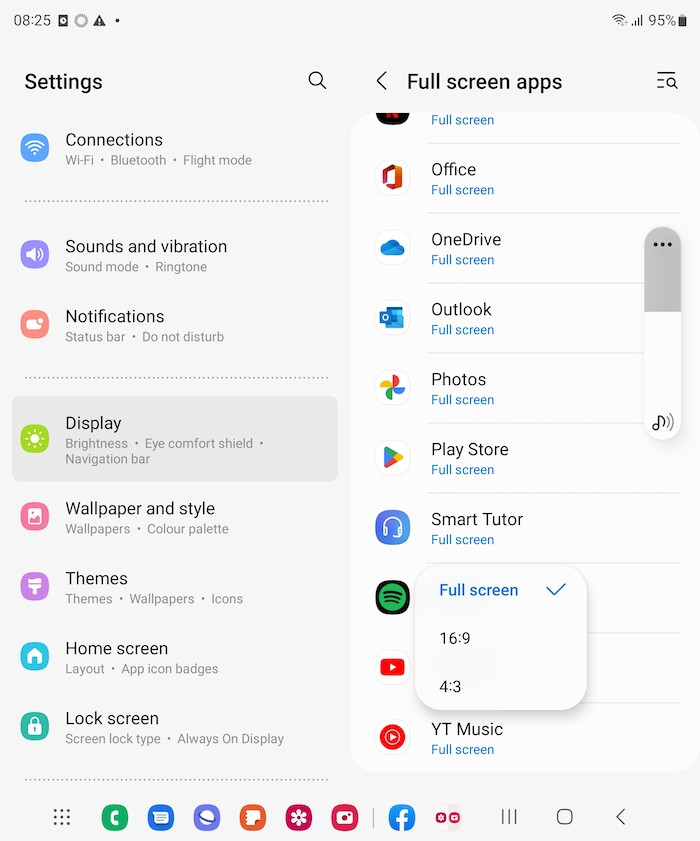
Saat Anda melipat Samsung Galaxy Fold 4, tampilan default ke rasio aspek 16:9, tetapi layar bagian dalam memiliki rasio aspek 23,1:9 yang aneh. Ini bisa sedikit membingungkan karena sebagian besar aplikasi dirancang untuk rasio aspek 16:9, tetapi Instagram adalah salah satu dari sedikit yang tidak berbentuk kotak (artinya bilah hitam ditambahkan ke samping agar pas). Dalam aspek rasio 4:3, Instagram terlihat baik-baik saja, tetapi akan lebih baik dengan rasio aspek yang lebih lebar. Untuk memaksa aplikasi menggunakan layar penuh, ikuti langkah-langkah berikut:
Buka aplikasi Pengaturan , buka bagian Tampilan , dan pilih Aplikasi layar penuh . Di sana Anda akan menemukan daftar aplikasi yang diinstal pada ponsel Anda. Menu tarik-turun akan muncul saat Anda mengetuk aplikasi, memungkinkan Anda memilih tampilannya di layar lipat bagian dalam. Pilih prasetel penskalaan yang paling sesuai dengan setiap aplikasi. Ada lebih banyak pendekatan berburu dan mematuk yang terlibat.
Pengembang telah mengoptimalkan aplikasi mereka untuk perangkat yang dapat dilipat seperti Galaxy Fold 4. Android 12L memperkenalkan fitur pengoptimalan paksa untuk perangkat yang dapat dilipat yang akan membantu pengembang membuat aplikasi yang dioptimalkan dengan lebih baik untuk perangkat ini.
Sembunyikan dan Improvisasi Bilah Tugas
Samsung telah membawa bilah tugas yang terkenal ke Galaxy Fold 4, dan berfungsi seperti pada platform lain. Ini dapat digunakan untuk mengakses aplikasi dan fungsi yang sering digunakan
- Untuk menyembunyikan bilah tugas, tekan lama pada area kosong bilah tugas.
- Untuk mengembalikan bilah tugas, tekan lama pada area di dekat bagian bawah layar.
Bilah tugas dapat disesuaikan untuk menyertakan pintasan aplikasi dan fitur lainnya.
Trik multitasking
Berkat layar dalam Samsung Galaxy Fold 4 yang besar dan fitur multitasking, Anda dapat dengan mudah menggunakan beberapa aplikasi secara bersamaan. Aplikasi dapat diseret dan dijatuhkan ke layar utama melalui bilah tugas. Samsung Galaxy Fold mampu menjalankan banyak aplikasi di layar dalam dan luarnya. Panel Tepi dan tampilan helikopter dapat digunakan untuk mengarahkan perangkat dan memilih aplikasi mana yang akan dibuka. Layar sampul dapat menampilkan dua aplikasi secara bersamaan. Untuk menggunakan layar Fold lainnya, aktifkan dengan cara yang sama seperti layar utama.
Jendela Mengambang
Samsung Galaxy Fold 4 memiliki fitur bermanfaat yang disebut mode Floating Window. Ini berguna untuk multitasking dan menambahkan aplikasi keempat ke layar. Untuk menggunakan mode Jendela Mengambang, ketuk dan tahan aplikasi dari Bilah Tugas atau Panel Tepi, lalu seret ke tengah layar.
Anda juga dapat menggunakan mode Floating Window dengan aplikasi tertentu dengan menyeret ikon aplikasi dari Taskbar atau Edge Panel ke tengah layar. Setelah Anda membuka jendela mengambang, Anda dapat memindahkan dan mengukurnya sesuka Anda. Dan setelah selesai, Anda dapat menghapusnya dengan mengetuk dan menahan, dan menyeretnya ke tombol Hapus.
Tampilan galeri
Tampilan Galeri pada Samsung Galaxy Fold 4 memungkinkan Anda melihat, mengedit, dan mengelola gambar, video, dan album. Anda dapat mengubah gambar sampul untuk album menggunakan aplikasi Galeri. Gambar sampul album tidak selalu merupakan gambar terbaru dalam album.
Untuk mengubah gambar sampul album, pertama, buka aplikasi dan ketuk dan tahan album yang gambar sampul ingin Anda ubah. Dari menu tiga titik, pilih Ubah Gambar Sampul. Pilih gambar yang ingin Anda gunakan sebagai gambar sampul dan sesuaikan bagian gambar yang ingin Anda gunakan. Cukup ketuk tombol "Terapkan" untuk menyimpan perubahan. Tampilan galeri benar-benar cara yang bagus untuk melihat semua foto dan video Anda di satu tempat!
Tampilan selfie
Galaxy Fold 4 memiliki "tampilan selfie" yang memungkinkan Anda melihat pratinjau foto sebelum mengambilnya. Ini berguna jika Anda ingin memastikan foto terlihat bagus sebelum Anda mengambilnya. Mode "Tampilan Selfie" juga dapat digunakan untuk mengambil foto orang tanpa harus menyembunyikan ponsel
Untuk melakukan ini, buka kamera dan alihkan ke kamera depan. Kemudian ketuk ikon orang di sudut kanan bawah layar. Anda kemudian akan melihat pratinjau seperti apa foto itu nantinya. Saat Anda puas dengan tampilannya, tekan tombol rana untuk mengambil foto. Anda juga dapat menggunakan gerakan telapak tangan untuk mengaktifkan penghitung waktu mundur selfie.
Ubah keyboard Anda
Samsung Galaxy Fold 4 hadir dengan keyboard yang dapat digunakan di layar besar maupun kecil. Namun, pengguna mungkin lebih suka menggunakan keyboard Google Gboard di layar kecil agar lebih akurat saat mengetik. Untuk menukar keyboard di Galaxy Fold 4 Anda, ikuti langkah-langkah ini:
1. Di layar beranda, ketuk ikon Aplikasi.
2. Pilih Pengaturan.
3. Ketuk Bahasa dan masukan.
4. Pilih papan ketik Default.
5. Ketuk Gboard untuk memilihnya sebagai keyboard default Anda.
Gunakan Samsung Labs untuk Mendapatkan Fitur Lebih Dahulu dari Lainnya
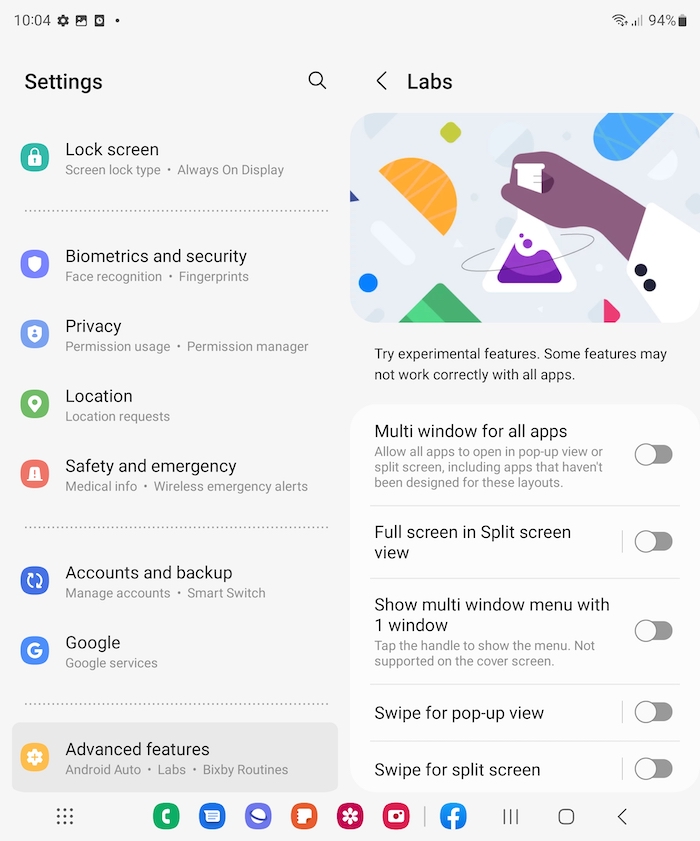
Samsung Labs adalah tempat pengujian beta untuk fitur baru yang belum dirilis ke publik. Untuk mengakses Samsung Labs, Anda harus mengaktifkannya terlebih dahulu di menu pengaturan. Setelah aktivasi, Anda dapat mengakses Samsung Labs dengan membuka laci aplikasi dan mengetuk ikon Labs.
Beberapa fitur di Samsung Labs bersifat eksperimental dan mungkin tidak berfungsi sebagaimana mestinya. Berhati-hatilah saat bereksperimen dengan salah satu fitur di Samsung Labs, karena fitur tersebut dapat menyebabkan perilaku yang tidak terduga atau bahkan membuat ponsel Anda mogok.

Trik Kamera Galaxy Fold 4
Samsung Galaxy Z Fold 4 memiliki kamera hebat yang memungkinkan Anda merekam video hebat. Ini juga mudah digunakan berkat faktor bentuknya yang dapat dilipat, dan fitur pembingkaian otomatisnya sangat cocok untuk vloggers dan pembuat konten yang ingin membuat video yang terlihat profesional tanpa harus khawatir tentang pembingkaian yang tepat.
Motion Photo adalah cara yang bagus untuk merekam klip pendek sekaligus mengambil foto dengan Samsung Galaxy Fold 4. Untuk mengaktifkan Motion Photo, cukup ketuk ikon Motion Photo di sebelah ikon rasio aspek. Hal ini memungkinkan Anda untuk merekam klip video pendek bersama dengan foto Anda untuk menangkap kenangan dan momen.
Berikut adalah beberapa fitur dan pengaturan lain yang harus Anda manfaatkan:
1. Fitur Tripod bawaan
2. Pengeditan foto AI
3. Remaster foto dengan editor foto
4. Ambil foto RAW
5. Gunakan Galaxy Watch 5 atau Watch 5 Pro untuk mengontrol kamera Fold 4
Berikut adalah video hebat yang menjelaskan ini dan banyak lagi tips & trik kamera Lipat 4:
Gunakan Lipat 4 dengan mouse atau keyboard
Galaxy Fold 4 dapat digunakan dengan mouse atau keyboard untuk produktivitas ekstra. Untuk menggunakan mouse atau keyboard, Anda harus menghubungkannya ke telepon melalui Bluetooth. Untuk melakukan ini, buka menu Pengaturan dan pilih " Bluetooth ." Kemudian, nyalakan Bluetooth dan pilih mouse atau keyboard dari daftar perangkat yang tersedia. Setelah terhubung, Anda akan dapat menggunakan mouse atau keyboard dengan Galaxy Fold 4 Anda.
Layar penutup cermin
Opsi layar penutup cermin pada Samsung Galaxy Fold 4 memungkinkan Anda menjaga hal-hal sederhana dengan mencerminkan tampilan luar di bagian dalam. Opsi ini mudah diaktifkan dan berguna jika Anda ingin membuatnya tetap sederhana.
Pencahayaan tepi
Samsung Galaxy Fold 4 memiliki fitur yang disebut edge lighting, yang membuat ponsel terlihat ramping dan modern. Pencahayaan tepi juga dapat mengurangi jumlah silau pada layar, membuatnya lebih mudah dilihat. Untuk menggunakan pencahayaan tepi pada Galaxy Fold 4, buka Pengaturan , lalu Tampilan , lalu Aktifkan pencahayaan tepi . Anda juga dapat mengubah gaya pencahayaan tepi sesuai keinginan Anda.
Tutup telepon sambil menjaga aplikasi tetap aktif
Z Fold 4 memungkinkan Anda untuk tetap mengaktifkan aplikasi tertentu saat Anda menutup telepon. Untuk melakukan ini, buka Pengaturan -> Tampilan -> Lanjutkan aplikasi di layar sampul . Ini akan mencegah aplikasi terkunci saat Anda menutup telepon.
Setel aplikasi panel mode Fleksibel Anda
Anda dapat menggunakan Flex Mode untuk membagi aplikasi menjadi dua bagian, dengan masing-masing setengah melayani tujuan yang berbeda. Panel Mode Fleksibel terletak di Pengaturan > Fitur Lanjutan > Labs > Mode Fleksibel . Anda dapat memilih aplikasi yang ingin Anda gunakan dengan Flex Mode. Mode Flex sangat bagus untuk obrolan video seperti yang ditunjukkan di bawah ini.
Pilih tampilan aplikasi favorit Anda
Samsung Galaxy Fold 4 memiliki sejumlah cara berbeda untuk melihat aplikasi Anda. Anda dapat menambahkan hingga delapan aplikasi ke dok bawah, yang akan muncul di sisi kiri ponsel saat dibuka. Selain itu, ada dua tampilan aplikasi yang dapat dipilih dengan menekan tombol “lihat” di sisi kiri layar – “dibuka” dan “dilipat.” Tampilan "dilipat" menunjukkan semua aplikasi Anda dalam satu daftar panjang, sedangkan tampilan "dilipat" menunjukkan empat ikon sekaligus.
Aktifkan/nonaktifkan multi-tampilan
Jika Anda pergi ke Settings > Display > Screen Layout dan zoom , Anda dapat memilih untuk menonaktifkan multiview dan memilikinya pada tampilan Standar atau sebaliknya. Jadi terserah Anda apakah Anda ingin memiliki pengaturan di sisi kiri. Dan Anda juga dapat mengubah ukuran zoom layar.
Gunakan kecerahan video yang lebih cerdas
Di bawah Pengaturan > Tampilan > Fitur lanjutan > Kecerahan video , Anda dapat membuat tampilan lebih baik dengan mengaktifkan Bright. Karena sekarang, yang terjadi adalah ketika Anda memiliki layar yang cukup redup, jika Anda membuka video atau media apa pun, itu akan mencerahkan layar, dan ketika Anda kembali ke rumah, itu akan redup lagi.
Pilih wallpaper yang berbeda untuk setiap layar
Tahukah Anda dengan Fold 4, Anda sebenarnya dapat memilih wallpaper yang berbeda untuk setiap layar? Jadi, jika Anda masuk ke Wallpaper dan Pengaturan dan memilih satu untuk layar bagian dalam, Anda dapat menutupnya dan menjalankan pengaturan yang sama persis di layar Sampul dan memilih wallpaper yang sama sekali berbeda. Menariknya, Anda perlu menjalankan pengaturan tersebut di setiap layar untuk melakukannya dengan benar. Anda tidak bisa hanya melakukannya dalam satu, jadi ingatlah itu.
Aktifkan "Temukan Ponsel Saya"
Untuk membuat ponsel Galaxy Fold 4 Anda lebih mudah dilacak, aktifkan "Temukan ponsel saya" dan "Temukan Offline" di pengaturan ponsel. Anda juga dapat memeriksa status dan lokasi Fold dengan masuk ke akun Samsung Anda dari browser apa pun. Galaxy Fold 4 memiliki fitur keamanan biometrik yang memungkinkan pengguna melacak perangkat mereka. Pengaturan dapat ditemukan di bawah “ Biometrik dan keamanan -> Temukan Ponsel Saya .”
Nyalakan layar selalu aktif
Untuk mengaktifkan tampilan selalu aktif di Samsung Galaxy Fold 4, buka Pengaturan > Tampilan > Selalu Aktif . Dari sini, Anda dapat memilih informasi apa yang ingin ditampilkan di layar selalu aktif, seperti notifikasi dan waktu. Anda juga dapat mengubah warna dan menambahkan gambar latar belakang agar lebih menarik.
Manfaatkan Widget Layar Kunci dengan sebaik-baiknya
Anda dapat menggunakan widget layar kunci di Samsung Galaxy Fold 4 untuk mengakses informasi dengan cepat seperti musik Anda, janji temu yang akan datang, dan banyak lagi. Menyesuaikan widget memungkinkan Anda menentukan urutan kemunculannya di layar kunci. Anda juga dapat mengaktifkan atau menonaktifkan widget tertentu, serta mengubah ukurannya.
Untuk menggunakan widget layar kunci pada Samsung Galaxy Fold 4, buka pengaturan "Kunci Layar" dan ketuk tab "Widget". Dari sana, Anda dapat menambah, menghapus, atau mengubah widget layar kunci.
Aktifkan Mode Gelap di Z Fold 4
Galaxy Fold 4 memiliki mode gelap yang dapat diaktifkan dari Pengaturan > Tampilan > Mode Gelap . Mode ini akan mengubah warna ponsel untuk memudahkan mata Anda dalam situasi cahaya redup. Ada juga jadwal Sunset to Sunrise dimana mode akan menyala saat sunset dan mati saat sunrise.
Kontak panggilan cepat
Untuk mengatur kontak panggilan cepat pada Samsung Galaxy Fold 4, Anda perlu mengunjungi pengaturan Layar Sampul dan memilih opsi Panggilan Langsung. Anda kemudian dapat memilih kontak yang ingin Anda tambahkan ke panggilan cepat. Untuk mengakses kontak panggilan cepat Anda, ketuk dua kali pada layar sampul dan geser ke kiri.
Siapkan Samsung Pay
Samsung Pay adalah dompet digital yang memungkinkan pengguna untuk menyimpan informasi kartu pembayaran default mereka untuk akses yang mudah dan cepat. Untuk menggunakan Samsung Pay dengan kartu selain kartu default, pengguna perlu menggesek layar. Untuk otentikasi, pengguna perlu menyentuh pemindai sidik jari.
Widget Cerdas
Widget Cerdas di Samsung Galaxy Fold 4 dapat membantu Anda menghemat ruang di layar beranda dengan menumpuk beberapa widget di atas satu sama lain. Anda dapat menemukan Widget Cerdas di daftar Widget dan memilih ukuran yang Anda inginkan. Setelah menambahkan widget ke layar beranda, Anda dapat memilih aplikasi atau tindakan yang ingin Anda susun widgetnya. Ini dapat membantu menjaga layar beranda Anda tetap teratur dan rapi.
Aktifkan Teks Otomatis
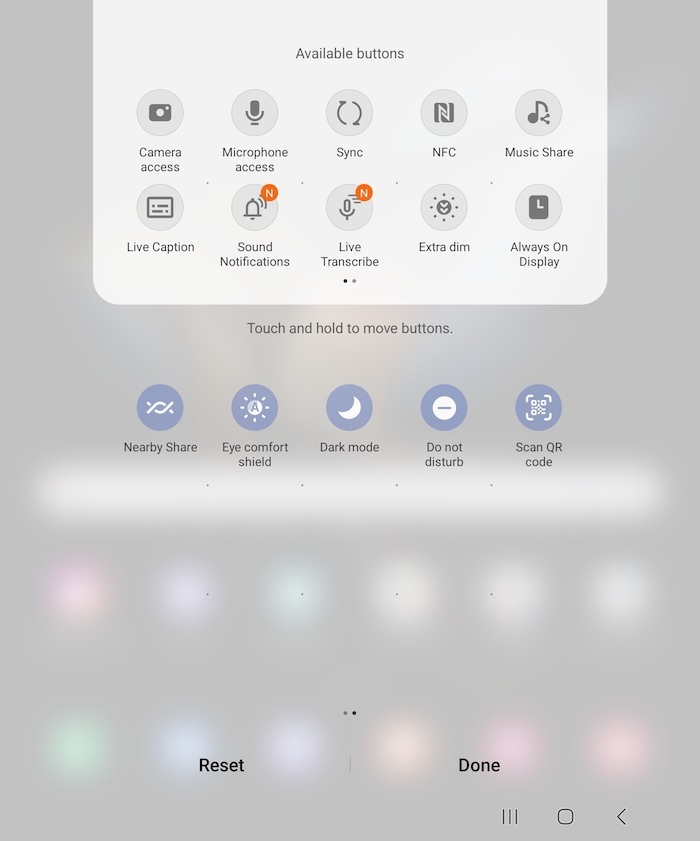
Jika Anda masuk ke dropdown Quick Settings dan memilih untuk menambahkan opsi baru, Anda dapat memilih Live Caption dan mengaktifkannya. Dan sekarang, kapan pun Anda menonton konten video apa pun di ponsel Anda, itu akan secara otomatis mentranskripsikan apa yang dikatakan di video atau media tersebut. Ini juga sangat akurat.
Aktifkan Palm Touch untuk mematikan layar
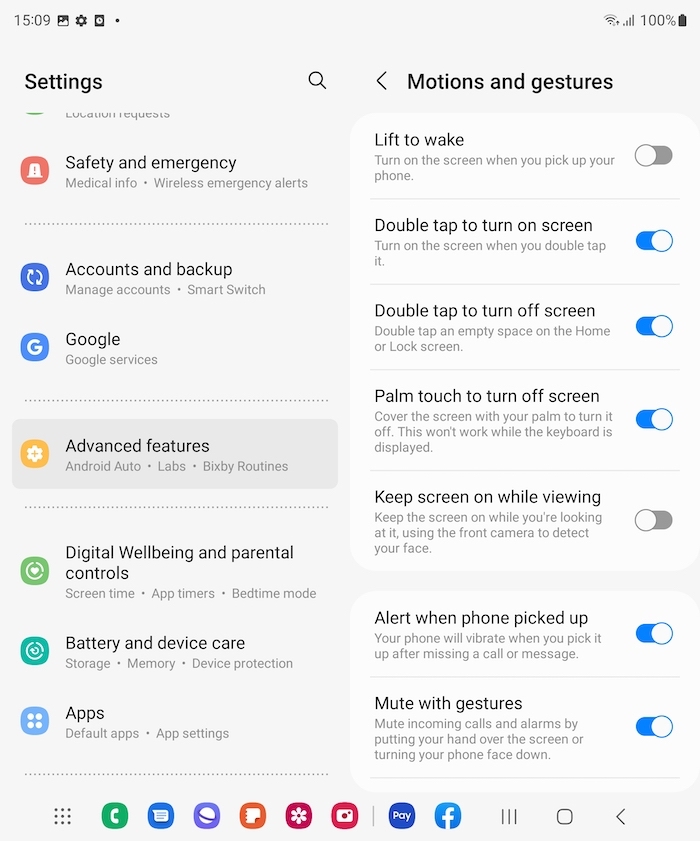
Berikut adalah fitur tersembunyi yang bagus. Di bawah Settings > Advanced features > Motion and gestures , Anda dapat mengaktifkan Palm Touch untuk mematikan layar . Sekarang, setiap kali Anda menerima panggilan telepon, jika Anda hanya meletakkan telapak tangan di atas, itu akan membungkam panggilan. Juga, dalam pengaturan gerakan dan gerakan, jika Anda menggulir ke bawah, Anda dapat mengaktifkan gerakan sensor jari . Apa yang dilakukan adalah setiap kali Anda ingin membuka panel notifikasi, Anda cukup menggulir sensor sidik jari dengan jari Anda dan itu akan membukanya dengan cepat dan mudah dalam beberapa detik.
