Cara Menyimpan Screenshot sebagai PDF di Windows 10
Diterbitkan: 2020-02-05
Semua orang tahu setidaknya satu cara untuk mengambil tangkapan layar di komputer Windows 10, jadi bagian ini selalu mudah. Banyak juga yang menyadari bahwa mereka dapat dengan mudah mengubah format gambar tangkapan layar mereka dari JPG ke PNG dan sebaliknya. Namun ada satu hal yang dianggap rumit oleh banyak orang – mengonversi tangkapan layar Anda ke PDF.
Beberapa orang bahkan tidak menyadari bahwa ini adalah sebuah pilihan, sementara beberapa lainnya tidak tahu jalan keluarnya. Ada lebih dari satu cara untuk melakukannya, jadi jika Anda mengalami kesulitan, ikuti terus kami untuk panduan mendetailnya.
Tidak Ada Alat Pihak Ketiga atau Online
Berbagai situs web dan alat online dapat mengonversi file ke PDF, tetapi memerlukan koneksi internet, dan keseluruhan proses dapat memakan waktu yang tidak perlu. Ada juga alat pihak ketiga yang tidak memerlukan koneksi internet, tetapi memerlukan penginstalan program yang mungkin tidak pernah Anda gunakan.
Itu sebabnya kami melewatkannya. Tidak perlu ada cara untuk mengonversi tangkapan layar Anda ke PDF langsung di PC Windows Anda, menggunakan fitur bawaan. Fitur tersebut adalah printer PDF default, dan kita akan melihat bagaimana Anda dapat menggunakannya untuk mengonversi semua format gambar ke PDF.
Jika Anda belum pernah mendengar fitur ini, itu karena Windows tertinggal dari Linux dan Mac, yang memiliki printer PDF sebagai fitur bawaan bawaan selama lebih dari satu dekade. Butuh beberapa saat, tetapi Microsoft akhirnya menyusul dan menambahkan fitur ini ke Windows 10.
Microsoft Print to PDF seharusnya aktif secara default, namun terkadang tidak demikian. Jadi, mari kita lihat cara mengaturnya.
Atur Microsoft Print ke PDF sebagai Printer Default
Dari menu Mulai, navigasikan ke halaman Pengaturan. Buka “Perangkat” dan kemudian, di menu sebelah kiri, pilih bagian “Printer & pemindai”. Jika Microsoft Print to PDF telah ditetapkan sebagai printer default, Anda akan melihatnya di daftar opsi pencetakan potensial. Jika Anda tidak dapat melihatnya, langkah selanjutnya adalah memilih opsi “Tambahkan printer atau pemindai”.
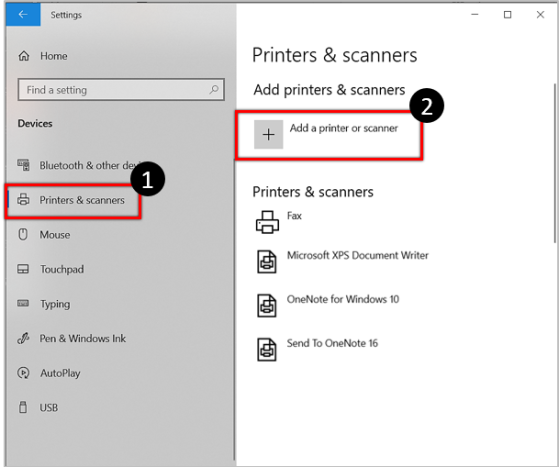
Setelah Anda memilih opsi itu, Windows akan mencoba menemukan printer yang tidak ada yang Anda maksud, dan tentu saja tidak akan berhasil. Jika pencarian sudah selesai, Anda akan dapat memilih opsi “Printer yang saya inginkan tidak terdaftar.” Jendela sekunder akan terbuka di bawah, berisi opsi untuk menemukan printer. Anda harus memilih yang di bawah: “Tambahkan printer lokal atau printer jaringan dengan pengaturan manual.”
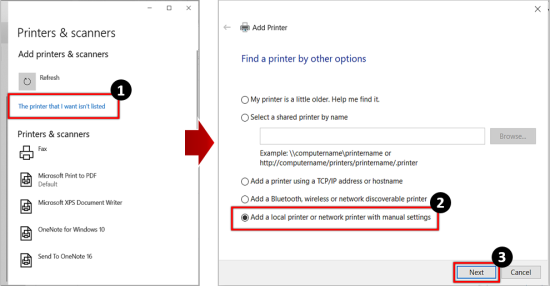
Di jendela berikut, di samping opsi untuk menggunakan port yang ada, akan ada menu drop-down. Buka dan pilih “FILE: (Print to File),” lalu klik “Next.”
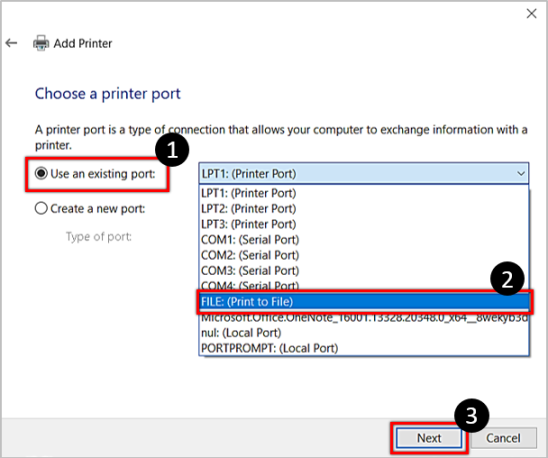
Jendela berikut memungkinkan Anda memilih dari daftar produsen dan daftar printer. Pilih Microsoft sebagai pabrikan, lalu gulir ke bawah daftar Printer hingga Anda menemukan Microsoft Print to PDF.
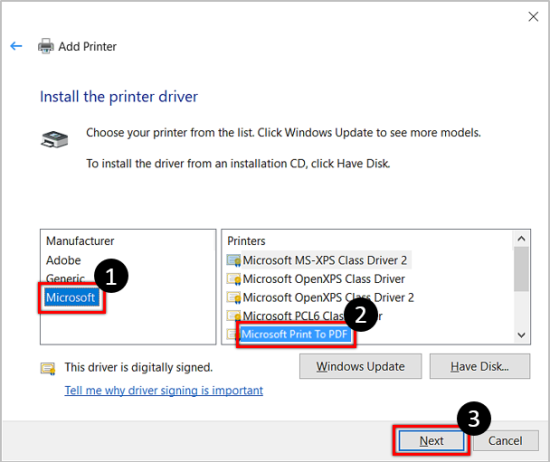
Setelah Anda klik “Next,” Anda akan diberikan pilihan untuk menggunakan driver yang sudah terinstal atau menggantinya. Agar tidak memperumit masalah, gunakan driver saat ini.
Pada akhirnya, Anda akan dapat memberi nama fitur cetak-ke-PDF, dan Anda harus tetap menggunakan nama defaultnya agar lebih mudah ditemukan.
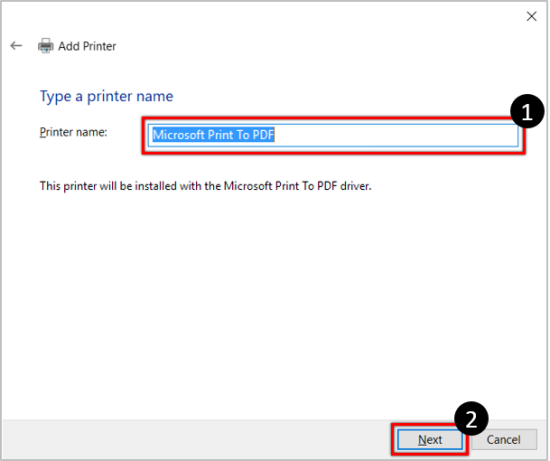
Klik "Berikutnya", dan Microsoft Print to PDF akan menjadi printer default Anda. Sekarang semuanya sudah siap, mari jelajahi cara menyimpan tangkapan layar Anda sebagai PDF.

Menyimpan sebagai PDF dengan Aplikasi Foto
Sekarang Microsoft Print to PDF adalah printer default Anda, Anda harus menavigasi ke lokasi tangkapan layar Anda dan klik kanan padanya. Pilih opsi “Buka dengan”, lalu pilih “Foto.”
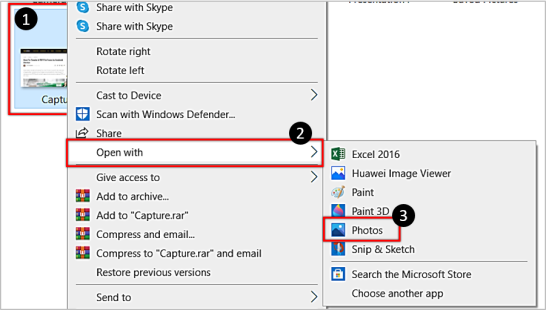
Setelah Anda membuka tangkapan layar di aplikasi ini, klik ikon “Cetak”. Jendela baru akan muncul, dan di sebelah kanan, Anda dapat memilih printer dari tombol drop-down. Tentu saja, klik opsi “Microsoft Print to PDF”.
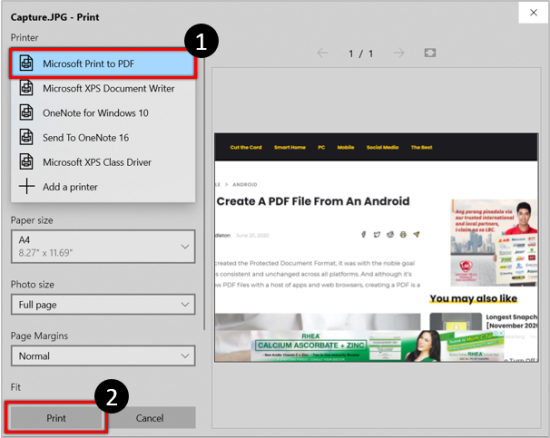
Setelah itu, Anda dapat memilih antara mode Potret dan Lanskap, yang akan menentukan bagaimana tangkapan layar Anda akan muncul di PDF. Pada akhirnya, pilih opsi “Cetak”.
Dengan begitu, Anda akan menyimpan file PDF baru. Folder Dokumen adalah tujuan default, dan pada akhirnya Anda akan mendapatkan notifikasi konfirmasi.
Menyimpan sebagai PDF dengan Aplikasi Paint
Aplikasi Paint juga dapat menyimpan tangkapan layar Anda sebagai PDF, dan prosesnya sangat mirip. Langkah pertama sama: klik kanan pada tangkapan layar dan pilih untuk membuka dengan aplikasi Paint.
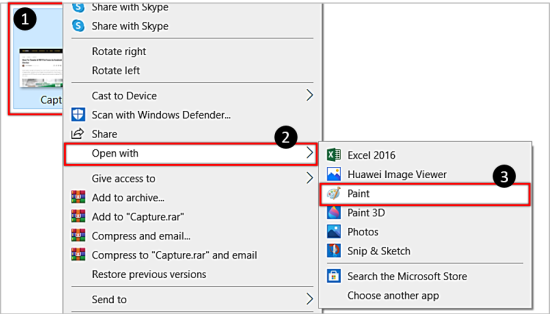
Setelah Anda berada di Paint, tekan opsi "File" di pojok kiri atas dan pilih "Print." Sekali lagi, di jendela tempat Anda memilih printer, pilih Microsoft Print to PDF.
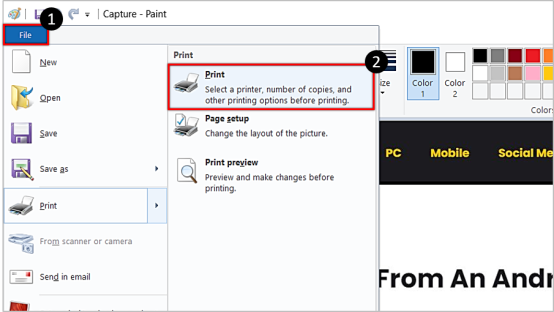
Kemudian tekan "Cetak" lagi, yang akan membuka jendela baru tempat Anda akan menamai file PDF dan memilih lokasi tempat Anda ingin menyimpannya. Setelah Anda melakukannya, mengklik "Simpan" akan menyelesaikan proses.
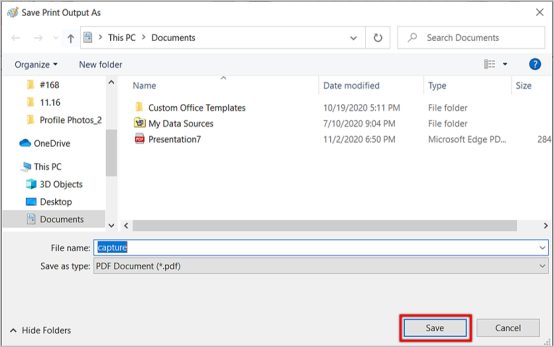
Menyimpan sebagai PDF dengan Browser Anda
Anda juga dapat menyimpan tangkapan layar sebagai PDF melalui peramban, meskipun Anda tidak memerlukan akses internet. Caranya hampir sama dengan yang disebutkan di atas, dan bekerja di semua browser.
Sekali lagi, klik kanan pada screenshot Anda dan buka dengan browser pilihan Anda. Setelah gambar dimuat di tab baru di browser, tekan pintasan keyboard Ctrl + P, yang akan meluncurkan Jendela Cetak.
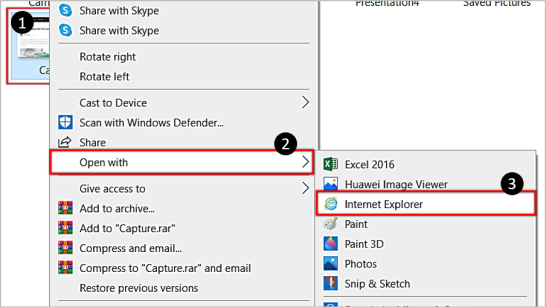
Langkah-langkah selanjutnya sama: pilih Microsoft Print to PDF sebagai printer Anda dan tekan "Print." Anda juga dapat memberi nama file dan menyimpannya ke lokasi khusus.
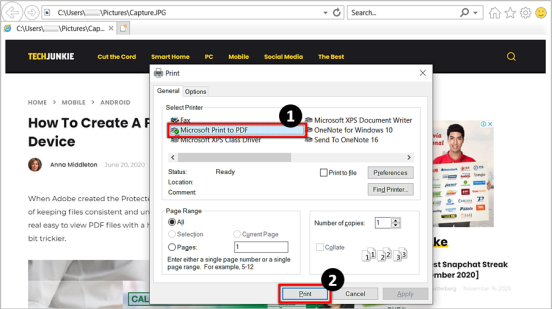
Detail Kecil
Ketiga cara ini akan memungkinkan Anda menyimpan tangkapan layar sebagai PDF di Windows 10 dengan cepat, tanpa memerlukan koneksi internet atau alat pihak ketiga. Sebagian besar lebih suka menggunakan aplikasi daripada browser, tetapi itu hanya masalah preferensi. Mungkin aplikasi Paint memiliki sedikit keunggulan dibandingkan aplikasi Foto karena memungkinkan Anda memilih tujuan tempat Anda akan menyimpan file PDF baru.
Apa metode favoritmu? Juga, jika Anda tahu cara lain untuk mengonversi tangkapan layar ke PDF, tekan bagian komentar.
