Cara Mengambil Kata Sandi yang Tersimpan di Ponsel dan PC Anda
Diterbitkan: 2023-10-09Sebagian besar platform, situs web, dan aplikasi yang kami gunakan saat ini memerlukan ID login dan kata sandi. Namun, mengingat banyaknya kata sandi bukanlah tugas yang mudah – kecuali Anda memiliki otak Einstein. Untuk mengatasi masalah ini, hampir semua perangkat saat ini memiliki pengelola kata sandi, seperti pengelola kata sandi bawaan Google Chrome, Samsung Pass, Pengelola Kata Sandi Microsoft Edge, dll.
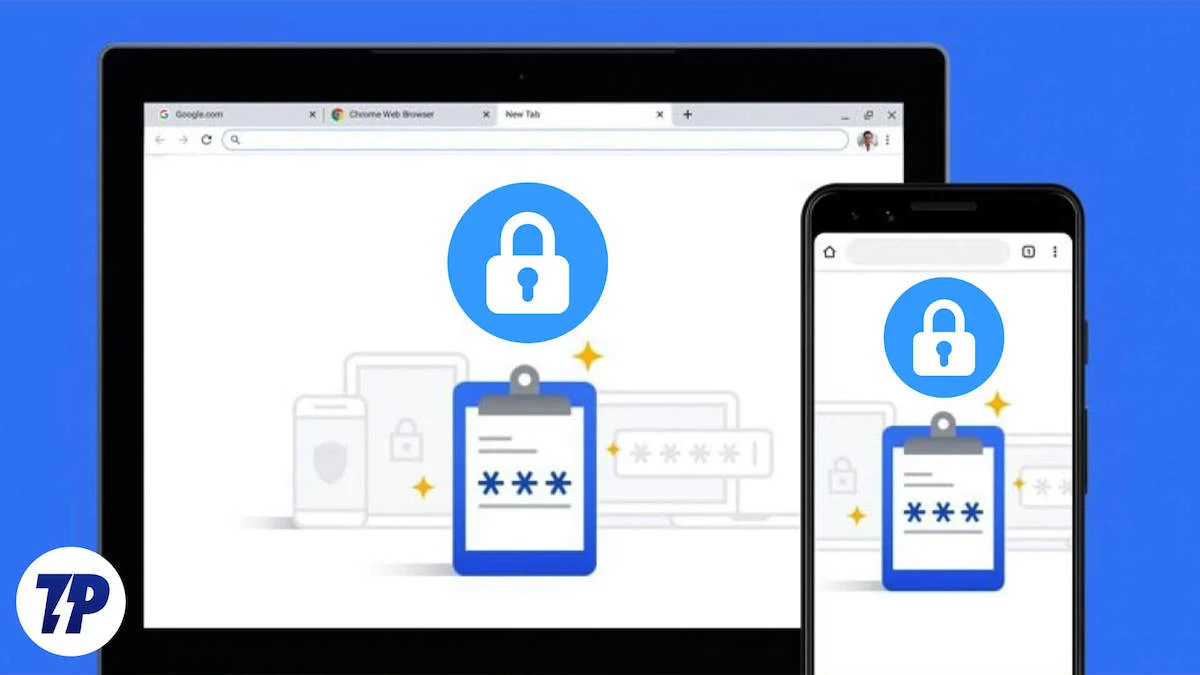
Meskipun fitur ini membuat hidup kita sangat nyaman, fitur ini juga membuat kita tidak dapat mengingat kata sandi. Untungnya, ada cara untuk mengambil kembali kata sandi yang disimpan dari perangkat Anda. Jadi, jika Anda lupa kata sandi penting dan memerlukannya untuk masuk di perangkat lain, jangan khawatir. Blog ini akan membantu Anda. Baik Anda memiliki perangkat iPhone, Android, Windows atau Mac, kami akan menunjukkan semua metode untuk menemukan kata sandi yang tersimpan di ponsel cerdas dan PC Anda.
Daftar isi
Cara Mengakses Kata Sandi Tersimpan di Ponsel dan PC Anda: Panduan Langkah demi Langkah
Hal ini bahkan terjadi pada kita – terkadang, kita tidak dapat mengingat kata sandinya. Untungnya, ada pengelola kata sandi di hampir semua perangkat yang menyimpan dan mencadangkan kata sandi untuk Anda. Jadi jika Anda mengaktifkan penyimpanan kata sandi di perangkat Anda, Anda dapat mengambil kata sandi Anda kapan saja.
Mari kita bahas bagaimana Anda bisa melakukan hal tersebut!
Cara Mengambil Kata Sandi Tersimpan di Perangkat Android
Jika Anda pengguna Android, Anda dapat menemukan kata sandi yang tersimpan di akun Google Anda. Ada dua cara untuk mengambil kata sandi Anda di ponsel Android.
Metode 1: Dari Pengaturan
- Buka Pengaturan dari menu drop-down atau aplikasi.
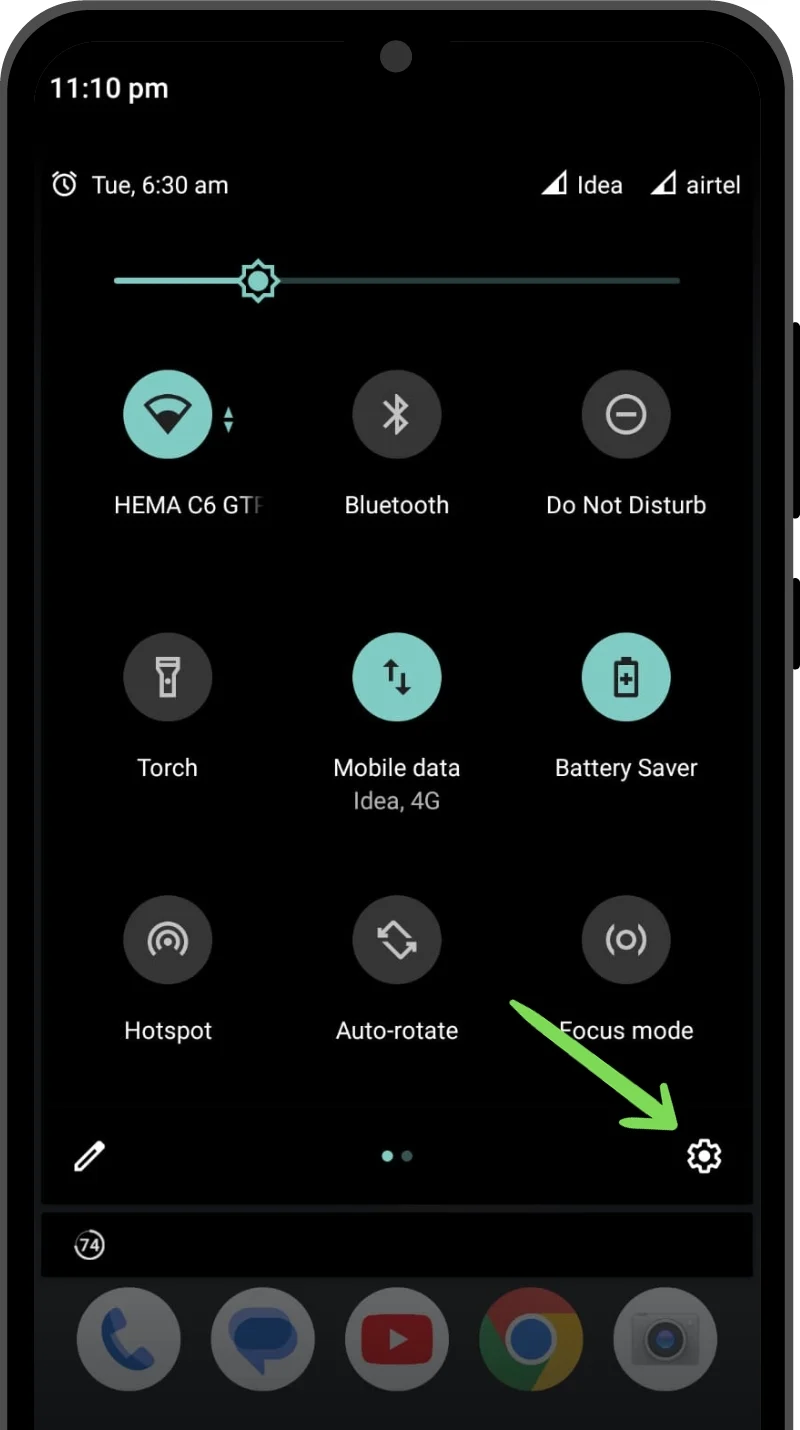
- Gulir ke bawah dan temukan Privasi .
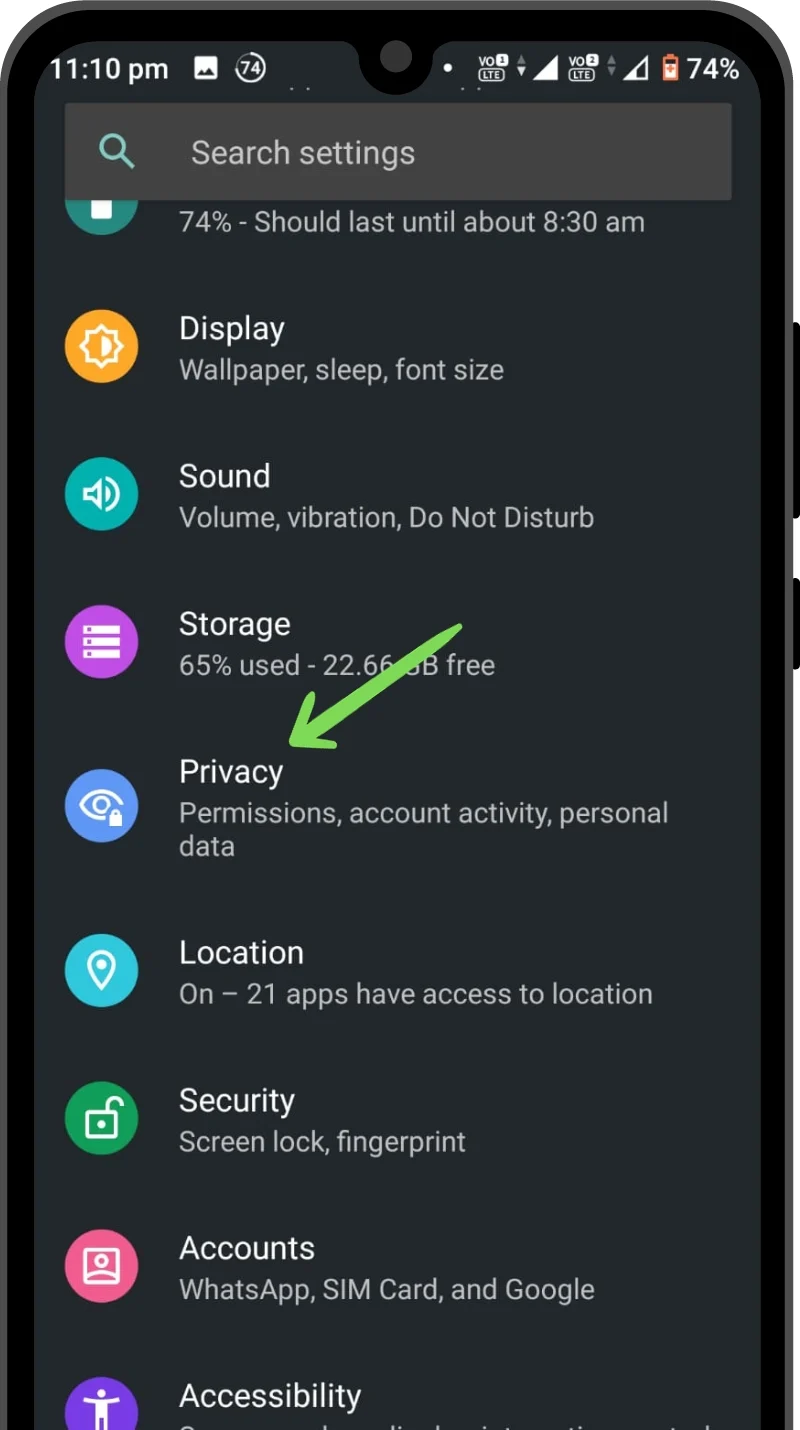
- Di Pengaturan Privasi, buka Layanan IsiOtomatis dari Google .
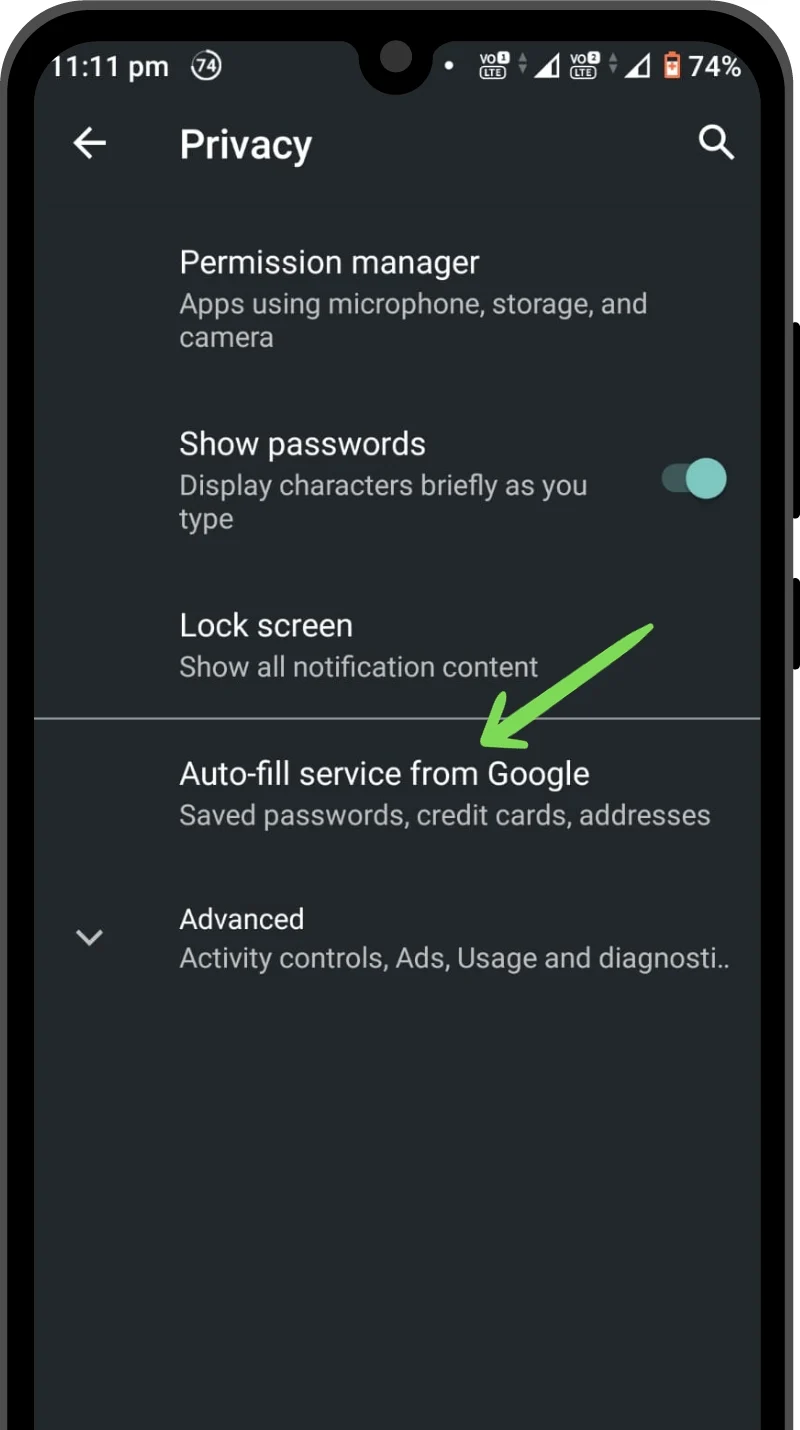
- Sekarang ketuk Kata Sandi . Ini akan membuka pengelola kata sandi yang terkait dengan akun Google Anda. Anda dapat menggulir ke bawah dan menemukan kata sandi yang Anda simpan atau menggunakan bilah pencarian untuk menemukan kata sandi tertentu.
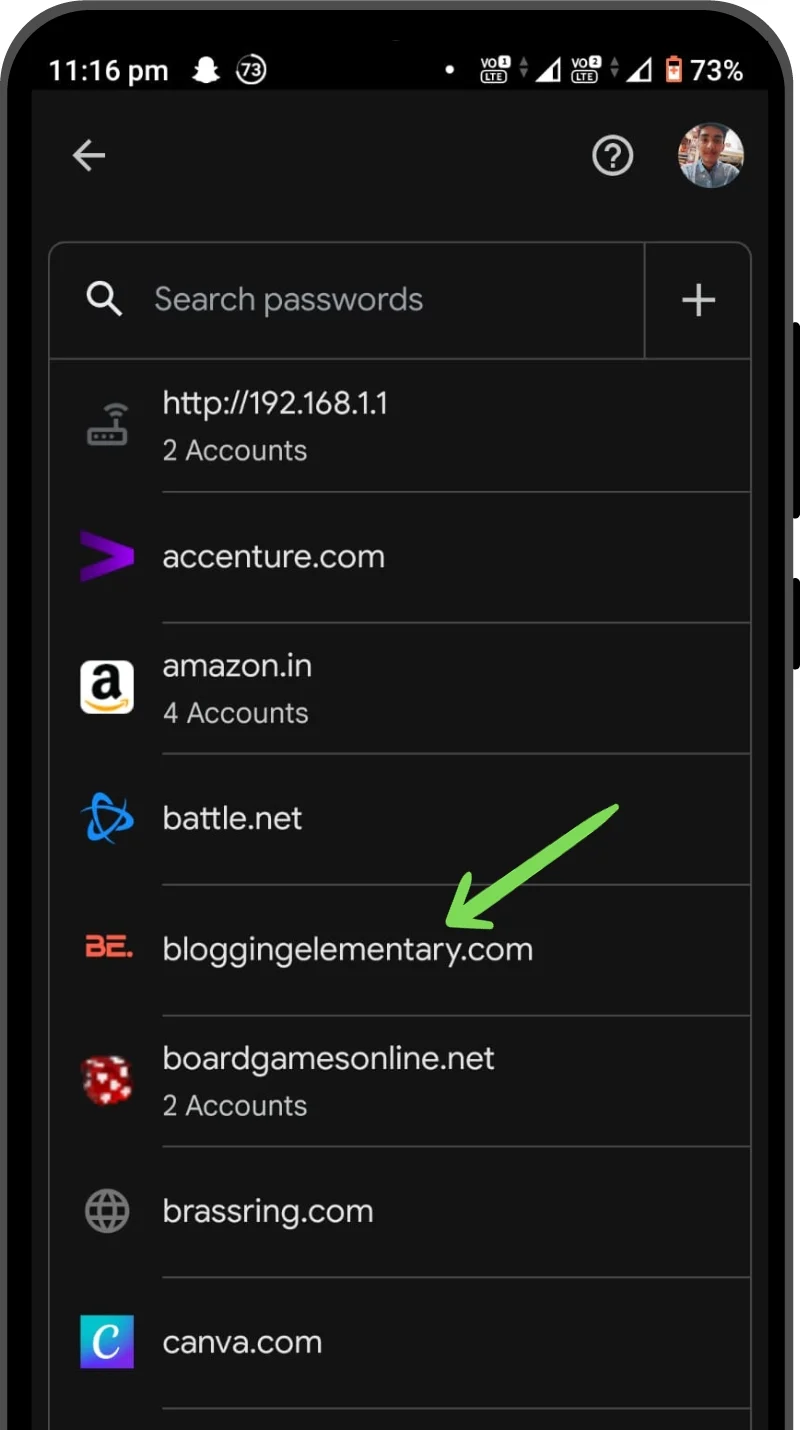
- Ketuk kata sandi yang ingin Anda ambil. Jendela pop-up akan meminta Anda untuk verifikasi biometrik (sidik jari/kata sandi/pin/pemindaian wajah).
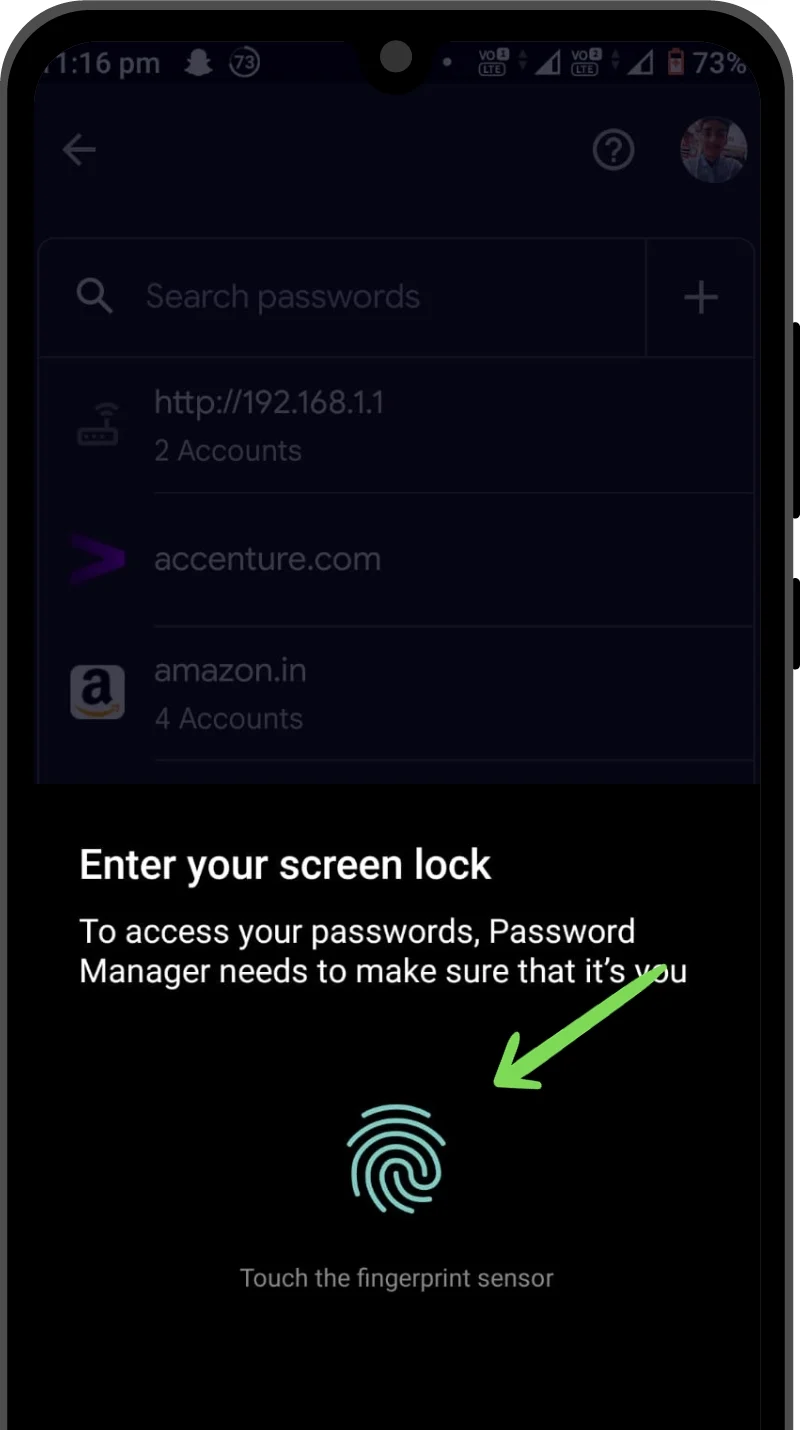
- Setelah verifikasi berhasil, sebuah jendela akan terbuka dengan ID pengguna dan kata sandi Anda. Ketuk tombol Mata untuk mengambil kata sandi Anda. Anda juga dapat menyalinnya ke clipboard menggunakan tombol Salin .
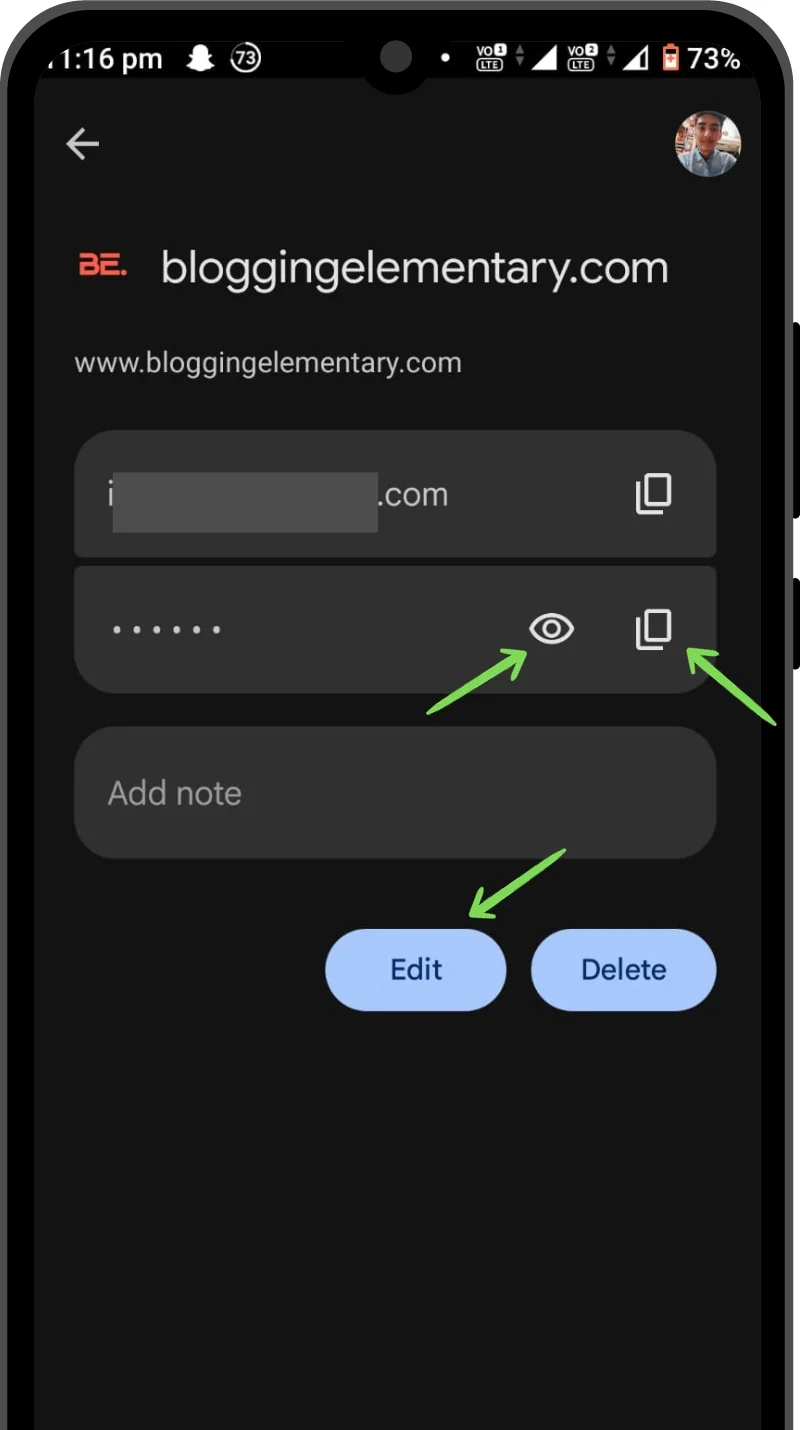
Baca Terkait: Cara Melihat Password WiFi Tersimpan di Android
Metode 2: Menggunakan Aplikasi Google Chrome
- Luncurkan aplikasi Google Chrome .
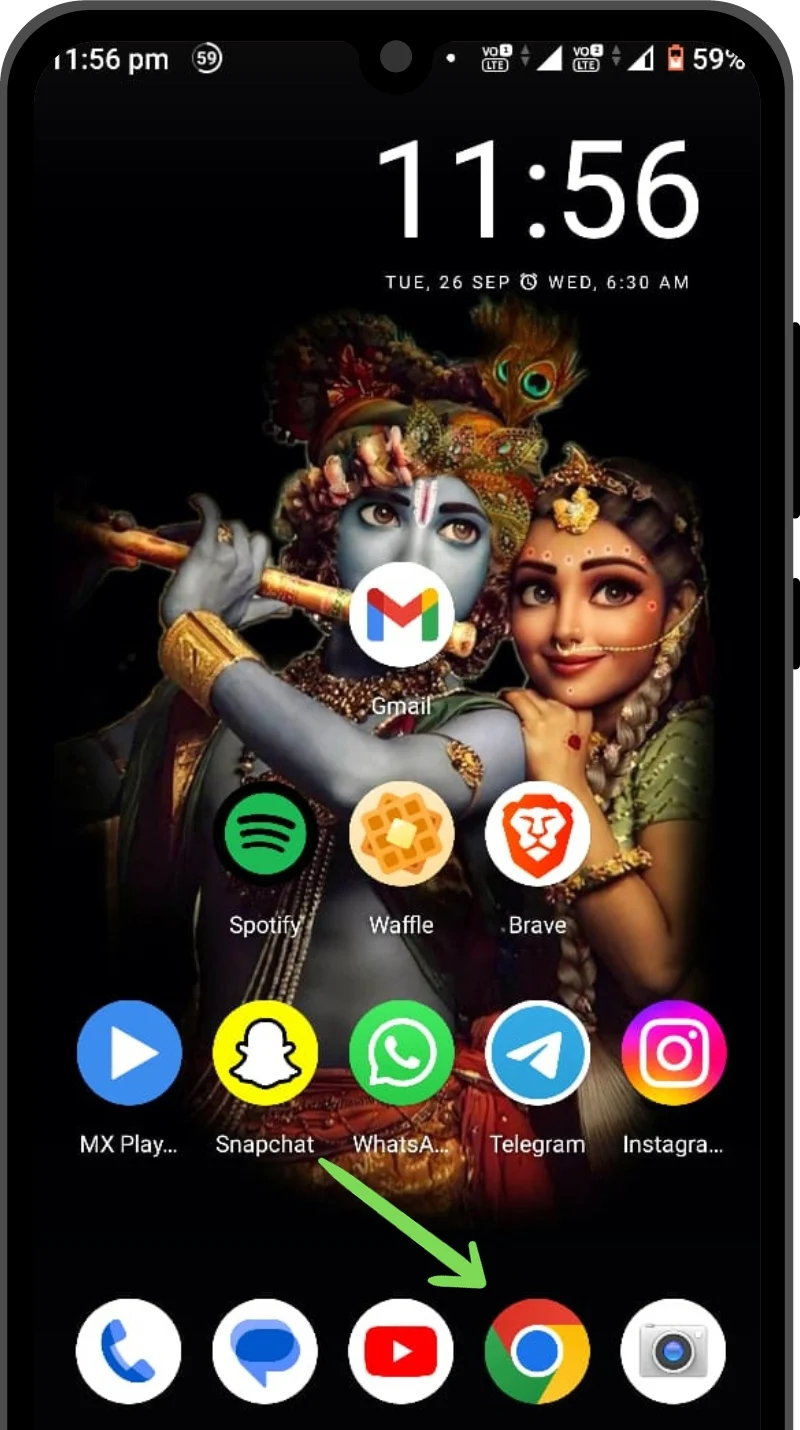
- Ketuk tiga titik vertikal di sudut kanan atas.
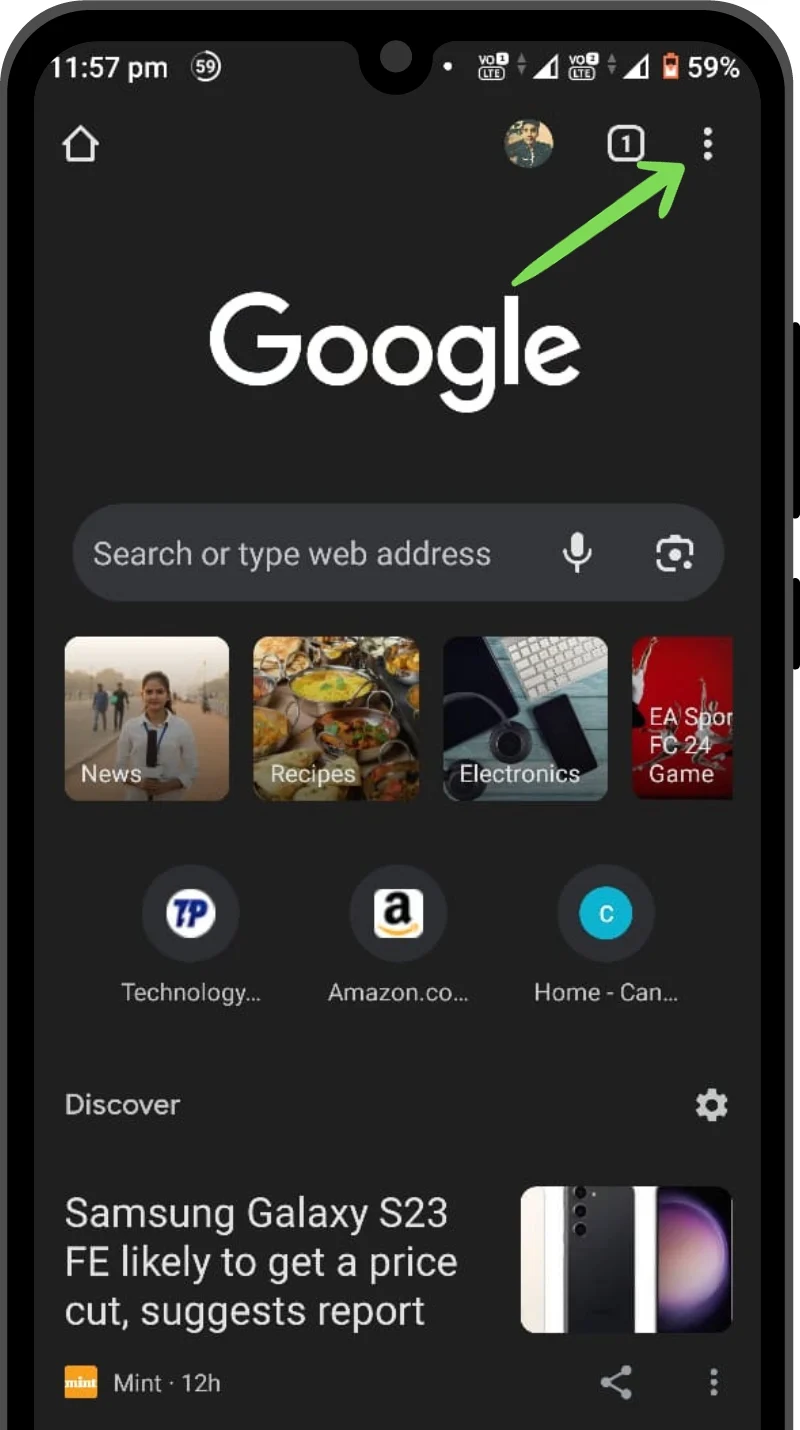
- Buka Pengaturan .
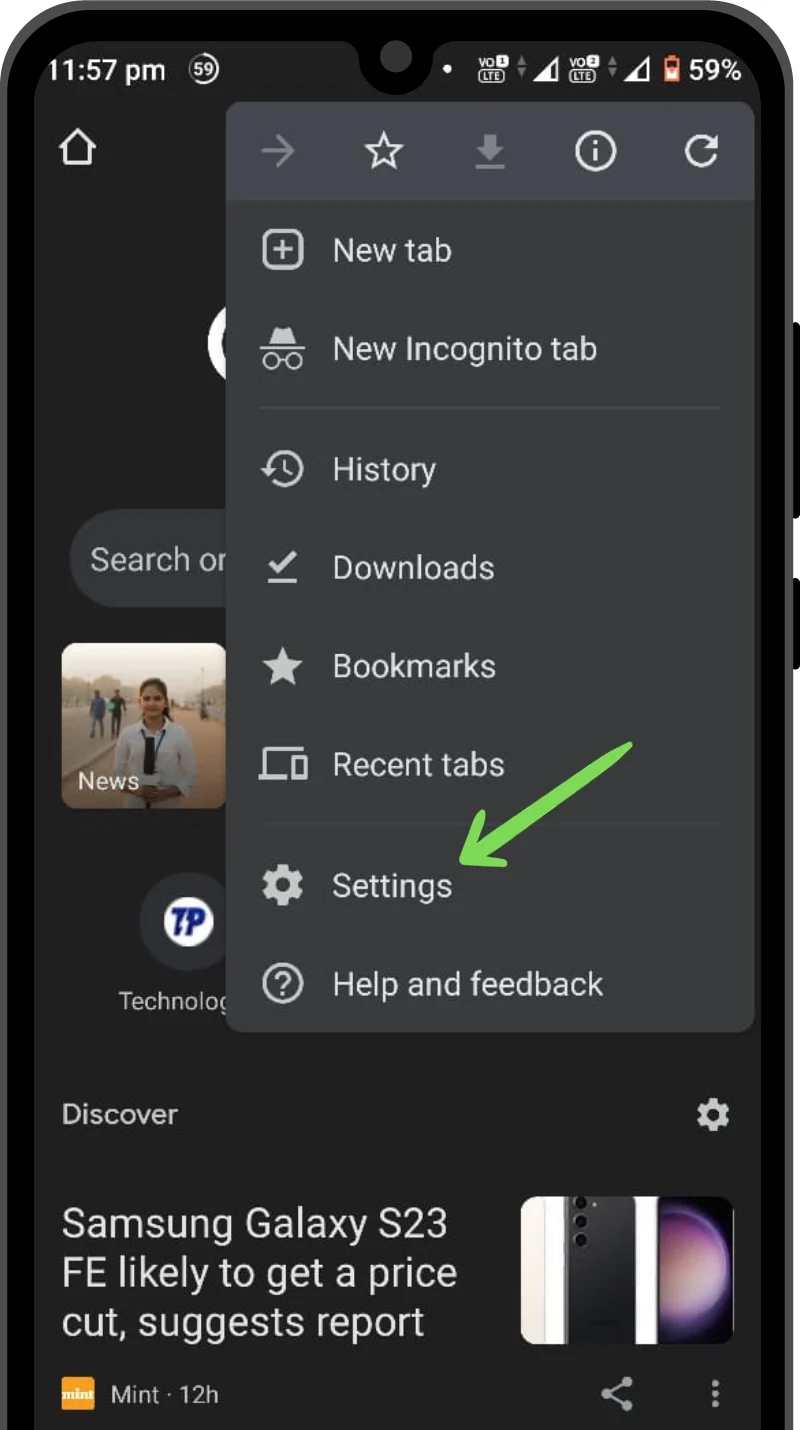
- Sekarang, ketuk Pengelola Kata Sandi .
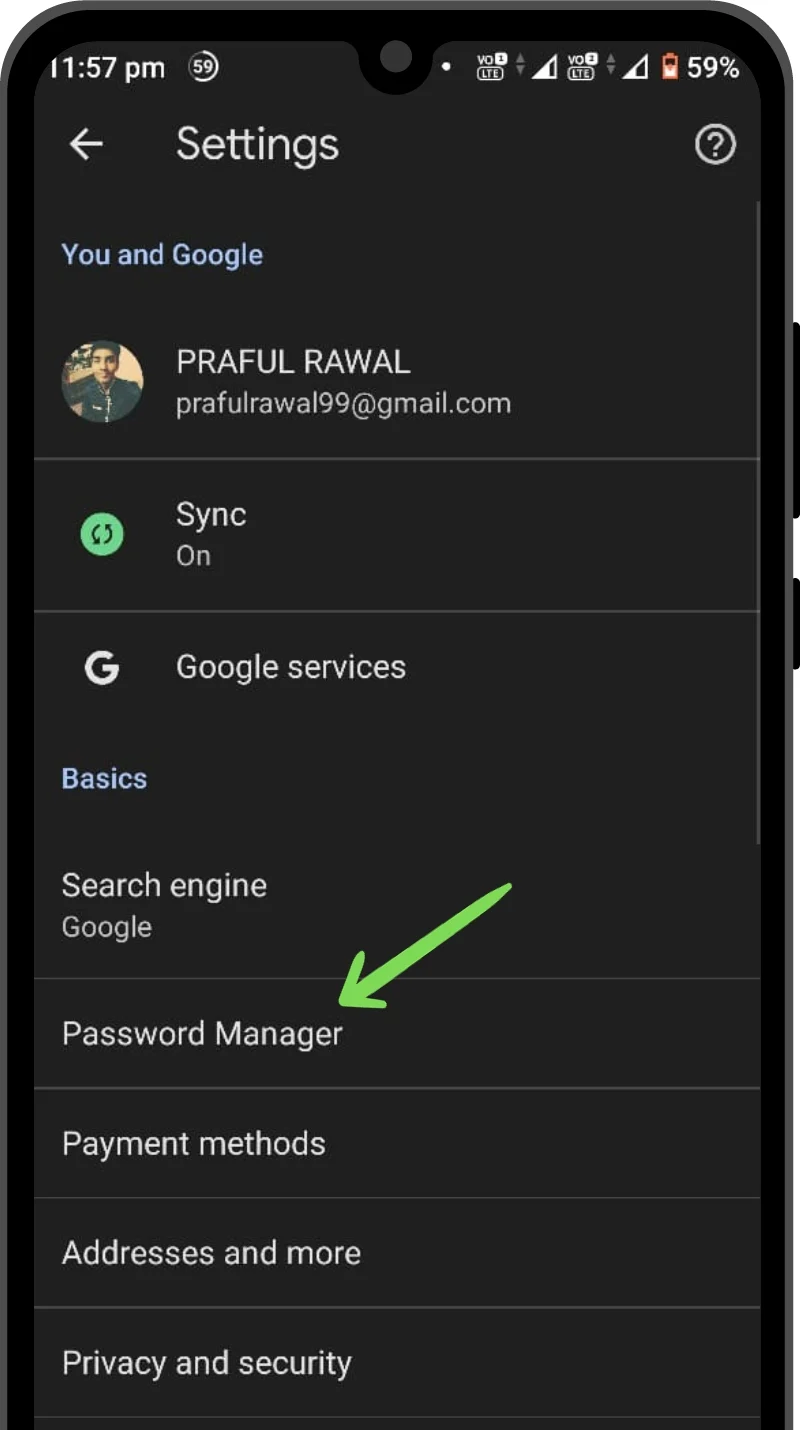
- Anda dapat menggulir ke bawah dan menemukan kata sandi yang Anda simpan atau menggunakan bilah pencarian untuk menemukan kata sandi tertentu.
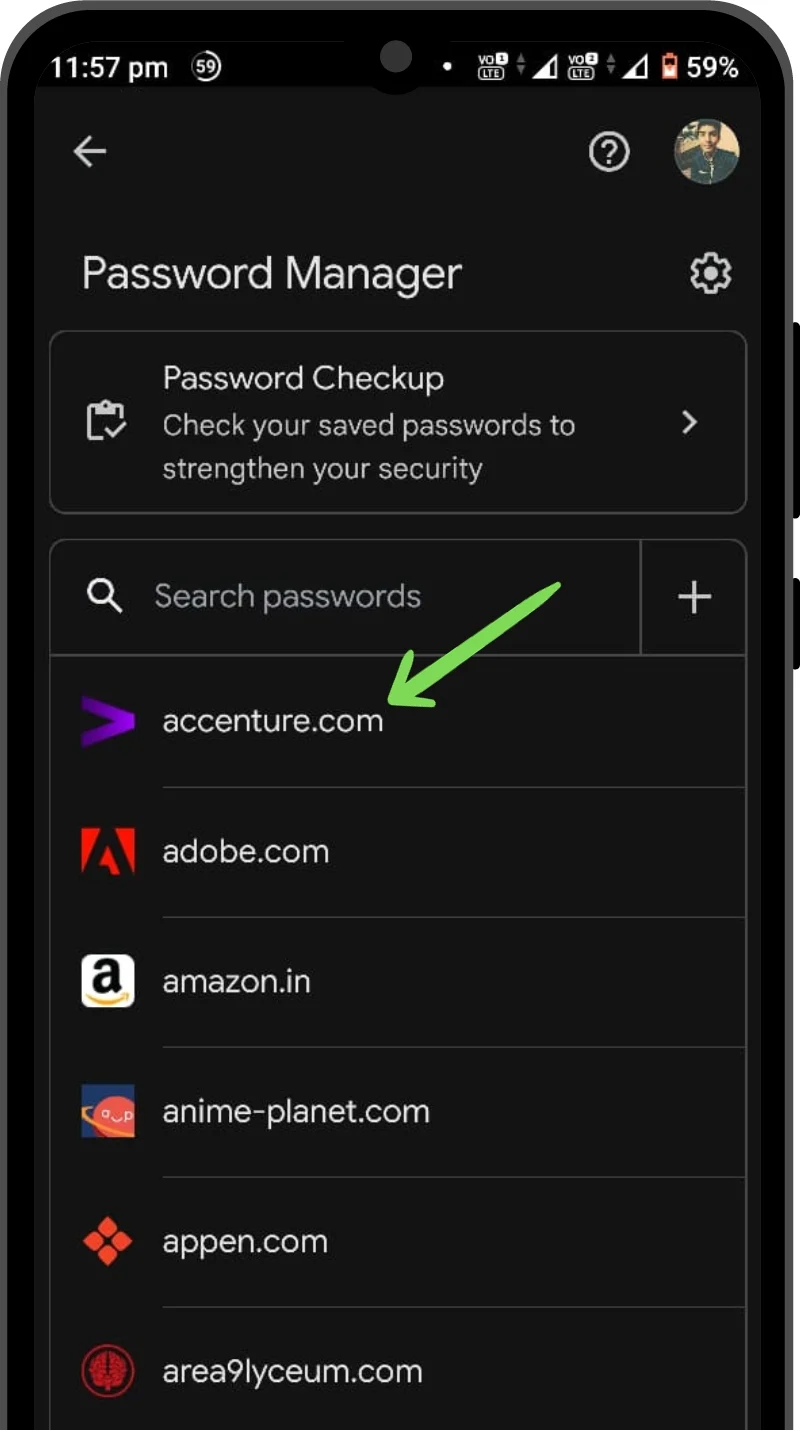
- Ketuk kata sandi yang ingin Anda ambil. Jendela pop-up akan meminta Anda untuk verifikasi biometrik (sidik jari/kata sandi/pin).
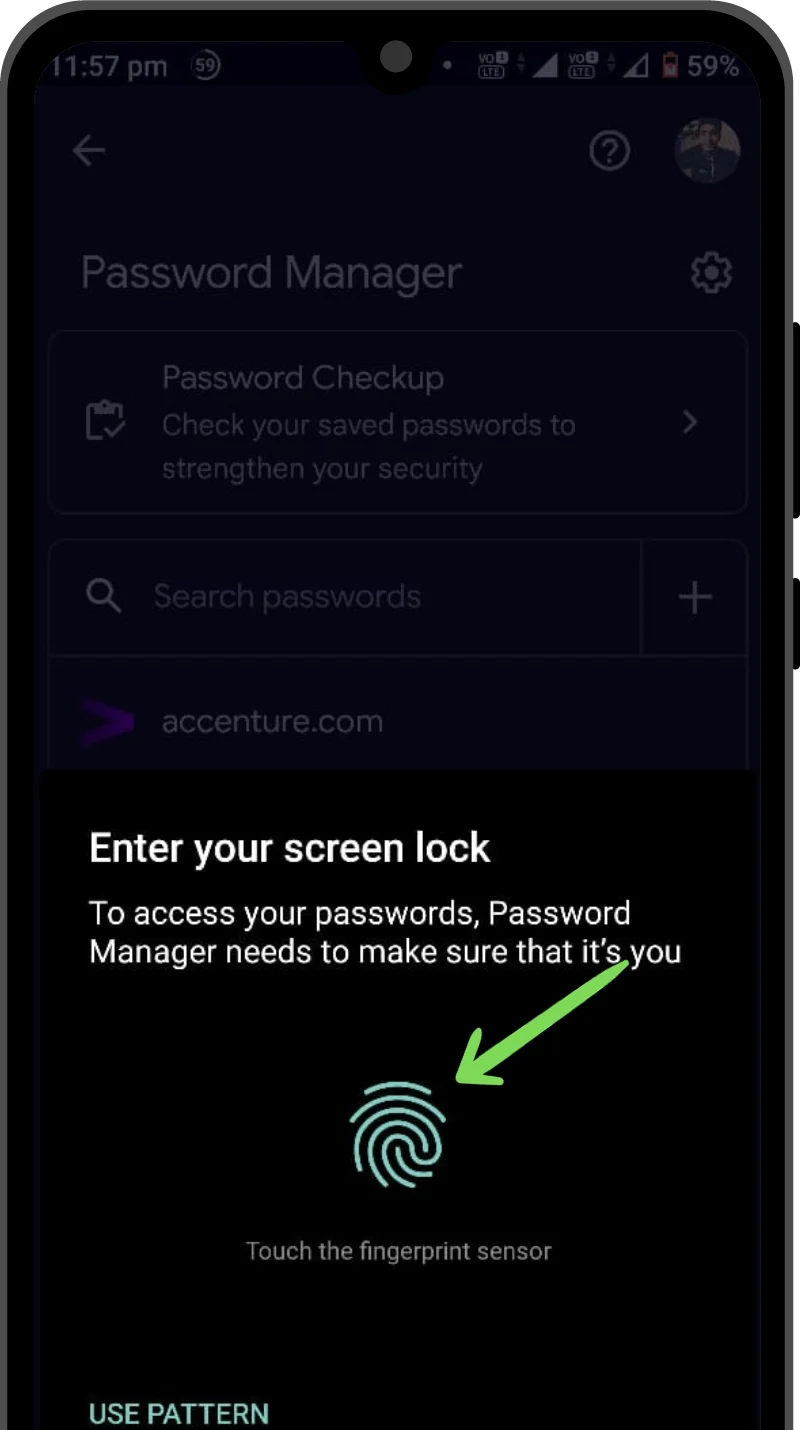
- Setelah verifikasi selesai, ketuk tombol Mata untuk melihat kata sandi Anda. Anda juga dapat menyalin kata sandi Anda menggunakan tombol Salin .
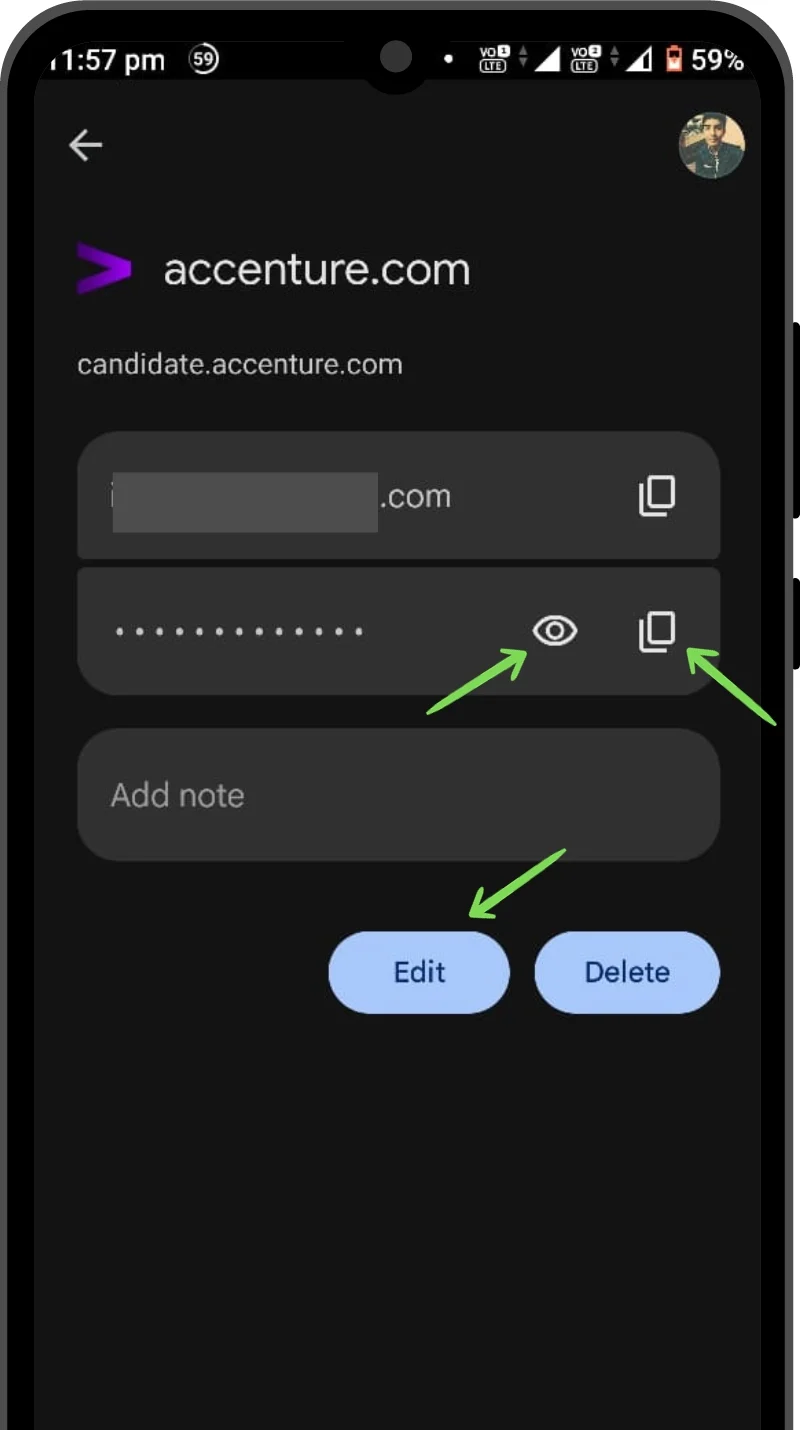
Cara Mengambil Kata Sandi Tersimpan di Perangkat iPhone
- Buka Pengaturan dari utilitas.
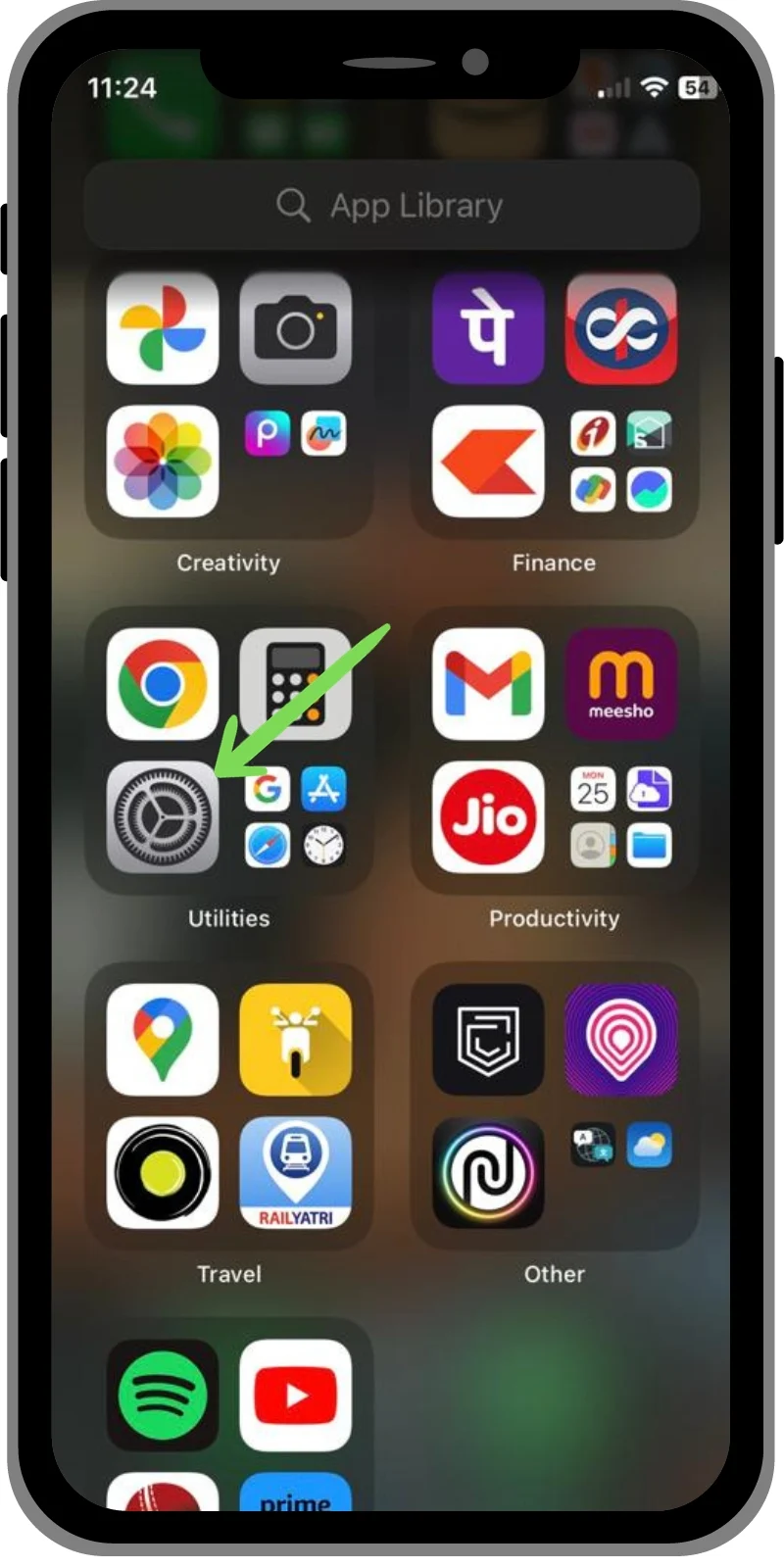
- Gulir ke bawah dan temukan Kata Sandi .
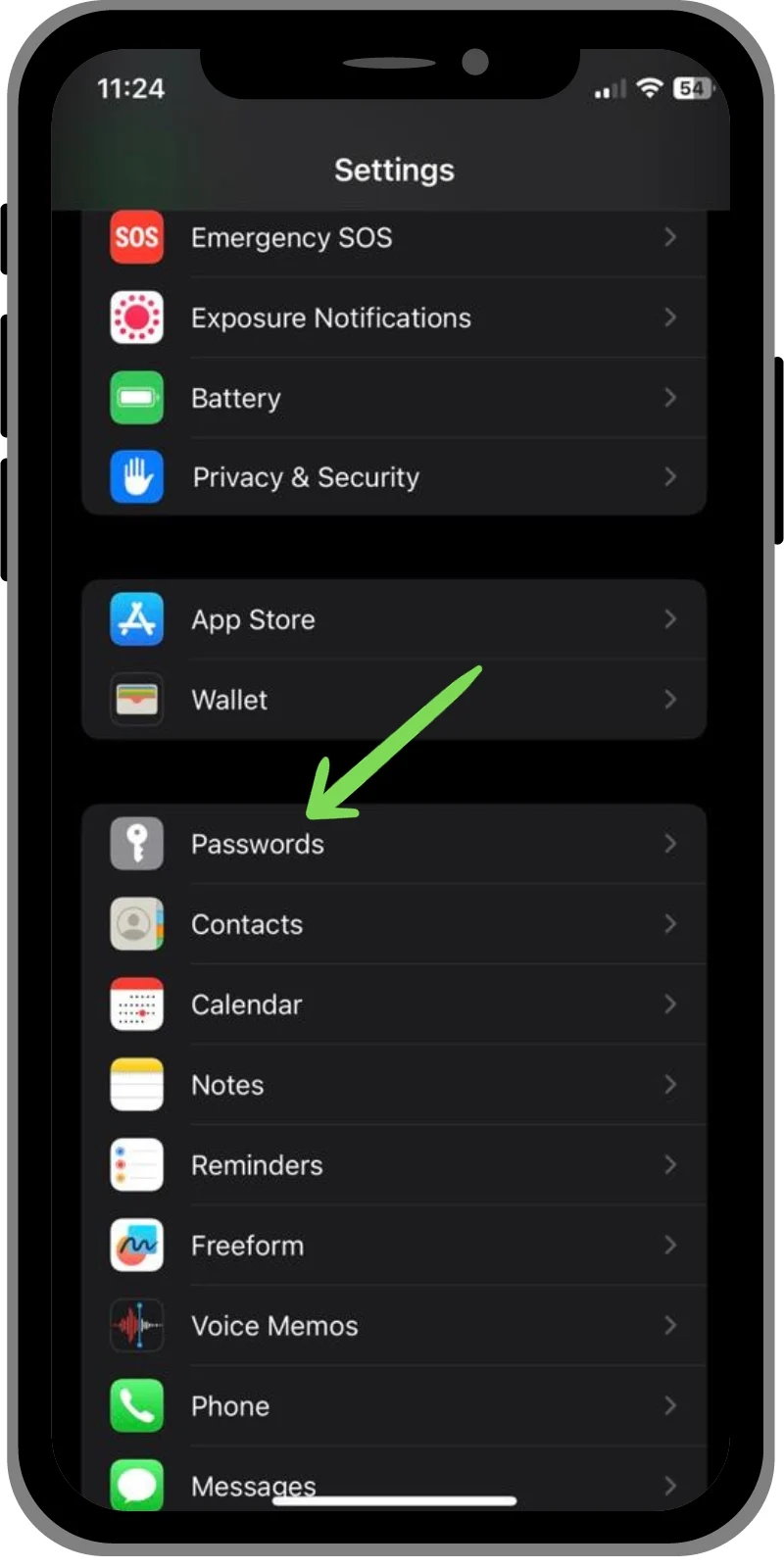
- Anda akan melihat daftar semua kata sandi yang disimpan di iPhone Anda. Sekarang ketuk kata sandi yang ingin Anda ambil.

- Anda akan diminta memasukkan kode sandi atau Touch ID /Face ID Anda.
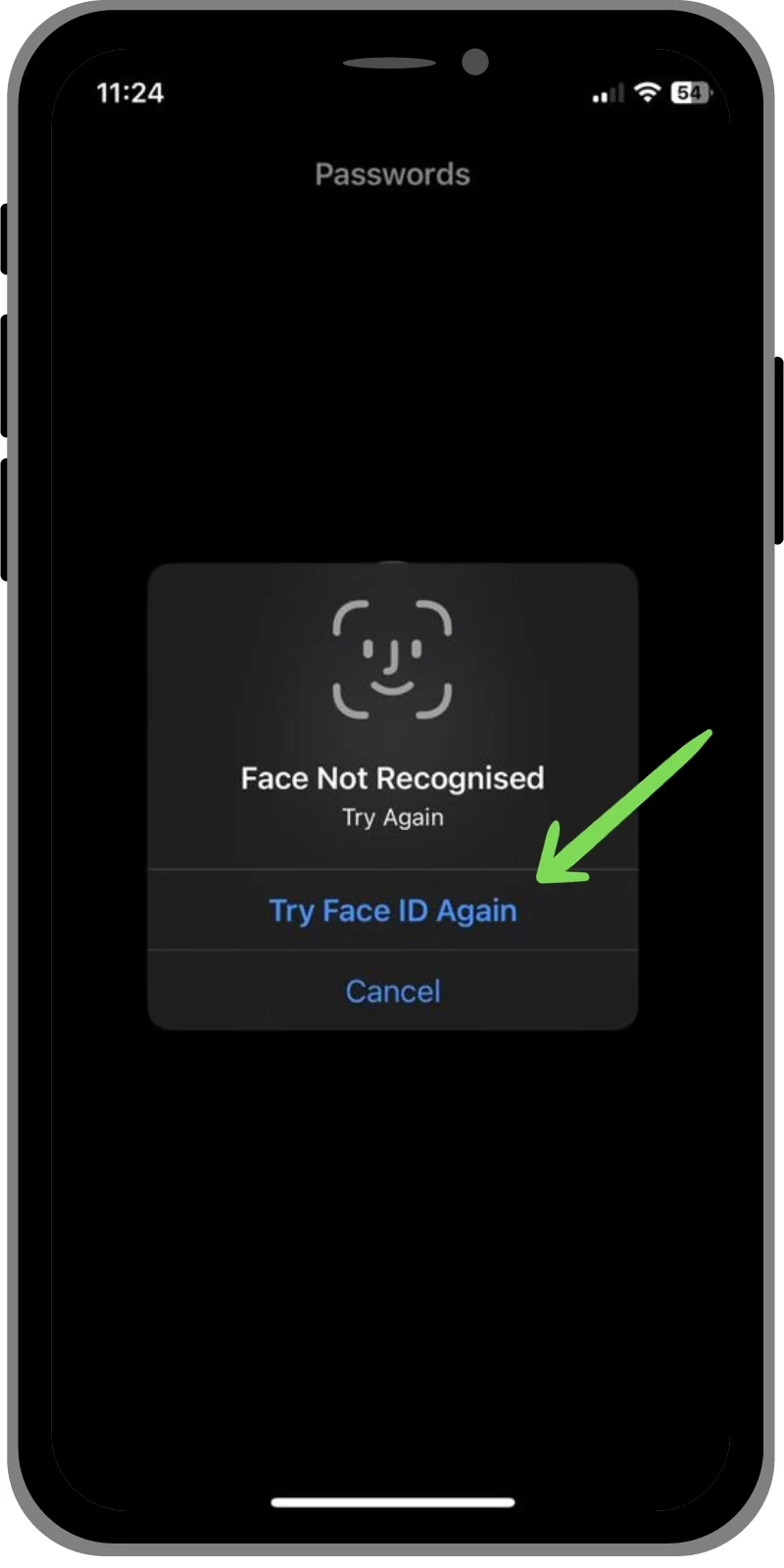
- Setelah verifikasi selesai, Anda dapat melihat kata sandi Anda dan menyalinnya dengan mengetuknya.
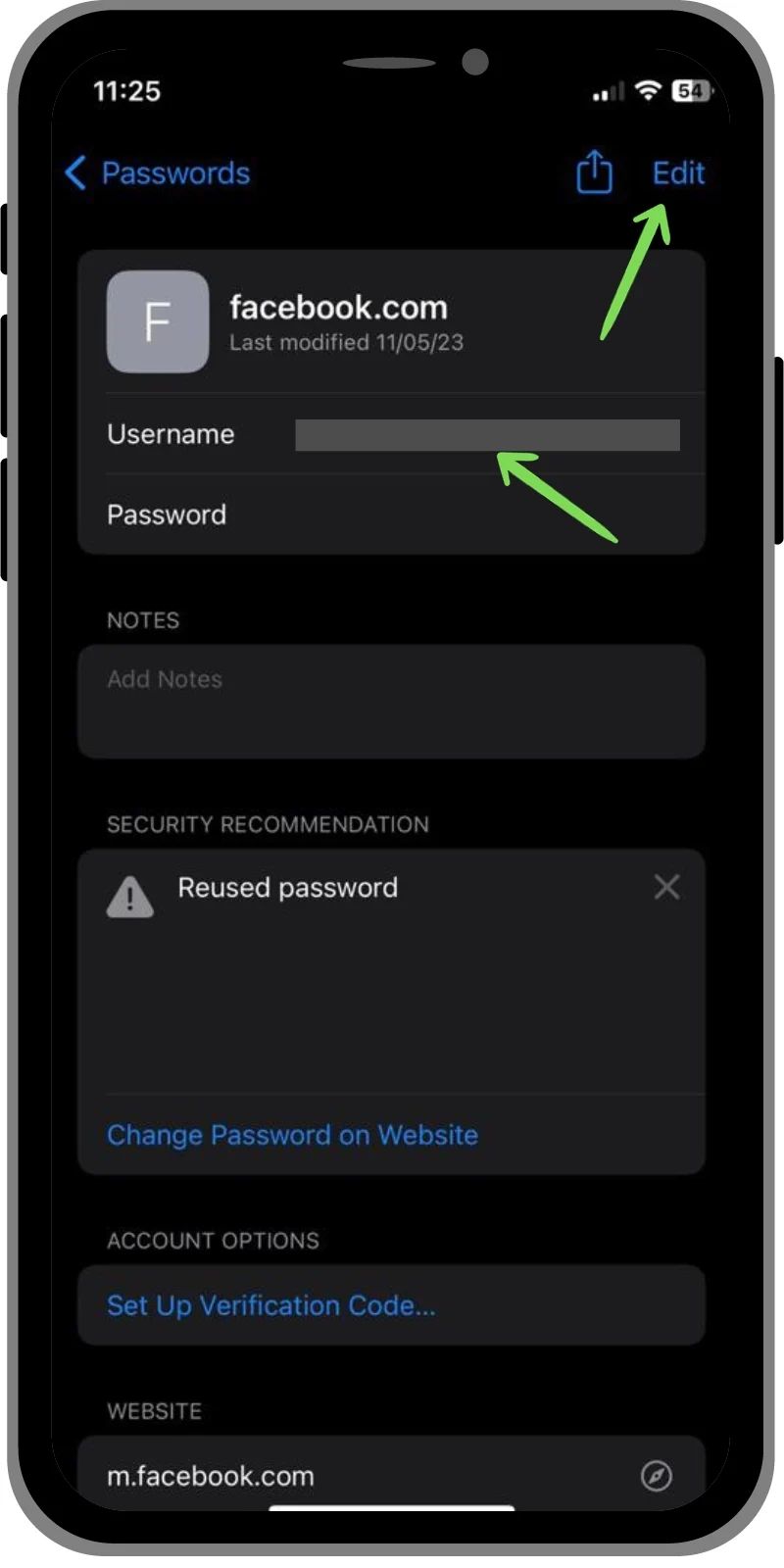
Bacaan Terkait: Cara Mengimpor Kata Sandi ke Chrome
Cara Mengambil Kata Sandi Tersimpan di Mac
- Buka System Preferences dan pilih Kata Sandi .
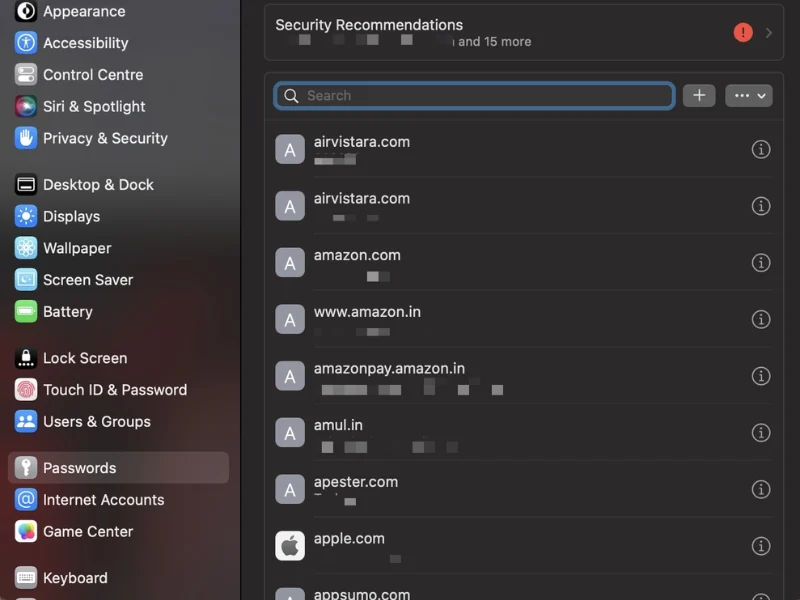
- Sekarang, masukkan Kata Sandi Admin Anda atau gunakan Touch ID .
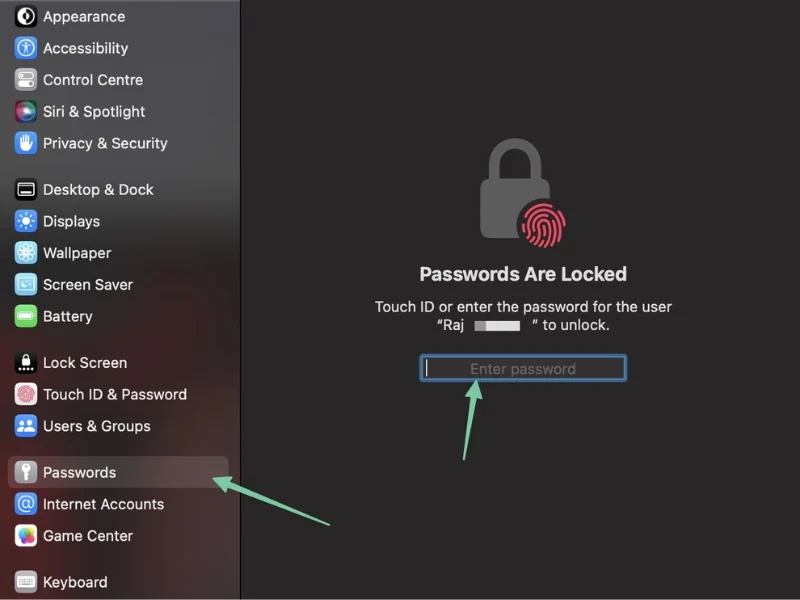
- Di sini Anda dapat melihat semua kata sandi yang tersimpan di Mac Anda.
- Untuk melihat kata sandi, klik tombol “i” di sisi kanan dan kemudian gerakkan kursor mouse ke atas kata sandi yang disembunyikan.

Cara Mengambil Kata Sandi Tersimpan di Windows
Di Windows, ada beberapa cara untuk melihat kata sandi yang Anda simpan. Bergantung pada pengaturan Anda, kata sandi Anda sering kali disimpan di Pengelola Kredensial, Pengelola Kata Sandi Google, atau Pengelola Kata Sandi Microsoft Edge. Cara-cara tersebut akan kita bahas satu per satu.
Metode 1: Menggunakan Manajer Kredensial Windows
- Buka Panel Kontrol .
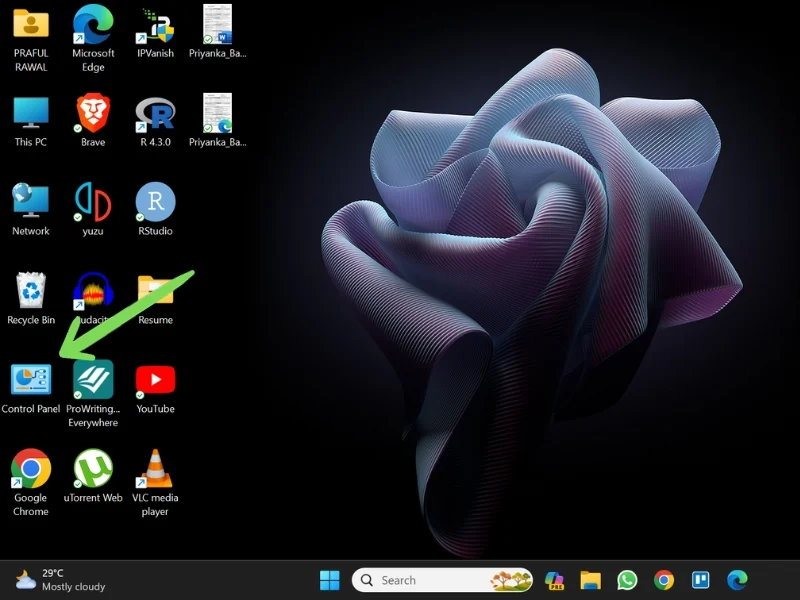
- Buka Akun Pengguna .
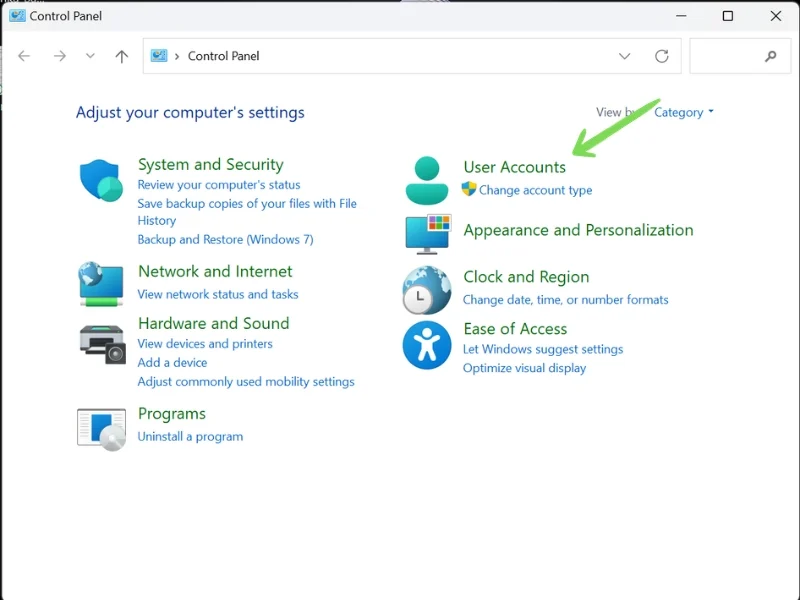
- Sekarang pergi ke Manajer Kredensial . Di sini, Anda akan melihat dua opsi – Kredensial Web dan Kredensial Windows . Kredensial web menyimpan kata sandi untuk situs web, sedangkan kredensial Windows menyimpan kata sandi untuk aplikasi desktop dan program Windows.
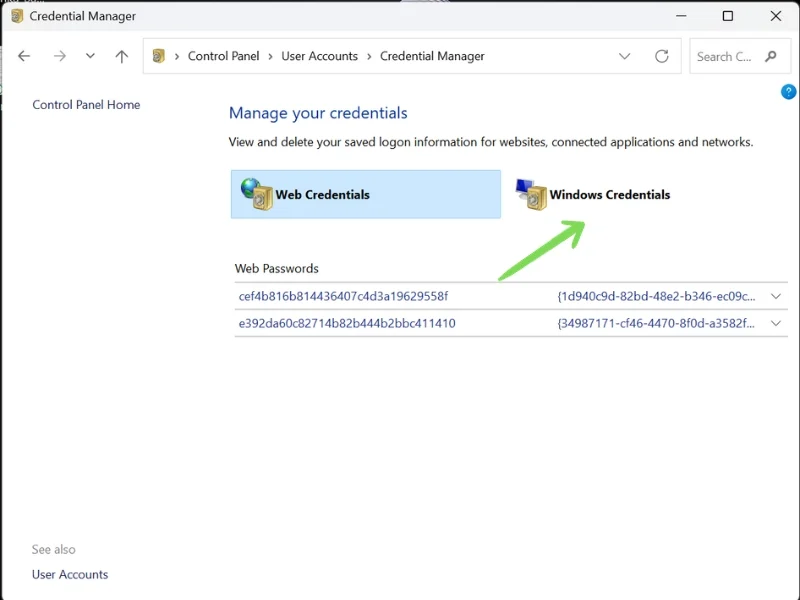
- Buka bagian masing-masing – Kredensial Web atau Kredensial Windows – dan klik tombol tarik-turun di sebelah kata sandi yang ingin Anda ambil.
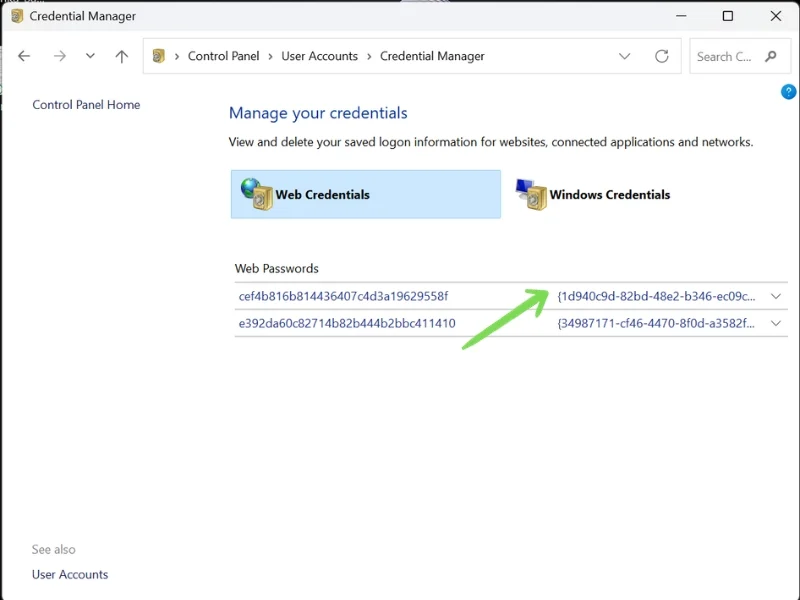
- Sekarang klik opsi Tampilkan di sebelah kata sandi. Anda kemudian akan diminta memasukkan kata sandi admin Anda, dan Anda akan dapat melihat kata sandi Anda.
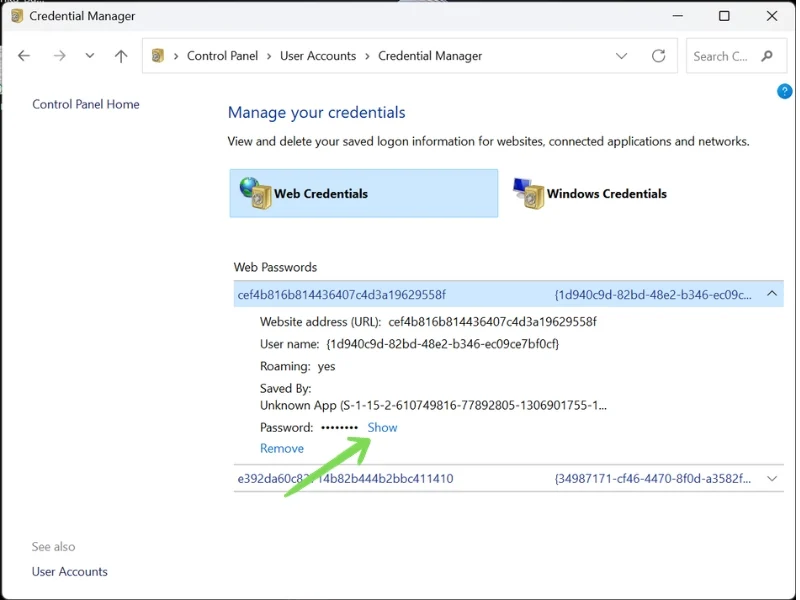
Metode 2: Menggunakan Peramban Google Chrome
- Luncurkan Peramban Google Chrome .
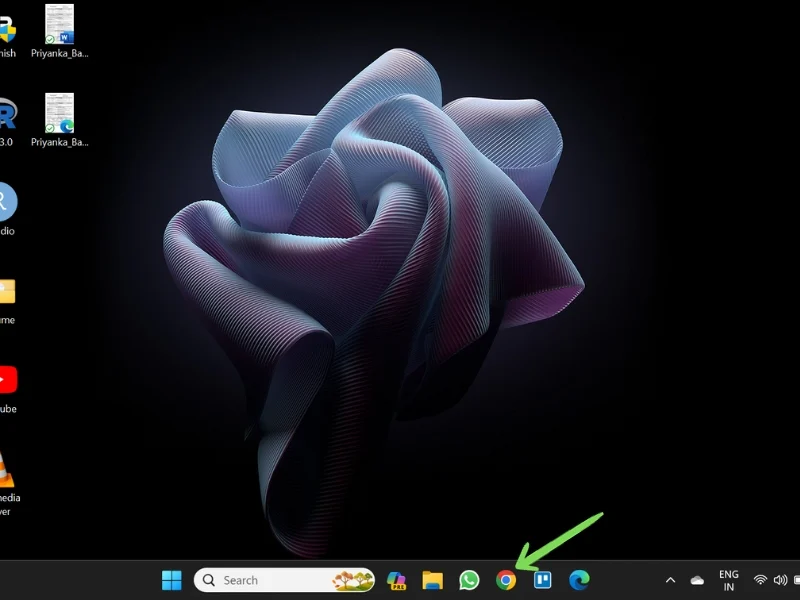
- Klik pada Tiga Titik Vertikal di sudut kanan atas, dan buka Pengaturan .
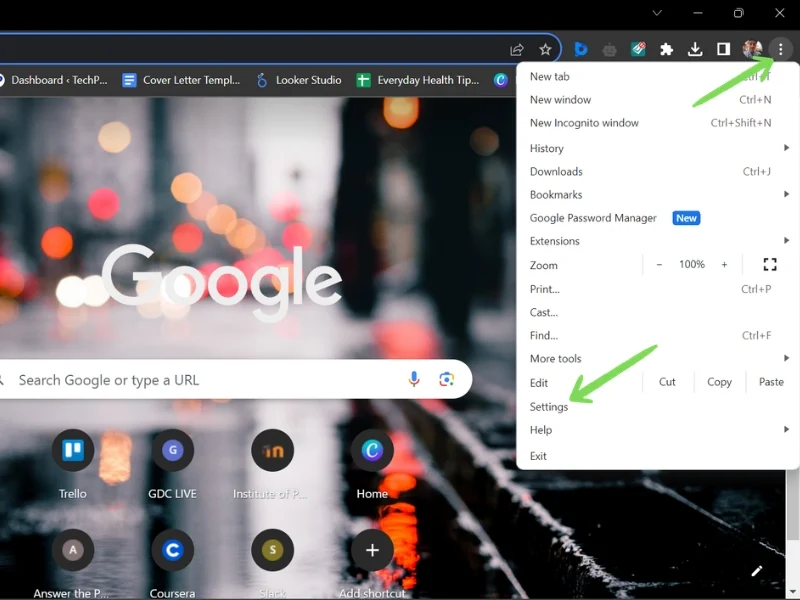
- Sekarang, buka IsiOtomatis dan Kata Sandi . Kemudian, klik Pengelola Kata Sandi Google .
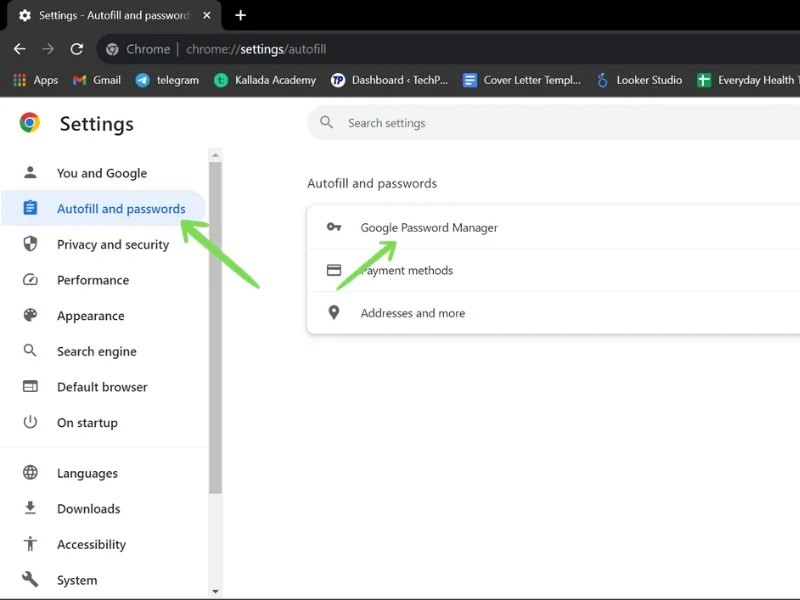
- Sebuah tab akan terbuka, dan Anda akan menemukan daftar semua kredensial login yang terkait dengan akun Google Anda. Gulir atau gunakan Bilah Pencarian untuk menemukan ID login spesifik Anda.
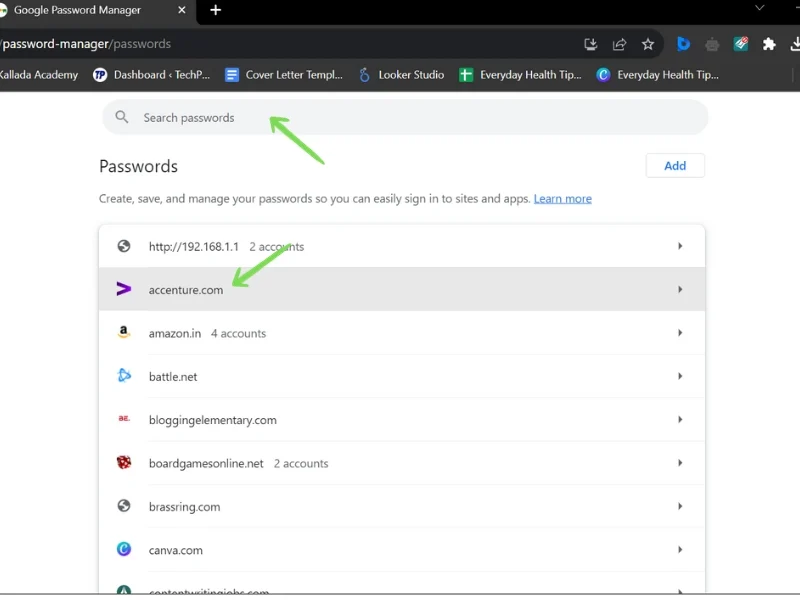
- Klik pada situs web yang ingin Anda ambil kata sandinya. Sebuah prompt akan meminta Anda untuk memasukkan Kata Sandi Admin Anda.
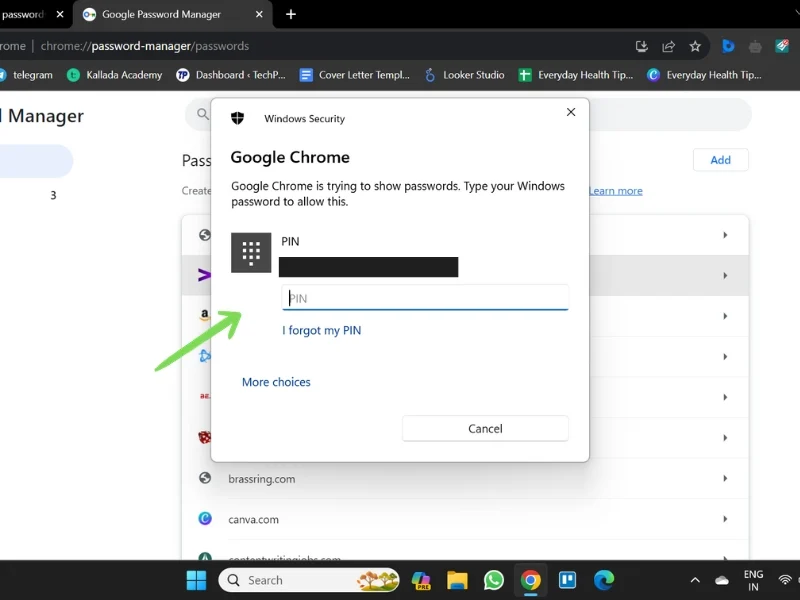
- Setelah verifikasi, Anda dapat melihat kata sandi Anda dengan mengklik Tombol Mata dan juga menyalinnya ke clipboard menggunakan Tombol Salin .
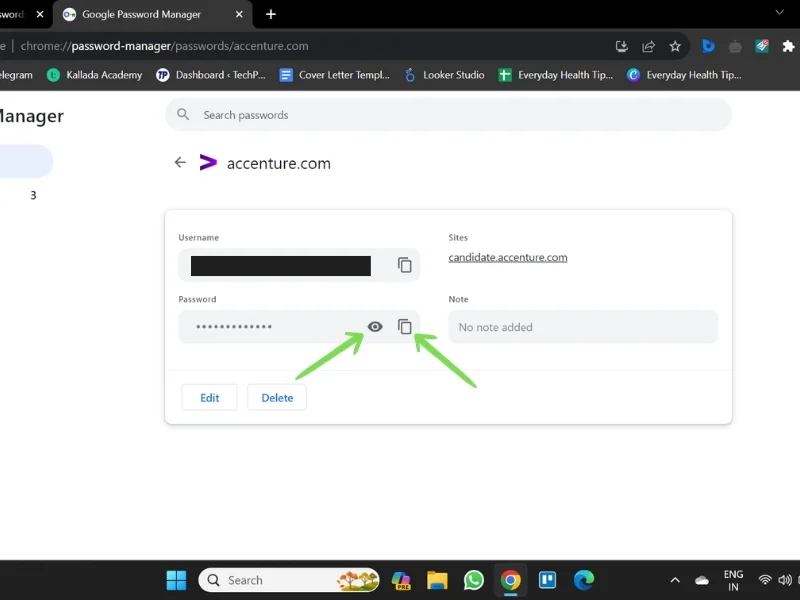
Metode 3: Menggunakan Microsoft Edge
- Luncurkan Peramban Microsoft Edge .
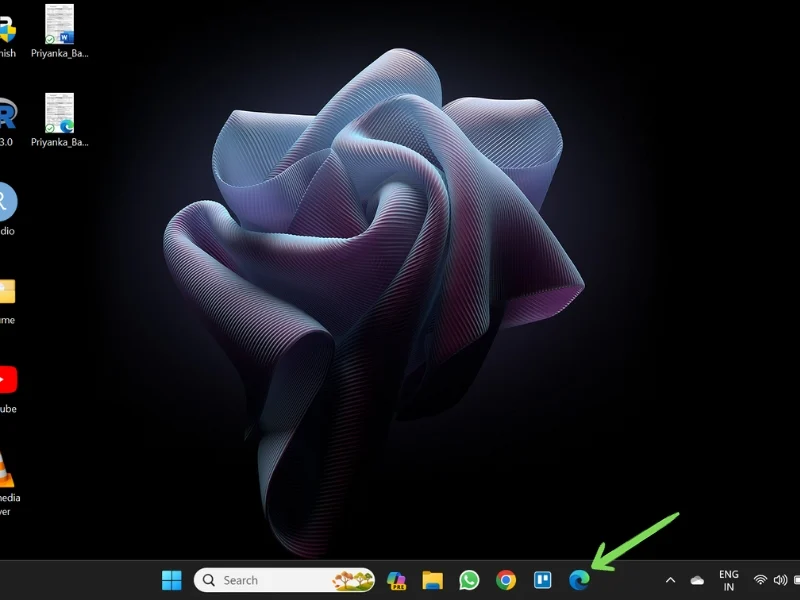
- Klik pada menu Tiga Titik Vertikal dan buka Pengaturan .
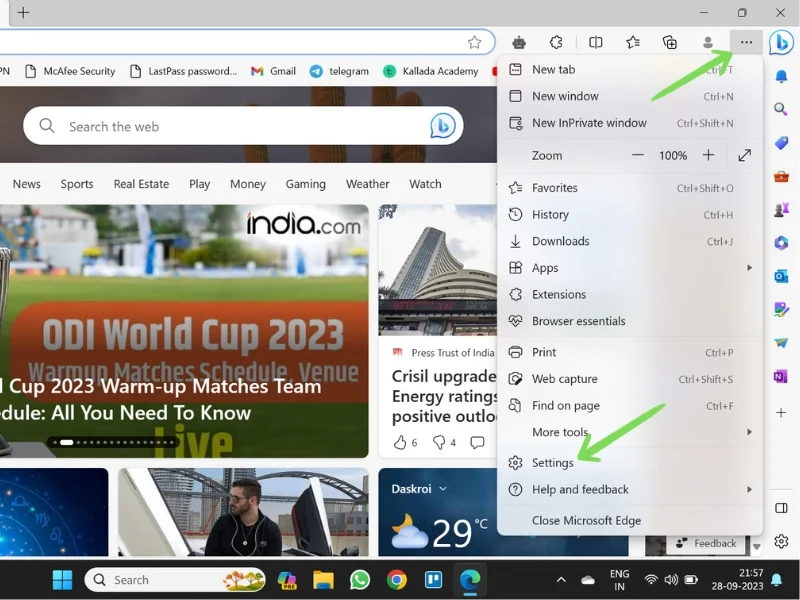
- Di bagian Profil , buka Kata Sandi .
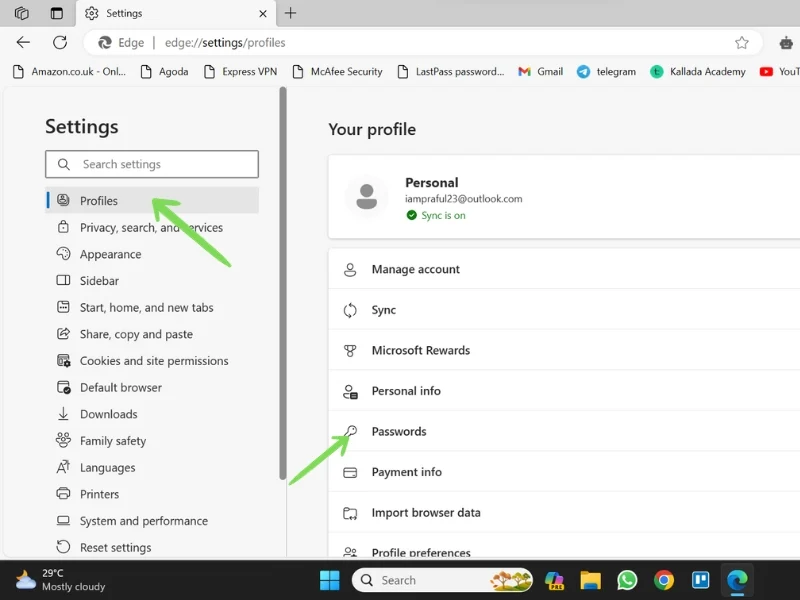
- Daftar semua kata sandi yang disimpan di pengelola kata sandi Microsoft Edge akan terbuka. Gulir atau gunakan bilah pencarian untuk menemukan kredensial spesifik Anda. Klik tombol mata di sebelah kata sandi untuk melihat kata sandi.
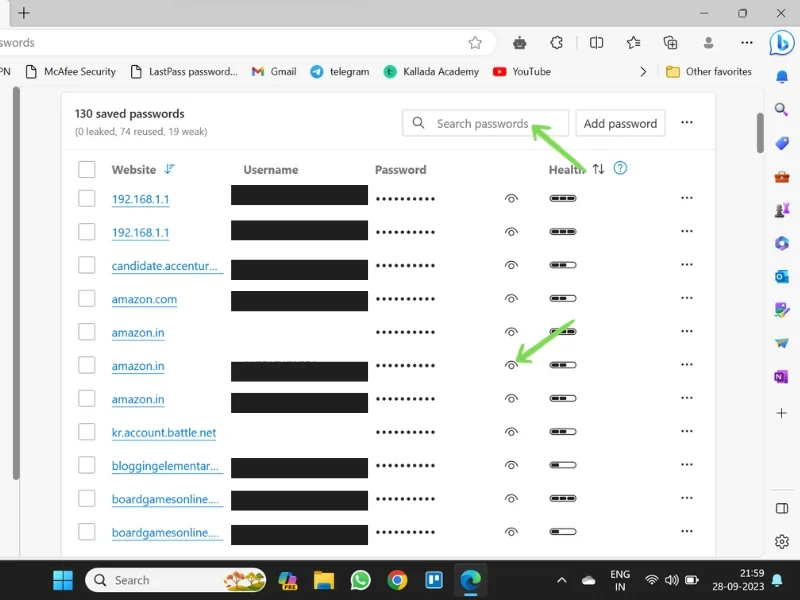
- Masukkan Kata Sandi Admin Anda untuk melihat kata sandi Anda.
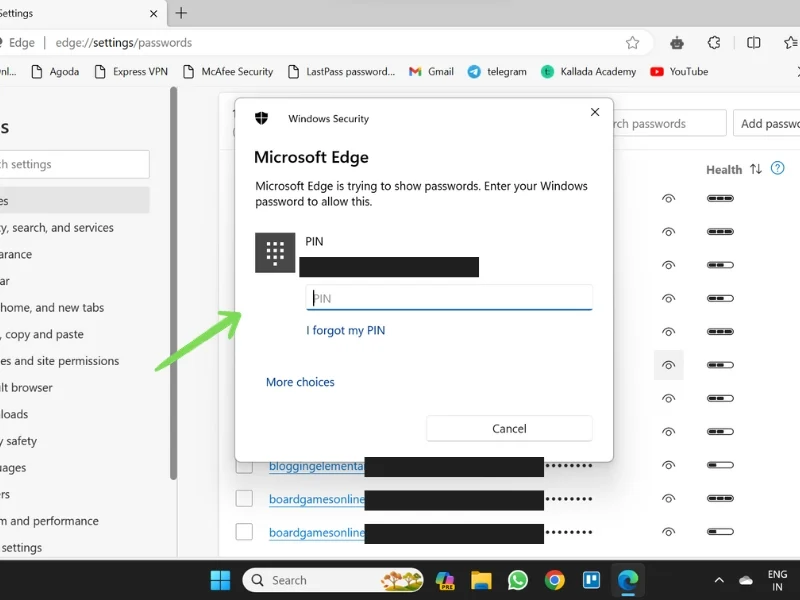
Demikian pula, jika Anda menggunakan browser lain seperti Safari, Brave, Firefox, atau Opera, Anda dapat menemukan kata sandi yang disimpan di Pengaturan>Profil>Kata Sandi .

Tip untuk Mengamankan Kata Sandi Anda
Dengan semakin maraknya peretasan dan serangan siber akhir-akhir ini, penting untuk menggunakan kata sandi Anda dengan aman dan melindungi privasi Anda. Ada beberapa langkah sederhana yang dapat Anda ambil untuk memastikan kata sandi Anda aman.
Berikut adalah beberapa tip tentang cara melindungi kata sandi di ponsel cerdas dan PC Anda:
Gunakan Kata Sandi Unik untuk Setiap Akun
Bukan ide yang baik untuk menggunakan kata sandi yang sama untuk banyak akun. Jika kata sandi Anda dibobol, peretas dapat memperoleh akses ke akun Anda yang lain. Oleh karena itu, selalu gunakan password yang berbeda-beda pada setiap akun yang Anda buat. Juga, ubah kata sandi Anda secara teratur. Anda juga dapat menggunakan kata sandi yang disarankan oleh pengelola kata sandi yang diaktifkan di sistem Anda. Dengan cara ini, Anda tidak perlu mengingat kata sandi Anda dan kata sandi yang disarankan oleh pengelola ini seringkali rumit dan sulit untuk dipecahkan.
Hindari Menggunakan Informasi Pribadi Anda sebagai Kata Sandi
Kesalahan paling umum yang dilakukan pengguna saat membuat kata sandi adalah menggunakan data pribadinya seperti nama, tanggal lahir, nomor telepon, atau kata-kata umum sebagai kata sandi. Kata sandi seperti itu lebih mudah ditebak dan dapat membahayakan privasi Anda. Oleh karena itu, selalu gunakan kata sandi yang panjang dan rumit.
Gunakan Pengelola Kata Sandi
Pengelola kata sandi adalah cara terbaik untuk menyimpan dan mengamankan kata sandi Anda. Mereka dapat membuat dan menyimpan kata sandi yang rumit untuk Anda. Karena kata sandi disimpan oleh mereka, Anda tidak perlu mengingat setiap kata sandi. Anda dapat mengambil kata sandi ini kapan saja dengan mengikuti berbagai langkah yang telah kita bahas sebelumnya.
Aktifkan Otentikasi Dua Faktor (2AF)
Otentikasi dua faktor memberikan lapisan perlindungan ekstra untuk akun dan privasi Anda. Yang pertama biasanya berupa kata sandi Anda, dan yang kedua bisa berupa SMS, OTP, sidik jari, atau metode verifikasi biometrik lainnya. Dengan cara ini, Anda dapat melindungi diri Anda dari kejahatan dunia maya dan mengamankan data pribadi dan penting Anda.
Logout Setelah Selesai
Selalu keluar dari akun Anda setelah selesai dengan pekerjaan Anda. Hal ini terutama berlaku jika Anda menggunakan perangkat umum, seperti komputer di sekolah atau kantor, perangkat di warnet, atau bahkan telepon teman. Pastikan Anda logout segera setelah Anda selesai dengan pekerjaan Anda.
Penutup – Kata Sandi Anda adalah Kuncinya
Kata sandi Anda adalah kunci kehidupan pribadi Anda dan informasi yang Anda miliki di perangkat atau media digital. Itulah mengapa penting untuk menjaga keamanan kata sandi Anda. Pengelola Kata Sandi adalah cara terbaik untuk menyimpan dan mengamankan kata sandi Anda di satu tempat. Anda dapat mengambil kata sandi Anda kapan saja dengan menggunakan berbagai metode pengambilan kata sandi yang dijelaskan di atas. Ingatlah bahwa kata sandi adalah garis pertahanan pertama Anda melawan kejahatan dunia maya, jadi jangan anggap enteng.
Jika Anda memiliki pertanyaan, kebingungan, atau pertanyaan, jangan ragu untuk menghubungi kami di komentar.
FAQ Tentang Menemukan Kata Sandi Tersimpan Anda di Perangkat Apa Pun
1. Bagaimana cara menemukan kata sandi yang tersimpan di ponsel Android saya?
Ada beberapa cara untuk menemukan kata sandi yang tersimpan di perangkat Android Anda.
Dari Google Chrome: Aplikasi Google Chrome > Setelan > Pengelola Kata Sandi .
Dari Setelan Ponsel: Buka Setelan > Google > Kelola Akun Google Anda > Keamanan > Pengelola Kata Sandi .
2. Bagaimana cara menemukan kata sandi yang tersimpan di Ponsel Samsung saya?
Di ponsel Samsung, kata sandi disimpan di Samsung Pass atau akun Google Anda, bergantung pada pengaturan Anda. Di sini, Anda dapat mempelajari cara melihat kata sandi yang tersimpan di ponsel Samsung Anda:
Dari Samsung Pass: Buka Pengaturan > Keamanan & Privasi > Samsung Pass .
Dari Akun Google: Aplikasi Google Chrome > Setelan > Pengelola Kata Sandi ATAU Buka Setelan > Google > Kelola Akun Google Anda > Keamanan > Pengelola Kata Sandi.
3. Bagaimana cara menemukan kata sandi yang saya simpan di Firefox?
Anda dapat menemukan kata sandi yang disimpan di Firefox menggunakan jalur berikut:
Buka Firefox > Menu Opsi (Tiga Garis Horizontal) > Kata Sandi .
4. Apa saja Pengelola Kata Sandi terbaik? (Pihak ketiga)
Ada banyak pengelola kata sandi di Internet. Namun hanya sedikit yang bisa dianggap terbaik. Berikut adalah beberapa pengelola kata sandi terbaik yang dapat Anda miliki di perangkat Anda:
- 1 Kata Sandi
- jalur dasbor
- RoboForm
- NordPass
- Pengelola Kata Sandi Penjaga & Gudang Digital
- Bitwarden
- Manajer Kata Sandi Norton
