Cara Menjadwalkan Mode Gelap di Windows 10 dan Windows 11
Diterbitkan: 2024-01-12Meskipun Microsoft menyediakan cara asli untuk mengaktifkan mode gelap pada sistem operasi Windows 10 dan Windows 11, mereka tidak mendukung fungsi peralihan tema otomatis. Jadi, jika Anda lebih suka menggunakan PC Windows dalam mode terang di siang hari dan mode gelap di malam hari, Anda harus beralih di antara keduanya secara manual.
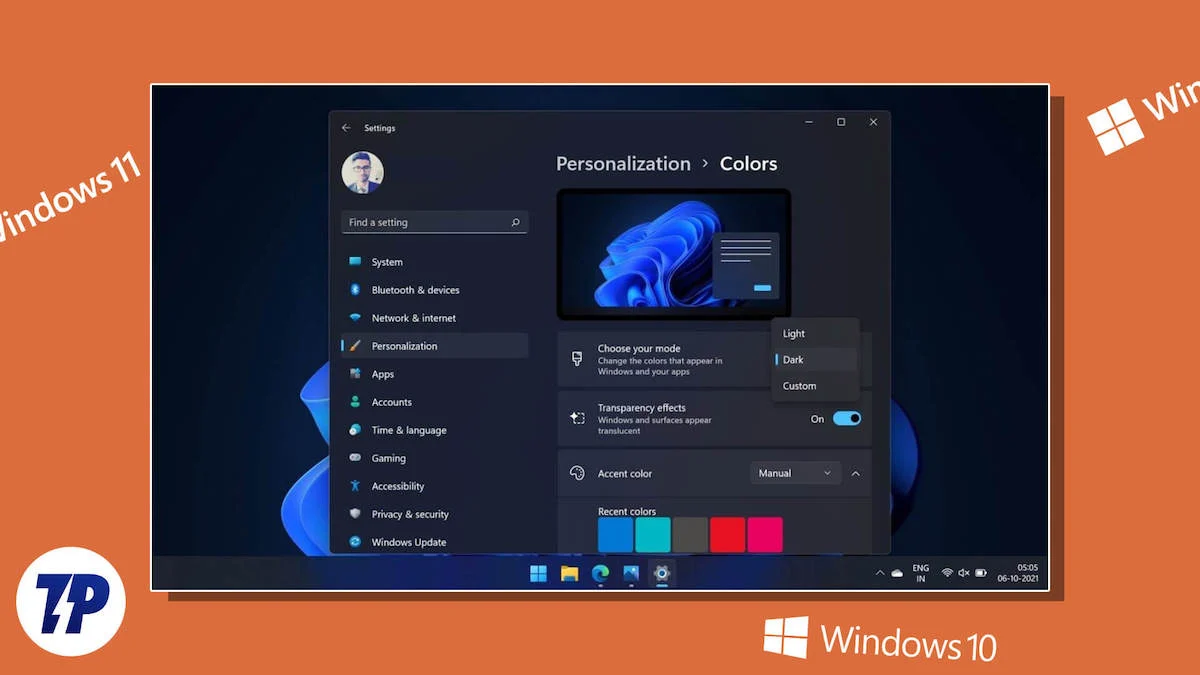
Ini mungkin sedikit mengganggu. Namun untungnya, ada beberapa solusi untuk mengatasi hal ini. Salah satu solusinya adalah dengan menggunakan aplikasi Mode Gelap Otomatis untuk menjadwalkan mode gelap di PC Windows 10 atau Windows 11 Anda. Mari kita periksa.
Daftar isi
Mode Gelap Otomatis Memudahkan Penjadwalan Mode Gelap di Windows
Cara termudah untuk menjadwalkan mode gelap di Windows 10 dan Windows 11 adalah dengan aplikasi Mode Gelap Otomatis. Ini adalah aplikasi gratis, dan memungkinkan Anda mengatur jadwal untuk beralih secara otomatis antara mode terang dan gelap di PC Windows 10 atau Windows 11 Anda.
Terlebih lagi, aplikasi Mode Gelap Otomatis juga menawarkan beberapa fitur dan opsi tambahan. Ini memberi Anda kontrol lebih besar atas peralihan tema dan memungkinkan Anda mengontrol pengaruhnya terhadap sistem dan aplikasi.
Jadwalkan Mode Gelap di Windows 10 dan Windows 11 Menggunakan Aplikasi Mode Gelap Otomatis
Menjadwalkan mode gelap dengan Mode Gelap Otomatis cukup mudah. Pertama, unduh dan instal aplikasi Mode Gelap Otomatis di PC Anda dari tautan di bawah.
Unduh Mode Gelap Otomatis
Setelah aplikasi terinstal, buka. Sekarang, pilih Waktu dari bilah menu kiri dan aktifkan sakelar di sebelah Aktifkan Pengalihan Tema Otomatis .
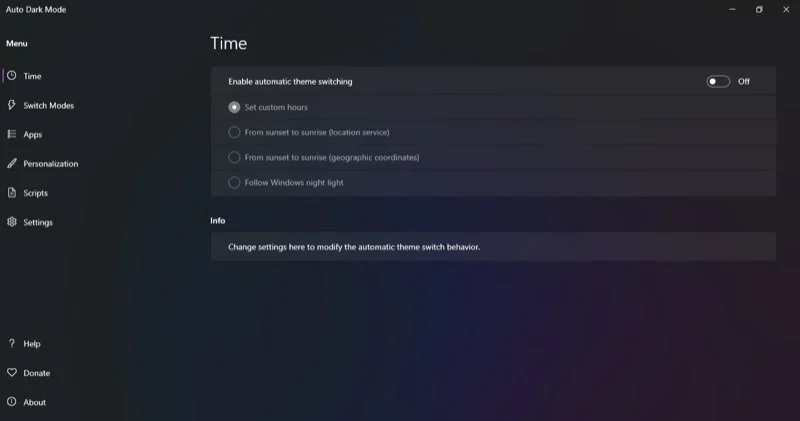
Anda sekarang akan melihat empat opsi untuk mengatur peralihan otomatis:
1. Tetapkan Jam Khusus
Sesuai dengan namanya, opsi ini memungkinkan Anda mengatur durasi kapan Anda ingin tema terang dan gelap aktif. Setelah Anda melakukan ini, aplikasi mengaktifkan dan menonaktifkan mode secara otomatis.
Untuk menggunakan opsi ini, pilih tombol radio Setel Jam Kustom . Kemudian, atur waktu untuk mode Terang dan Gelap di bawah Waktu Mulai Kustom . Tergantung pada waktu saat ini, Mode Gelap Otomatis akan menerapkan tema yang sesuai.
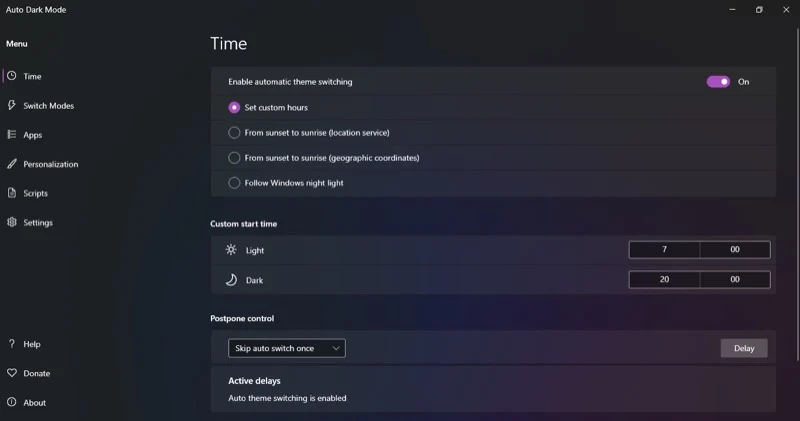
2. Dari Matahari Terbenam hingga Terbitnya Matahari (Layanan Lokasi)
Jika Anda tidak ingin beralih antara mode terang dan gelap pada waktu yang ditentukan, Anda dapat menjadwalkan peralihan otomatis berdasarkan lokasi Anda. Cukup berikan akses Mode Gelap Otomatis ke lokasi Anda saat ini, dan secara otomatis akan mengatur mode terang dan gelap.
Untuk melakukan ini, pertama-tama pilih opsi Dari Matahari Terbenam hingga Matahari Terbit .
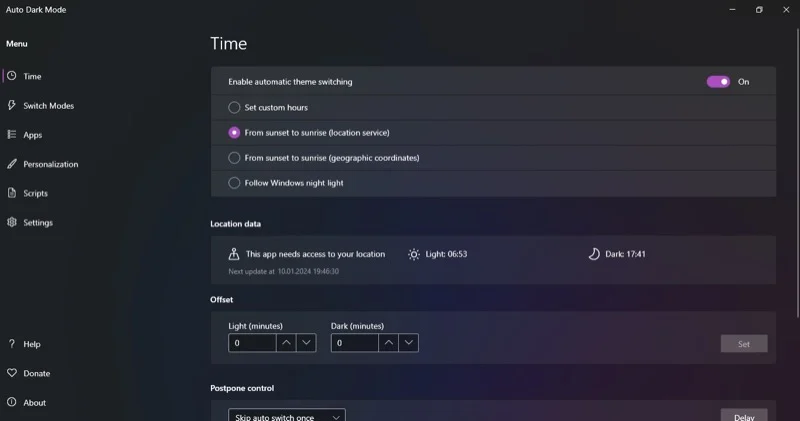
Saat ini memunculkan jendela Pengaturan , aktifkan izin Layanan Lokasi .
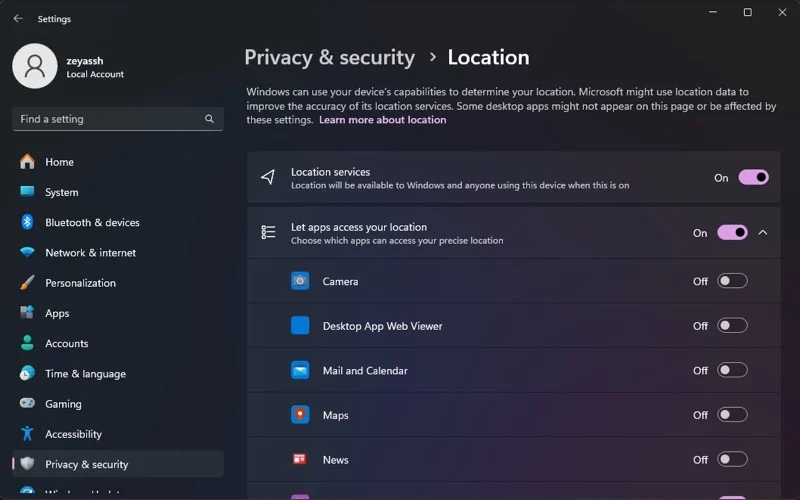
Mode Gelap Otomatis akan secara otomatis mendeteksi lokasi Anda dan mengatur waktu matahari terbit dan terbenam.
3. Dari Matahari Terbenam hingga Terbitnya Matahari (Koordinat Geografis)
Cara lain untuk menjadwalkan peralihan mode terang dan mode gelap di aplikasi Mode Gelap Otomatis adalah dengan menentukan koordinat geografis Anda. Anda harus memasukkan garis lintang dan bujur lokasi Anda secara akurat agar ini berfungsi dengan baik.
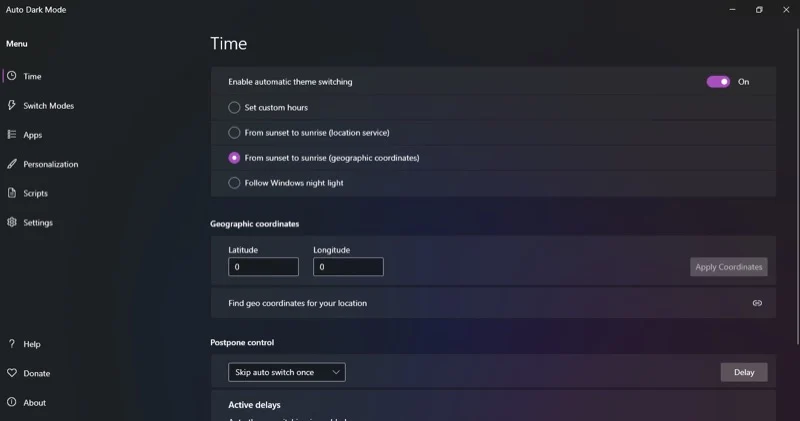
Untungnya, aplikasi Mode Gelap Otomatis memberi Anda tautan ke situs web—ditampilkan tepat di bawah bagian Koordinat Geografis —yang membantu Anda menemukan koordinat lokasi Anda dengan mudah.
4. Ikuti Lampu Malam Windows
Terakhir, Anda dapat menjadwalkan mode gelap di PC Windows Anda untuk beralih ketika fitur Cahaya Malam diaktifkan. Cahaya Malam pada dasarnya mengubah layar Anda menjadi lebih hangat seiring berjalannya hari untuk mengurangi ketegangan mata dan meningkatkan kualitas tidur, dan aplikasi Mode Gelap Otomatis memerlukan akses ke pengaturan Cahaya Malam Anda untuk menganalisis kapan waktunya menghidupkan dan mematikan mode gelap di komputer Anda.
Untuk menggunakan opsi ini, cukup pilih Ikuti Windows Night Light , dan sisanya akan ditangani. Pastikan Anda telah mengatur jadwal Night Light dengan benar. Klik opsi Open Night Light Settings untuk memunculkan pengaturan Night Light.

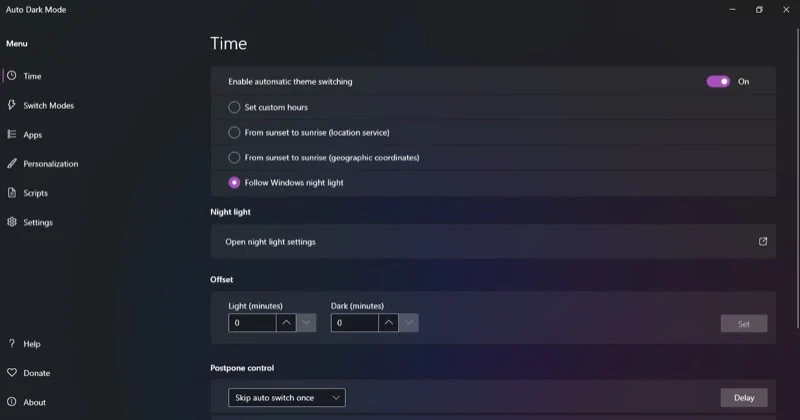
Di sini, atur waktu sesuai keinginan Anda. Anda juga dapat mengatur kehangatan dari sini menggunakan penggeser Kekuatan .
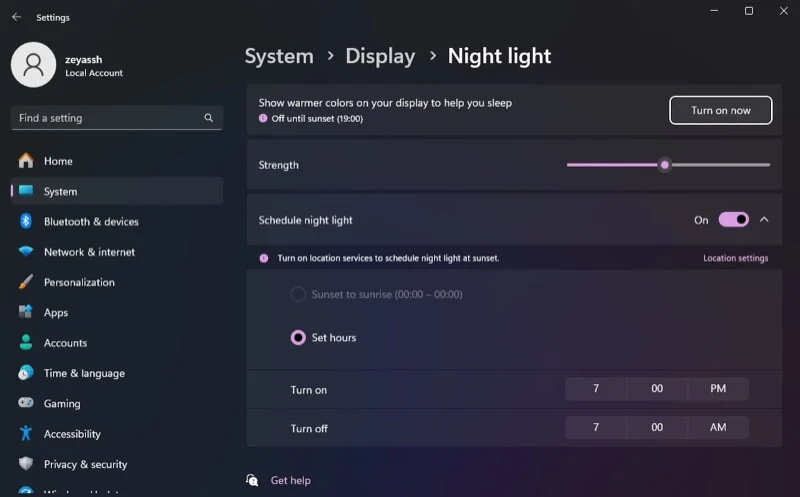
Opsi Aplikasi Mode Gelap Otomatis Lainnya
Seperti disebutkan di awal, Mode Gelap Otomatis tidak hanya memungkinkan Anda menjadwalkan peralihan otomatis antara mode terang dan gelap di komputer Anda. Namun ini juga memberi Anda kontrol lebih besar atas peralihan otomatis dan memungkinkan Anda mempersonalisasi tampilan antarmuka—dari tema hingga aplikasi—saat beralih antara mode terang dan gelap.
Berikut ini beberapa opsi yang diberikan Mode Gelap Otomatis kepada Anda untuk melakukan ini:
1. Beralih Mode
Jika Anda telah menjadwalkan peralihan mode otomatis pada PC Anda, namun ada skenario tertentu yang tidak Anda inginkan terpicu, Mode Pengalihan dapat membantu Anda melakukannya. Aplikasi ini memiliki beberapa kondisi yang dapat Anda gunakan untuk mencapai hal ini, dan Anda dapat mengaturnya hanya dengan mencentang kotak di sebelahnya. Anda bahkan dapat memilih beberapa kondisi jika Anda mau.
Misalnya, jika Anda tidak ingin Mode Gelap Otomatis berpindah mode saat Anda bermain game, centang kotak Jangan Beralih Saat Memainkan Video Game . Demikian pula, Anda dapat menghindari peralihan mode ketika proses tertentu sedang berjalan di PC Anda. Pilih opsi Jangan Beralih Saat Proses Tertentu Sedang Berjalan dan cari serta tambahkan proses yang kehadirannya di latar belakang tidak boleh memicu peralihan tema.
Alternatifnya, Anda dapat memberi tahu Mode Gelap Otomatis untuk mengganti tema hanya saat sistem dalam keadaan idle. Untuk melakukannya, centang kotak Jangan Ganti Tema Kecuali Sistem Sedang Idle . Kemudian, atur waktu idle.
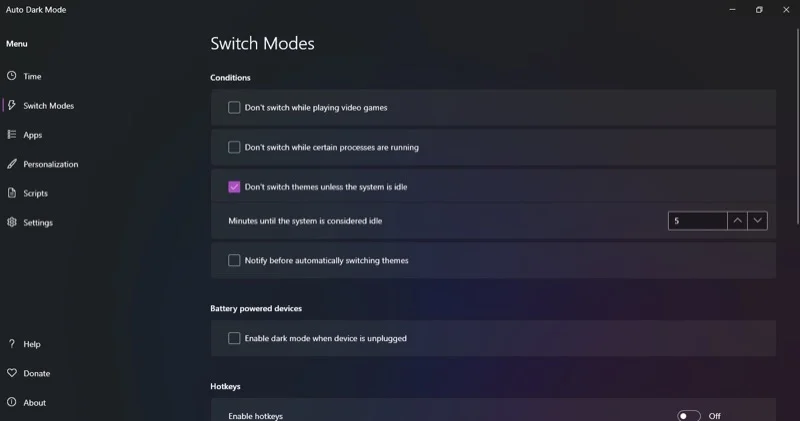
Atau lebih baik lagi, Anda dapat mengatur Mode Gelap Otomatis untuk memberi tahu Anda sebelum berpindah tema secara otomatis. Yang Anda perlukan hanyalah mencentang kotak Beritahu Sebelum Beralih Tema Secara Otomatis dan atur waktu berdasarkan preferensi Anda.
2. Tombol pintas
Opsi Mode Gelap Otomatis lainnya yang berguna adalah tombol pintas. Dengan tombol pintas, Anda dapat mengganti tema, memaksa peralihan tema, atau menghentikan peralihan, dan masih banyak lagi.
Mulailah dengan menyiapkan hotkey dalam Mode Gelap Otomatis. Klik kotak di samping tindakan yang ingin Anda siapkan tombol pintasnya dan tekan tombol pintas (atau pintasan keyboard) yang ingin Anda tetapkan padanya. Kemudian, aktifkan opsi Aktifkan Hotkeys di bawah Hotkeys di halaman Switch Modes .
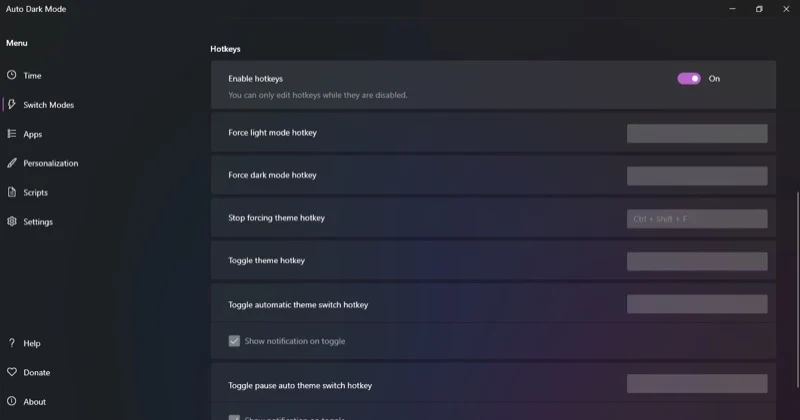
Sekarang, kapan pun Anda ingin melakukan operasi (yang telah Anda atur tombol pintasnya), cukup tekan pintasan keyboard, dan Mode Gelap Otomatis akan memicunya.
3. Aplikasi
Saat Mode Gelap Otomatis mengganti tema, perubahan diterapkan pada sistem dan aplikasi yang didukung. Namun, jika Anda tidak ingin hal ini terjadi, Anda dapat mengubah perilaku ini dan menerapkan perubahan hanya pada sistem atau aplikasi.
Untuk melakukan ini, buka tab Aplikasi di menu sebelah kiri. Klik tarik-turun di sebelah Aplikasi atau Sistem dan pilih opsi yang Anda inginkan.
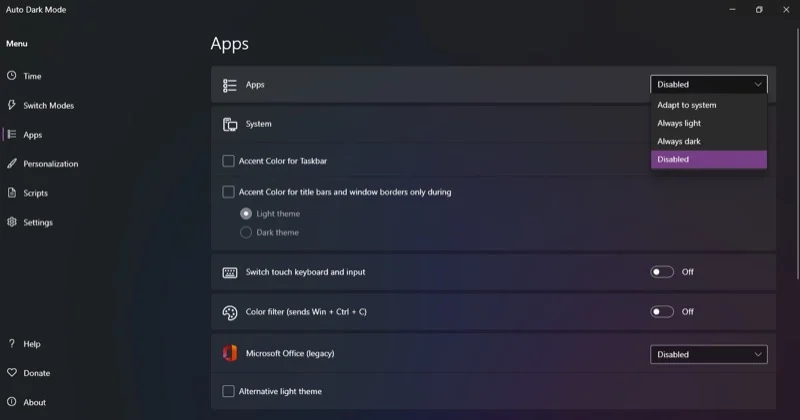
Saat mengubah pengaturan Sistem, Anda juga dapat mengaktifkan dan mengatur warna aksen untuk Taskbar, bilah judul, dan batas jendela.
4. Personalisasi
Terakhir, aplikasi Mode Gelap Otomatis juga memberi Anda banyak opsi personalisasi. Hal ini memengaruhi penerapan perubahan tema terjadwal pada aplikasi dan memengaruhi berbagai elemen sistem.
Misalnya, Anda dapat mengatur Mode Gelap Otomatis untuk mengubah wallpaper saat beralih antara tema terang dan tema gelap. Demikian pula, Anda dapat menyesuaikan skema warna untuk aksen di setiap mode dan mengonfigurasi kursor mouse terpisah untuk kedua mode.
Masuk ke tab Personalisasi dari bilah menu kiri. Dari sini, masuklah ke opsi yang ingin Anda konfigurasikan dan ubah propertinya berdasarkan preferensi Anda.
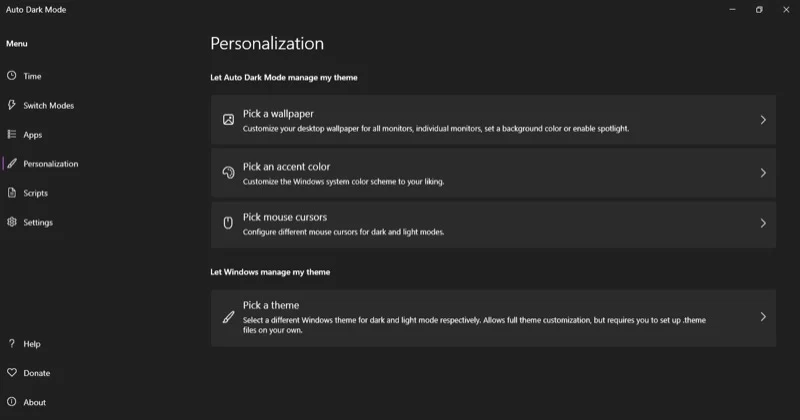
Peralihan Tema Otomatis Harus Menjadi Fitur Bawaan
Seperti yang Anda lihat, aplikasi Mode Gelap Otomatis membuat penjadwalan mode gelap di Windows 10 dan Windows 11 menjadi sangat mudah. Namun, kemampuan untuk melakukan hal ini telah menjadi fitur standar pada sistem operasi lain, seperti Linux dan macOS, selama bertahun-tahun, dan sudah saatnya Microsoft mengakui hal ini dan membawanya ke Windows.
