Cara Memperbaiki Screencastify Tidak Merekam Audio
Diterbitkan: 2020-06-09
Dengan aplikasi Screencastify, Anda dapat mengubah browser Google Chrome Anda menjadi studio perekaman layar. Anda bahkan dapat merekam suara Anda sendiri dengan mikrofon, serta memfilmkan diri Anda sendiri saat Anda menyambungkan kamera. Pada dasarnya merupakan ekstensi untuk Chrome, penggunaan Screencastify sangat sederhana.
Hal hebat tentang aplikasi ini adalah ia dapat menggunakan perangkat terintegrasi dan eksternal, baik itu mikrofon atau kamera video. Sayangnya, terkadang Anda mungkin mengalami masalah tertentu saat mencoba merekam audio dengan mikrofon Anda.
Memecahkan Masalah Rekaman Audio
Saat mengalami masalah saat merekam audio dengan Screencastify, sebagian besar disebabkan oleh masalah mikrofon. Untungnya, ada beberapa hal yang dapat Anda lakukan.
Pertama, Anda harus memeriksa apakah mikrofon Anda telah diatur dengan benar di sistem operasi Anda. Jika sudah, langkah selanjutnya adalah memeriksa pengaturan mikrofon di browser Chrome. Terakhir, periksa opsi mikrofon di ekstensi browser Screencastify.
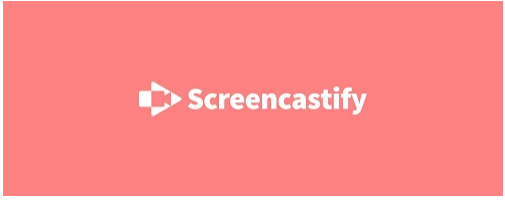
Merekam Audio Mikrofon
Audio mikrofon adalah suara yang Anda tangkap langsung melalui mikrofon. Ini bisa berupa mikrofon yang terintegrasi ke laptop/komputer desktop Anda atau mikrofon eksternal.
Jika Anda berencana merekam audio browser saat bernarasi melalui mikrofon, Anda harus menggunakan headphone, bukan speaker komputer. Jika tidak, mikrofon akan menangkap suara apa pun yang berasal dari speaker, sehingga menyebabkan distorsi. Ini pada dasarnya akan membuat rekaman audio Anda tidak berguna.
1. Menyiapkan Mikrofon Terintegrasi
Jika Anda menggunakan mikrofon terintegrasi di komputer, Anda harus mengaktifkannya terlebih dahulu di pengaturan audio sistem operasi Anda. Untuk melakukannya, ikuti langkah-langkah di bawah ini:
- Tekan tombol Windows pada keyboard Anda. Anda juga dapat mengklik logo Windows pada taskbar di pojok kiri bawah layar.
- Sekarang mulailah mengetik "suara".
- Opsi “Pengaturan suara” akan muncul. Klik itu.
- Gulir ke bawah ke bagian "Masukan".
- Di menu tarik-turun “Pilih perangkat keluaran Anda”, pilih mikrofon terintegrasi dari daftar. Biasanya yang disebut hanya “Mikrofon”, dengan nama pabrikan di sebelahnya. Misalnya, mungkin terlihat seperti ini: Mikrofon (Conexant ISST Audio).
- Jika menu tarik-turun menampilkan “Tidak ditemukan perangkat input”, itu mungkin karena Anda belum mengaktifkan mikrofon terintegrasi. Untuk mengaktifkannya, klik “Kelola perangkat suara” di bawah menu tarik-turun.
- Di menu ini, gulir ke bawah ke bagian “Perangkat input”.
- Di sana Anda akan melihat daftar perangkat yang dinonaktifkan. Jika mikrofon terintegrasi Anda ada dalam daftar ini, klik ikonnya. Jika Anda tidak melihatnya, mungkin Anda belum menginstal driver yang tepat agar dapat berfungsi. Untuk melakukannya, ikuti petunjuk di situs web produsen laptop Anda.
- Sekarang setelah Anda memilih mikrofon terintegrasi, klik tombol "Aktifkan". Ini akan menyebabkan mikrofon melompat ke atas daftar perangkat "Dinonaktifkan".
- Klik panah “Kembali” di sudut kiri atas jendela ini untuk kembali ke menu “Suara”.
- Bagian “Input” sekarang akan menampilkan opsi “Uji mikrofon Anda”. Di sana Anda akan melihat bilah yang mewakili tingkat audio yang ditangkap mikrofon Anda. Katakan sesuatu untuk melihat efeknya.
- Jika semuanya tampak baik-baik saja, kini Anda dapat menutup jendela opsi “Suara”.
Dengan mikrofon terintegrasi yang berfungsi dengan baik, kini Anda dapat melanjutkan ke Langkah 3 untuk mengaktifkannya di Chrome.

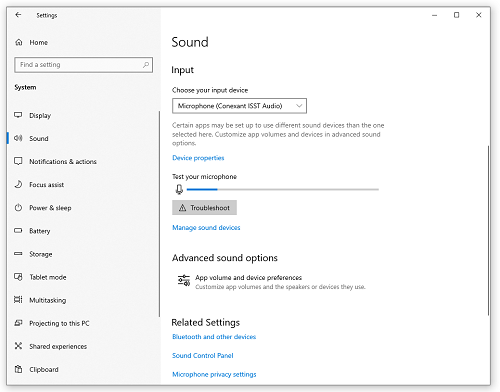
2. Menyiapkan Mikrofon Eksternal
Tergantung pada jenis mikrofon eksternal yang Anda gunakan, mikrofon tersebut mungkin terhubung melalui jack mikrofon di komputer Anda atau melalui port USB. Sebelum Anda mulai merekam suara Anda melalui mikrofon eksternal, pastikan untuk menyambungkannya dengan benar ke komputer Anda.
Setelah Anda melakukannya, komputer Anda akan secara otomatis mengenalinya dan mengaturnya untuk Anda. Jika sistem gagal mendeteksi mikrofon eksternal Anda secara otomatis, harap lihat situs web produsen mikrofon tentang cara mengaturnya sendiri.
Saat mikrofon eksternal Anda aktif dan berfungsi, Anda dapat melanjutkan ke langkah berikutnya.
3. Mengaktifkan Mikrofon di Chrome
Sekarang setelah Anda menyiapkan mikrofon, baik internal maupun eksternal, sekarang saatnya mengaktifkannya untuk Google Chrome juga.
- Klik tiga titik di sudut kanan atas Chrome.
- Klik "Pengaturan".
- Gulir ke bawah ke bagian “Privasi dan keamanan” dan klik “Pengaturan Situs”.
- Di bagian “Izin”, klik “Mikrofon”.
- Pilih dari menu drop-down mikrofon yang ingin Anda gunakan.
- Pastikan saja situs apa pun yang ingin Anda kunjungi tidak ada dalam daftar “Blokir”. Jika Anda menemukannya, klik panah kecil di sebelah alamat situs untuk membuka pengaturan terkait. Di bagian “Izin”, temukan entri “Mikrofon” dan pilih “Izinkan” dari menu tarik-turun di sebelahnya.
Setelah selesai, Anda dapat menutup halaman “Pengaturan” dan memulai ulang Chrome sebelum melanjutkan lebih jauh.
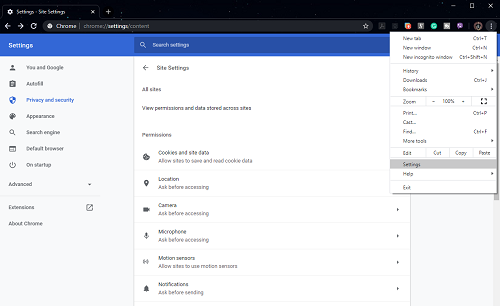
4. Mengaktifkan Mikrofon di Screencastify
Terakhir, saatnya mengonfirmasi bahwa Screencastify juga menggunakan mikrofon yang tepat.
- Klik ikon ekstensi Screencastify. Anda dapat menemukannya di sebelah kanan bilah alamat browser.
- Menu opsi akan muncul.
- Di sebelah entri “Mikrofon”, Anda akan melihat kotak centang. Jika berwarna abu-abu, klik untuk mengaktifkan mikrofon.
- Di sebelah entri “Mikrofon”, menu tarik-turun akan muncul. Klik untuk memilih mikrofon yang ingin Anda gunakan.
- Setelah Anda memilihnya, Anda akan melihat bilah hijau berkedip. Ini menunjukkan bahwa Anda telah berhasil menghubungkan mikrofon Anda ke Screencastify.
Setelah seluruh prosedur akhirnya selesai, saatnya untuk mulai merekam suara Anda beserta semua yang akan Anda lakukan di browser.
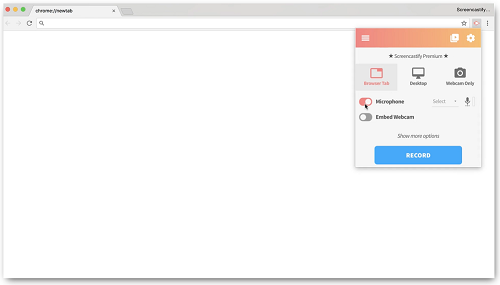
Rekaman Audio Terpecahkan
Semoga saran yang diuraikan di atas membantu Anda mengatasi masalah rekaman audio. Sekarang Anda dapat mulai membuat video tutorial komprehensif tentang topik apa pun yang Anda inginkan. Berkat antarmuka Screencastify yang ramah pengguna, kini lebih mudah untuk merekam tindakan apa pun yang Anda lakukan di browser dan menambahkan komentar Anda ke dalamnya.
Sudahkah Anda berhasil menyelesaikan masalah rekaman audio? Apa yang menyebabkan masalah tersebut? Silakan bagikan pengalaman Anda di bagian komentar di bawah.
