Cara Screenshot Seluruh Halaman Situs Web Dengan Google Chrome, Firefox dan Opera
Diterbitkan: 2016-06-13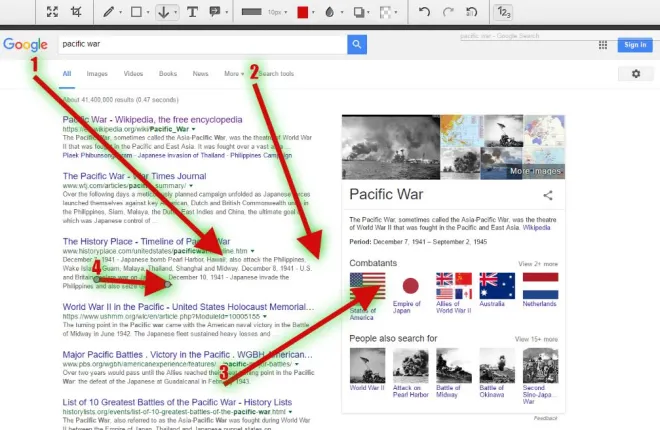
Sebelumnya kita telah membahas cara menangkap screenshot desktop dengan Snipping Tool Windows 10 dan hotkey PrtSc. Anda juga dapat menggunakannya untuk mengambil snapshot dari jendela browser, tetapi Anda tidak dapat mengambil snapshot dari halaman situs web lengkap yang terbuka di browser dengan mereka. Jadi lebih baik untuk menangkap screenshot halaman Web dengan ekstensi Google Chrome, Opera dan Firefox.
Menangkap Bidikan Halaman Situs Web di Google Chrome
Salah satu ekstensi terbaik untuk menangkap snapshot halaman Web di Chrome dengan Awesome Screenshot . Klik di sini untuk membuka halaman ekstensi dan menambahkannya ke browser. Ini juga merupakan add-on yang dapat Anda tambahkan ke Firefox dari sini. Setelah Anda menginstal ekstensi, buka halaman dan tekan tombol Awesome Screenshot pada toolbar seperti di bawah ini.
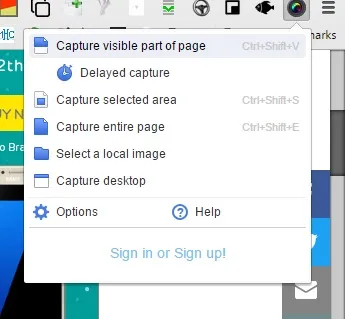
Pilih Tangkap seluruh halaman dari menu untuk mengambil snapshot satu halaman penuh. Itu kemudian akan membuka tab yang ditunjukkan pada gambar langsung di bawah, yang mencakup bidikan satu halaman penuh yang baru saja Anda ambil. Perhatikan bahwa itu menangkap seluruh halaman di snapshot termasuk area yang tidak terlihat di browser saat Anda mengambil bidikan, yang bukan sesuatu yang bisa dilakukan Snipping Tool.
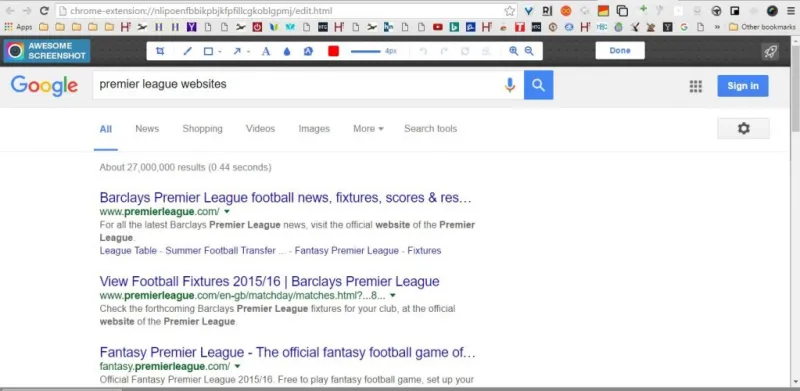
Dari tab ini Anda dapat memilih berbagai opsi anotasi tambahan untuk gambar. Misalnya, Anda dapat menggambar panah lurus ke gambar dengan memilih tombol Panah pada bilah alat. Tahan tombol kiri mouse dan seret panah untuk memperluasnya. Tekan tombol Hapus yang dipilih untuk menghapus panah yang dipilih dan objek lainnya.
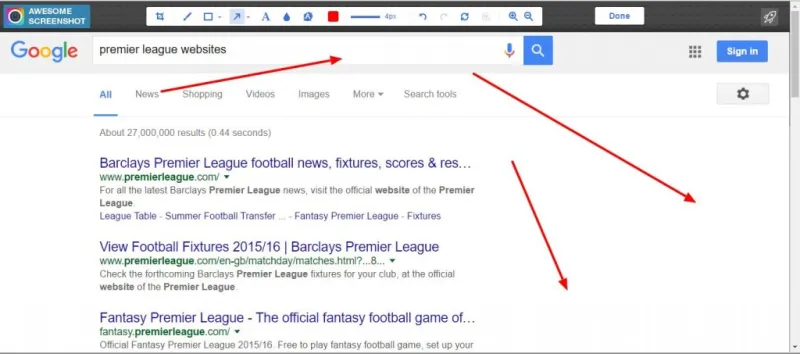
Tekan tombol Teks untuk menambahkan teks ke gambar. Itu akan menambahkan kotak teks ke snapshot. Memasukkan teks akan memperluas kotak. Klik lingkaran kecil di bagian atas dan tahan tombol kiri mouse untuk memutar kotak. Anda dapat memilih font dan warna teks baru dari toolbar saat kotak teks dipilih.
Blur adalah opsi lain pada toolbar Awesome Screenshot yang tidak akan Anda temukan di Snipping Tool. Dengan itu Anda bisa memberikan efek blur pada gambar. Klik opsi Blur lalu seret kotak di atas area gambar untuk menambahkan blur seperti yang ditunjukkan di bawah ini.
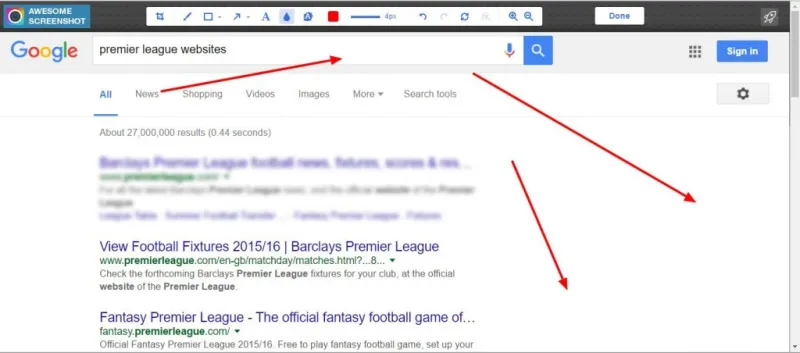
Tekan tombol Selesai untuk menyimpan tangkapan layar halaman Web Anda. Itu kemudian akan membuka beberapa opsi simpan untuk gambar seperti yang ditunjukkan di bawah ini. Anda dapat memilih beberapa opsi penyimpanan lokal atau menyimpannya ke akun seperti Google+.
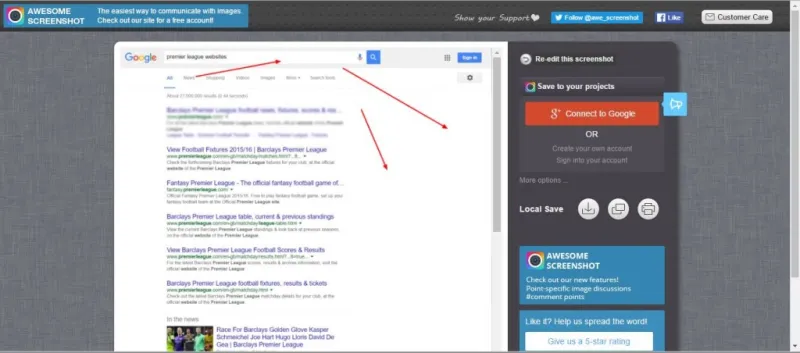
Untuk menangkap sebagian kecil halaman situs web, pilih Area terpilih yang diambil dari menu tombol Tangkapan Layar Luar Biasa. Kemudian Anda dapat menyeret persegi panjang di atas area halaman untuk disertakan dalam bidikan sama seperti Snipping Tool. Klik Tangkap untuk mengonfirmasi pilihan.
Klik kanan tombol ekstensi dan pilih Opsi untuk membuka pengaturan lebih lanjut. Itu akan membuka tab di bawah ini tempat Anda dapat mengonfigurasi hotkey Tangkapan Layar yang Luar Biasa. Selain itu, Anda juga dapat memilih format file alternatif untuk gambar.
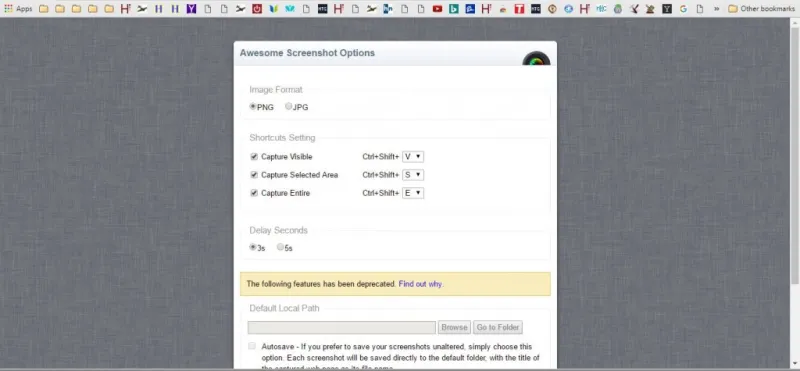
Menangkap Tangkapan Layar dengan Nimbus
Nimbus Screen Capture adalah ekstensi alternatif yang dapat Anda gunakan untuk mengambil snapshot halaman. Anda dapat menggunakannya di Google Chrome, Firefox dan Opera. Cara kerjanya hampir sama dengan Awesome Screenshot dengan Nimbus Screenshot dan tombol Screencast pada toolbar yang dapat Anda tekan untuk memilih opsinya.
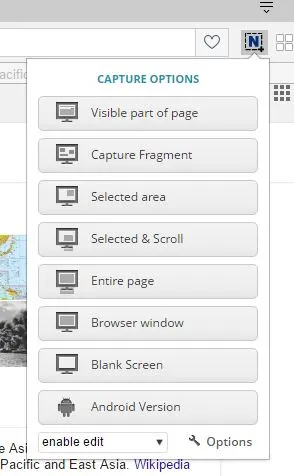
Jadi tekan tombol yang ditunjukkan pada bidikan langsung di atas dan pilih Seluruh halaman untuk mengambil bidikan halaman penuh yang terbuka di browser. Kemudian akan terbuka tab Edit – Nimbus Screenshot di bawah ini. Tab ini juga sangat mirip dengan Awesome Screenshot dengan toolbar di bagian atas yang menyertakan opsi anotasi.

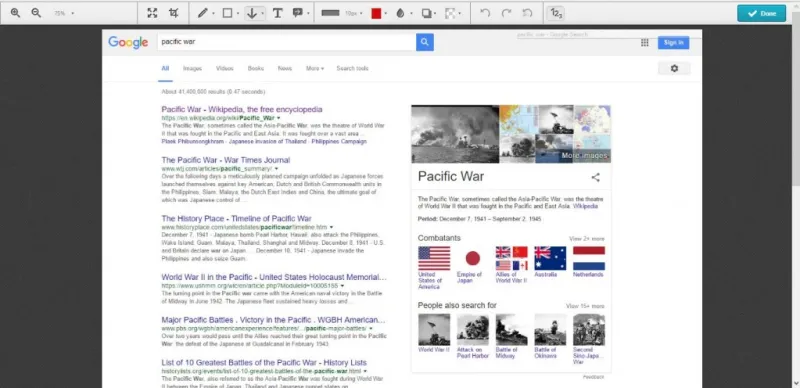
Opsi di sini juga serupa, dan Anda dapat menambahkan panah ke gambar dengan memilih draw arrow . Jika Anda mengklik panah kecil di sebelah tombol itu, Anda dapat memilih lebih banyak variasi panah. Anda juga dapat memilih opsi bayangan untuk menambahkan bayangan, atau efek cahaya ke panah yang dipilih. Tekan tombol tampilkan angka di ujung kanan bilah alat untuk menambahkan angka ke panah.
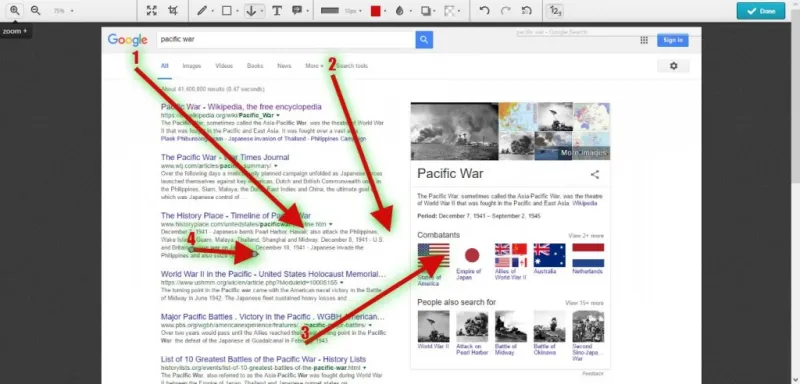
Pilih opsi gambar catatan untuk menggabungkan panah dengan kotak teks. Itu menambahkan panah dan kotak teks ke snapshot seperti di bawah ini. Klik lingkaran di sekitar kotak teks dan panah untuk menyesuaikan sudut dan dimensinya.
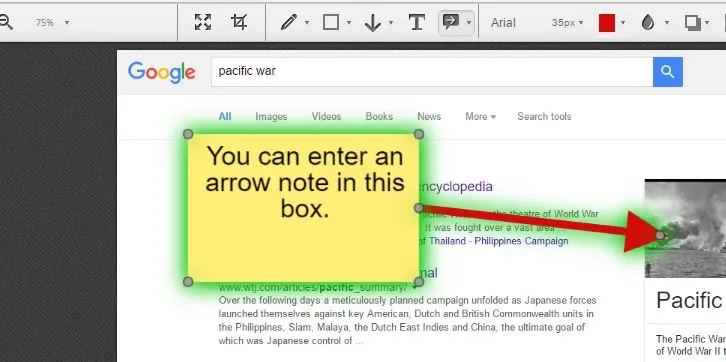
Nimbus juga memiliki opsi blur yang disertakan dalam Awesome Screenshot. Namun, ia memiliki satu pengaturan tambahan yang dapat Anda pilih yang menambahkan kekaburan ke snapshot penuh, bukan hanya area yang dipilih lebih kecil.
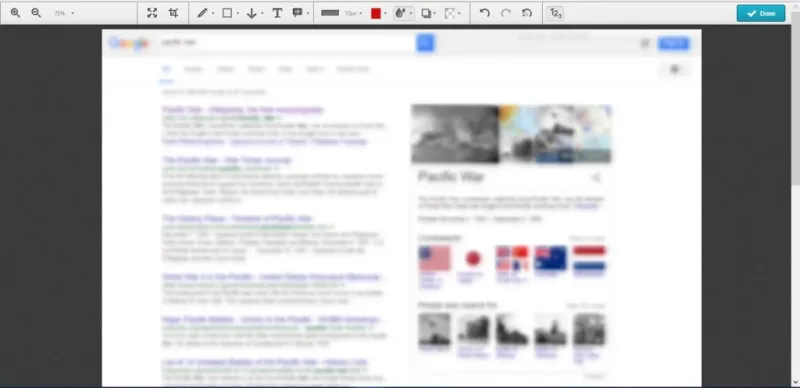
Tekan tombol Selesai untuk menyimpan snapshot. Kemudian tekan Save as image untuk menyimpan snapshot ke desktop atau laptop. Atau, Anda juga dapat menyimpannya ke akun Nimbus Anda dengan memilih opsi Simpan ke Nimbus .
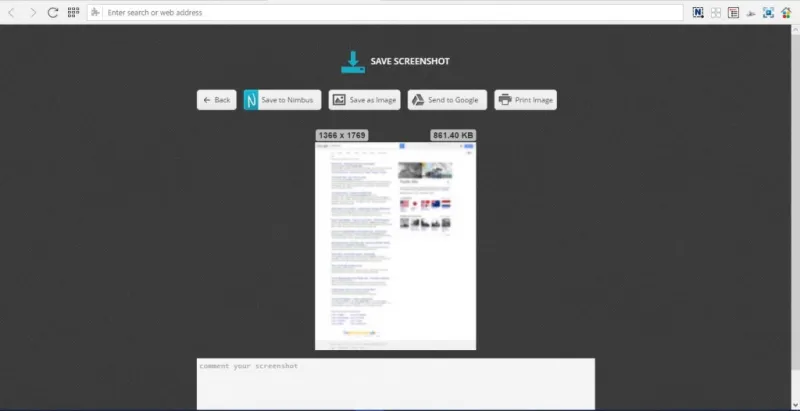
Klik tombol Nimbus Screenshot and Screencast dan Selected area untuk menangkap area yang lebih kecil dari halaman situs web. Kemudian Anda dapat menyeret dan memperluas persegi panjang untuk memilih area halaman yang akan diambil dalam snapshot. Klik tombol Edit di bawah persegi panjang untuk membuka snapshot di tab Edit – Nimbus Screenshot. Tekan tombol Save untuk menyimpan posisi crop persegi panjang. Anda juga harus memilih kotak centang Simpan posisi krop pada tab Opsi – Tangkapan Layar Nimbus untuk mengaktifkan opsi tersebut.
Menangkap Bidikan Halaman Web Penuh di Edge
Anda tidak memerlukan ekstensi apa pun untuk mengambil snapshot halaman Web lengkap di Edge. Anda dapat mengambil snapshot halaman situs web dengan opsi Make a Web Note . Buka halaman di Edge untuk mengambil gambar, lalu tekan tombol Make a Web Note pada toolbar. Itu akan mengambil snapshot halaman dan membuka bilah alat catatan seperti di bawah ini.
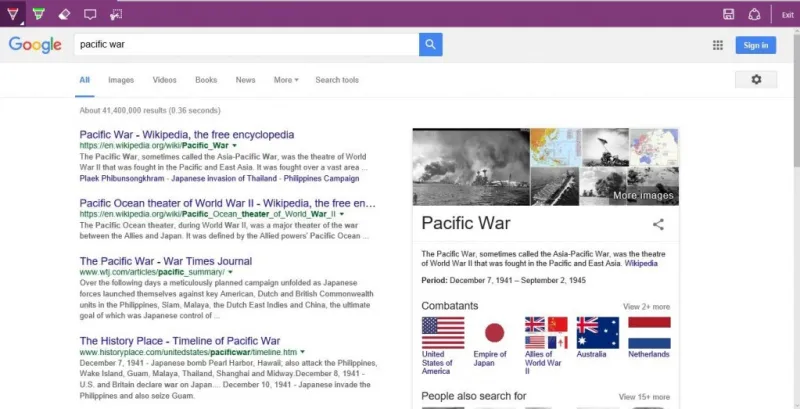
Pilihan pada toolbar Edge sedikit lebih terbatas daripada yang ada di Awesome Screenshot dan Nimbus. Anda dapat menekan tombol Klip untuk memotong bagian halaman yang lebih kecil. Itu membuka persegi panjang yang bisa Anda seret ke area halaman untuk disalin ke Clipboard. Rekatkan area halaman yang disalin ke Paint, atau editor gambar lainnya, dengan membuka perangkat lunak dan menekan Ctrl + V.
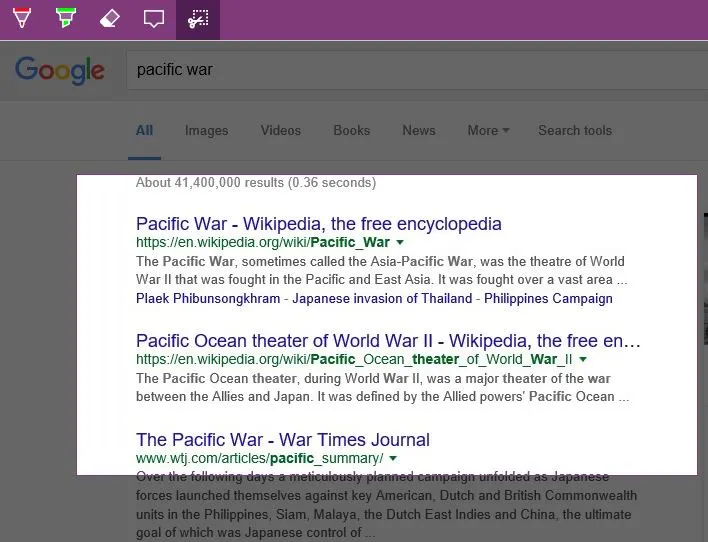
Cara lain Anda dapat mengambil snapshot halaman situs web lengkap di Edge, dan browser lainnya, adalah dengan alat web-capture.net. Itu adalah halaman situs web yang memproses URL yang Anda masukkan ke dalam tangkapan layar halaman Web lengkap. Klik di sini untuk membuka alat web-capture.net yang ditunjukkan di bawah ini.
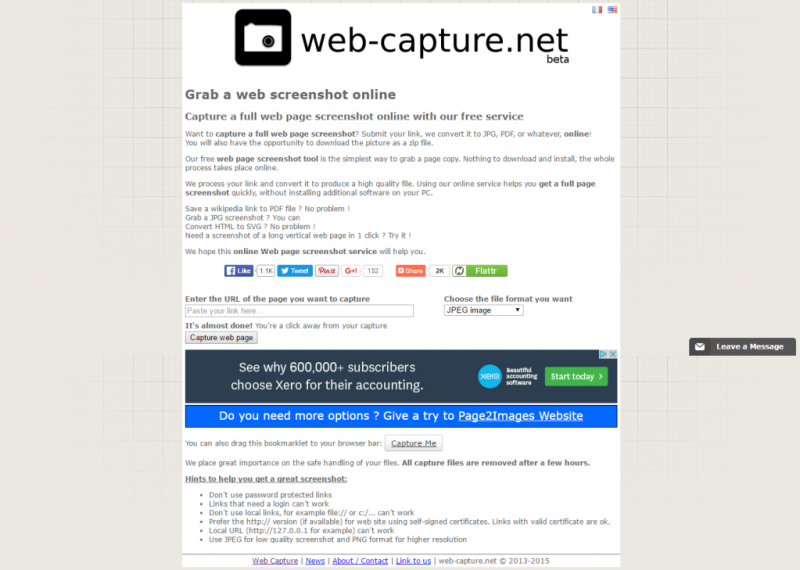
Kemudian masukkan URL ke dalam kotak teks Masukkan URL halaman yang ingin Anda ambil , dan pilih format file untuk gambar dari menu tarik-turun. Tekan tombol Tangkap halaman web untuk mendapatkan gambar yang Anda ambil. Kemudian klik lihat untuk melihat pratinjau penuh dari bidikan yang diambil. Klik Unduh (lebih disukai) untuk menyimpan snapshot ke folder Unduhan.
Jadi, Anda dapat mengambil snapshot situs web satu halaman penuh dengan Awesome Screenshot, Nimbus Screen Capture, opsi Edge's Make a Web Note dan web-capture.net. Ekstensi browser memiliki opsi paling luas untuk menangkap tangkapan layar halaman Web penuh, dan Anda mengambil snapshot perangkat lunak desktop dengan Tangkapan Layar yang Luar Biasa. Dengan demikian, Awesome Screenshot adalah alternatif yang bagus untuk Snipping Tool Windows 10.
