Cara Memperbaiki Kartu SD Tidak Muncul Windows 10, 11
Diterbitkan: 2023-09-10Apakah Kartu SD Anda tidak muncul di Windows 10, 11? Jika ya, maka tidak perlu panik. Kami dapat membantu Anda. Pada artikel ini, kami akan menyebutkan beberapa solusi sederhana dan bisa diterapkan untuk memperbaiki masalah tersebut. Lanjutkan membaca untuk informasi lebih lanjut.
Saat Anda ingin berbagi foto yang Anda ambil dengan kamera DSLR, Anda dapat dengan mudah menghubungkan kartu SD ke komputer dan melakukannya. Anda juga dapat menggunakan kartu SD sebagai opsi penyimpanan, yang merupakan alternatif lebih portabel dibandingkan menggunakan hard drive.
Saat Anda ingin menyimpan beberapa data penting, seperti foto, dokumen, video, dan file lainnya sebagai cadangan sehingga Anda memiliki salinannya jika terjadi masalah pada PC Anda, kartu SD adalah teman terbaik Anda. Mereka adalah teman yang ideal. Namun, apa yang harus Anda lakukan jika Anda tidak dapat melihat konten kartu SD di PC Windows Anda?
Saat Anda memasukkan kartu SD dari ponsel atau kamera ke pembaca kartu PC Windows 11, 10 Anda, hal ini bisa sangat menjengkelkan ketika kartu tidak muncul dan Anda tidak dapat mentransfer apa pun darinya karena hal ini. Ini adalah masalah yang biasa terjadi pada Windows, dan meskipun faktanya ini bisa sangat mengganggu, solusinya umumnya sangat mudah untuk diterapkan.
Tutorial ini memberikan solusi yang mungkin untuk memperbaiki masalah kartu SD Windows 10 yang tidak muncul. Namun, sebelum kita melanjutkan ke solusinya, alangkah baiknya mengetahui apa yang menyebabkan masalah ini.
Mengapa Kartu SD Saya Tidak Muncul di Windows 10, 11?
Ada sejumlah potensi masalah yang dapat menyebabkan kartu Micro SD tidak muncul di Windows 11, 10. Namun, dalam banyak kasus, masalah tersebut dapat dikaitkan dengan masalah logis atau fisik. Kami telah menyusun daftar semua kemungkinan alasan mengapa kartu SD Anda tidak muncul untuk membantu Anda menentukan dengan tepat sumber masalah ini dan menyelesaikannya.
- Mengalami masalah koneksi jaringan.
- Driver untuk kartu SD sudah usang atau rusak.
- Mungkin, sistem file Kartu SD Anda tidak dikenali atau rusak.
- Kartu SD Anda tidak memiliki huruf drive yang ditetapkan atau memiliki huruf yang sama dengan drive lain.
- Terlihat jelas kerusakan fisik pada kartu SD.
- Ada perangkat lunak berbahaya atau virus di kartu penyimpanan.
Baca Juga: Perangkat Lunak Pemulihan Kartu SD Gratis Terbaik untuk Mac
Perbaikan Mudah untuk Kartu SD Tidak Muncul di Windows 10, 11
Anda dapat menerapkan solusi yang tercantum di bawah ini untuk menyelesaikan masalah Kartu SD dengan cepat seperti kartu Micro SD tidak muncul di Windows 10, 11. Yang harus Anda lakukan adalah – cukup telusuri daftar hingga Anda menemukan solusi terbaik untuk masalah Anda. Sekarang, tanpa basa-basi lagi, mari kita mulai!
Perbaiki 1: Bersihkan Dan Masukkan Kembali Kartu SD
Sistem Anda tidak akan dapat membaca isi kartu SD Anda jika tidak bersih dan terdapat partikel debu atau kotoran kecil lainnya di dalamnya. Penyebabnya cukup jelas; pin pada kartu SD Anda dan pin pada pembaca kartu yang Anda gunakan tidak akan tersambung dengan benar, dan akibatnya, sambungan yang sesuai tidak akan dapat dibuat.
Debu dapat menyebabkan koneksi menjadi tidak dapat diandalkan, dan meskipun komputer Windows 11 Anda dapat membaca kartu SD, Anda masih akan menghadapi berbagai masalah tambahan. Untuk memperbaiki pembaca kartu SD yang tidak muncul di PC Windows, kami menyarankan Anda terlebih dahulu membersihkan pin pada kartu SD serta pin pada pembaca kartu SD, dan kemudian mencoba memasang kartu sekali lagi setelah melakukannya. . Jika perbaikan ini tidak berhasil untuk Anda, lanjutkan ke solusi berikutnya.
Perbaiki 2: Pastikan Pembaca Kartu Anda Mendukung Kartu SD
Saat pengguna memasukkan kartu SD yang tidak didukung oleh pembaca kartu, ini adalah salah satu alasan utama pembaca kartu SD tidak muncul di Windows 10/11.
Kartu SD berkapasitas tinggi, seperti kartu SDXC atau SDHC, memerlukan pembaca kartu SD terkini yang mampu membaca jenis kartu ini. Anda harus menggunakan pembaca kartu SD yang kompatibel dengan format kartu yang Anda masukkan. Ini mungkin membantu Anda memperbaiki kartu SD yang tidak muncul di Windows 10, 11. Jika tidak, lanjutkan ke solusi berikutnya.
Baca Juga: Cara Update Driver Video Card Di Windows 10
Perbaiki 3: Gunakan PC Lain
Masalah dengan kartu SD Windows 10 yang tidak muncul dapat disebabkan oleh masalah antarmuka atau dukungan. Ada kemungkinan besar perangkat Anda tidak mendukung antarmuka kartu SD sehingga PC Anda tidak dapat mengidentifikasi kartu SD Anda.

Oleh karena itu, kami menyarankan Anda mencoba menggunakannya di komputer lain. Jika komputer lain mengenali kartu Anda saat dimasukkan atau digunakan dengannya, maka Anda dapat melanjutkan pekerjaan seperti biasa. Jika, terlepas dari upaya terbaik kami, ini tidak menyelesaikan masalah kartu SD yang tidak muncul di Windows 11, 10, kami harus beralih ke kemungkinan taktik berikutnya.
Perbaiki 4: Perbarui Driver Anda yang Kedaluwarsa
Driver pembaca kartu yang tidak berfungsi, tidak akurat, atau kedaluwarsa terutama menyebabkan kartu SD tidak muncul di Windows 10, 11. Oleh karena itu, Anda perlu memastikan bahwa semua driver Anda dalam kondisi baik. Anda memiliki opsi untuk melakukan ini secara manual atau otomatis dengan menggunakan alat pembaru driver terbaik.
Pembaruan Driver Manual: Jika Anda ingin memperbarui driver secara manual, Anda dapat melakukannya dengan membuka situs web produsen dan mencari versi terbaru dari driver yang sesuai.Penting untuk diingat bahwa untuk menemukan driver tertentu, Anda mungkin perlu mencoba pabrikan komputer Anda serta pabrikan pembaca kartu itu sendiri.
Namun, jika Anda seorang pemula, Anda mungkin menganggap metode ini agak menakutkan atau terkadang rawan kesalahan. Jadi, kami menyarankan Anda menggunakan Bit Driver Updater untuk menginstal semua pembaruan driver yang tersedia di PC Anda dengan cepat dan otomatis.
Pembaruan Driver Otomatis: Jika Anda tidak punya waktu, kesabaran, atau keterampilan teknis yang diperlukan untuk memperbarui driver secara manual maka Anda dapat menggunakan Bit Driver Updater, ini memberi Anda opsi untuk memperbarui driver Anda secara otomatis.Alat pembaru driver hanya menyediakan driver yang telah teruji dan bersertifikat WHQL. Anda dapat memperbarui driver dengan versi Gratis atau versi Pro dari Bit Driver Updater. Namun, versi pro memungkinkan Anda memperbarui semua driver usang hanya dengan satu klik mouse Anda. Selain itu, ia hadir dengan bantuan teknis 24 jam dan jaminan uang kembali penuh 60 hari. Sedangkan versi gratisnya memungkinkan Anda memperbarui driver satu per satu.
Sekarang, lihat langkah-langkah di bawah ini untuk memperbarui driver Anda dengan Bit Driver Updater:
Langkah 1: Unduh & instal Bit Driver Updater dari tombol yang disediakan di bawah.
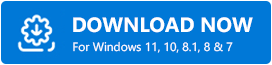
Langkah 2: Jalankan Bit Driver Updater di PC Anda dan klik opsi Pindai yang tersedia di panel menu kiri.
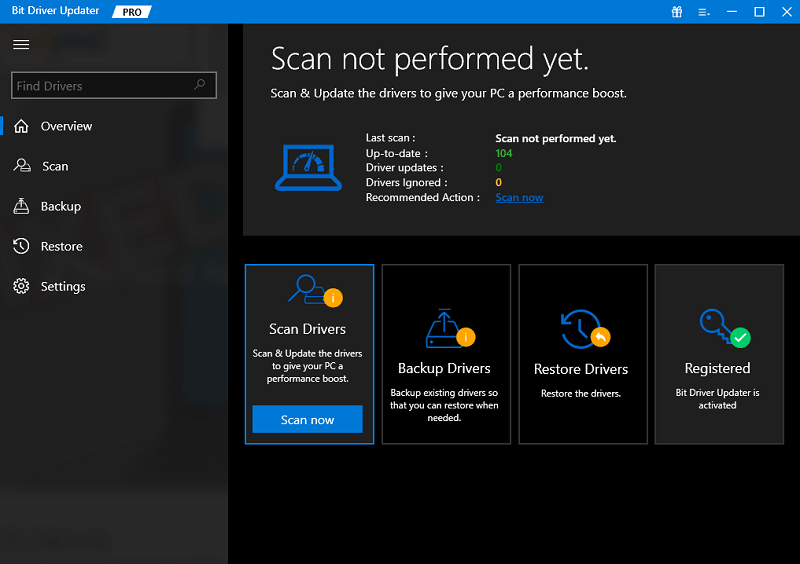
Langkah 3: Tunggu hingga alat memindai PC Anda. Setelah selesai, periksa hasil pemindaian dan klik tombol Perbarui Sekarang yang ada di sebelah driver yang ingin Anda perbarui.
Langkah 4: Anda juga dapat mengklik tombol Perbarui Semua . Tindakan ini akan menginstal semua pembaruan driver yang tertunda hanya dalam sekali jalan. 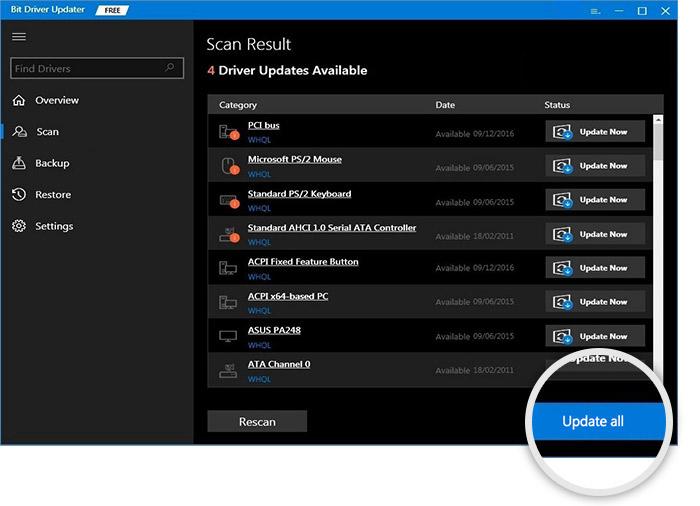
Terakhir, restart PC Anda untuk menerapkan driver baru. Setelah itu, uji masalahnya, dan lanjutkan dengan solusi lain jika Anda masih mengalami Kartu SD yang tidak muncul.
Baca Juga: Unduh Driver Adaptor USB 802.11 n WLAN di PC Windows
Perbaiki 5: Ubah Huruf Drive Kartu SD
Mengubah huruf drive kartu SD Anda adalah cara lain untuk mengatasi Micro SD tidak muncul di Windows 10. Untuk melakukannya, ikuti langkah-langkah di bawah ini:
Langkah 1: Buka menu Start dan klik kanan padanya. Kemudian, pilih Manajemen Disk. 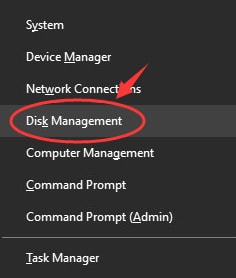
Langkah 2: Temukan dan klik kanan pada kartu SD Anda. Selanjutnya, pilih opsi Ubah Huruf dan Jalur Drive….
Langkah 3: Sekarang, jendela Tambahkan driver atau jalur muncul, klik Tambahkan untuk melanjutkan.
Langkah 4: Pilih huruf Drive dan klik Ok.
Langkah 5: Terakhir, tutup alat Manajemen Disk.
Membungkus!
Kartu SD tidak muncul di Windows 11, 10 sepertinya merupakan masalah yang rumit. Tapi, itu juga bisa diselesaikan. Posting ini mencakup beberapa solusi yang telah dicoba dan diuji yang membantu Anda menyelesaikan masalah dengan cepat. Namun, Anda tidak perlu mencoba semuanya, cukup kerjakan masing-masing dan pilih salah satu yang paling cocok untuk Anda.
Itu saja! Kami harap daftar solusi yang dikurasi bermanfaat bagi Anda. Jika Anda memiliki pertanyaan, keraguan, atau tip lebih lanjut mengenai hal yang sama, beri tahu kami di bagian komentar di bawah. Anda juga dapat berlangganan Buletin kami dan mengikuti kami di Media Sosial – Facebook, Twitter, Instagram & Pinterest sehingga Anda tidak akan melewatkan pembaruan teknologi apa pun.
