(Terpecahkan) Hard Drive Eksternal Seagate Tidak Muncul di Windows 11/10
Diterbitkan: 2023-11-29Seagate adalah produsen solusi penyimpanan terkenal, dan jajaran hard drive eksternal mereka populer di kalangan pengguna yang mencari opsi penyimpanan andal dan berkapasitas tinggi. Namun, baru-baru ini, banyak pengguna melaporkan bahwa Hard Drive Eksternal Seagate mereka tidak muncul di Windows 11/10.
Jika Anda juga mengalami masalah ini, jangan khawatir! Dalam panduan lengkap ini, kami akan memberi Anda tujuh solusi untuk mengatasi masalah umum ini, baik Hard Drive Eksternal Seagate Anda tidak muncul di File Explorer atau Manajemen Disk. Jadi, tetaplah bersama kami!
Mengapa Hard Drive Eksternal Seagate Anda Tidak Muncul di Windows 10?
Jika hard drive eksternal Seagate Anda tidak muncul di Windows 11 atau 10, mungkin ada beberapa alasan untuk masalah ini. Berikut ini beberapa hal yang umum:
- Sistem file pada drive rusak atau tidak didukung oleh Windows.
- Anda sudah lama tidak memperbarui driver disk di komputer Anda.
- Hard disk mengalami kerusakan fisik atau tidak berfungsi.
- Hard drive eksternal Seagate yang tidak diinisialisasi atau tidak terisi.
- Hard drive eksternal Seagate Anda mungkin memerlukan sumber daya eksternal.
- Anda lupa menetapkan huruf drive ke hard disk ini.
- hard drive eksternal tidak terhubung dengan benar ke PC Anda.
Pulihkan Data yang Hilang Saat Hard Drive Eksternal Seagate Anda Tidak Muncul
Sebelum mempelajari solusi untuk masalah “Hard drive eksternal Seagate tidak muncul di Windows 11”, mari kita atasi kekhawatiran yang mungkin Anda miliki – data yang tersimpan di dalamnya. Sebelum melakukan tindakan apa pun yang berpotensi berdampak pada hard drive, kami sangat menyarankan untuk membuat cadangan semua file. Dengan cara ini, meskipun masalah muncul selama proses perbaikan, data Anda tetap terlindungi dengan baik.
Tenorshare 4DDiG , alat yang kuat dan mudah digunakan, memungkinkan Anda memulihkan data yang hilang dari berbagai perangkat penyimpanan yang tidak dapat diakses, termasuk hard drive eksternal, kartu SD, drive flash USB, dan banyak lagi. Inilah yang dapat dilakukan Tenorshare 4DDiG untuk Anda:
- Mendukung pemulihan lebih dari 2000 tipe data, seperti gambar, video, audio, dokumen, dan email.
- Cocok untuk berbagai skenario kehilangan data, termasuk kegagalan perangkat keras, pemformatan, serangan virus, kerusakan sistem, dan banyak lagi.
- Tingkat keberhasilan lebih tinggi dan antarmuka intuitif.
- Tersedia versi gratis dan berbayar.
- Berpartisipasilah dalam acara Black Friday dan dapatkan kartu hadiah elektronik Amazon senilai $100 gratis.
Berikut adalah cara memulihkan data dengan mudah ketika hard drive eksternal Seagate Anda tidak muncul di Windows 10:
Langkah 1: Unduh dan luncurkan perangkat lunak Tenorshare 4DDiG Data Recovery di PC atau Mac Anda. Hubungkan hard disk eksternal Seagate yang terpengaruh ke komputer. Jalankan program, pilih drive, dan klik “ Pindai ” untuk melanjutkan. 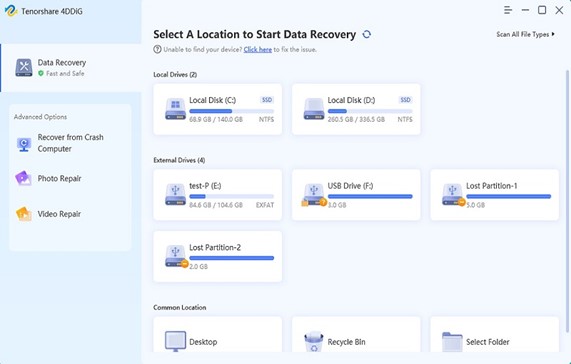
Langkah 2: Perangkat lunak sekarang akan memindai seluruh disk. Anda akan mengetahui bahwa pemindaian telah selesai ketika bilah kemajuan mencapai 100%, terletak di bagian atas layar. 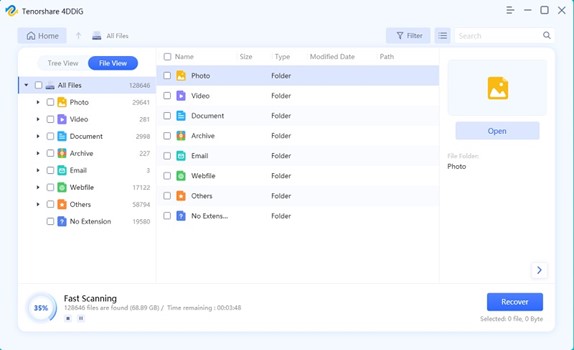
Langkah 3: Setelah pemindaian, Anda akan melihat semua file yang dapat dipulihkan. Anda dapat mengklik file untuk memilihnya, dan ada opsi untuk melihat pratinjau seluruh file sebelum pemulihan. Klik “ Pemulihan ,” dan sebuah pop-up akan muncul. Pilih lokasi yang aman untuk memulihkan file Anda yang hilang, lalu klik “OK.” 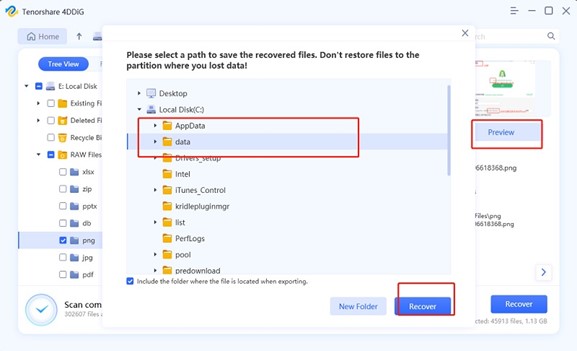
Sangat sederhana, bukan?
Cara Memperbaiki Hard Drive Eksternal Seagate Tidak Muncul di Manajemen Disk
Solusi 1: Lakukan Pemeriksaan Dasar
Apakah Hard Drive Eksternal Seagate Anda tidak muncul di Windows 10? Kadang-kadang, itu hanya gangguan dalam koneksi. Coba perbaikan cepat ini terlebih dahulu:
- Pastikan kabel USB terpasang dengan benar di kedua ujungnya – di drive Seagate dan komputer Anda.
- Jika cara tersebut tidak berhasil, alihkan ke port USB lain di komputer Anda.
- Periksa juga kabel USB itu sendiri untuk memastikan tidak rusak atau terkoyak.
Baca Juga: Mengapa Hard Drive Tidak Muncul Di Windows 10 Dan Cara Memperbaikinya
Solusi 2: Tampilkan Perangkat Tersembunyi
Metode sederhana lainnya untuk memperbaiki masalah “ Hard drive eksternal Seagate tidak muncul di Manajemen Disk ” adalah dengan menampilkan semua perangkat tersembunyi. Inilah cara melakukannya:
Langkah 1: Klik kanan pada tombol Start Windows dan pilih “ Device Manager .”
Langkah 2: Buka menu “ Lihat ” dan klik “ Tampilkan perangkat tersembunyi .” 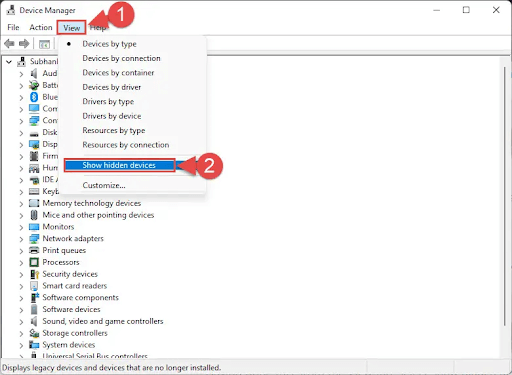
Langkah 3: Setelah Anda mengaktifkan opsi ini, perluas kategori seperti “ Disk drives ” atau “ USB controllers ” untuk mencari hard drive eksternal Seagate Anda.
Solusi 3: Pindai Ulang Perangkat
Metode ini sangat berguna dalam situasi di mana Anda telah menambahkan disk baru ke sistem, dan Windows belum mengambilnya secara otomatis. Untuk memperbaiki masalah hard drive eksternal Seagate yang tidak muncul di Windows 11, ikuti langkah-langkah berikut:
Langkah 1: Tekan Windows + X dan pilih “ Command Prompt (Admin) ” dari menu. 
Langkah 2: Masukkan perintah “ diskpart ” dan tekan Enter.
Langkah 3: Lanjutkan mengetik perintah “ pindai ulang ” dan tekan Enter. 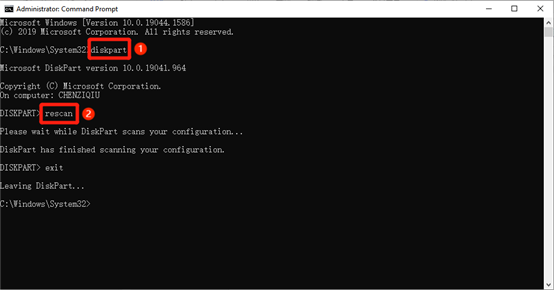

Solusi 4: Perbarui Driver Disk Anda
Driver disk yang rusak atau ketinggalan jaman dapat menjadi penyebab utama masalah “Hard drive eksternal Seagate tidak muncul di Manajemen Disk”. Jika driver disk Anda tidak berfungsi dengan benar, ikuti langkah-langkah berikut untuk memperbaruinya:
Langkah 1: Cari “ Device Manager ” di menu Start dan buka. 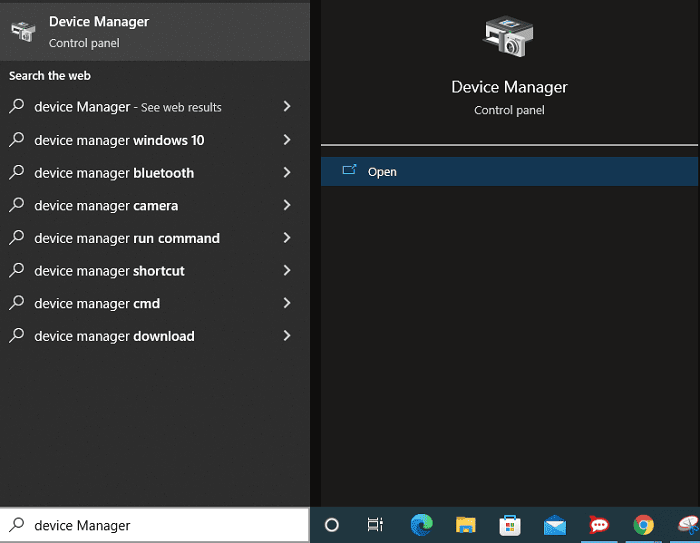
Langkah 2: Cari drive Anda yang bermasalah di bawah kategori “ Disk drives ” atau kategori “ Universal Serial Bus controllers ”. 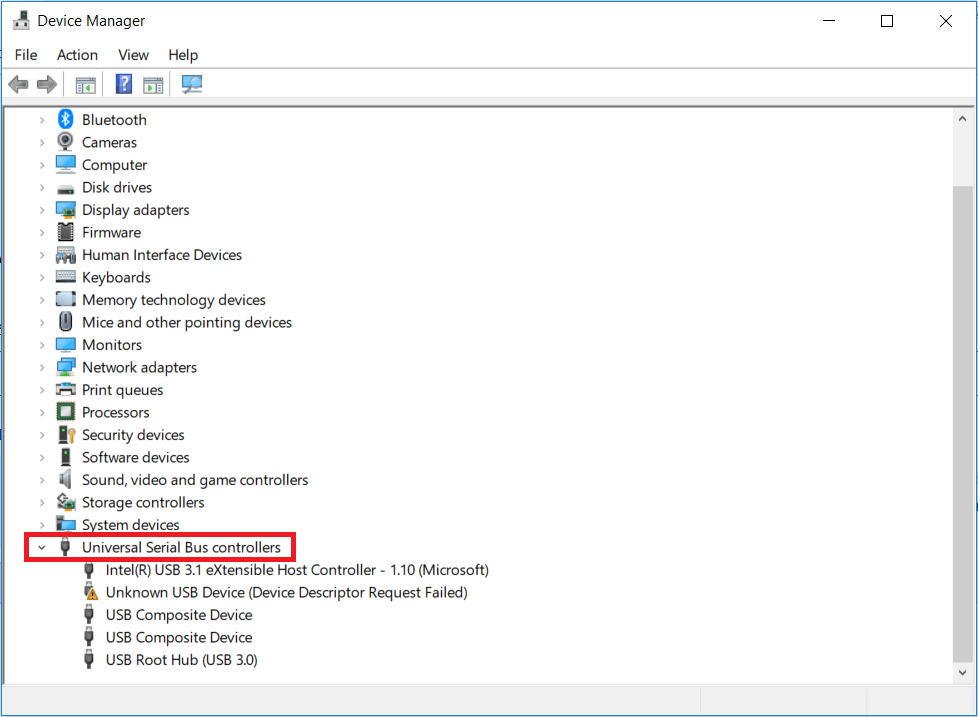
Langkah 3: Klik kanan padanya dan pilih “ Perbarui driver .” Kemudian, pilih opsi yang memungkinkan Windows mencari perangkat lunak driver yang diperbarui secara otomatis. 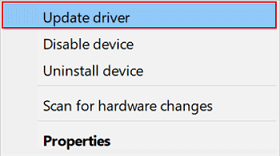
Langkah 4: Jika driver yang diperbarui tidak ditemukan, kunjungi situs web dukungan Seagate untuk mengunduhnya.
Baca Juga: Software Pemeriksaan Kesehatan Hard Drive Terbaik Untuk Windows
Solusi 5: Format Ulang Drive Anda
Jika semua metode di atas gagal menyelesaikan masalah, Anda mungkin perlu memformat ulang hard drive yang bermasalah menggunakan Command Prompt. Namun, data di drive Anda juga akan hilang selamanya. Jangan khawatir! Anda dapat menggunakan alat pemulihan data profesional, Tenorshare 4DDiG, untuk mencadangkan file penting ke media penyimpanan lain. Berikut cara memformat ulang hard disk Anda:
Langkah 1: Tekan tombol Windows + X bersamaan dan buka Command Prompt sebagai Administrator . 
Langkah 2: Ketik perintah berikut satu per satu antarmuka CMD dan tekan enter setelah setiap perintah untuk dijalankan.
- bagian disk
- daftar disk
- pilih disk 1 (ganti 1 dengan nomor disk drive Seagate Anda yang terpengaruh.)
- membersihkan
- membuat partisi primer
- format fs=ntfs
- tetapkan huruf=X (X adalah huruf drive yang tidak digunakan)
- KELUAR
Langkah 3: Nyalakan kembali komputer Anda dan periksa apakah masalah hard drive eksternal Seagate yang tidak muncul di windows 11 telah teratasi.
Bagaimana Memperbaiki Hard Drive Eksternal Seagate Tidak Muncul di File Explorer?
Solusi 6: Tetapkan Ulang Huruf Drive Baru
Jika hard drive eksternal Seagate Anda tidak muncul di File Explorer namun dikenali di Manajemen Disk, kemungkinan besar ini disebabkan oleh konflik huruf drive. Dengan kata lain, perangkat atau partisi lain sudah menggunakan huruf drive yang ditetapkan untuk hard disk Seagate Anda.
Langkah 1: Gunakan metode sebelumnya untuk mengakses “ Manajemen Disk “.
Langkah 2: Klik kanan pada partisi drive Seagate, dan pilih “ Ubah Huruf dan Jalur Drive .” 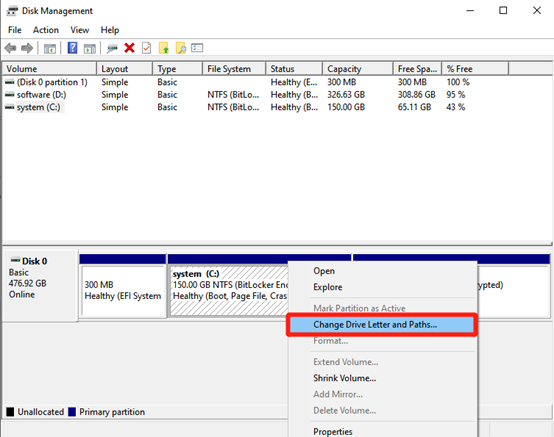
Langkah 3: Lalu, klik “Ubah” dan pilih huruf drive baru yang belum digunakan. Terakhir, klik “ OK ” untuk mengonfirmasi. 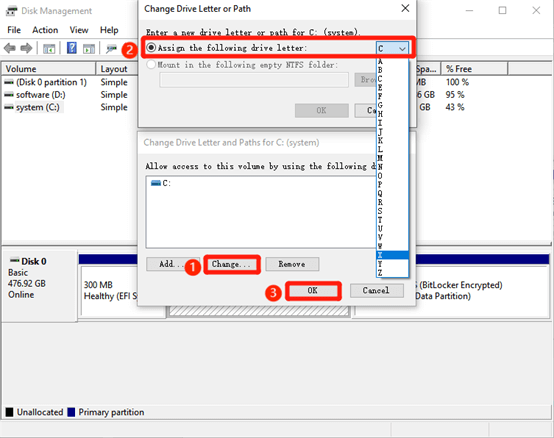
Solusi 7: Inisialisasi Drive Anda
Saat Anda membeli hard drive eksternal Seagate baru, hard drive tersebut mungkin perlu diinisialisasi dan dipartisi sebelum muncul di File Explorer. Untuk melakukannya, ikuti langkah-langkah berikut:
Langkah 1: Tekan Tombol Windows + X dan pilih “ Manajemen Disk ” dari daftar.
Langkah 2: Temukan hard drive eksternal Seagate baru Anda. Ini mungkin tampak sebagai ruang yang tidak terisi.
Langkah 3: Klik kanan pada ruang yang tidak terisi di drive Seagate. Pilih “ Inisialisasi Disk .” 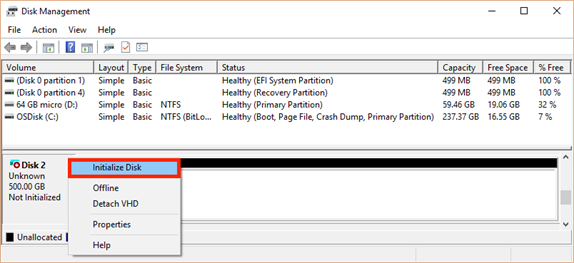
Langkah 4: Setelah inisialisasi, klik kanan lagi pada ruang yang tidak terisi. Kemudian, Pilih “ Volume Sederhana Baru ” dan ikuti wizard untuk membuat partisi baru. 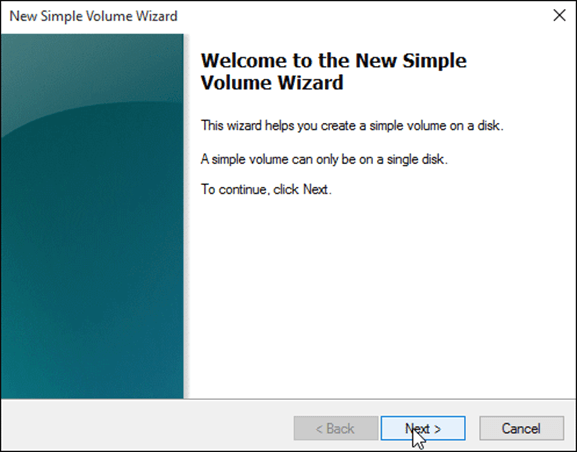
Langkah 5: Setelah partisi berhasil dibuat, format partisi seperti yang disebutkan di atas.
Baca Juga: Cara Memulihkan Data dari Hard Drive Eksternal
Solusi 8: Pindai Drive Anda dari Virus
Sejujurnya, kecil kemungkinannya virus atau perangkat lunak berbahaya menyebabkan Hard Drive Eksternal Seagate Anda tidak muncul di File Explorer. Namun, lebih baik selalu berhati-hati. Berikut adalah panduan langkah demi langkah tentang cara menghapus virus dari drive Anda menggunakan Windows Defender:
Langkah 1: Tekan tombol Windows + I untuk membuka Pengaturan. Kemudian, pilih “ Perbarui & Keamanan. “ 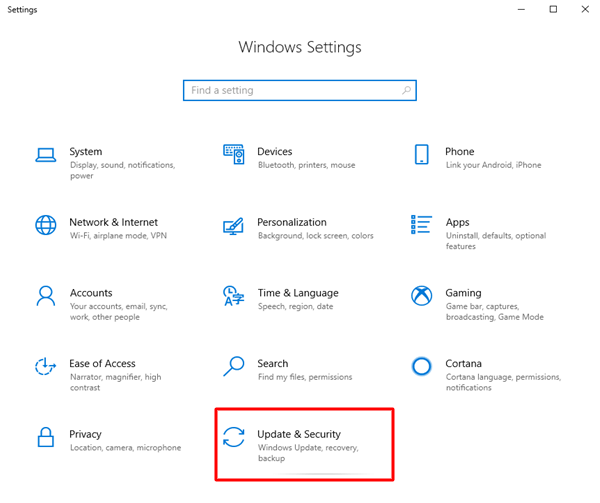
Langkah 2: Pilih “Keamanan Windows” dari sidebar kiri dan klik “ Perlindungan Virus & Ancaman .” 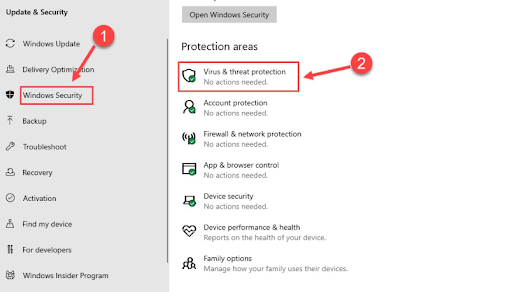
Langkah 3: Di bawah “ Ancaman saat ini ”, klik opsi “ Opsi pemindaian ”. 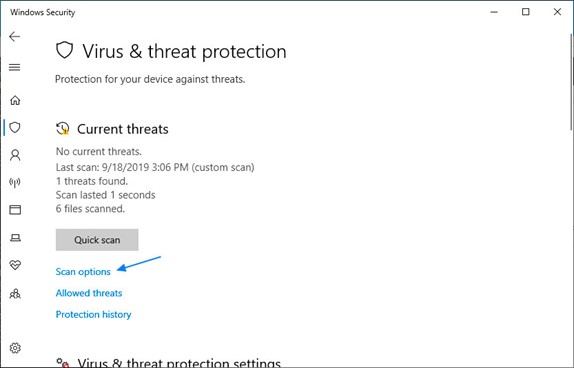
Langkah 4: Pilih “ Pemindaian khusus ” dan pilih hard drive eksternal Seagate sebagai lokasi pemindaian. 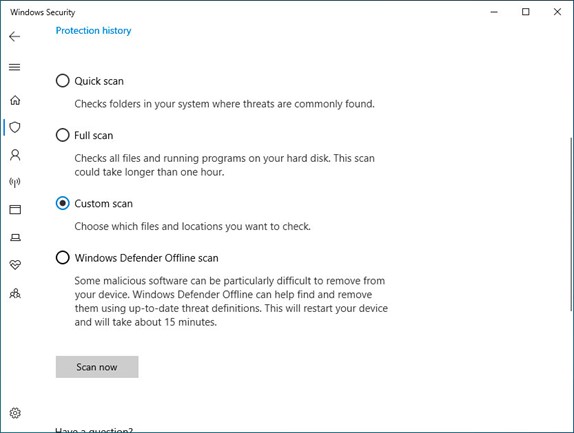
Langkah 5: Terakhir, lakukan “ Pemindaian Cepat ” atau “ Pemindaian Penuh ” untuk menghapus semua ancaman.
Kesimpulan
Sekarang, Anda tidak perlu lagi khawatir hard drive eksternal Seagate Anda tidak muncul di Windows 10. Sebelum mencoba perbaikan apa pun, ingatlah untuk mencadangkan data Anda menggunakan alat seperti Tenorshare 4DDiG untuk menghindari potensi kehilangan data. Jika masalah terus berlanjut, pertimbangkan untuk mencari bantuan profesional atau menghubungi dukungan Seagate untuk panduan lebih lanjut.
