Cara Mengirim Email Dengan Tanggal Sebelumnya
Diterbitkan: 2016-11-21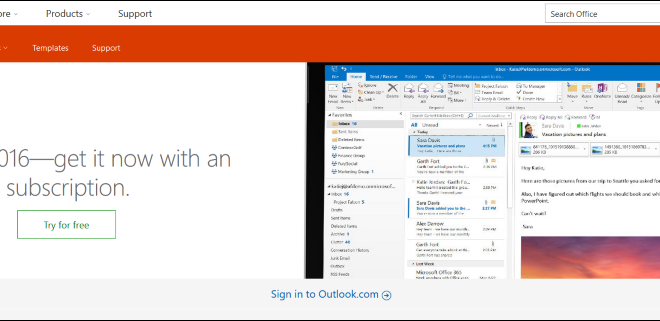
Salah satu fitur email yang paling berguna adalah menyediakan pelacakan tanggal untuk pesan; jika saya mengetahui saya membeli sesuatu dari Amazon pada tanggal 11 Februari 2019, maka saya dapat melihat email saya untuk hari itu dan menemukan tanda terima atau konfirmasi pelacakan saya.
Namun, terkadang ada alasan mengapa pengguna ingin bermain-main dengan pelacakan tanggal tersebut, dan memundurkan tanggal email sehingga email tersebut tampak dikirim pada tanggal dan waktu yang lebih awal dari yang sebenarnya.
Mungkin Anda mencoba meyakinkan seorang guru bahwa Anda mengirimkan makalah Anda sebelum batas waktu, atau meyakinkan atasan bahwa Anda mengirim email tentang Proyek Johnson pada saat yang seharusnya.
Lalu apakah bisa mengirim email dengan tanggal sebelumnya?
Meskipun mungkin, penting untuk dicatat bahwa metode ini hanya efektif, dan siapa pun yang mengetahui apa yang harus dicari akan dapat mengetahui tanggal sebenarnya pengiriman email tersebut.
Dengan mengingat hal tersebut, mari kita lihat bagaimana Anda dapat mengirim email dengan tanggal sebelumnya.
Cara Mengirim Email Tertanggal
Ada beberapa cara berbeda untuk memundurkan tanggal email, termasuk mengubah tanggal dan waktu di komputer Anda, menggunakan Inspect Element, atau membuat server SMTP.
Ubah Tanggal & Waktu di Komputer Anda
Salah satu cara paling mendasar untuk mengirim email dengan tanggal sebelumnya adalah dengan mengubah jam PC Anda ke waktu yang Anda coba simulasikan sebelum mengirim email. Beberapa klien email lama seperti Outlook Express akan menerima tanggal ini dan mengirimkannya ke server email dengan tanggal dan waktu setempat.
Berikut prosedurnya:
- Di Windows 10, klik kanan jam di desktop Anda.
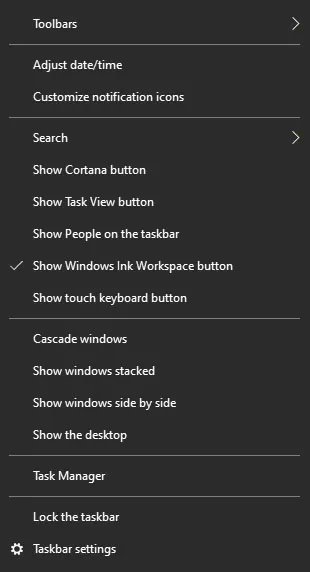
- Pilih Sesuaikan tanggal/waktu .
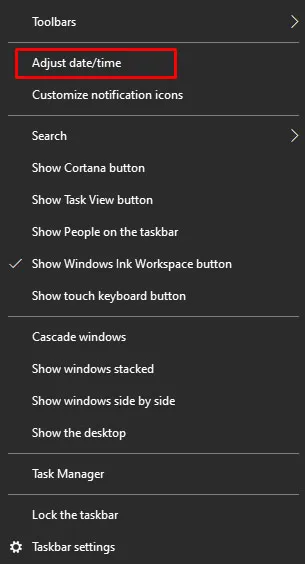
- Ubah tanggal sesuai kebutuhan Anda dan klik Oke .
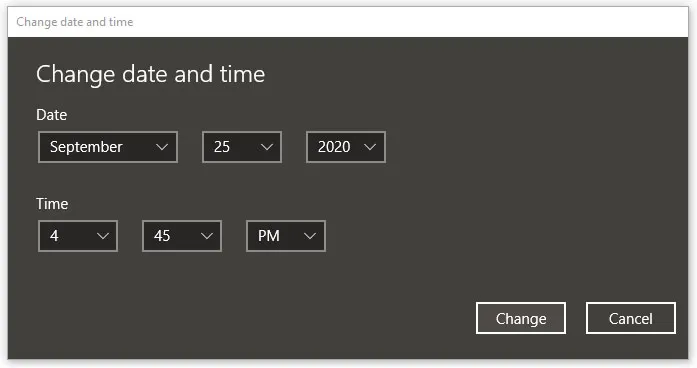
- Tulis dan kirim email Anda.
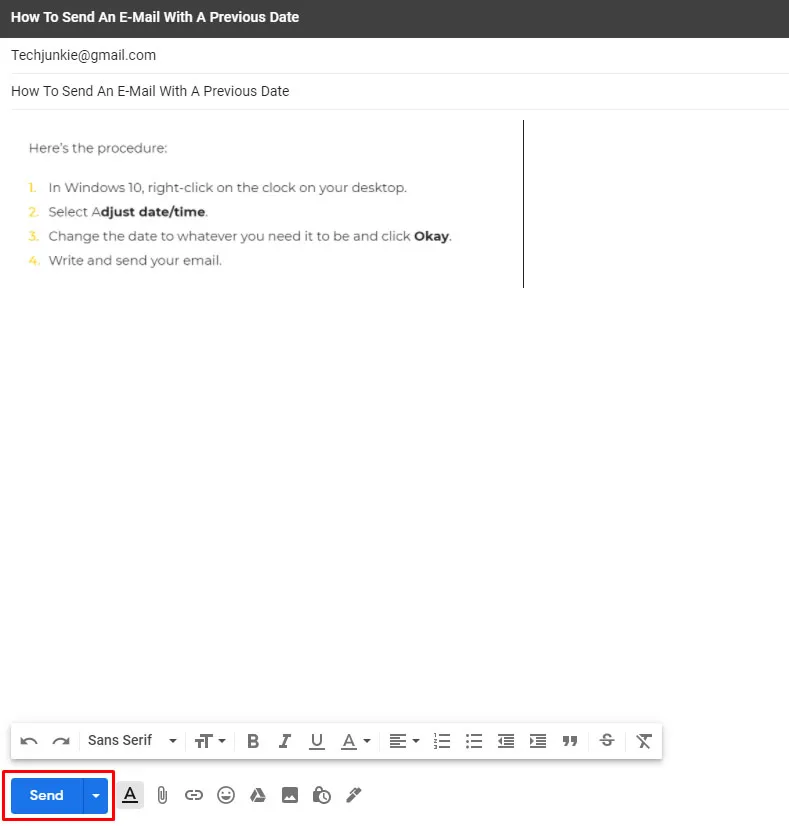
Meskipun metode ini mungkin berhasil, metadata email masih berisi tanggal yang benar. Oleh karena itu, metode ini mungkin gagal karena beberapa alasan:
- Tergantung pada cara email Anda diatur, waktu dan tanggal mungkin juga ditimpa oleh penyedia email Anda.
- Server relai berikutnya (komputer yang mengirimkan email Anda menuju tujuannya) akan mengabaikan stempel waktu dari komputer dan tetap menggunakan waktu server.
- Metadata dari server email Anda akan menunjukkan waktu menerima email dari Anda, bukan waktu Anda menulis dan mengirimkannya.
- Server email penerima akan tetap mencantumkan waktu penerimaan yang benar sebelum diteruskan ke penerima.
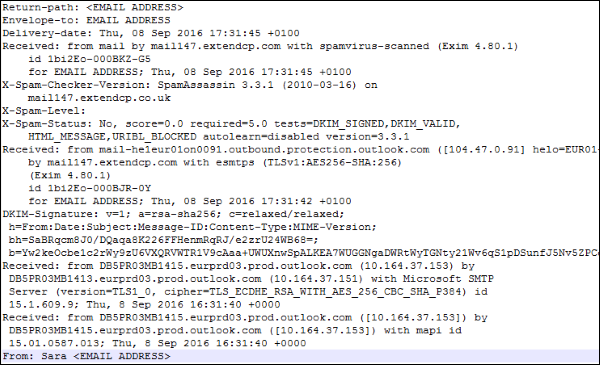
Misalnya, pada gambar metadata email di atas, waktu dan tanggal sebenarnya disertakan empat waktu terpisah:
- Tanggal pengiriman: Kam, 08 Sep 2016 17:31:45 +0100
- Diterima: dari surat melalui mail147.extendcp.com dengan pemindaian virus spam (Exim 4.80.1) untuk ALAMAT EMAIL; Kamis, 08 Sep 2016 17:31:45 +0100
- Server (versi=TLS1_0, sandi=TLS_ECDHE_RSA_WITH_AES_256_CBC_SHA_P384) id 15.1.609.9; Kamis, 8 Sep 2016 16:31:40 +0000
- Diterima: dari DB5PR03MB1415.eurprd03.prod.outlook.com 15.01.0587.013; Kamis, 8 Sep 2016 16:31:40 +0000
Untuk melihat metadata email apa pun di Gmail, klik tiga titik di pojok kanan atas email. Kemudian, klik "Tampilkan yang asli". Seperti yang Anda lihat dari tangkapan layar di bawah, metadata akan menampilkan tanggal dan waktu yang benar untuk setiap perhentian email dalam perjalanan ke penerima.
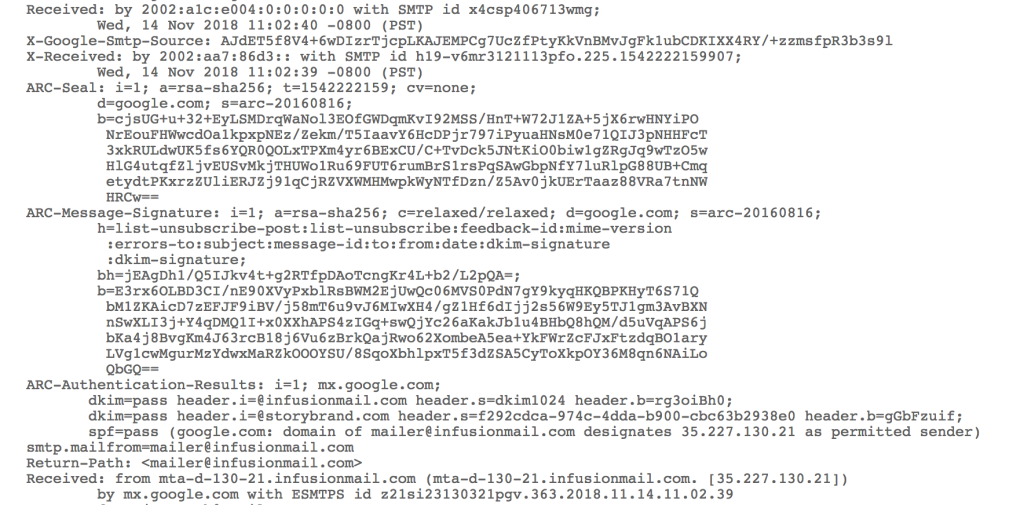
Bahkan jika Anda dapat mengubah waktu komputer Anda, dan itu tercermin dalam aplikasi email Anda, waktu sebenarnya dapat dilihat oleh siapa saja untuk melihat apakah mereka melakukan sedikit penggalian.
(Tertarik dengan cara kerja semua hal ini? Lihat tutorial kami tentang cara kerja TCP/IP.)
Membuat server SMTP
Jadi server email akan memberikan cap tanggal dan waktu yang benar pada email Anda, tetapi bagaimana jika Anda dapat mengatur dan mengontrol server email Anda sendiri?
Email berfungsi menggunakan Simple Mail Transfer Protocol (SMTP) dan server SMTP tidak terlalu sulit untuk diatur atau digunakan.
Jika Anda memiliki versi Windows yang lebih lama, khususnya OS server seperti Windows Server 2000, Anda mungkin sudah memiliki server SMTP di PC Anda dan yang harus Anda lakukan hanyalah menyalakannya dan mengkonfigurasinya untuk mengirim email Anda.

Namun, Windows 10 tidak lagi menyertakan server SMTP. Untungnya, ada banyak program server SMTP gratis di luar sana dan Anda dapat mendownload salah satunya. Ini agak merepotkan untuk dilakukan hanya agar tanggal email terlihat berbeda, tetapi jika benar-benar diperlukan, ini mungkin satu-satunya cara.
Perhatikan bahwa Anda harus memiliki domain untuk menggunakan prosedur ini!
hMailServer adalah salah satu server email gratis paling populer. Saya akan memberi Anda ikhtisar singkat tentang cara menginstal dan mengkonfigurasinya.
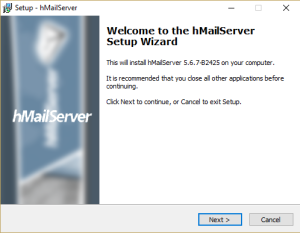
- Dapatkan hMailServer versi terbaru dan unduh.
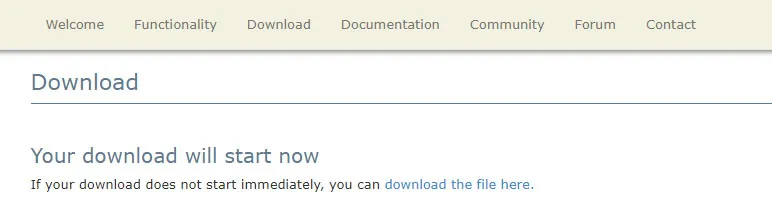
- Jalankan penginstal. Anda dapat menerima nilai default.
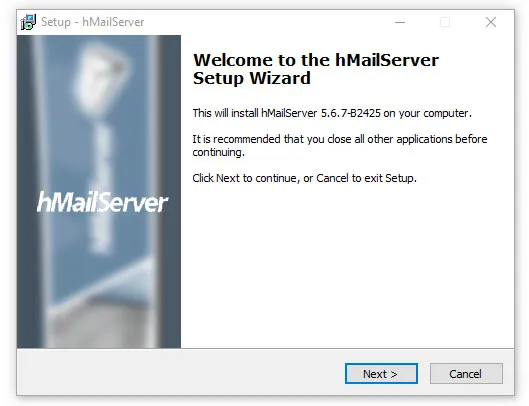
- Pastikan untuk mencatat kata sandi administrator yang Anda pilih, karena Anda akan memerlukannya nanti.
- Klik Selesai untuk menyelesaikan penginstalan.
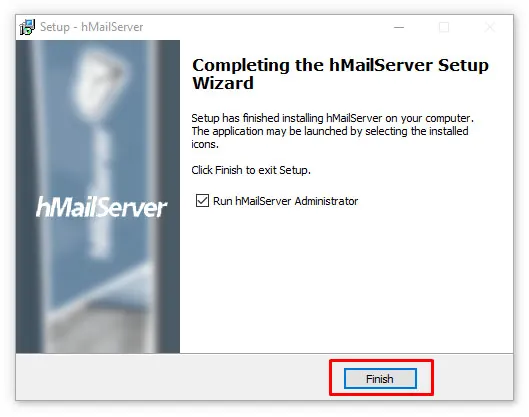
- Di antarmuka hMailServer, klik localhost , klik Connect , dan masukkan kata sandi.
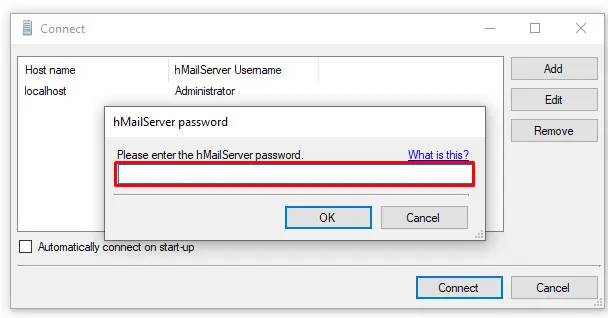
- Klik tab Domain .
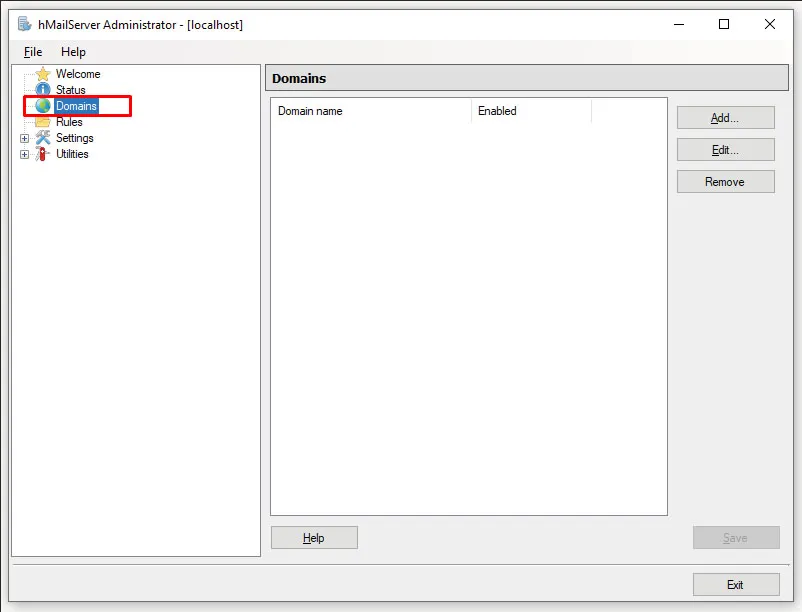
- Klik Tambahkan Domain .
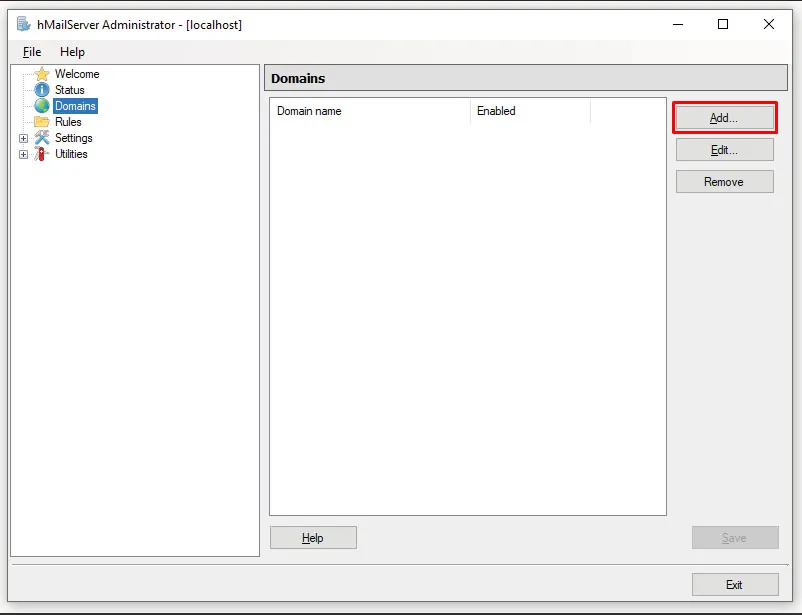
- Masukkan nama domain Anda dan klik Simpan .
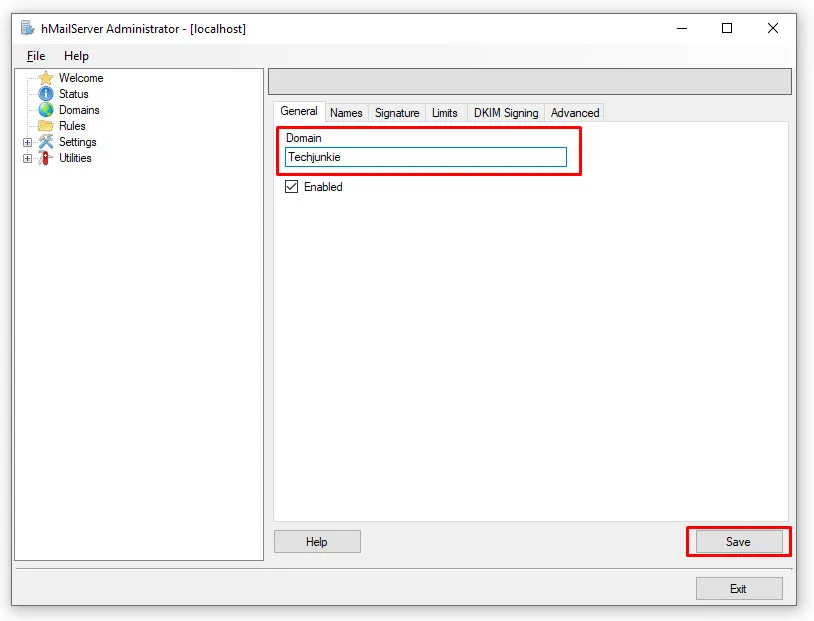
- Klik nama domain dalam daftar domain di sisi kiri antarmuka, lalu klik subfolder Akun .
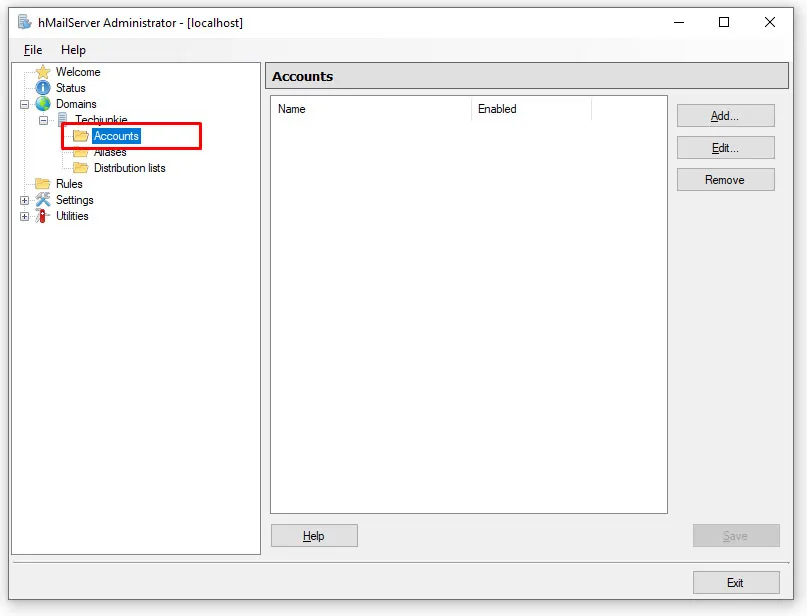
- Klik Tambah dan masukkan informasi akun untuk akun email yang akan Anda buat di domain Anda.
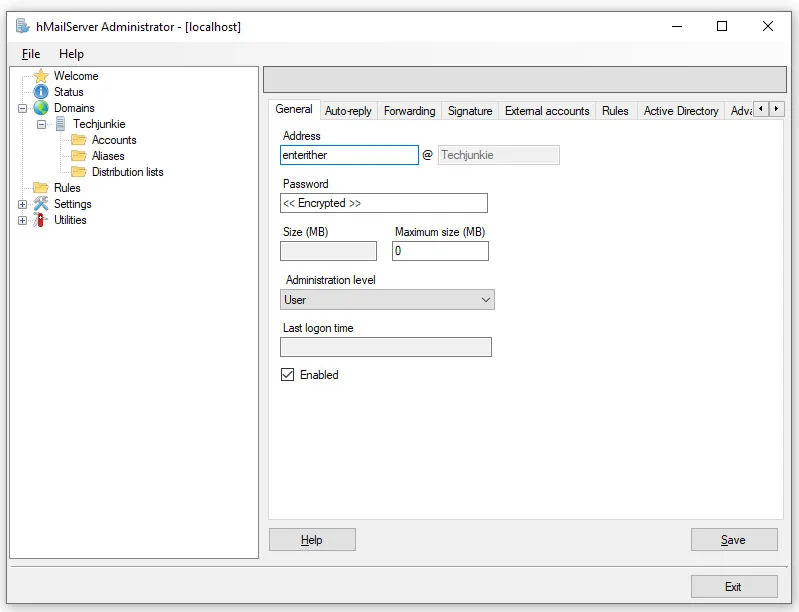
Untuk menyiapkan transfer email yang sebenarnya, Anda perlu mendapatkan informasi dari ISP yang Anda daftarkan domainnya. Seperti yang saya katakan, ini bukanlah proses yang sederhana dan saya hanya memberi Anda dasar-dasarnya di sini.
Menggunakan Elemen Inspeksi untuk Memodifikasi Webmail
Jika Anda menggunakan Gmail atau klien email web lain, gunakan fungsi "Periksa Elemen" Google Chrome yang canggih untuk mengubah sementara kode HTML yang menampilkan email di layar, lalu ambil tangkapan layar email yang ditampilkan untuk "membuktikan" bahwa email tersebut memiliki tanggal tertentu di atasnya.
Ingatlah bahwa ini pada dasarnya adalah pemalsuan, jadi waspadalah terhadap tanggung jawab hukum Anda saat melakukan perilaku semacam ini.
- Buka email yang ingin Anda ubah di akun Gmail Anda.
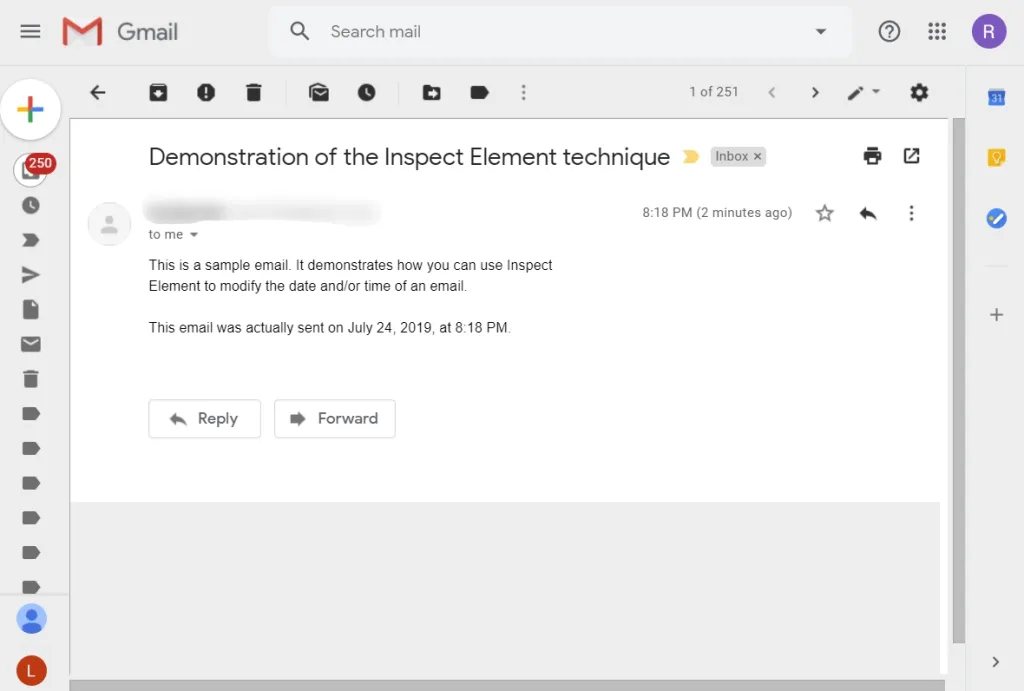
- Klik kanan pada tanggal yang ditampilkan dan pilih Periksa dari menu konteks.
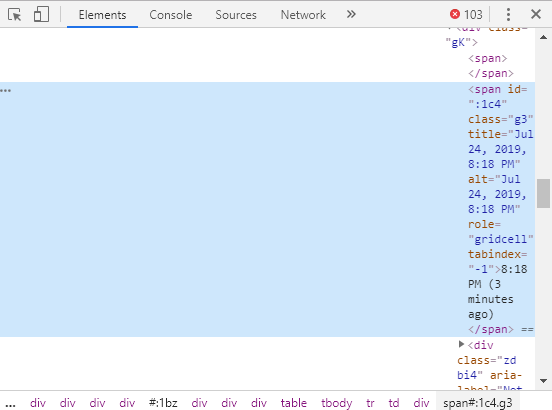
- Klik dua kali pada teks waktu di bawah grid di Element Inspector dan ubah teks ke tanggal dan waktu yang Anda inginkan untuk menampilkan email. Teks dalam email itu sendiri berubah ketika Anda menekan Return di Inspektur.
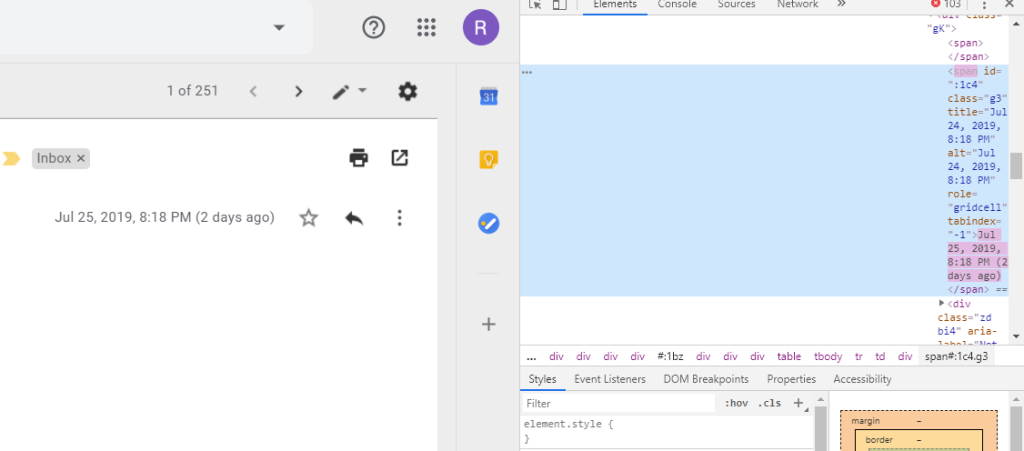
- Ambil tangkapan layar dengan cepat. Elemen hanya akan ditampilkan selama beberapa detik sebelum Chrome mengubahnya kembali ke sumber HTML yang menyatakan bahwa itu adalah teks sebenarnya.
- Pangkas tangkapan layar Anda agar hanya menampilkan email dengan tanggal modifikasi.
Itu tidak akan menipu FBI tapi mungkin cukup baik untuk profesor Anda.
Pikiran Akhir
Jika Anda perlu memundurkan tanggal email karena alasan apa pun, ada beberapa metode yang dapat dipilih. Namun, meskipun metode ini dapat membodohi orang yang tidak mau repot-repot melakukan penggalian, perlu diingat bahwa metode ini tidak mudah dilakukan dan kemungkinan besar tidak akan berhasil terhadap orang yang lebih paham teknologi.
Adakah tip atau metode lain untuk mengirim email lama? Bagikan di komentar di bawah!
