Cara Mengatur Variabel PATH di Windows
Diterbitkan: 2021-08-26Variabel lingkungan adalah pasangan nama-nilai untuk berbagai program atau proses pada sistem operasi. Di Windows, variabel lingkungan menyimpan segala macam informasi tentang lingkungan sistem operasi, seperti jalurnya, lokasi program dan proses sistem, dan data penting lainnya yang diperlukan oleh program sistem lainnya.
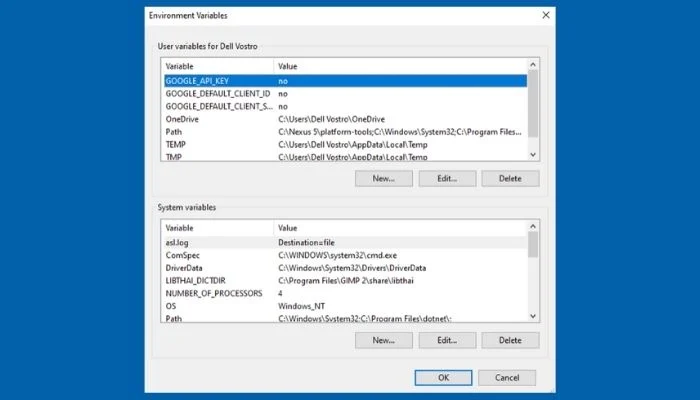
Dari berbagai jenis variabel lingkungan Windows, salah satu yang memainkan peran penting—dan memengaruhi cara program dan perintah dijalankan—adalah variabel lingkungan PATH.
Jika Anda bertanya-tanya mengapa Anda ingin mengatur variabel PATH dan bagaimana melakukannya, berikut adalah panduan yang menjelaskan hal yang sama secara rinci.
Daftar isi
Mengapa Anda Ingin Mengatur Variabel PATH?
PATH adalah variabel lingkungan penting pada semua sistem operasi Windows. Ini menentukan cara sistem menjalankan program atau perintah di komputer Anda.
Biasanya, ketika Anda harus meluncurkan program atau menjalankan perintah, Anda memiliki dua opsi. Anda dapat menavigasi ke direktori tempat program/perintah disimpan dan menjalankannya dari sana. Atau, Anda dapat menggunakan jalur absolut untuk program/perintah tersebut di sistem file untuk menjalankannya dari mana saja.
Meskipun kedua pendekatan memungkinkan Anda menjalankan program atau perintah melalui CLI (Command Prompt atau PowerShell), keduanya tidak terlalu efisien. Solusi yang lebih baik di sini adalah mengatur variabel PATH untuk program atau perintah tersebut di variabel lingkungan sehingga Anda dapat mengaksesnya dari mana saja pada hierarki sistem file.
Misalnya, dengan instalasi Python, kecuali jika penginstal memberi Anda opsi untuk mengatur PATH secara otomatis, Anda harus melakukannya secara eksplisit untuk menggunakan Python dalam direktori mana pun di sistem Anda. Meskipun ini adalah langkah opsional, sangat disarankan agar Anda melakukannya untuk mengurangi kebutuhan menggunakan jalur absolut (penuh) saat menjalankan skrip Python.
Cara Mengatur Variabel PATH
Variabel PATH dapat ditentukan melalui metode GUI dan CLI, dan langkah-langkah yang terlibat sebagian besar sama untuk semua versi Windows. Berikut ini adalah rincian langkah-langkah ini untuk memandu Anda dalam prosesnya.
Mengatur Variabel PATH Menggunakan GUI
Menggunakan antarmuka grafis adalah cara termudah untuk mengatur variabel PATH di Windows. Untuk melakukan ini, pertama, buka prompt Windows Run dengan menekan pintasan tombol Windows + R.
Selanjutnya, pada kolom di samping Open , ketik sysdm.cpl dan tekan Enter atau klik OK untuk membuka System Properties .
Di System Properties , buka tab Advanced dan klik tombol Environment Variables di bagian bawah.
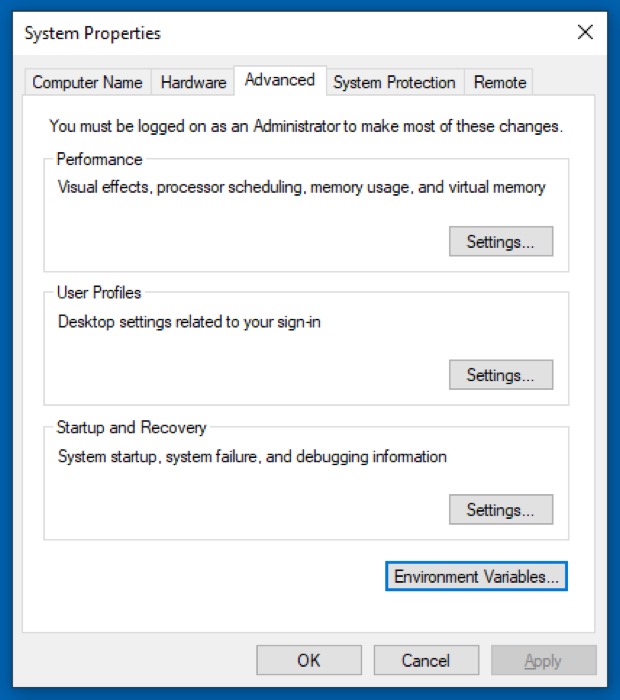
Pada jendela Variabel Lingkungan , Anda akan melihat dua bagian: satu untuk variabel pengguna dan yang lainnya untuk variabel sistem . Variabel sistem dapat diakses oleh semua pengguna sistem, sedangkan variabel Pengguna khusus hanya untuk pengguna saat ini. Jadi tergantung pada tipe variabel mana yang ingin Anda ubah, Anda perlu mengklik Path di bagian yang sesuai.
Sekarang, buka File Explorer dan menuju ke direktori instalasi program yang ingin Anda tambahkan ke PATH. Tekan dan tahan tombol Shift , klik kanan pada folder, dan pilih Copy as Path .
Di jendela Variabel Lingkungan , klik nama variabel Path dari salah satu bagian dan tekan tombol Edit . Pada Windows 7 dan Windows 8, tambahkan titik koma di akhir baris, dan tanpa meninggalkan spasi, tempel jalur program yang baru saja Anda salin ke bidang Path .
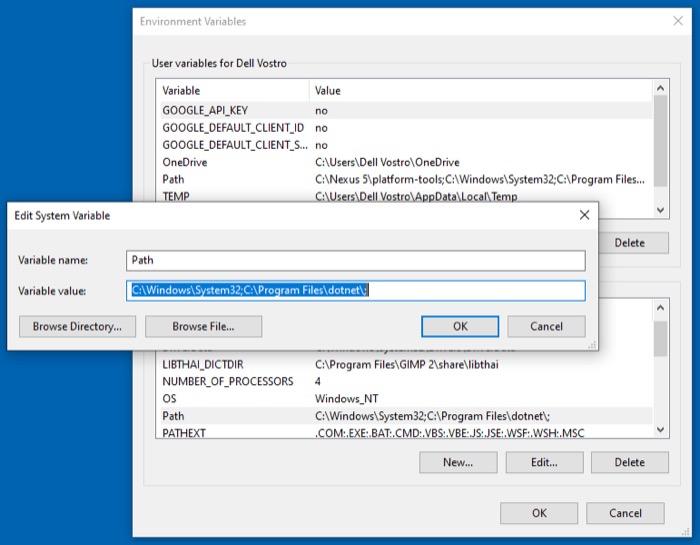

Jika Anda menggunakan Windows 10, tekan tombol Baru dan tempel jalur yang disalin pada baris baru. Atau, tekan Edit text , tambahkan titik koma di akhir bidang untuk Variable value , dan tempel jalur program.
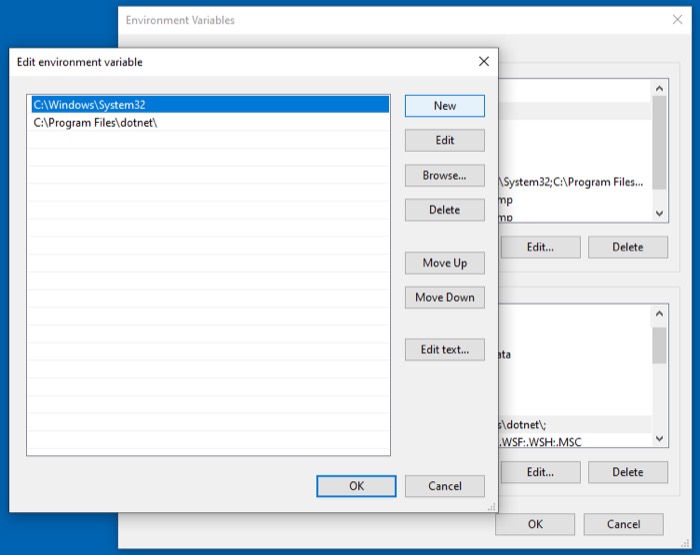
Tekan Oke .
Mengatur Variabel PATH Menggunakan CLI
Sementara metode GUI lebih mudah untuk diikuti dan menetapkan variabel PATH secara permanen, melibatkan beberapa langkah. Jadi jika Anda ingin menghemat kerumitan mengklik melalui berbagai jendela menu, Anda dapat mengatur PATH melalui baris perintah menggunakan perintah PATH .
Untuk ini, pertama, jalankan Command Prompt dengan hak administrator. Untuk melakukan ini, tekan tombol pintas Windows + X untuk membuka Power User Menu dan pilih Command Prompt (Admin) dari opsi yang tersedia. Tekan Ya di Kontrol Akun Pengguna . Jika Anda menggunakan Windows 7 atau Windows 8, tekan tombol Windows , cari Command Prompt , dan tekan pintasan Ctrl + Shift + Enter untuk membukanya dengan hak administrator.
Di jendela perintah, masukkan perintah Anda menggunakan sintaks perintah berikut untuk mengatur variabel:
set PATH=”value”
…di mana nilai adalah jalur program dalam sistem file yang ingin Anda tambahkan.
Misalnya:
set PATH=”C:\Program Files\Android\Platform-Tools”
Namun, perintah ini menetapkan PATH untuk sementara (hanya untuk sesi saat ini) dan mengatur ulang ke entri PATH default setelah sistem di-boot ulang.
Jadi, jika Anda ingin menyetel PATH untuk sebuah program secara permanen—sehingga tetap ada bahkan setelah PC di-boot ulang—Anda perlu menggunakan perintah setx .
Berikut adalah sintaks untuk menggunakannya:
setx PATH "value;%PATH%"
Misalnya:
setx PATH "C:\Program Files\Android\Platform-Tools;%PATH%"
Perhatikan bahwa ini akan mengatur variabel PATH untuk lingkungan lokal (pengguna saat ini). Jika Anda ingin melakukan ini di seluruh sistem, Anda perlu menggunakan parameter /m . Untuk ini, di Command Prompt yang ditinggikan, jalankan perintah berikut:
setx /m PATH "C:\Windows\System32;%PATH%"
Setelah selesai, restart CMD.
Terakhir, untuk memverifikasi apakah PATH Anda telah berhasil ditambahkan, jalankan perintah berikut di CMD:
echo %PATH%
Cara Menghapus Variabel PATH
Untuk beberapa alasan, jika, setelah Anda menyetel variabel PATH, Anda ingin menghapusnya, Anda dapat melakukannya dengan menggunakan langkah-langkah berikut.
Buka Jalankan dan masukkan:
sysdm.cpl
Di System Properties , ketuk tab Advanced dan klik tombol Environment Variables di bagian bawah. Selanjutnya, klik entri Path dari salah satu bagian di jendela Variabel Lingkungan —tergantung apakah Anda mengatur PATH untuk sementara atau permanen—dan tekan tombol Edit .
Ketuk entri yang ingin Anda hapus untuk memilihnya dan tekan tombol Hapus di sebelah kanan. Pada versi Windows yang lebih lama, Anda dapat mengklik tombol Edit teks dan menghapus entri PATH terbaru untuk bidang teks Nilai variabel .
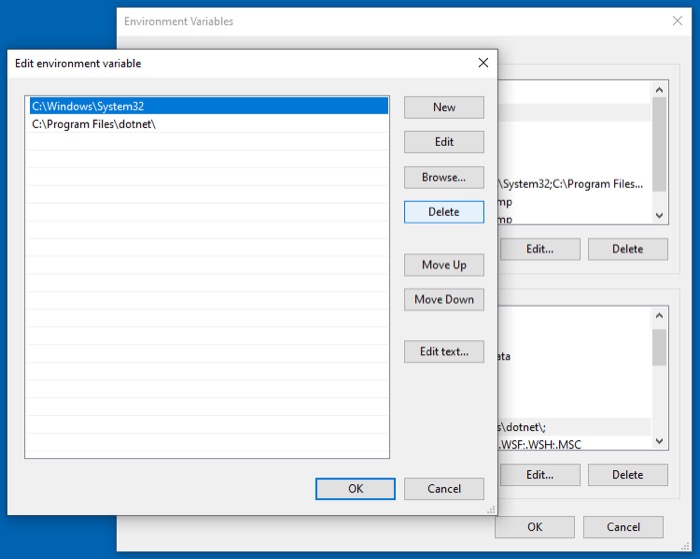
Tekan OK untuk menyimpan perubahan.
Menjalankan Program/Perintah Dari Mana Saja Dengan CLI
Setelah Anda mengatur variabel PATH di komputer Anda untuk menyertakan jalur (atau direktori) program atau perintah yang ingin Anda jalankan dari direktori mana pun, Anda dapat dengan mudah menjalankannya dari Command Prompt atau PowerShell tanpa harus menentukan jalur absolutnya .
FAQ Tentang Mengatur Variabel PATH di Windows
1. Bagaimana cara mengatur variabel PATH di Windows 10?
Pada Windows 10, Anda dapat mengatur variabel PATH baik menggunakan GUI atau CLI. Dengan GUI, Anda perlu masuk ke pengaturan Variabel Lingkungan dan mengatur/memodifikasi variabel PATH dari sana, sedangkan dalam pendekatan CLI, yang perlu Anda lakukan hanyalah menjalankan beberapa perintah di prompt CMD, dan Anda akan memiliki Variabel PATH untuk set program yang Anda inginkan.
Jadi tergantung pada metode mana yang menurut Anda lebih mudah untuk diikuti, ikuti langkah-langkah yang tercantum sebelumnya dalam panduan untuk mengatur variabel PATH pada PC Windows 10 Anda.
2. Apakah Windows memiliki variabel PATH?
Semua sistem operasi Windows memiliki variabel PATH sebagai bagian dari variabel lingkungan, dan dengan menyetelnya untuk program atau perintah yang paling sering digunakan, Anda dapat meluncurkannya dari direktori mana pun di sistem file tanpa harus menentukan jalur absolutnya.
3. Bagaimana cara menetapkan variabel PATH secara permanen?
Pengaturan variabel PATH secara permanen dimungkinkan melalui metode GUI dan CLI. Dengan metode GUI, Anda harus masuk ke pengaturan Variabel Lingkungan dan mengatur PATH untuk program atau perintah Anda di sana. Di sisi lain, metode CLI menyederhanakan proses ini dan hanya melibatkan penggunaan perintah ( setx ) di Command Prompt, sehingga Anda tidak perlu repot mengklik berbagai menu.
4. Bagaimana cara menemukan PATH saya di CMD?
Untuk menemukan variabel PATH di PC Windows Anda, buka Command Prompt dengan hak administrator dan jalankan echo %PATH% .
