Cara Mengatur Kontrol Orang Tua di Chromebook [3 Cara]
Diterbitkan: 2024-10-07Chromebook sering digunakan untuk pendidikan. Sebaiknya atur kontrol orang tua untuk mencegah anak-anak mengakses konten yang tidak pantas atau menghabiskan terlalu banyak waktu di media sosial, yang dapat memengaruhi mental mereka dan mengalihkan perhatian mereka dari studi.
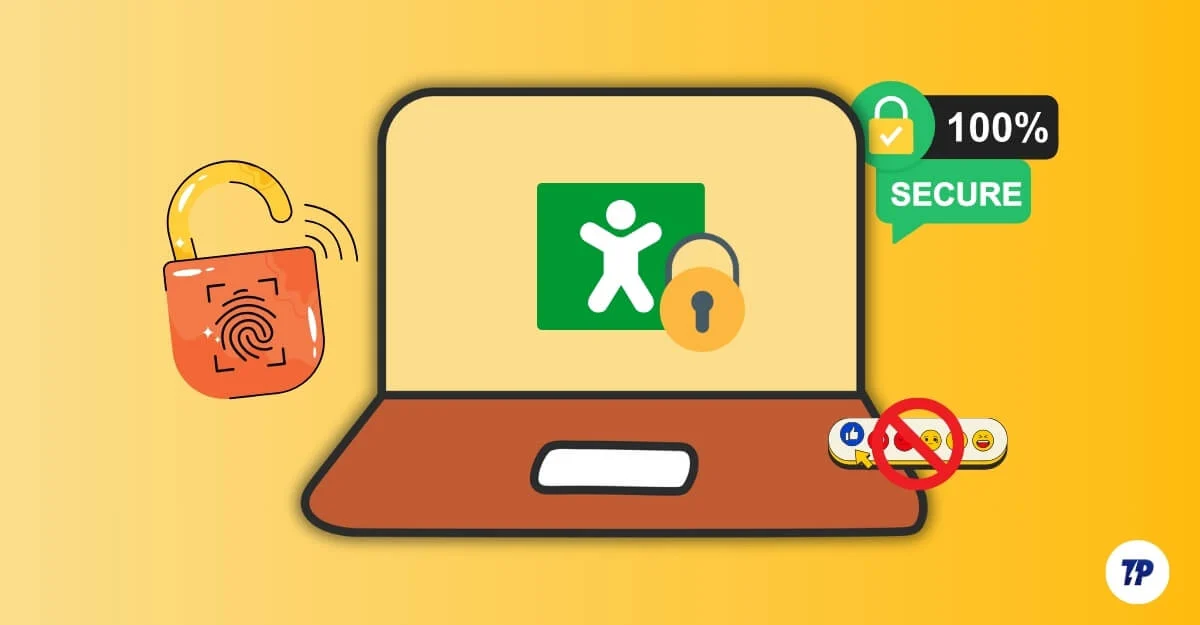
Chromebook dilengkapi dengan fitur kontrol orang tua bawaan, seperti memblokir situs web tertentu, mengaktifkan penjelajahan aman, dan banyak lagi. Namun, aplikasi tautan keluarga khusus Google menawarkan fitur-fitur canggih dan kontrol lebih besar atas aktivitas anak Anda. Anda dapat menghubungkan beberapa akun anak dan mengelolanya langsung di ponsel Anda. Selain itu, ada banyak ekstensi pihak ketiga yang menawarkan lebih banyak fleksibilitas. Dalam panduan ini, Anda akan mempelajari tiga metode berbeda untuk menyetel kontrol orang tua di Chromebook dan menciptakan lingkungan yang aman bagi anak Anda.
Daftar isi
3 Cara Menyetel Kontrol Orang Tua di Chromebook Anda
Jika Anda salah satu dari mereka yang lebih menyukai panduan video, kami punya itu untuk Anda. Untuk panduan teks, gulir ke bawah!
Gunakan Aplikasi Google Family Link
Jika Anda ingin kontrol penuh atas aktivitas anak Anda, Anda dapat menyiapkan kontrol orang tua menggunakan aplikasi Google Family Link . Mudah untuk diatur; bagian terbaiknya adalah Anda dapat mengontrol semuanya dari ponsel Anda. Aplikasi ini tersedia untuk Android dan iPhone. Inilah yang dapat Anda lakukan menggunakan aplikasi Google Family Link:
- Tetapkan batas harian berapa lama anak Anda dapat menggunakan Chromebook mereka.
- Setujui atau tolak aplikasi yang coba diunduh anak Anda dari Play Store.
- Lihat aplikasi mana yang digunakan anak Anda, seberapa sering, dan berapa lama.
- Kunci Chromebook anak Anda dari jarak jauh saat waktunya istirahat.
- Mengunci perangkat secara otomatis pada waktu tertentu, misalnya jam tidur.
- Filter konten eksplisit dan tidak pantas dalam pencarian Google, blokir situs web tertentu, dan tetapkan batasan.
- Lacak lokasi anak Anda jika mereka juga menggunakan ponsel.
- Kontrol apakah anak Anda dapat melakukan pembelian dalam aplikasi.
- Dapatkan laporan harian terperinci tentang cara anak Anda menggunakan perangkatnya.
- Anak Anda tidak dapat menghapus aplikasi Family Link atau setelan yang Anda siapkan tanpa izin Anda.
- Family Link otomatis diterapkan pada anak di bawah 13 tahun; namun, Anda dapat terus mengelola akunnya seiring bertambahnya usia.
Cara Mengatur Aplikasi Family Link untuk Anak Anda
Family Link adalah aplikasi yang hanya berfungsi dengan akun Google. Anda dan anak Anda harus memiliki akun Google. Jika Anda belum memilikinya, Anda dapat membuatnya menggunakan tautan ini. Jika anak Anda berusia di bawah 13 tahun, Anda dapat membuatkan akun Google yang diawasi untuk mereka menggunakan aplikasi Family Link. Jika anak Anda sudah memiliki akun Google, Anda dapat menautkannya ke aplikasi Family Link.
Berikut cara mengaturnya:
- Instal aplikasi Family Link . Untuk Android, unduh dari Play Store, dan untuk iPhone, unduh dari App Store.
- Sekarang, buka aplikasi Family Link dan masuk dengan akun Google Anda. Jika Anda sudah masuk, Family Link akan mengenalinya. Jika Anda memiliki banyak akun, pilih akun Google yang ingin Anda gunakan untuk Family Link.
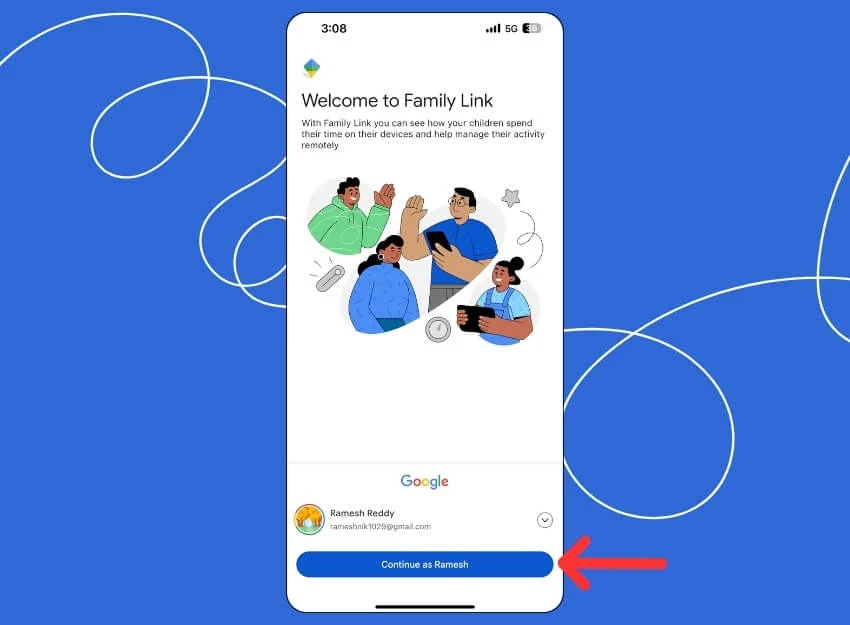
- Selanjutnya, Anda perlu menghubungkan akun anak Anda. Klik “ +Tambahkan anak ” dan tambahkan akun anak Anda.
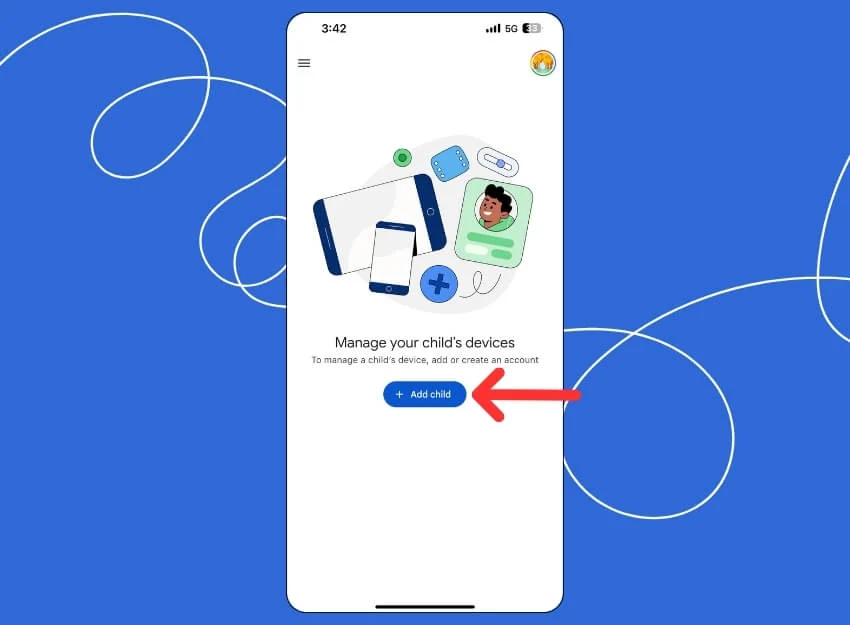
- Jika anak Anda sudah memiliki akun Google, klik “Ya.” Jika anak Anda tidak memiliki akun Google, klik “Tidak ”, lalu buat akun Google baru untuk anak Anda . Anda juga dapat menautkan akun saat ini yang digunakan anak Anda di Chromebook. Setelah ditambahkan, Buka Chromebook anak Anda untuk menyiapkan kontrol orang tua.
Di Chromebook
- Buka Pengaturan > Akun dan klik tombol Atur di sebelah Kontrol orang tua.
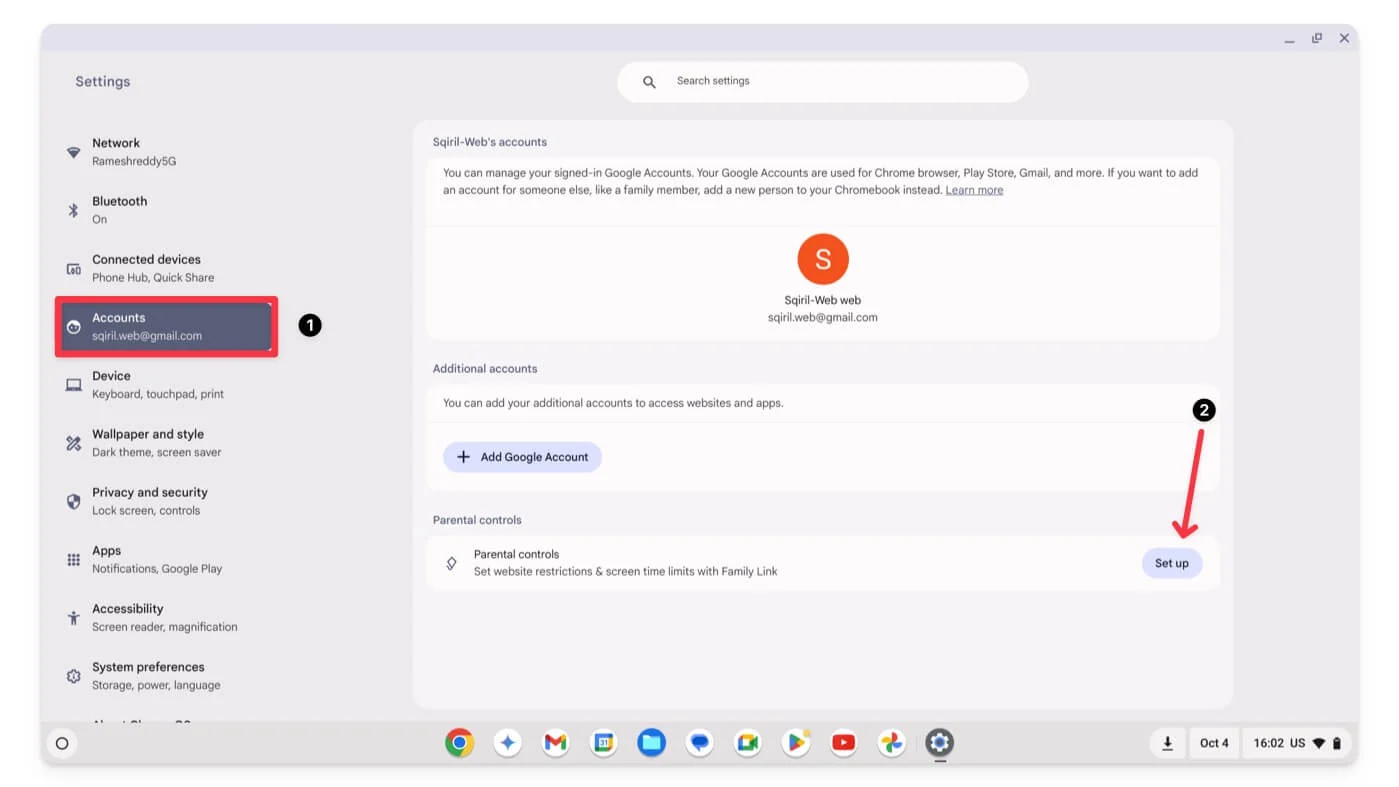
- Klik pada Memulai
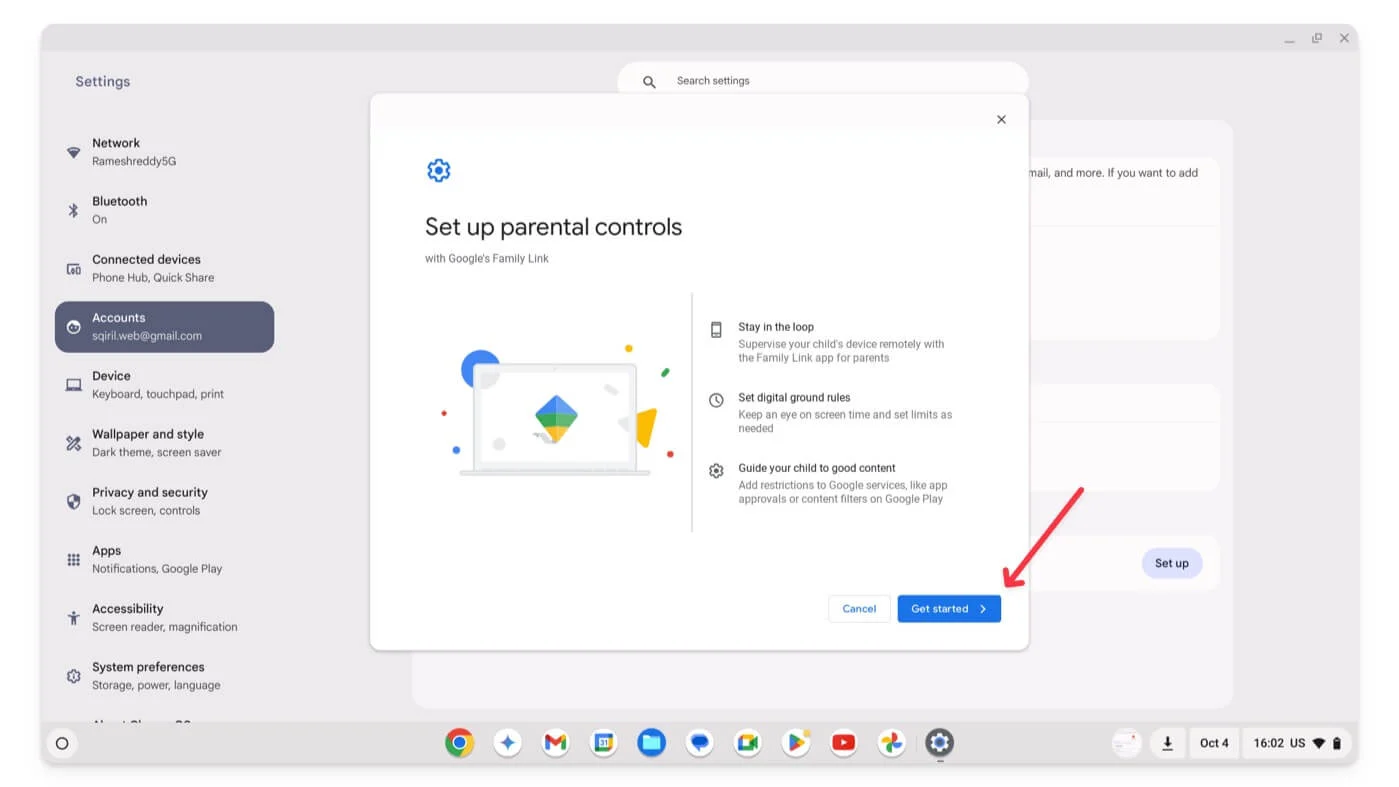
- Klik Berikutnya.
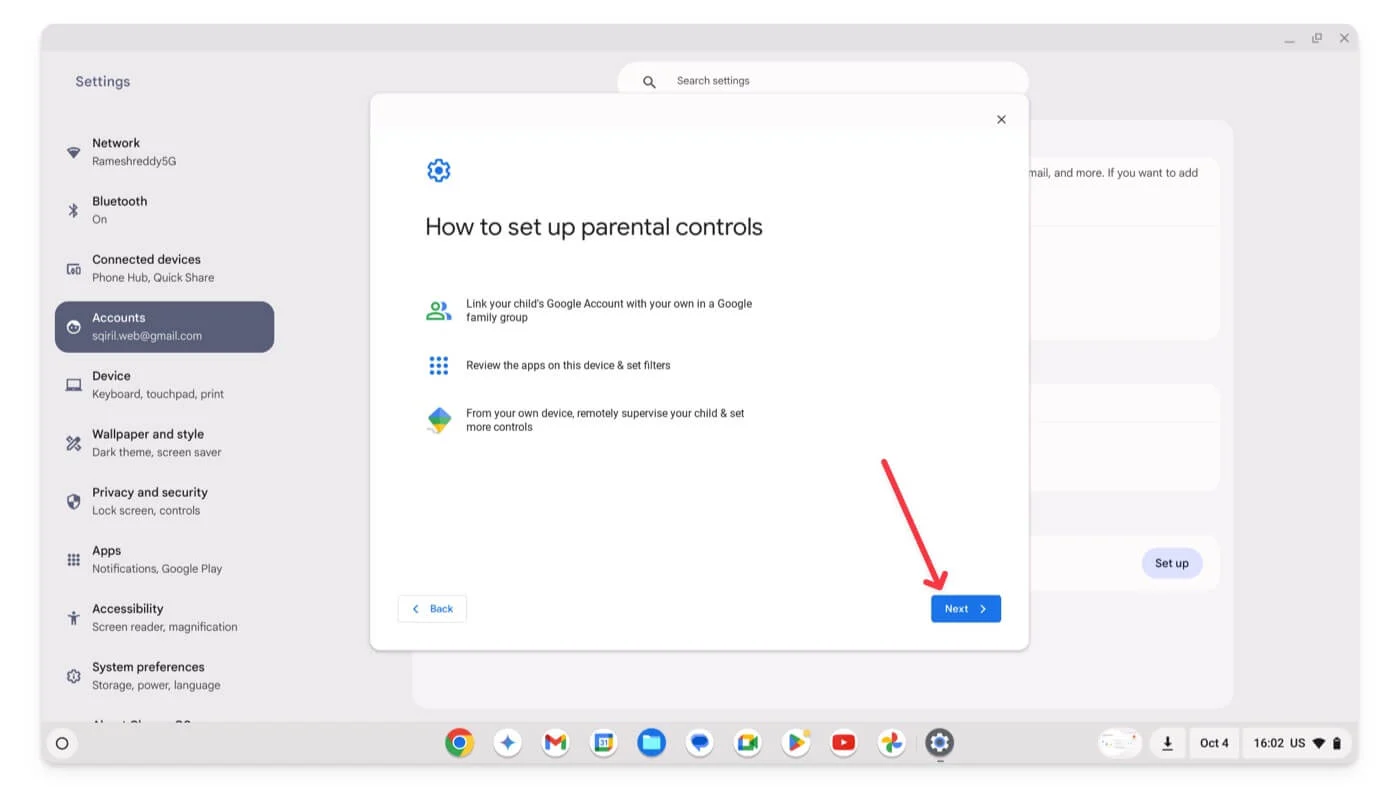
- Sekarang, pilih akun Google anak Anda. Jika Anda ingin memantau anak Anda menggunakan akun Google yang ada di Chromebook, klik Ya; jika Anda ingin menambahkan akun baru, klik Tidak, lalu tambahkan keluar dari Chromebook dengan akun lama dan masuk dengan akun anak Google baru.
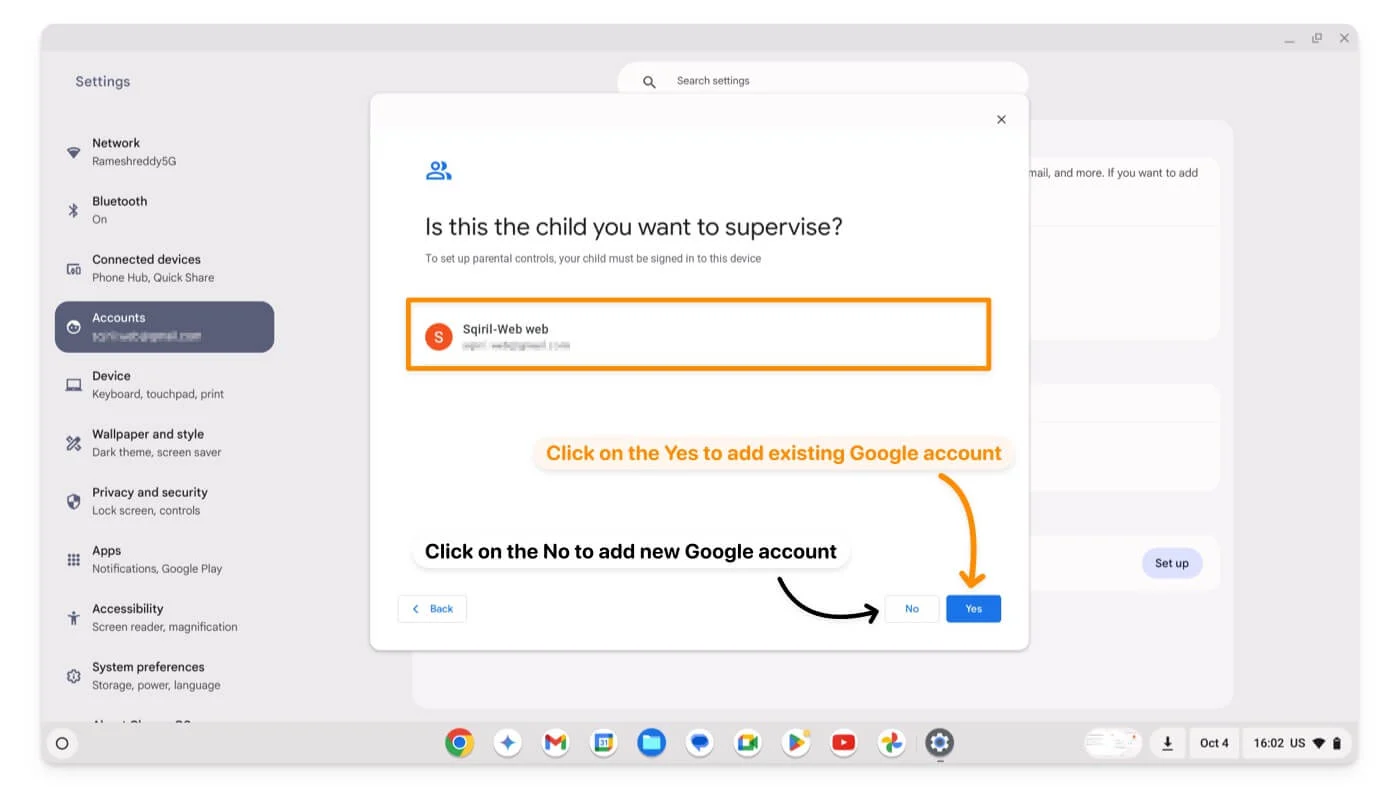
- Klik Berikutnya berdasarkan saran di layar dan Masukkan Gmail (akun induk) Anda untuk dipantau dan kata sandi.
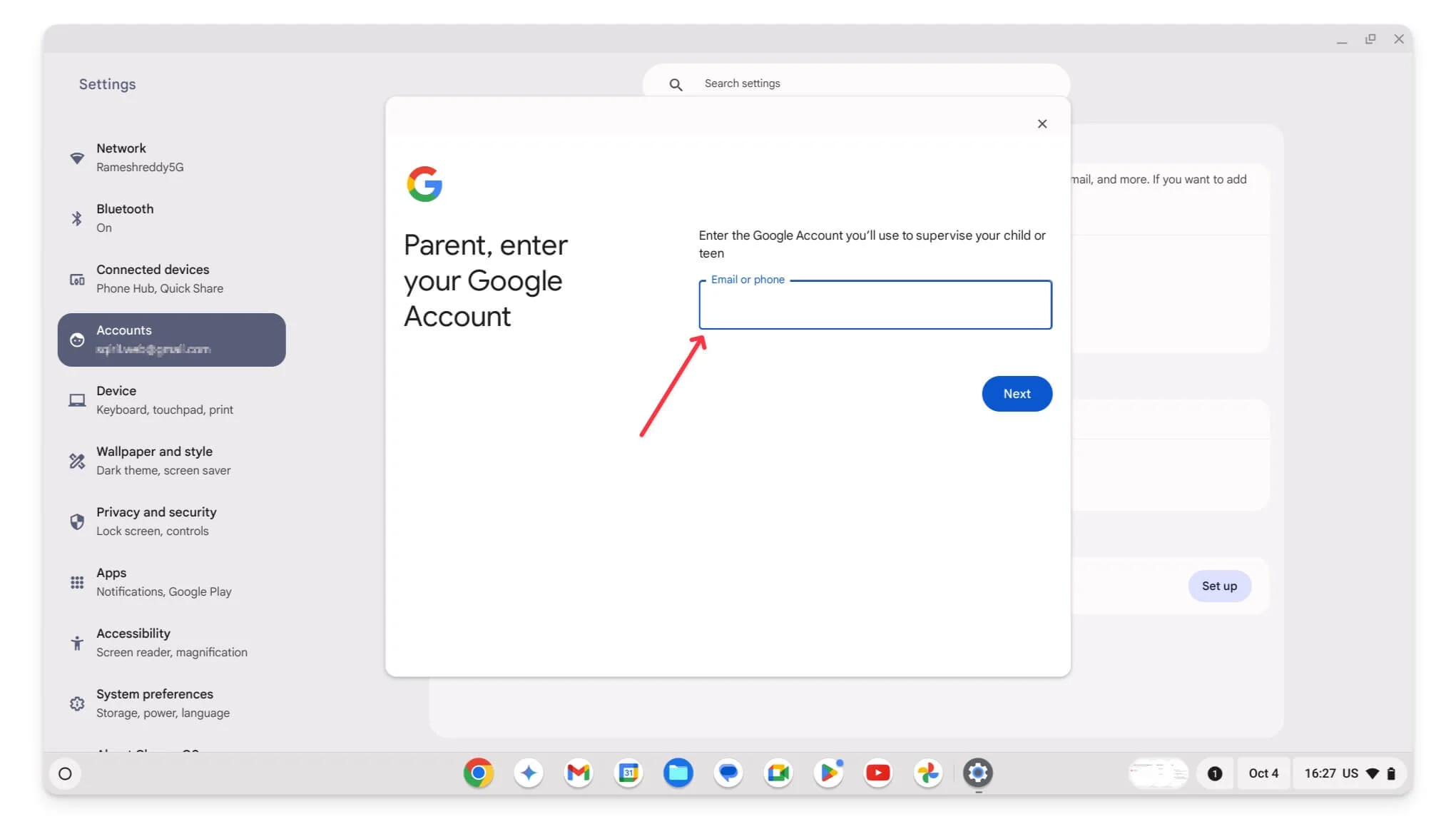
- Klik Berikutnya.
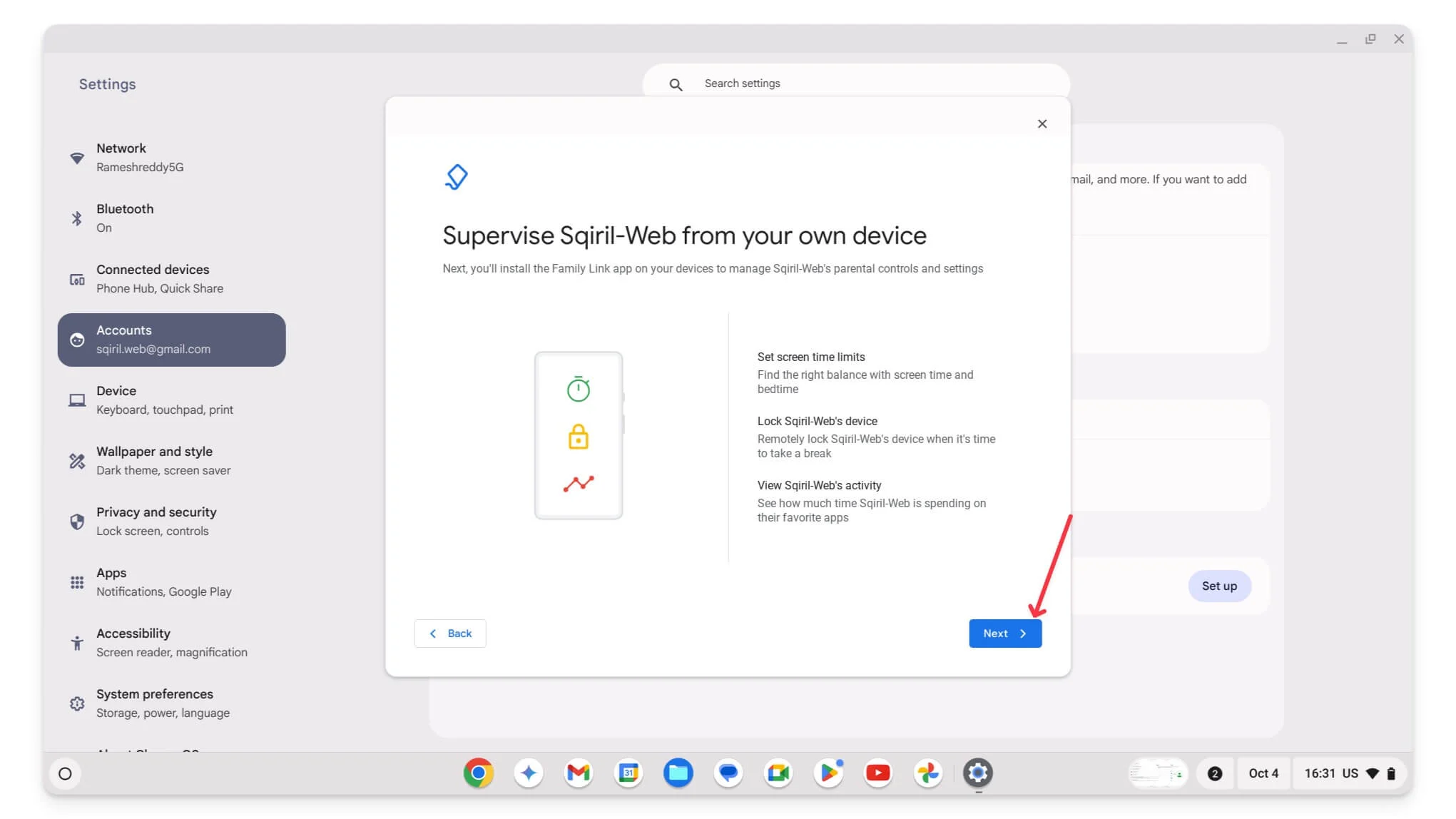
- Ikuti petunjuk di layar dan kontrol setelan di Chromebook anak Anda. Misalnya, di layar pertama, Anda dapat mengontrol akses ke aplikasi di Chromebook anak Anda. Anda juga dapat mengonfigurasi pengaturan ini nanti di aplikasi Family Link di ponsel Anda.
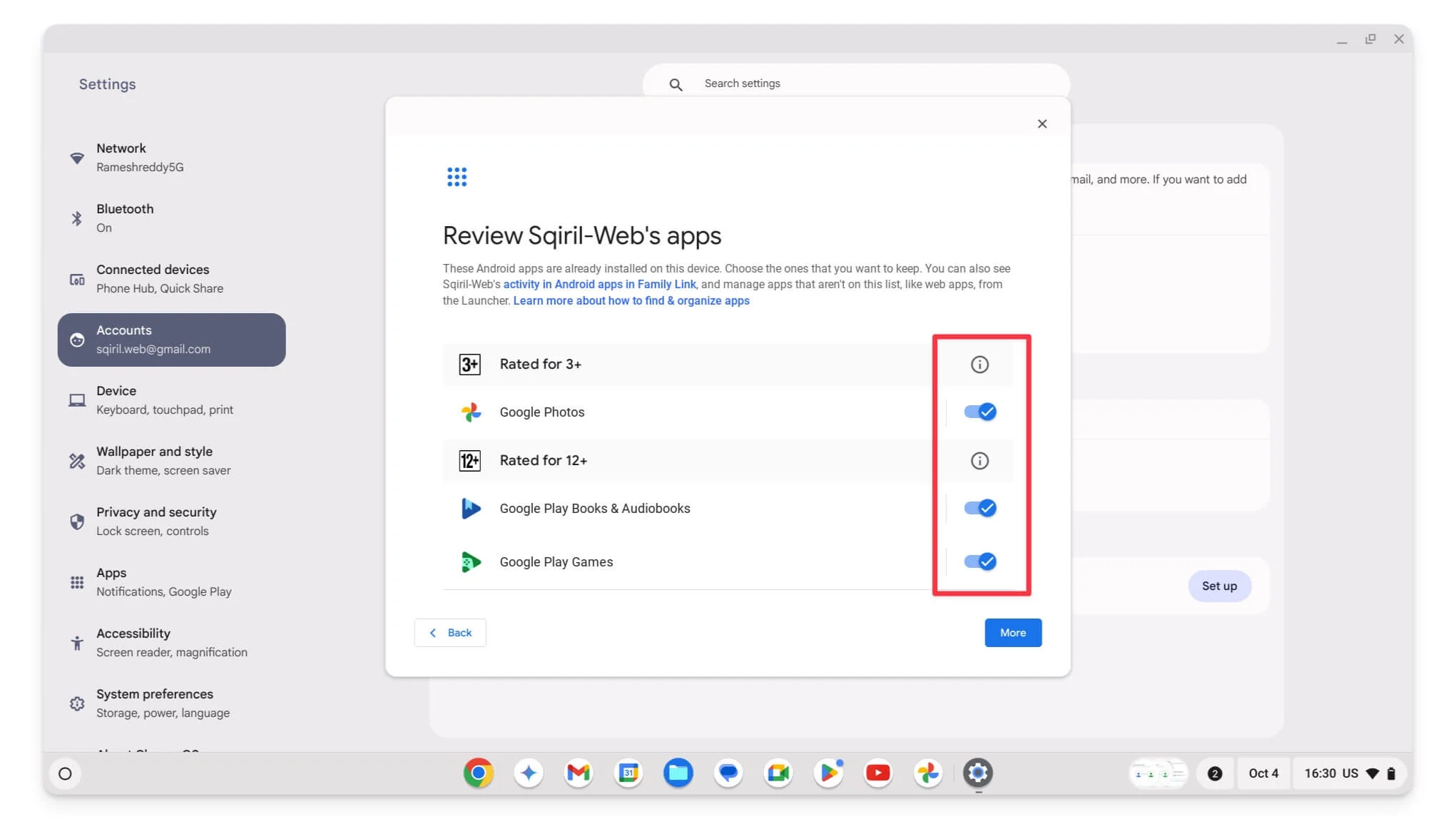
- Terakhir, setelah pengaturan, Klik “Keluar” untuk keluar dari akun orang tua Anda saat Google meminta.
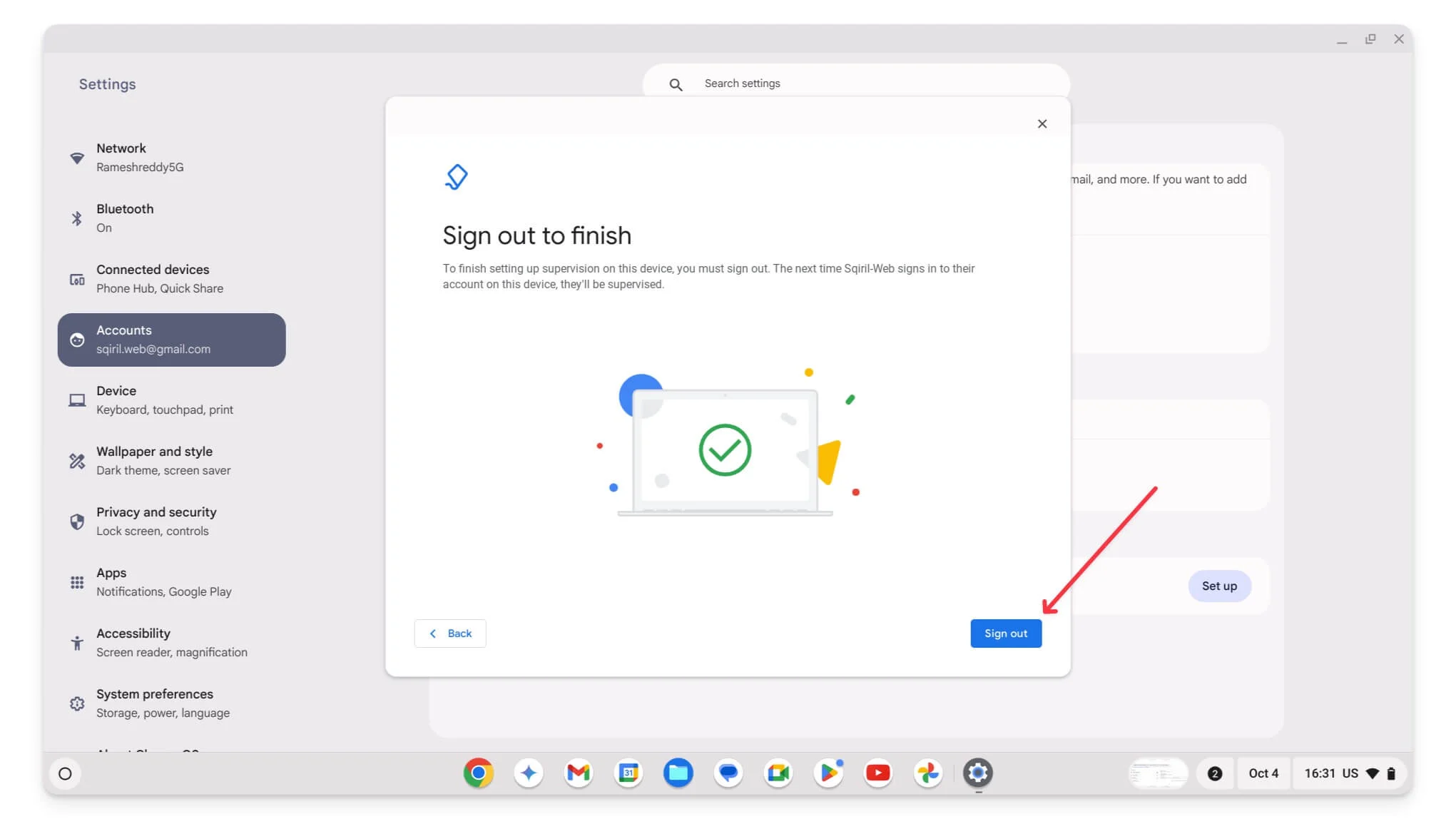
- Itu saja. Akun anak Anda berhasil ditautkan ke Chromebook Anda. Untuk melihatnya, buka aplikasi Family Link di ponsel Anda, dan Anda dapat mengontrol semua pengaturan di sini.
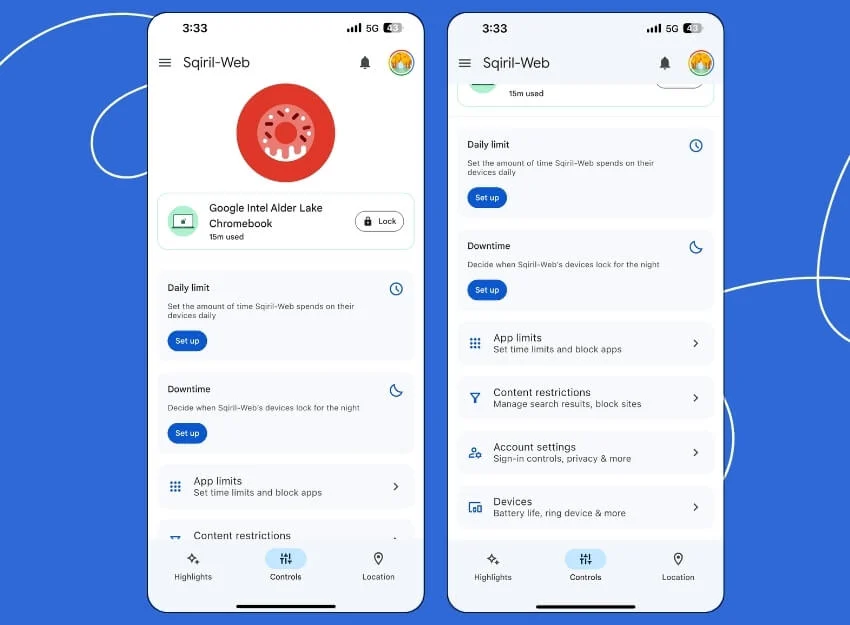
Aktifkan Pencarian Aman di Hasil Pencarian Google
Jika Anda ingin mencegah hasil tertentu muncul di hasil penelusuran, Anda dapat mengaktifkan pemfilteran Penelusuran Aman di Google Penelusuran. Saat Anda mengaktifkan fitur ini, konten eksplisit akan otomatis diblokir agar tidak muncul di hasil pencarian Google. Hal ini juga berlaku untuk gambar dan video di Google Penelusuran. Anda juga dapat mengaktifkan Pencarian Aman menggunakan aplikasi Family Link atau mengaktifkannya secara manual di Chrome pada Chromebook anak Anda.
Namun, metode ini memiliki beberapa kelemahan. Ini hanya berfungsi di Google Penelusuran. Jika Anda telah mengaktifkan Pencarian Aman, Anda juga harus mengunjungi pengaturan masing-masing mesin pencari satu per satu untuk mengaktifkan Pencarian Aman. Selain itu, tidak ada jaminan 100% untuk memblokir semua konten eksplisit, karena pemfilteran agak terbatas.
Salah satu kelemahan utamanya adalah jika Anda memiliki banyak pengguna di Chrome di Chromebook, Penelusuran Aman dapat dengan mudah dinonaktifkan oleh pengguna tersebut. Selain itu, Anda tidak dapat menambahkan istilah atau kata kunci tertentu secara manual untuk memblokir konten tertentu. Hal ini bergantung pada algoritme Google untuk menandai konten yang tidak pantas, sehingga memberikan kontrol terbatas kepada pengguna.
Cara mengaktifkan pencarian aman di Google Chrome
- Langkah 1: Buka browser Google Chrome atau browser default lainnya yang Anda gunakan. Kunjungi Google.com.
- Langkah 2: Di sudut kanan bawah halaman, klik Pengaturan dan pilih Pengaturan Pencarian dari daftar.
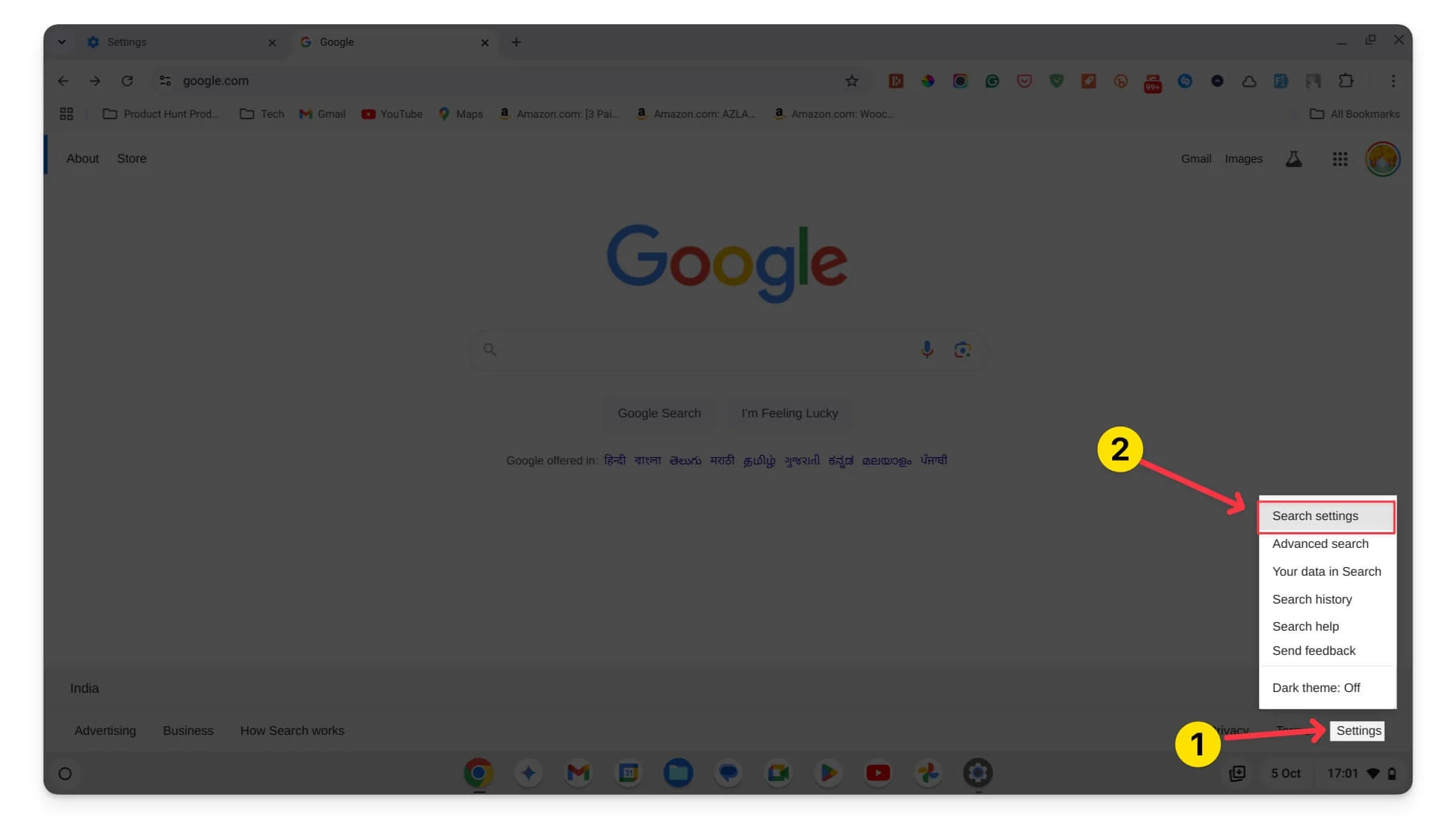
- Langkah 3: Centang kotak di sebelah Aktifkan TelusurAman.
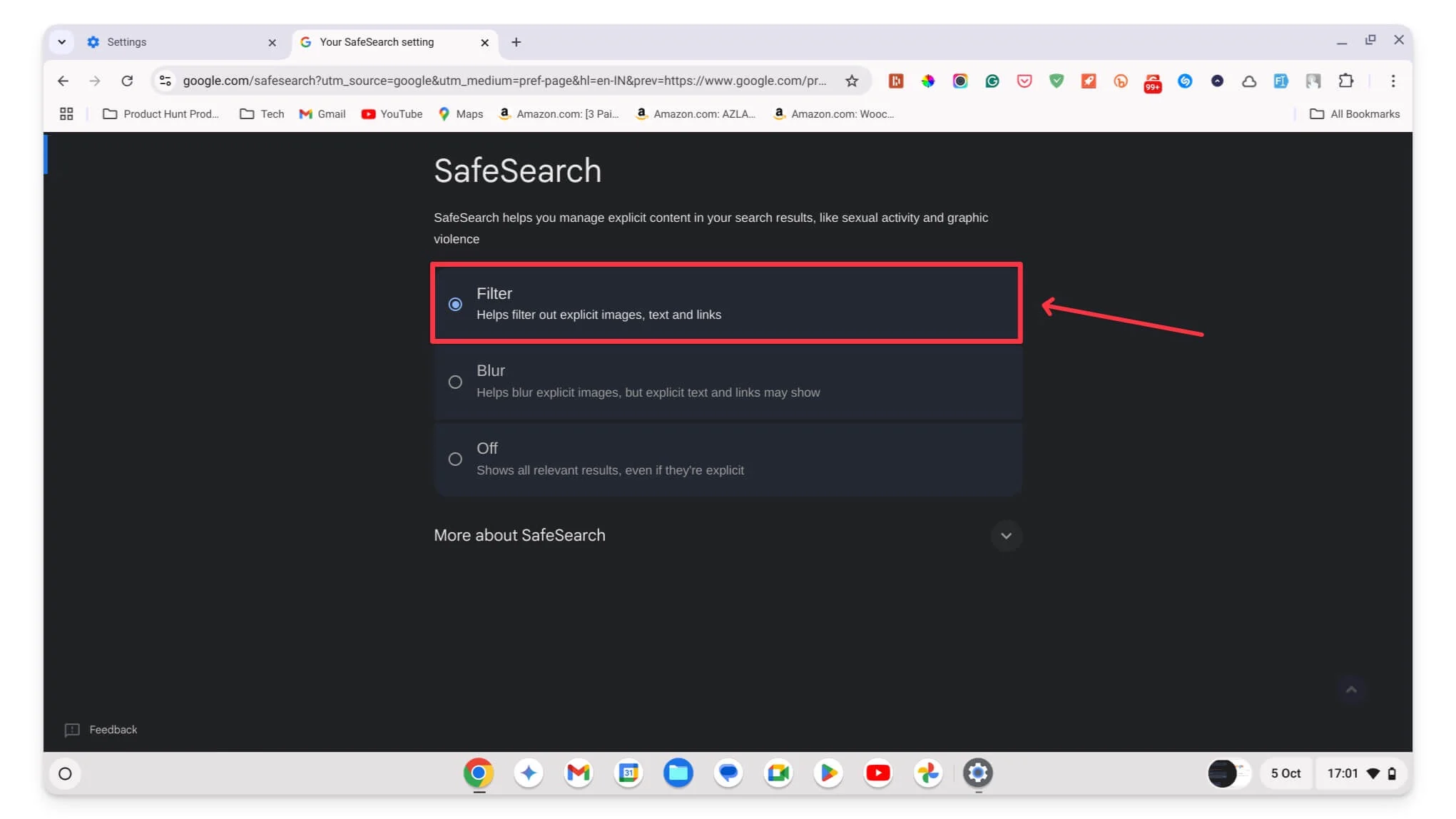
- Langkah 5: Gulir ke bawah dan klik Simpan untuk mengonfirmasi perubahan Anda.
Gunakan Ekstensi dan Aplikasi Pihak Ketiga Untuk Memblokir
Penggunaan aplikasi dan situs web pihak ketiga menawarkan fitur yang lebih canggih dan fleksibilitas yang lebih besar dibandingkan metode seperti filter Google Penelusuran atau bahkan aplikasi Family Link.

Ada banyak aplikasi dan ekstensi yang dapat membantu Anda menyetel berbagai kontrol orang tua di Chromebook. Misalnya, dengan menggunakan alat seperti Unblockorigin, Anda dapat memblokir iklan yang ditampilkan di situs web, yang beberapa di antaranya mungkin tidak pantas untuk anak Anda. Anda juga dapat memblokir situs web tertentu dan bahkan kata kunci dan istilah tertentu dari pencarian.
Selain itu, ada banyak aplikasi detoks digital yang memungkinkan Anda menambahkan batasan waktu pemakaian perangkat ke aplikasi dan mendapatkan laporan serta peringatan mendetail saat anak Anda mengakses konten tertentu. Ada banyak aplikasi dan ekstensi yang dapat Anda gunakan untuk tugas ini. Berikut adalah beberapa ekstensi dan aplikasi yang paling populer dan favorit pribadi saya serta bagaimana ekstensi dan aplikasi tersebut dapat membantu Anda mengatur kontrol orang tua.
Perpanjangan | Keterangan | Tautan Unduh |
|---|---|---|
Situs Blokir | Blokir situs web apa pun yang Anda tidak ingin anak Anda akses. Anda juga dapat mengatur kata sandi untuk mencegah perubahan. | situs blok |
Tetap Fokusd | Batasi berapa lama anak Anda dapat menggunakan situs web tertentu. Anda dapat mengatur waktu. | Tetap Fokusd |
uBlokir Asal | Pemblokir iklan terbaik. Anda juga dapat menggunakannya untuk memblokir situs web tertentu. | uBlokir Asal |
Filter Web | Blokir semua situs web berdasarkan kategori (seperti media sosial atau game). | Filter Web Pro |
Blok Situs | Blokir beberapa situs web. Bagian terbaiknya Anda juga dapat menjadwalkan kapan situs diblokir. | Blok Situs |
Nama Aplikasi | Fitur | Gratis/Berbayar |
|---|---|---|
Tetap Fokusd | Blokir situs web yang mengganggu dan tetapkan batas waktu untuk situs web tertentu. | Bebas |
Waktu Penyelamatan | Lacak waktu pemakaian perangkat dan lihat laporan terperinci tentang waktu yang dihabiskan anak Anda untuk online. | Gratis (dasar) / Berbayar (premium) |
Turki Dingin | Selain memblokir aplikasi dan situs web, Anda juga dapat memblokir seluruh akses internet untuk waktu tertentu di Chromebook anak Anda. | Gratis (dasar) / Berbayar (premium) |
Cara memasang ekstensi ini:
- Klik tautan ekstensi dari tabel
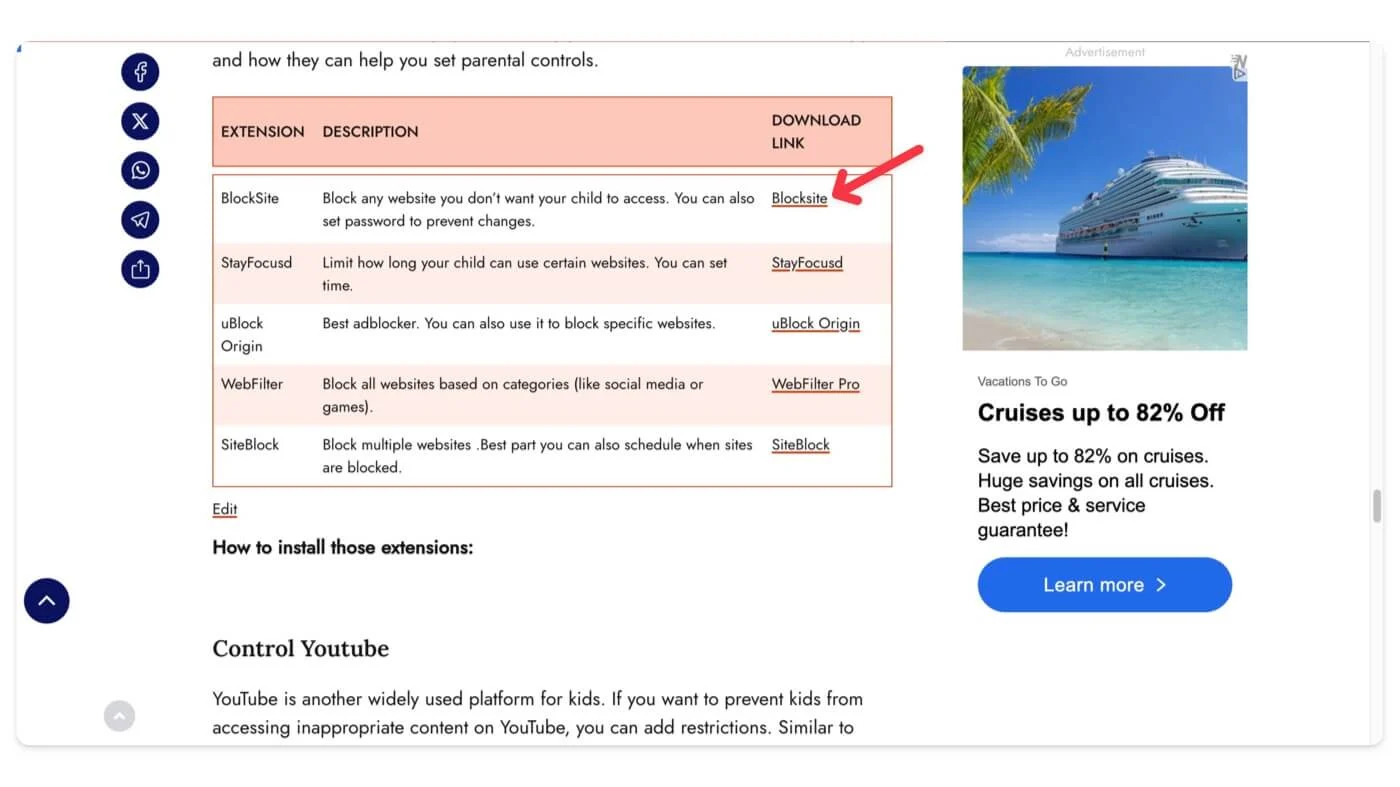
- Klik Tambahkan ke Chrome.
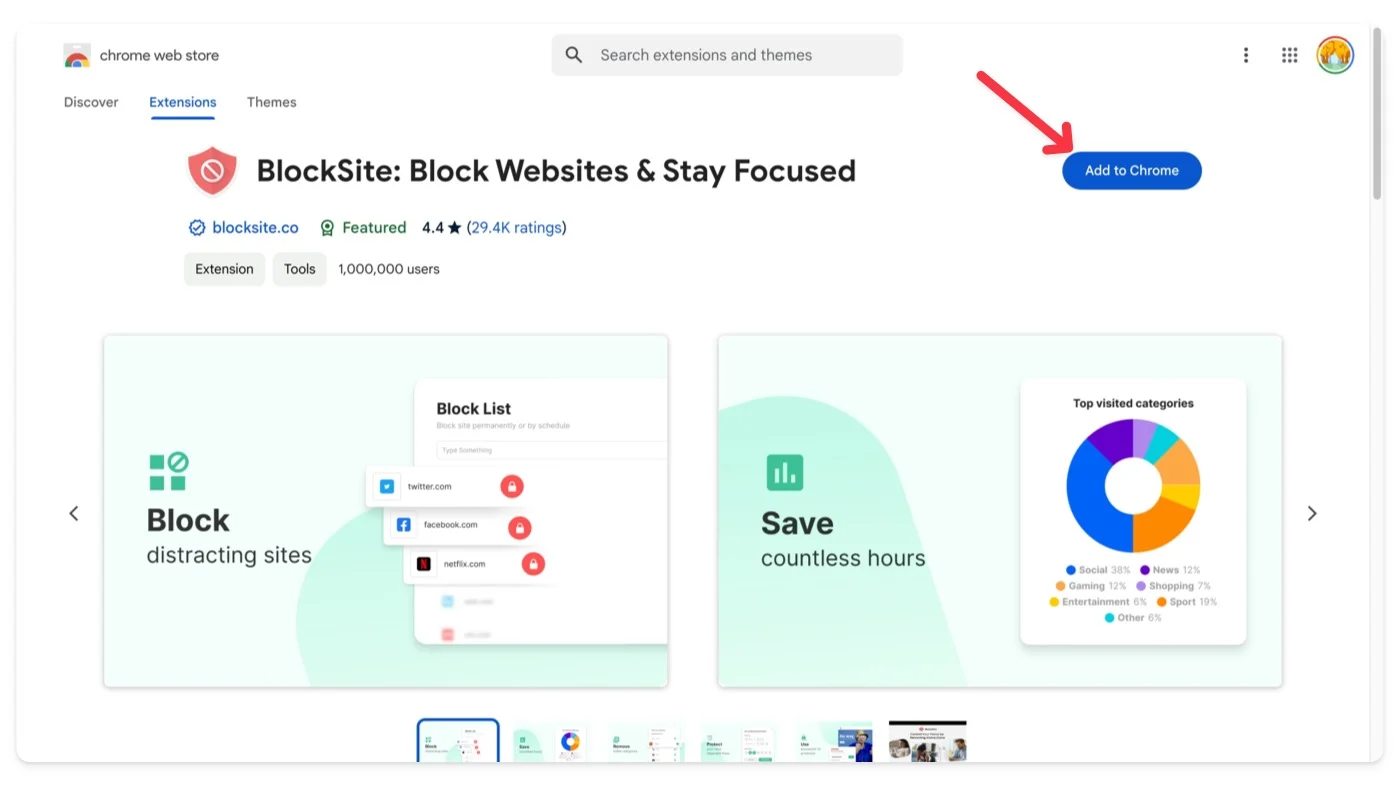
- Setelah ditambahkan, Klik ikon ekstensi di bagian atas dan pilih ekstensi. Kemudian, klik menu tiga titik untuk mengakses opsi ekstensi . Tergantung pada ekstensinya, Anda akan mendapatkan opsi berbeda; dalam hal ini, Anda dapat mengelola izin situs.
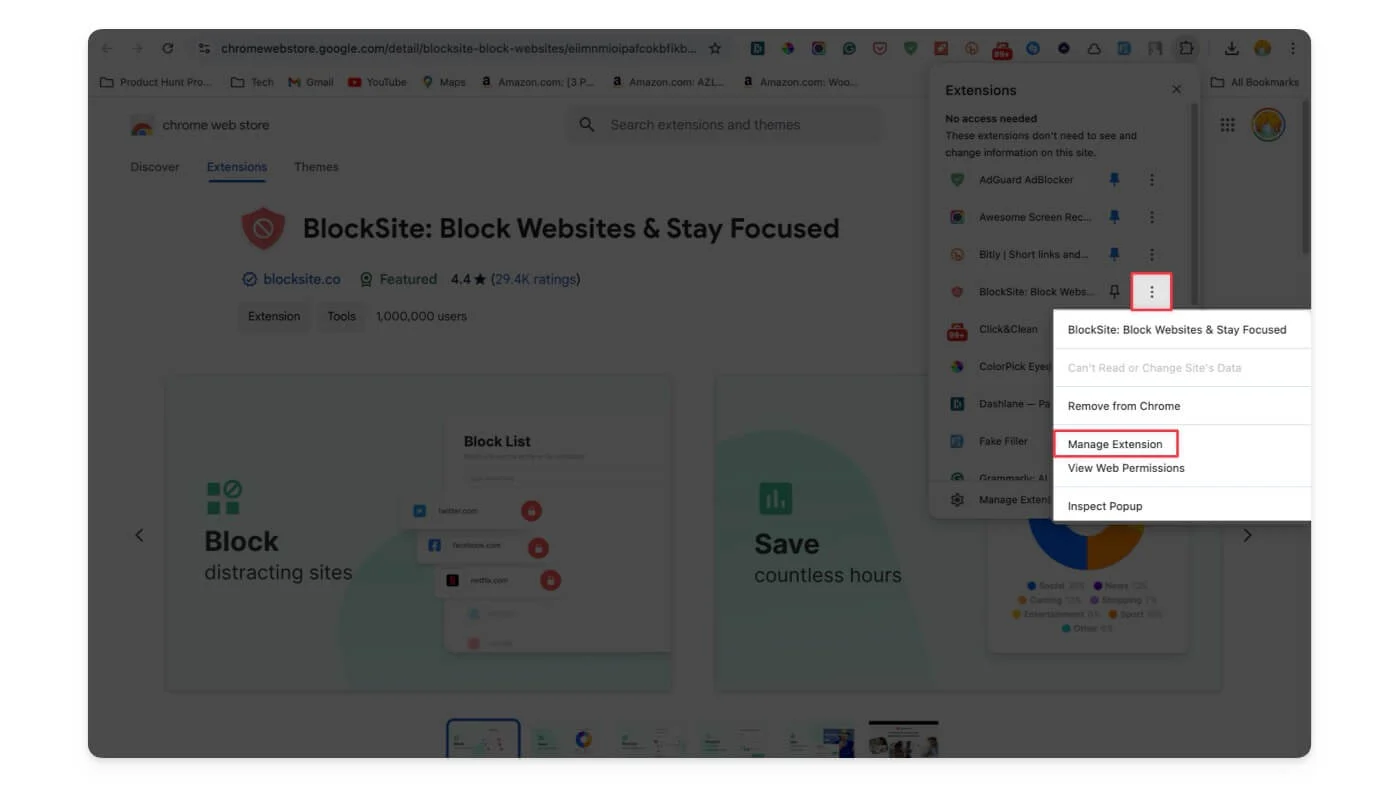
- Untuk menemukan ekstensi lainnya, kunjungi toko web Chrome dan telusuri ekstensi yang memenuhi kebutuhan Anda.
Kontrol Youtube
YouTube adalah platform lain yang banyak digunakan oleh anak-anak. Jika Anda ingin mencegah anak-anak mengakses konten yang tidak pantas di YouTube, Anda dapat menambahkan batasan. Mirip dengan Google Safe Search, YouTube menggunakan algoritme, komunitas, dan konten yang dimoderasi untuk membatasi apa yang ditampilkan kepada anak-anak. Namun, tidak ada opsi untuk memblokir saluran tertentu atau menambahkan filter konten Anda secara manual. Untuk kontrol lebih lanjut, Anda dapat menggunakan aplikasi Family Link atau ekstensi pihak ketiga.
Untuk pengaturan orang tua yang sederhana di YouTube, Anda dapat mencoba mengatur Mode Terbatas. Seperti biasa, algoritme YouTube mungkin tidak 100% mencegah konten berbahaya, sehingga anak Anda masih bisa melihat konten yang tidak pantas, namun dalam banyak kasus, metode ini berfungsi dengan baik.
Cara mengaktifkan mode terbatas di YouTube:
- Langkah 1: Buka YouTube di Chromebook Anda.
- Langkah 2: Masuk ke akun YouTube Anda jika Anda belum masuk.
- Langkah 3: Klik gambar profil anak Anda di pojok kanan atas layar
- Langkah 4: Temukan Mode Terbatas dan klik di atasnya.
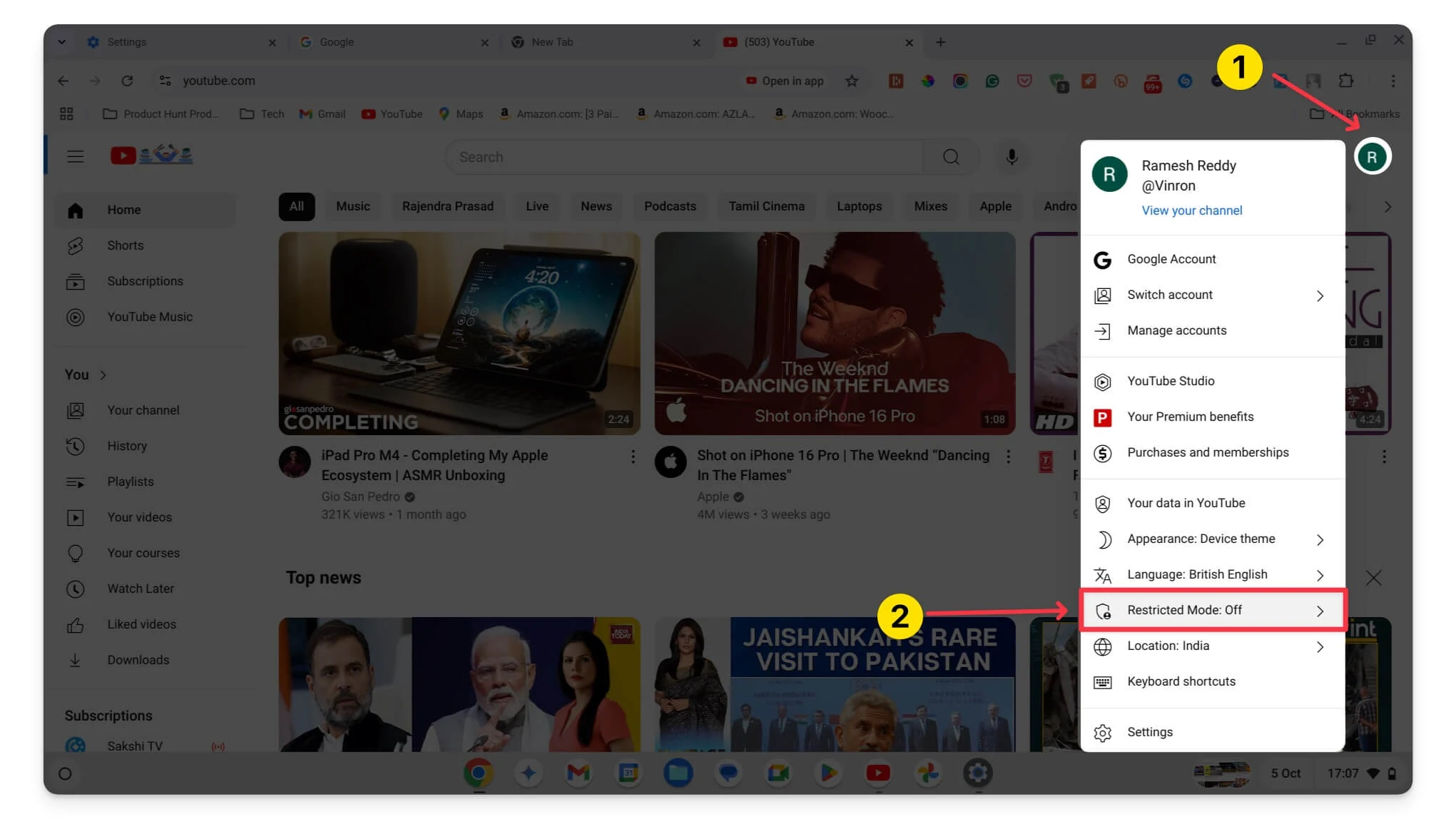
- Langkah 5: Alihkan tombol ke Aktifkan untuk mengaktifkan Mode Terbatas.
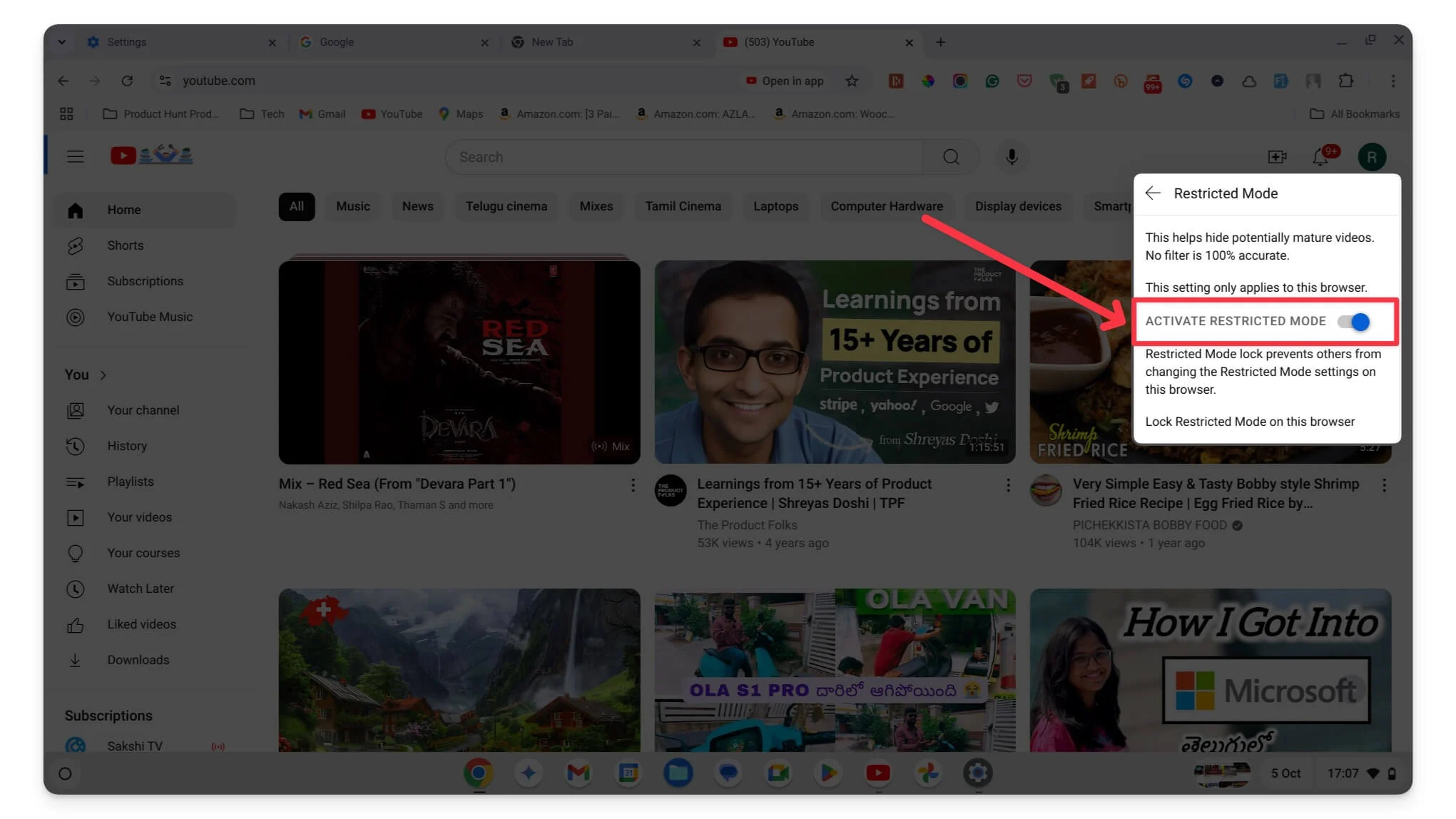
Ciptakan Lingkungan yang Aman untuk Anak Anda
Itulah tiga cara berbeda untuk mengaktifkan kontrol orang tua di Chromebook Anda. Jika Anda menginginkan kontrol lanjutan dengan antarmuka pengguna yang sederhana dan pengelolaan yang mudah, saya sangat menyarankan untuk menyiapkan aplikasi Family Link untuk anak Anda di Chromebook mereka. Untuk fleksibilitas lebih, Anda dapat memasang ekstensi dan aplikasi, meskipun hal ini mungkin memerlukan upaya awal untuk menyiapkannya. Jika Anda memiliki anak kecil, Anda dapat mengaktifkan Penelusuran Aman di Google dan Chromebook untuk mencegah paparan konten yang tidak pantas.
Anda juga dapat mengatur pemfilteran berbasis router untuk memblokir konten yang tidak pantas di tingkat jaringan. Selain itu, ada banyak alat pihak ketiga seperti Notion Family, Bark, dan Qustodio, yang merupakan opsi berbayar. Namun, aplikasi Google Family Link juga sama bagusnya dan gratis untuk digunakan.
FAQ tentang Menyiapkan Kontrol Orang Tua di Chromebook
1. Dapatkah saya menetapkan batas waktu berbeda untuk aplikasi berbeda di Chromebook?
Ya, dengan menggunakan aplikasi Family Link, Anda dapat menetapkan batas waktu berbeda untuk berbagai aplikasi di Chromebook anak Anda. Untuk melakukannya, Tautkan akun Google anak Anda ke aplikasi Family Link, buka aplikasi Family Link di ponsel Anda, gulir ke bawah dan klik batas aplikasi, pilih aplikasi, lalu atur waktu untuk setiap aplikasi.
2. Bagaimana cara mencegah anak saya melewati kontrol orang tua?
Pastikan Anda menautkan akun anak Anda ke aplikasi Family Link. Akun anak Anda sekarang akan diperlakukan sebagai akun yang diawasi. Menggunakan aplikasi Family Link adalah salah satu cara yang dapat diandalkan untuk mencegah anak Anda melewati kontrol orang tua.
3. Dapatkah saya memantau atau membatasi akses YouTube secara lebih spesifik daripada sekadar mengaktifkan Mode Terbatas?
Mode terbatas hanya digunakan untuk mencegah munculnya konten eksplisit; jika Anda ingin memiliki kontrol yang lebih besar, Anda dapat menginstal ekstensi pihak ketiga seperti Bark atau Qustodio untuk kontrol dan pemantauan tingkat lanjut.
4. Apakah ada alternatif gratis lain selain aplikasi Family Link dengan fitur lebih canggih?
Saat ini, Family Link adalah satu-satunya opsi yang andal dan gratis untuk menyetel kontrol orang tua bagi anak Anda.
5. Bagaimana cara mengelola kontrol orang tua jika anak saya memiliki beberapa akun Google?
Jika anak Anda memiliki beberapa akun Google, Anda dapat menautkannya ke aplikasi Family Link di perangkat Anda. Saat ini, tidak ada batasan untuk menautkan akun anak Anda ke akun orang tua. Namun, mungkin ada batasan lunak jika jumlah akun yang tertaut ke aplikasi Family Link terlalu banyak.
