Cara Mengatur 3 Monitor Dengan Laptop
Diterbitkan: 2022-07-30Apakah Anda ingin mengatur 3 monitor di Windows 10 atau lebih baru? Di blog ini, kita akan melihat cara mengatur 3 monitor.
Dalam posting ini, kami akan menjelaskan cara menghubungkan 3 monitor/layar ke PC. Jika Anda ingin memanfaatkan tampilan/layar laptop Anda sebagai monitor atau tiga tampilan tambahan. Langkah-langkahnya kira-kira sama, jadi satu-satunya batasan Anda adalah jumlah & jenis port yang tersedia. Tidak peduli pengaturan apa pun yang Anda pilih, Anda hampir pasti menginginkan dok karena beberapa laptop menawarkan lebih dari satu konektor untuk menghubungkan layar tambahan.
Periksa untuk melihat apakah laptop Anda mendukung tiga monitor atau tidak. Menghubungkan tiga monitor tidak semudah yang Anda bayangkan. Beberapa PC mungkin tidak mendukung tiga monitor. Jenis konektor/port laptop Anda telah menentukan apakah Anda dapat menambahkan beberapa monitor. Ada beberapa port/konektor monitor yang tersedia, seperti HDMI, VGA, USB-C, DVI, dan sebagainya . Anda harus memiliki setidaknya tiga konektor/port video jika Anda ingin mengoperasikan tiga monitor secara bersamaan.
- BACA LEBIH LANJUT – 6 Kalibrator Monitor Teratas untuk Mac
- 5 Keuntungan Menggunakan Pembuat Timeline Untuk Pemantauan Proyek
Daftar isi
Cara Memeriksa Berapa banyak port yang dimiliki laptop Anda untuk ide pengaturan tiga monitor

Periksa yang mana dan berapa banyak konektor video yang dimiliki laptop Anda di kedua sisi. Jika mesin Anda memiliki koneksi yang diperlukan untuk mendukung tiga monitor, maka lanjutkan.
Cara Mengatur 3 Monitor Dengan Laptop Di Windows 10 atau yang lebih baru
1. Periksa spesifikasi kartu grafis dan konfirmasikan apakah memungkinkan tiga monitor. Terkadang kartu grafis pabrik yang disertakan dengan laptop mendukung pengaturan tampilan tertentu.
2. Hubungkan laptop ke dok. Biasanya dikonfigurasi secara otomatis. Jika tidak terhubung, maka gunakan perangkat lunak.
3. Matikan laptop dan colokkan monitor ke portnya masing-masing, lalu buat pengaturannya. Jika Anda tidak menggunakan layar laptop, maka berdasarkan dock, sambungkan monitor langsung ke port di laptop.
4. Periksa untuk memverifikasi apakah semua tampilan menyala saat Anda menghidupkan laptop. Dalam kebanyakan keadaan, monitor/layar akan diidentifikasi secara otomatis dan diatur untuk mencerminkan layar utama. Jika tidak, periksa kembali semua koneksi & colokan sebelum melanjutkan.
5. Arahkan ke Pengaturan > Sistem > Tampilan. Di sini Anda akan melihat kotak yang menampilkan tiga layar monitor. Gulir ke bawah ke Beberapa Tampilan & klik Deteksi jika monitor tambahan tidak dikenali. Jika masih tidak ada tindakan pada tampilan Anda, Anda harus memecahkan masalah itu.
6. Pilih “Identify” Setiap tampilan akan memiliki nomor yang ditampilkan di samping. Seret & lepas setiap kotak agar sesuai dengan konfigurasi tampilan Anda. Bila Anda memiliki Monitor 3 di sebelah kiri, Monitor 1 di tengah, & Monitor 2 di sebelah kanan, maka kotak-kotak tersebut harus diposisikan secara berurutan.
Ingat bahwa laptop tidak tahu di mana tampilan Anda, dan jika Anda menempatkan Monitor 2 di atas Monitor 1, dan mengaturnya dengan Monitor 2 di sebelah kiri, maka Anda harus menggeser kursor ke kiri dari layar utama Anda untuk memiliki itu di Monitor 2.
7. Pilih tampilan yang ingin Anda gunakan sebagai tampilan utama dengan mengklik dua kali, lalu gulir ke bawah ke Multiple Display, & pilih Make This My Main Display. Ini akan memastikan bahwa layar utama selalu ditampilkan di monitor.
8. Pilih tampilan tambahan dan sesuaikan resolusi & orientasinya. Jika memungkinkan, cocokkan resolusi ketiga layar sehingga Anda dapat beralih di antara keduanya dengan mudah.
Seperti ini, Anda dapat mengatur 3 monitor di Windows 10. Tetapi jika ada beberapa driver yang rusak dan ketinggalan zaman maka Anda tidak akan bisa melakukannya. Dalam kasus seperti itu bahkan jika semuanya ditempatkan dengan benar maka monitor juga tidak akan muncul. Untuk menghilangkan hambatan seperti itu, disarankan untuk memperbarui semua driver yang rusak dan ketinggalan zaman.
- BACA LEBIH LANJUT – Cara Memantau Penggunaan Jaringan Pada Windows 10 & 8
- Cara Memantau Aktivitas di Mac Menggunakan Monitor Aktivitas bawaan
Cara memperbarui driver yang rusak dan ketinggalan jaman
Cara terbaik untuk memperbarui driver yang rusak dan ketinggalan jaman adalah dengan menggunakan Advanced Driver Updater.

Advanced Driver Updater adalah alat pembaruan driver yang akan memindai komputer Anda untuk semua driver yang ketinggalan jaman dan rusak dan akan memperbarui semuanya dalam satu klik. Advanced Driver Updater memiliki database besar driver yang memperbarui driver yang rusak dan usang dan setelah ini, Anda akan dapat mengatur 3 monitor di laptop Anda di Windows 10.
Namun, ada batasan bahwa jika Anda menggunakan versi Advanced Driver Updater yang tidak terdaftar maka Anda harus memperbarui setiap driver secara terpisah dan jika Anda adalah pengguna terdaftar dan Anda akan dapat memperbarui semua drive yang rusak sekaligus dalam satu klik.
Ikuti petunjuk ini untuk menggunakan utilitas luar biasa ini:
- Klik tautan ini untuk menginstal Advanced Driver Updater
- Jalankan Advanced Driver Updater dan klik Mulai Pindai Sekarang
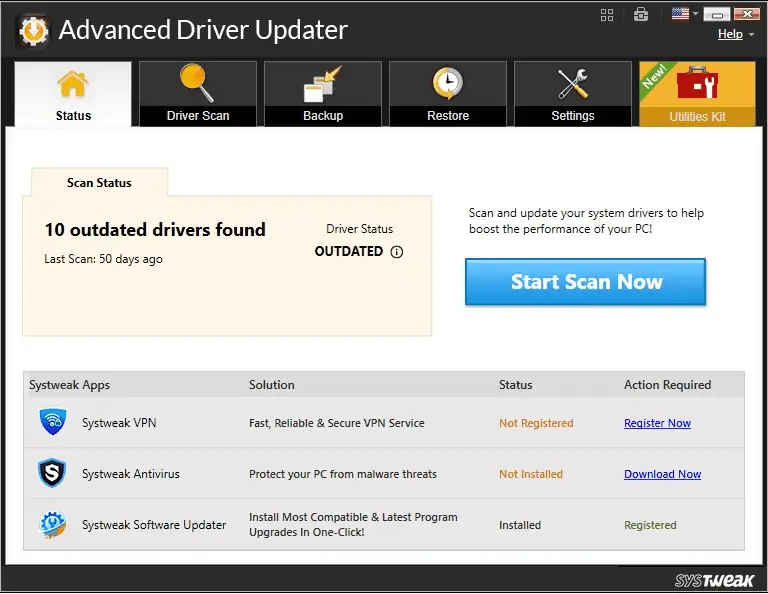
- Tunggu hingga pemindaian selesai
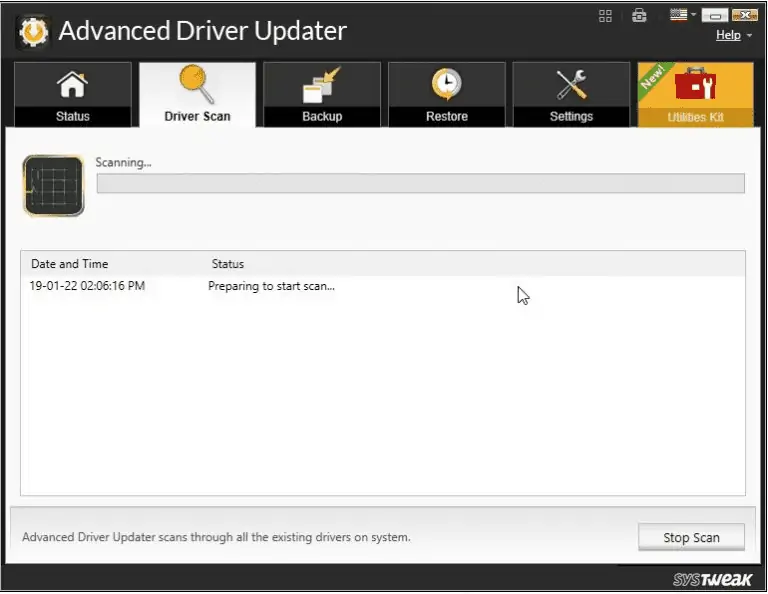
- Anda akan mendapatkan daftar semua driver yang sudah ketinggalan zaman
- Jika Anda menggunakan versi yang tidak terdaftar, maka Anda akan dapat menginstal driver satu per satu, Tetapi jika Anda adalah pengguna terdaftar, maka Anda dapat memperbarui semua driver yang sudah usang sekaligus.
- Klik perbarui semua dan semua driver yang sudah ketinggalan zaman akan diperbarui secara otomatis.
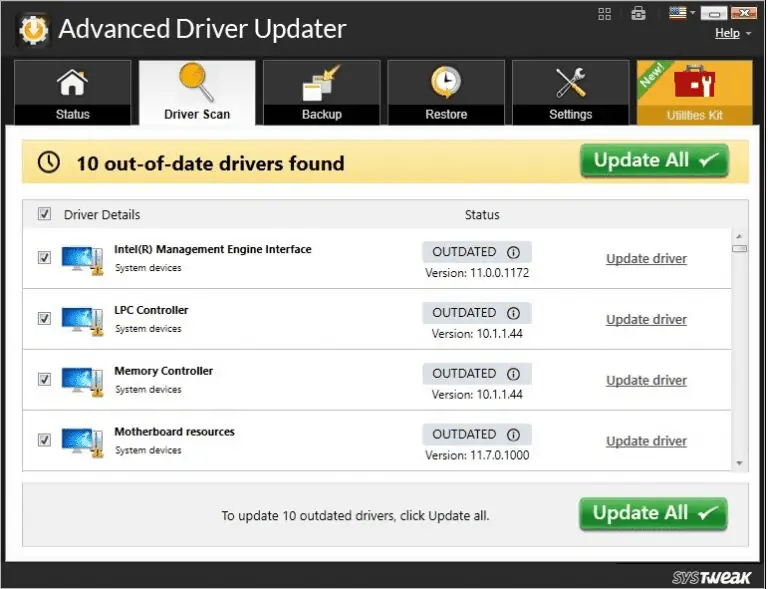
- Nyalakan kembali komputer, dan Anda akan melihat mouse berfungsi
Kesimpulan :
Di blog ini, kita telah mempelajari cara Setup 3 monitor di satu komputer. Langkah-langkah yang diberikan di blog ini sangat mudah dan semua orang dapat memasang 3 monitor tanpa hambatan. Namun, jika Anda memiliki driver yang kedaluwarsa atau rusak pada laptop Anda, maka Anda mungkin terjebak dalam masalah dan Anda tidak akan melihat 3 monitor berfungsi. Dalam kasus seperti itu, kami menyarankan Anda untuk menggunakan Advanced Driver Updater yang akan memperbarui semua driver yang salah dan membuat monitor Anda berfungsi. Coba langkah-langkah ini dan beri tahu kami pandangan Anda di bagian komentar di bawah.
Saya harap tutorial ini membantu Anda mengetahui tentang Cara Mengatur 3 Monitor dengan Laptop . Jika Anda ingin mengatakan sesuatu, beri tahu kami melalui bagian komentar. Jika Anda menyukai artikel ini, silakan bagikan dan ikuti WhatVwant di Facebook, Twitter, dan YouTube untuk kiat teknis lainnya.
- BACA LEBIH LANJUT – 11 Manfaat Utama Internet
- Monitor penggunaan internet: Mudah untuk memeriksa penggunaan data & Bandwidth
Cara Mengatur 3 Monitor Dengan Laptop – FAQ
Bisakah laptop menjalankan 3 monitor?
Untuk menyambungkan tiga monitor ke komputer, Anda memerlukan tiga port video. Jika laptop Anda tidak memiliki tiga port yang tersedia, Anda harus membeli dok atau adaptor yang menyediakan port tambahan.
Berapa banyak komputer yang dapat saya sambungkan ke laptop saya?
Secara umum, sebagian besar laptop Windows sekarang mendukung monitor ganda, setidaknya. Tetapi Anda perlu memastikan laptop Anda mampu menambahkan dua monitor eksternal. Dan itu tergantung pada sistem operasi Windows Anda dan kemampuan kartu grafis dan driver Anda.
Bisakah komputer saya menjalankan banyak monitor?
Meskipun laptop Anda hanya memiliki satu port HDMI atau USB-C, Anda dapat menghubungkan dua monitor. Menggunakan splitter HDMI yang sesuai, dongle USB-C, atau dongle USB-C dengan antarmuka HDMI, Anda dapat dengan mudah menghubungkan dua monitor atau lebih ke laptop Anda.
Bisakah Anda menjalankan 2 monitor dalam 1 port HDMI?
Cara termudah untuk menjalankan dua monitor dengan satu port HDMI adalah dengan menggunakan splitter HDMI. Namun, ini hanya berfungsi jika Anda ingin melihat tampilan yang menampilkan konten serupa di semua layar yang terhubung.
Apakah 3 monitor memperlambat komputer?
Semuanya bekerja dengan baik dengan monitor ganda. Namun, ketika monitor ketiga terhubung, PC mengenalinya secara otomatis tetapi semuanya melambat. Gerakan mouse menjadi lamban dan bahkan mengetik pun mulai lag. Semua ini terjadi tanpa ada program yang terbuka.
