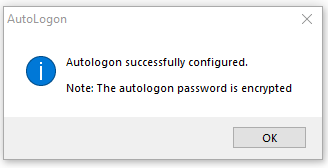Cara Mengatur Login Otomatis di Windows 10
Diterbitkan: 2019-03-11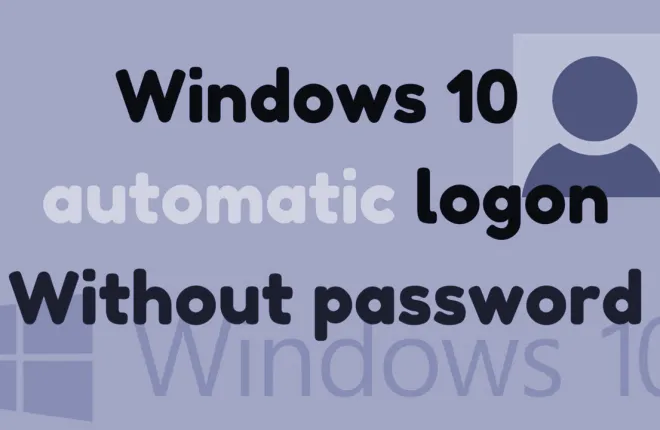
Mampu melewati layar login di desktop Windows 10 Anda sangatlah nyaman. Tidak perlu lagi mengingat kata sandi akun Anda, melewati bagian proses booting tersebut dan langsung menggunakan aplikasi dan program Anda dengan segera jelas merupakan sesuatu yang layak untuk diperhatikan.
“Kedengarannya sangat mengagumkan.Bagaimana saya melakukannya?"
Beberapa pelanggan Microsoft terkenal menyebut layar masuk dan proses Windows 10 sebagai gangguan yang tidak berguna dan tidak perlu. Harus mengetikkan kata sandi Anda setiap kali Anda ingin masuk ke PC Anda sendiri sangatlah berlebihan.
Menghemat beberapa detik pada proses booting dengan menghindari langkah login akun Windows adalah fitur yang hebat. Namun, ini hanya disarankan jika Anda adalah satu-satunya pengguna komputer tersebut karena hal ini akan membuka akses mudah bagi orang luar jika ada yang mendapatkan PC Anda.
Dengan melakukan langkah-langkah dalam artikel ini, Anda membuka PC Anda dari kemungkinan gangguan keamanan. Hal ini dapat menyebabkan data penting, seperti rincian kartu bank Anda, kredensial login, rincian asuransi, dan korespondensi pribadi jatuh ke tangan yang salah dari siapa pun yang memiliki akses terhadap data tersebut.
Privasi dan keamanan data ini harus didahulukan sebelum kenyamanan kecil, jadi ingatlah ini saat memilih untuk menyiapkan login otomatis. Pada akhirnya, pilihan ada di tangan Anda dan milik Anda sendiri untuk membuat keputusan bijak yang terbaik untuk Anda.
Metode Untuk Mengatur Login Otomatis Untuk Windows 10
Ada beberapa metode berbeda yang akan saya sentuh untuk mem-bypass bagian login dari proses booting Windows 10. Artikel ini akan merinci apa yang perlu Anda lakukan untuk menyiapkannya terlepas dari apakah Anda menggunakan akun pengguna lokal atau akun Microsoft. Metode berikut ini dianggap khusus untuk Windows 10. Namun, prosedur yang dibahas sangat mirip dengan apa yang Anda lalui menggunakan Windows 7 atau 8.1.
Metode 1 – Akun Pengguna
Metode pertama adalah metode yang menurut saya sudah diketahui kebanyakan orang, jadi sebaiknya saya mulai dari sini. Untuk mengubah pengaturan login otomatis menggunakan Akun Pengguna:
- Buka fungsi Run dengan menekanWin+R .
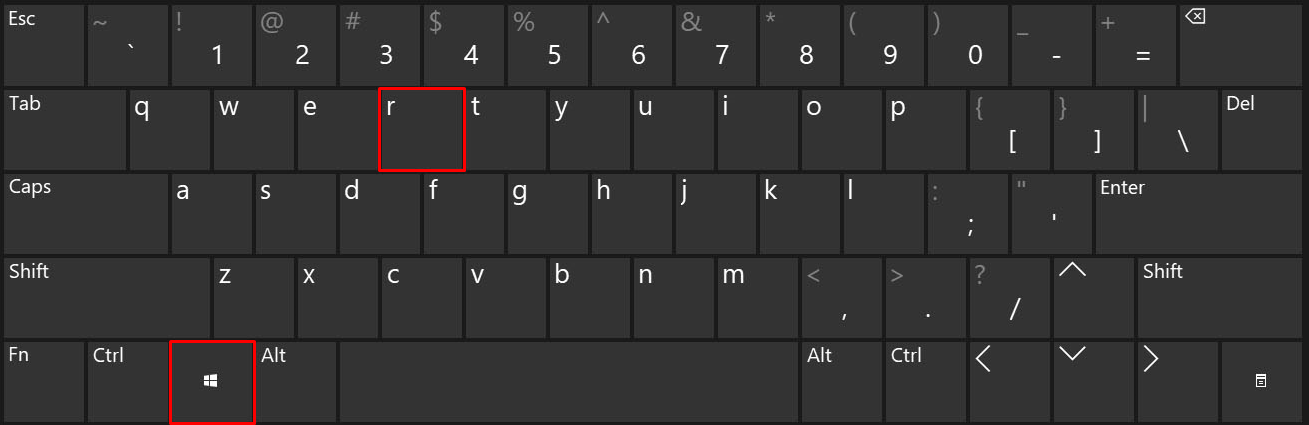
- Di kotak dialog ketiknetplwiz dan tekan tombol Enter.
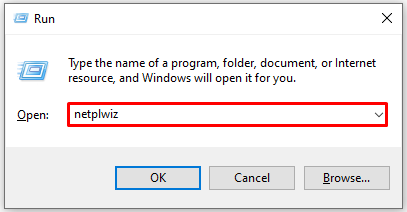
- Ini akan memunculkan jendela Akun Pengguna.
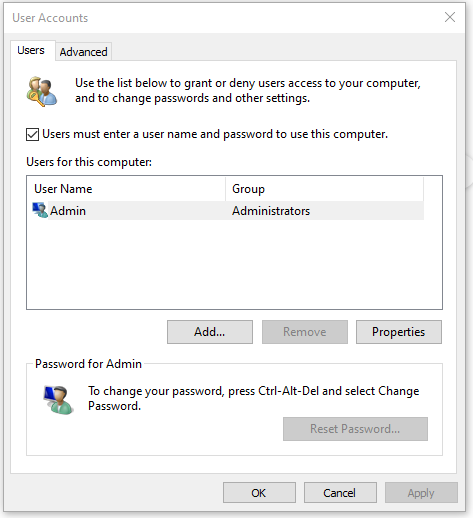
- Ini akan memunculkan jendela Akun Pengguna.
- Tetap di tab “Pengguna”, sorot akun Anda di bagian “Pengguna untuk komputer ini”, dan hapus centang pada kotak bertandaPengguna harus memasukkan nama pengguna dan kata sandi untuk menggunakan komputer ini .
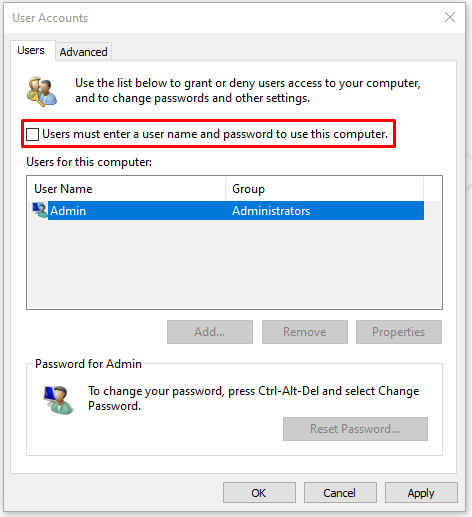
- Klik tombolTerapkan di kanan bawah jendela.
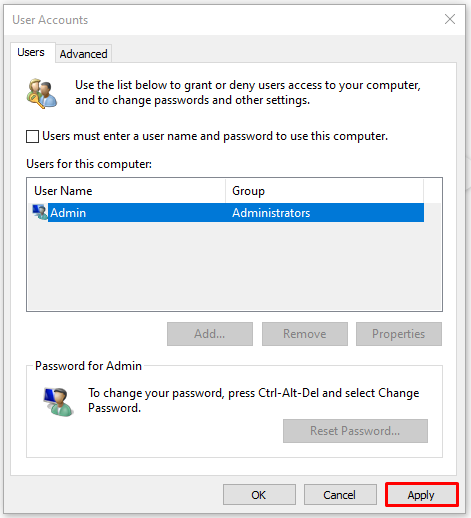
- Jendela pop-up yang meminta nama pengguna, kata sandi, dan konfirmasi kata sandi Anda akan muncul.
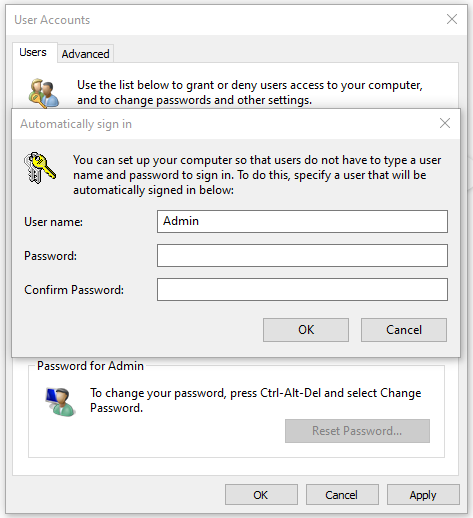
- Isi informasi yang sesuai dan klikOK .
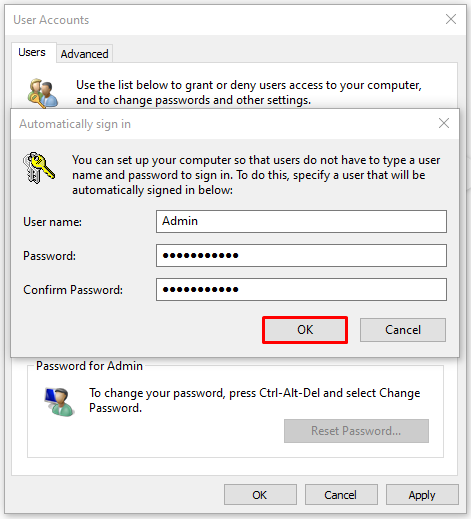
- Anda dapat membatalkan proses ini dengan mengikuti langkah yang sama dan memilih untuk mencentang kotak berlabelPengguna harus memasukkan nama pengguna dan kata sandi untuk menggunakan komputer ini.
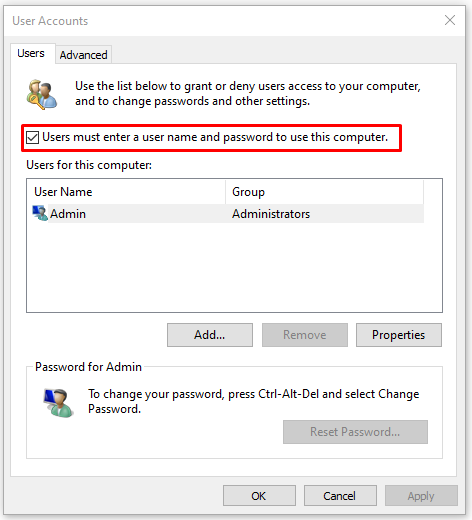
Windows akan secara otomatis masuk ke akun ini saat boot.
Metode 2 – Menu Pengaturan
Mungkin metode termudah untuk mengatur OS Windows Anda agar bisa boot tanpa perlu masuk, adalah melalui aplikasiPengaturan .Di sini, Anda dapat mengubah opsi masuk secara langsung.
Untuk melakukan ini:
- Buka menu Start Anda dan klik ikonPengaturan (roda gigi).
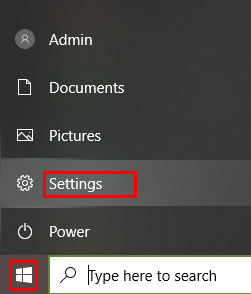
- Anda juga dapat mengklik kanan menu Start dan memilihSettings dari menu.
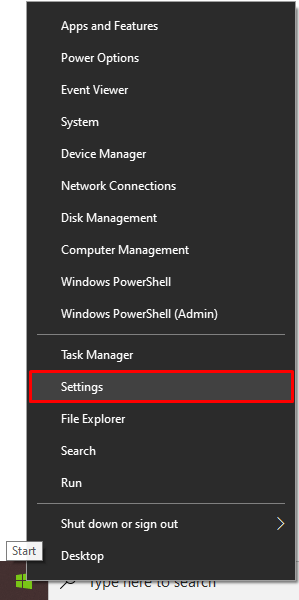
- Anda juga dapat mengklik kanan menu Start dan memilihSettings dari menu.
- Temukan dan klikAkun .
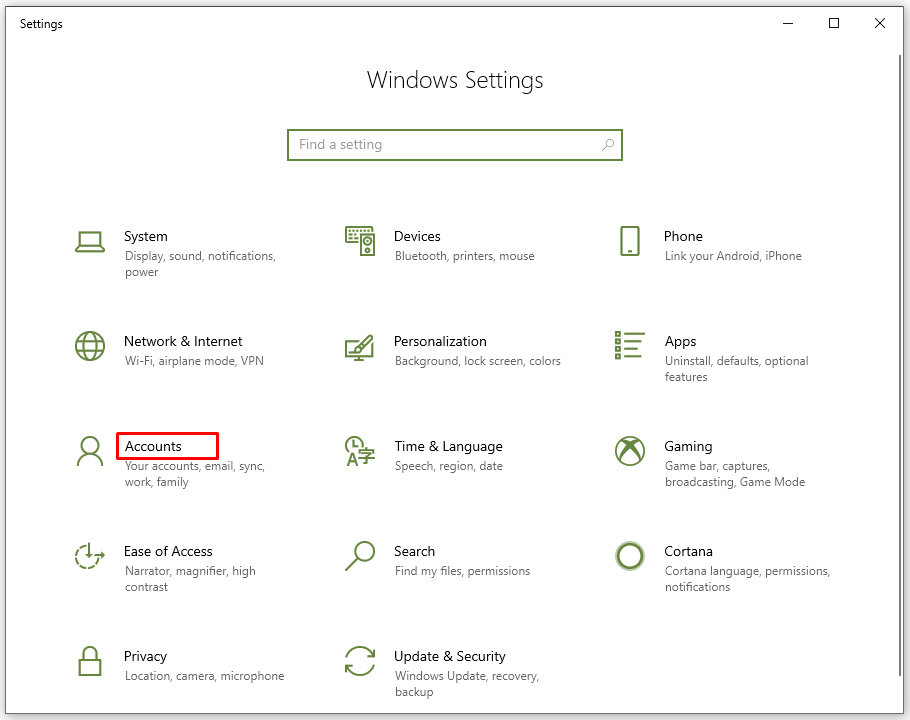
- Dari menu sebelah kiri, klikOpsi masuk .
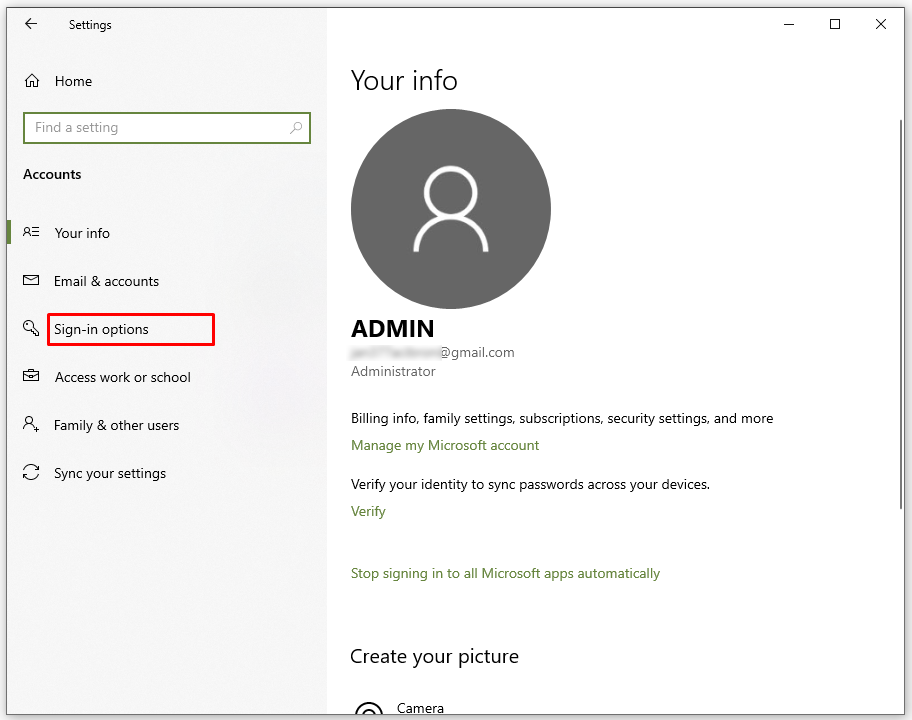
- Pada tarik-turun di bawah “Wajibkan masuk”, ubah menjadiTidak Pernah .
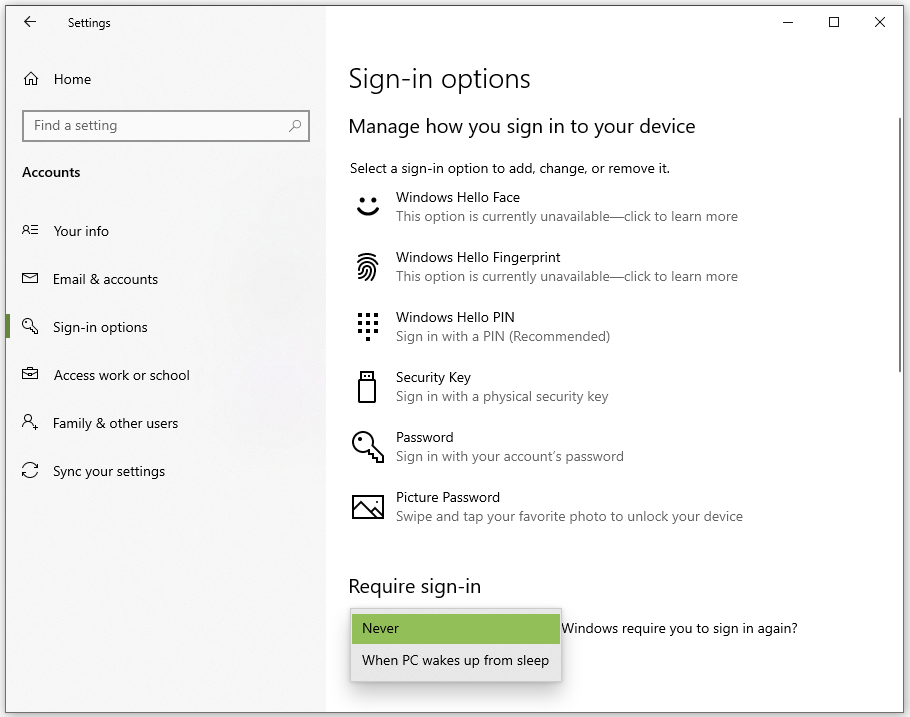
- Gulir ke bagian “PIN” dan klik tombolHapus .
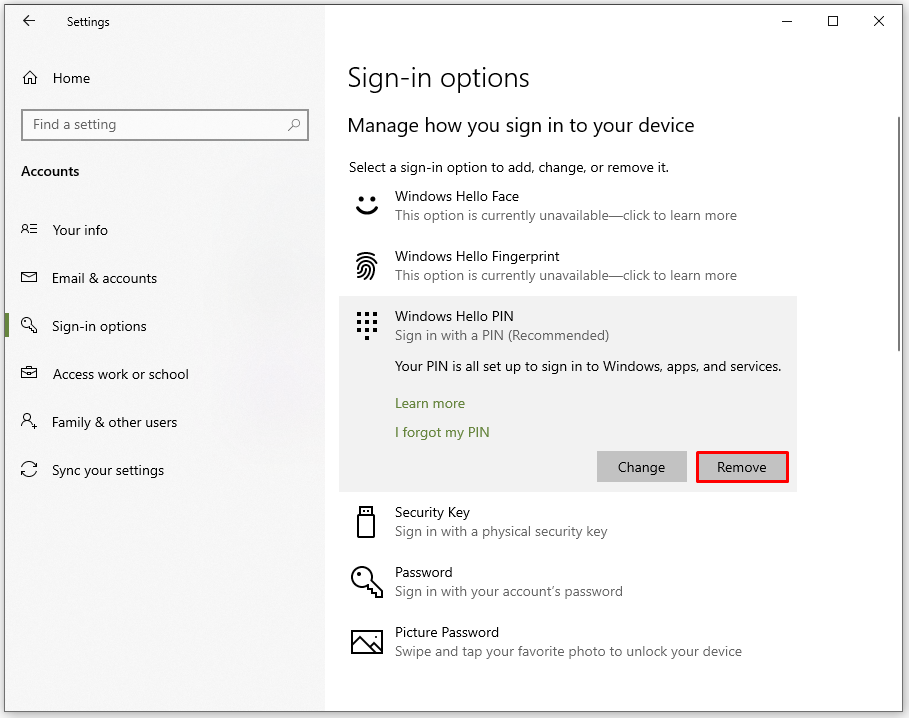
Ini harus melakukan trik. Anda sekarang dapat melewati layar login sepenuhnya.
Metode 3 – Penyunting Registri
Jika karena alasan tertentu Anda tidak dapat mengkonfigurasi Windows 10 untuk login otomatis dengan mengikuti metode di atas, silakan gunakan metode ini. Ini seharusnya hanya menjadi metode pilihan terakhir karena Anda akan masuk ke registri sistem. Mengedit file di sini dapat menyebabkan komplikasi yang tidak terduga pada OS Windows Anda. Disarankan agar Anda melakukan pencadangan pada registri Anda sebelum melanjutkan.

Jika merasa terlalu percaya diri atau sangat kompeten dengan Windows Registry, selama Anda tetap mengikuti langkah-langkah berikut, semuanya akan baik-baik saja.
Untuk menggunakan registri untuk login otomatis:
- Baik melalui kotak pencarian menu Start atau fungsi Run, ketikregedit dan tekan Enter.
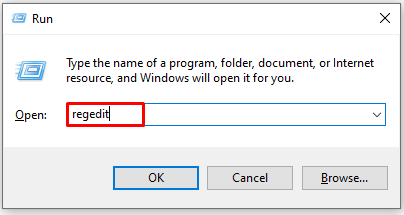
- Ini akan membuka Editor Registri.
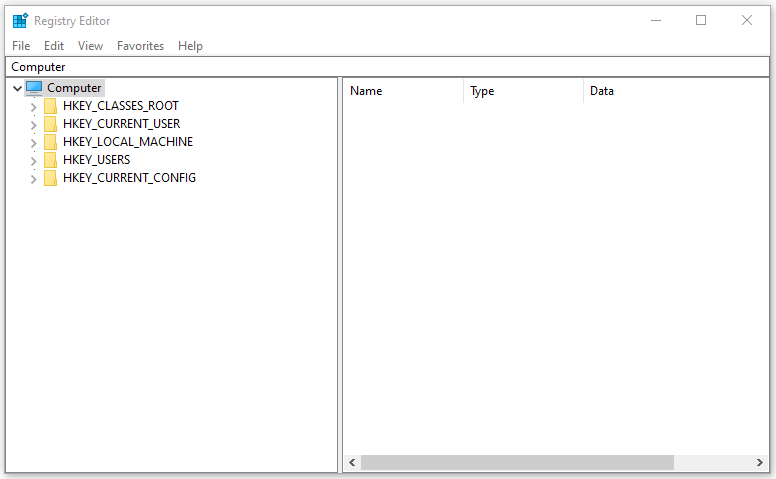
- Anda harus menekan tombolYa ketika diminta oleh jendela pop-up UAC (Kontrol Akun Pengguna).
- Ini akan membuka Editor Registri.
- Di Peninjau Suntingan Registri, navigasikan ke HKEY_LOCAL_MACHINE > SOFTWARE>Microsoft>Windows NT>CurrentVersion>Winlogonatau salin dan tempel HKEY_LOCAL_MACHINE\SOFTWARE\Microsoft\Windows NT\CurrentVersion\Winlogon ke bilah di bagian atas dan tekanEnter.
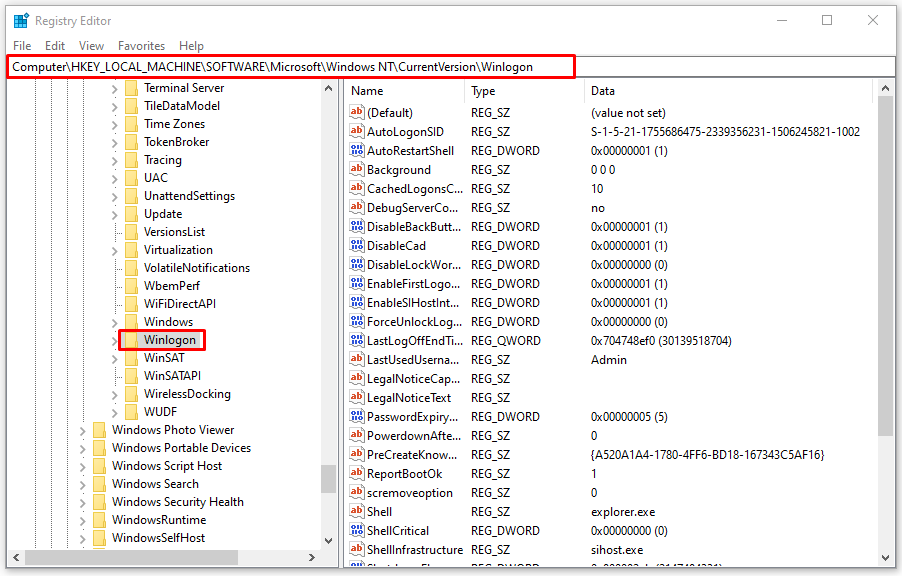
- Dari jendela sisi kanan, cari entriDefaultUserName dan klik dua kali di atasnya.
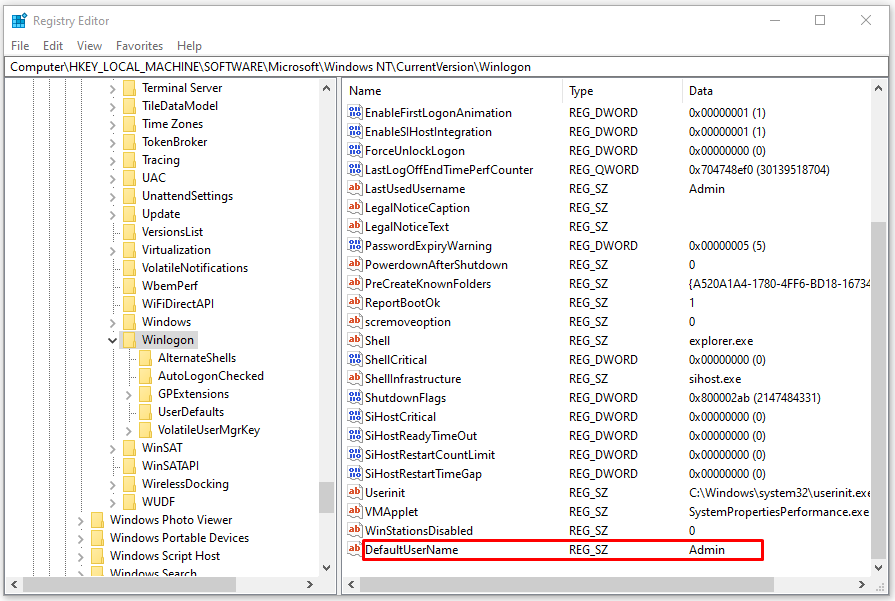
- Pastikan nama pengguna Anda benar di kotakData nilai .
- Sekarang, dari jendela sisi kanan, cari entri DefaultPassword dan klik dua kali di atasnya.
- Jika entri tidak ada, klik kanan pada ruang kosong di menu sebelah kanan dan klik Baru. Selanjutnya, klik Nilai String. Ganti namanya menjadi DefaultPassword .
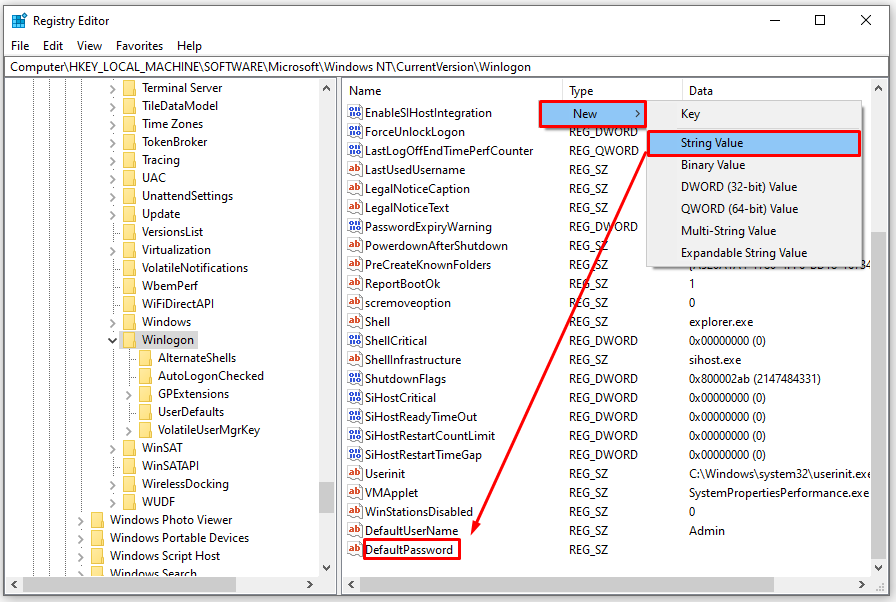
- Jika entri tidak ada, klik kanan pada ruang kosong di menu sebelah kanan dan klik Baru. Selanjutnya, klik Nilai String. Ganti namanya menjadi DefaultPassword .
- Masukkan kata sandi Anda ke dalam kotak Data nilai.
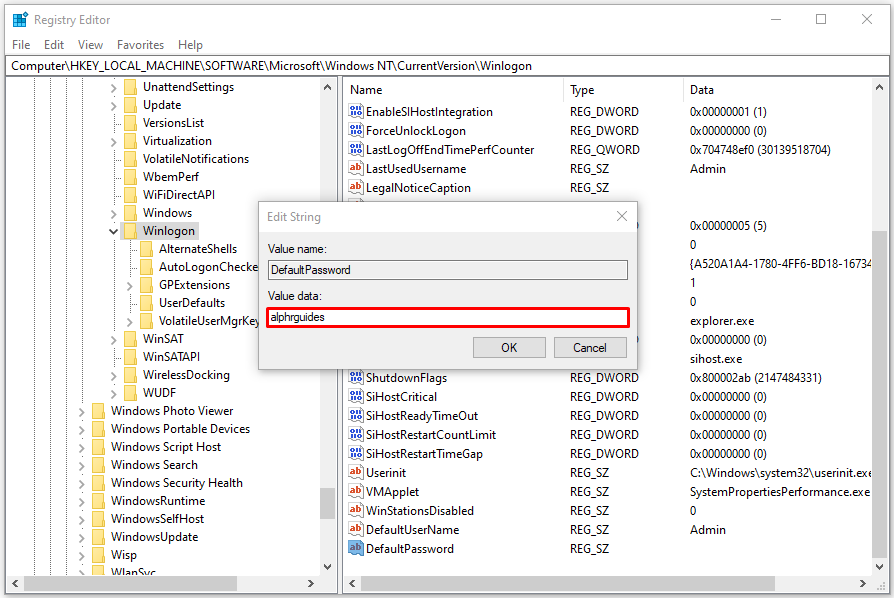
- Klik tombolOK .
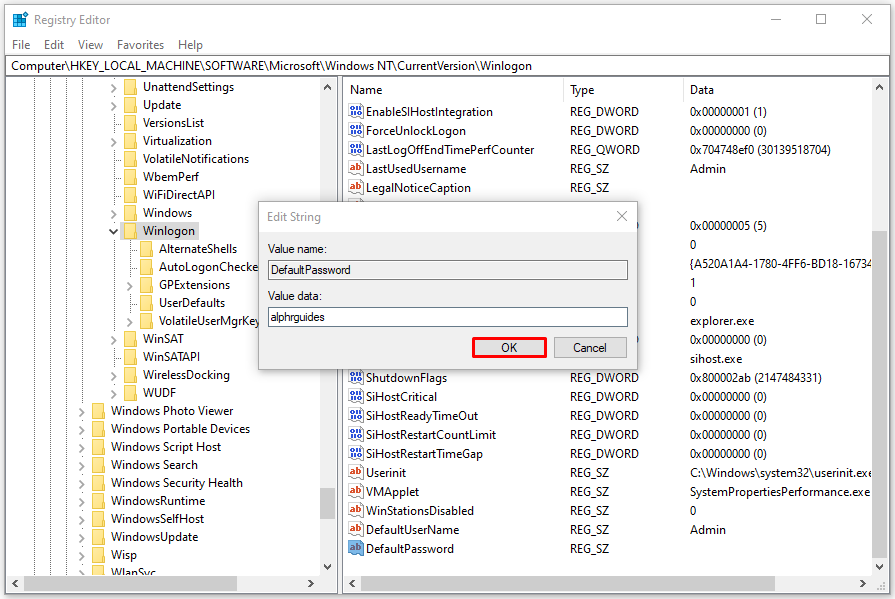
- Terakhir, cari entriAutoAdminLogon di jendela sisi kanan dan klik dua kali di atasnya.
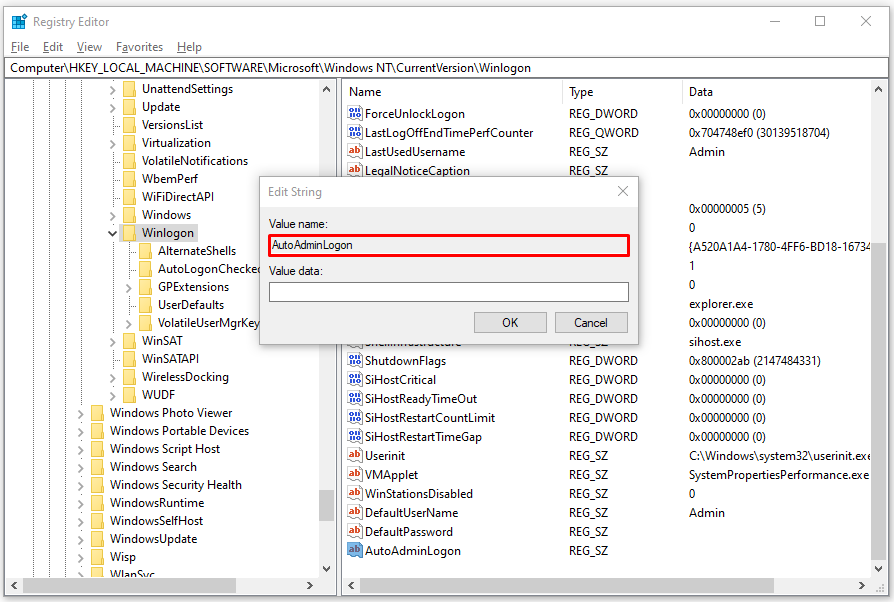
- Ubah nomor Value data dari '1' menjadi '0' lalu klik tombolOK .
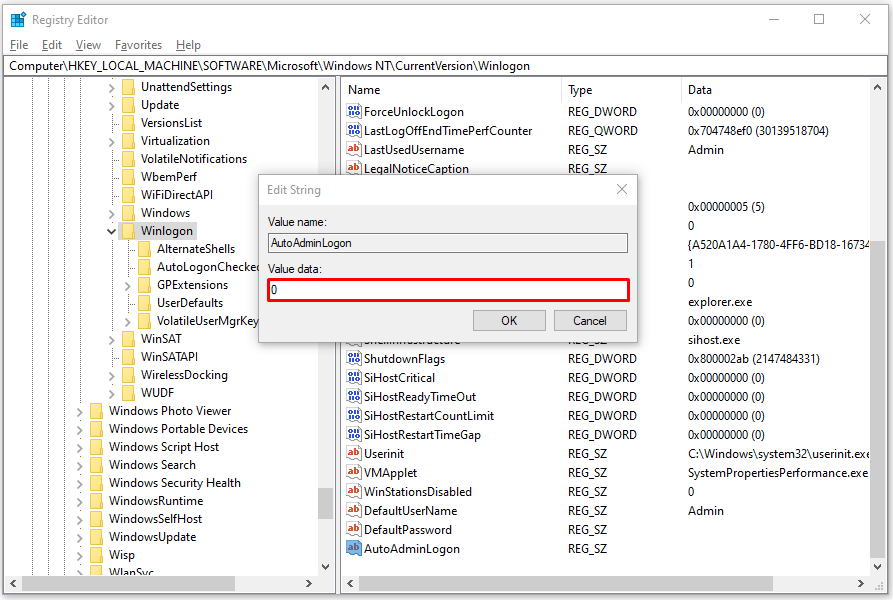
- Nyalakan kembali PC Anda agar berfungsi.
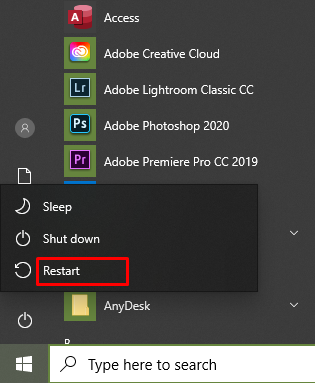
Metode 4 – Program/Aplikasi Pihak Ketiga
Ada beberapa program perangkat lunak dan aplikasi gratis di luar sana yang dapat membantu mengotomatiskan proses login Windows 10. Ini belum tentu direkomendasikan karena opsi di atas sudah lebih dari cukup. Namun, jika Anda merasa mengikuti langkah-langkah di atas agak berlebihan, mengunduh dan menginstal suatu program mungkin merupakan pilihan terbaik Anda.
Autologon adalah alat yang dirancang oleh Microsoft untuk membantu Anda melewati layar kunci dan layar masuk untuk sistem operasi Windows 10. Memilih program ini kemungkinan merupakan pilihan yang lebih aman jika Anda khawatir tentang kemungkinan malware dalam unduhan karena beberapa situs lain mungkin disusupi.
Anda dapat mengunduh program langsung dari situs Microsoft docs menggunakan tautan ini https://docs.microsoft.com/en-us/sysinternals/downloads/autologon
Setelah diunduh, Anda perlu mengekstrak file zip untuk mengambil file yang dapat dieksekusi.
Untuk menggunakan Autologon:
- Jalankan alat tersebut dan klikYa saat diminta oleh UAC.
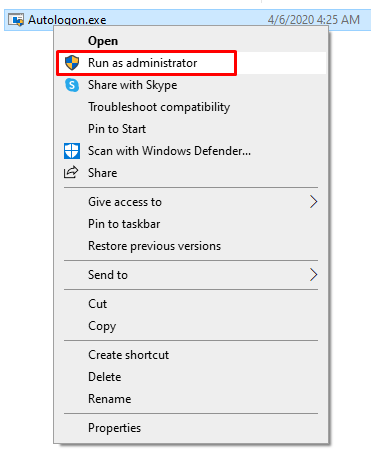
- Perjanjian lisensi akan muncul. Klik tombolSetuju untuk menerima perjanjian lisensi.
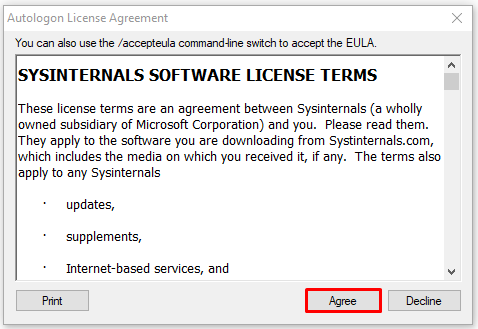
- Nama pengguna Anda sudah terisi, begitu juga dengan domainnya. Yang harus Anda lakukan hanyalah mengetikkan kata sandi untuk akun pengguna yang digunakan untuk masuk ke Windows.
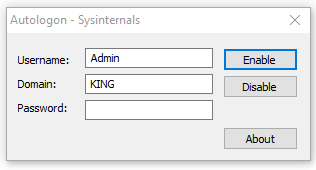
- Jika menggunakan akun Microsoft untuk masuk ke Windows, Anda harus mengisi alamat email lengkap di kotak nama pengguna. Kemungkinan besar formulir tersebut belum diisi untuk Anda.
- Untuk menyelesaikan proses, cukup klikAktifkan .
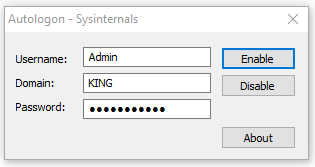
- Jika Anda ingin menonaktifkan Autologon, ikuti langkah-langkah berikut hingga langkah 4. KlikNonaktifkan .
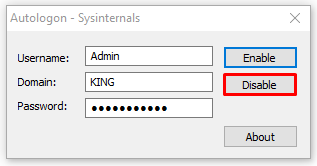
- Anda juga dapat menahan tombol Shift saat proses bootup berlangsung untuk mematikan fitur Autologon.
- Jika Anda ingin menonaktifkan Autologon, ikuti langkah-langkah berikut hingga langkah 4. KlikNonaktifkan .
- Anda akan menerima kotak dialog Autologon yang menyatakan “Autologon berhasil dikonfigurasi”.