Cara Cepat Berbagi Kata Sandi WiFi dari iPhone ke iPhone atau Android
Diterbitkan: 2021-06-20Jaringan Wi-Fi menggunakan kata sandi untuk mencegah orang asing masuk ke jaringan Anda dan menghabiskan bandwidth Anda. Dengan demikian, Anda menetapkan kata sandi yang kuat dan kompleks untuk jaringan Anda guna memperkuat keamanannya dan menjaga akses internet.
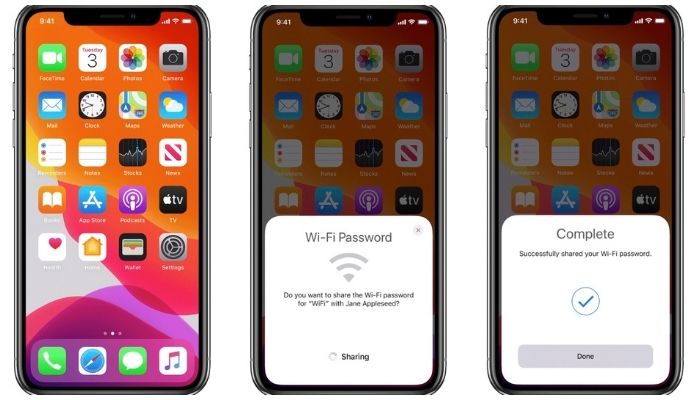
Meskipun kata sandi rumit ini membantu mencegah akses tidak sah ke jaringan Anda, kata sandi itu tidak mudah diingat dan dibagikan. Akibatnya, ketika Anda memiliki orang-orang di tempat Anda yang meminta akses ke Wi-Fi Anda, terkadang sulit untuk mengeja kata sandi Anda, terutama jika itu adalah campuran alfanumerik dengan huruf besar dan kecil.
Namun, jika Anda menggunakan iPhone/iPad/iPod touch, Anda mendapatkan metode yang cukup mudah untuk membagikan kata sandi Wi-Fi Anda di iOS dan iPadOS. Metode berbagi kata sandi Wi-Fi asli ini sangat cocok jika Anda ingin membagikan kata sandi jaringan Wi-Fi Anda di antara perangkat Apple. Tetapi untuk saat-saat ketika Anda perlu melakukannya dari iPhone/iPod touch/iPad ke perangkat Android, Anda harus menggunakan metode berbagi kata sandi Wi-Fi yang berbeda.
Dalam panduan ini, kami akan memandu Anda melalui langkah-langkah untuk membagikan kata sandi Wi-Fi Anda dari iPhone ke iPhone/iPod touch/iPad dan dari iPhone ke perangkat Android.
Cara Berbagi Kata Sandi WiFi: iPhone ke iPhone / iPod Touch / iPad
Seperti disebutkan sebelumnya, berbagi kata sandi Wi-Fi antara perangkat Apple — iPhone, iPad, atau iPod touch — cukup sederhana. Untuk melakukan ini, yang perlu Anda lakukan adalah melakukan tiga langkah sederhana.
Namun, sebelum Anda melanjutkan ke langkah-langkah ini, Anda harus mengurus prasyarat berikut:
- Kedua perangkat yang ingin Anda bagikan kata sandi Wi-Fi Anda harus berjalan pada versi terbaru dari sistem operasi mereka. Jika perangkat ini adalah iPhone dan iPod touch, pastikan perangkat tersebut menggunakan iOS 14. Jika ini adalah iPad, perangkat tersebut harus menggunakan iPadOS 14.
- Alamat email yang ditautkan ke ID Apple di perangkat Anda harus atas nama Anda yang dimasukkan di daftar Kontak orang lain. Demikian pula, pastikan bahwa catatan nama mereka di daftar Kontak Anda juga berisi alamat email (ID Apple) mereka yang menggunakan perangkat mereka.
Setelah persyaratan ini terpenuhi, Anda dapat melanjutkan untuk membagikan kata sandi Wi-Fi Anda dengan perangkat lain. Berikut adalah langkah-langkah yang perlu Anda ikuti.
- Buka Pengaturan di kedua perangkat.
- Buka pengaturan Wi-Fi dan Bluetooth dan aktifkan untuk setiap perangkat.
- Sambungkan ke jaringan Wi-Fi, yang kata sandinya ingin Anda bagikan, di perangkat berbagi.
- Dekatkan kedua perangkat.
- Buka pengaturan Wi-Fi di perangkat penerima dan ketuk SSID jaringan yang ingin Anda gabungkan.
- Saat diminta dengan pop-up Kata Sandi Wi-Fi di perangkat berbagi, ketuk tombol Bagikan Kata Sandi untuk membagikan kata sandi jaringan Anda dengan perangkat lain.
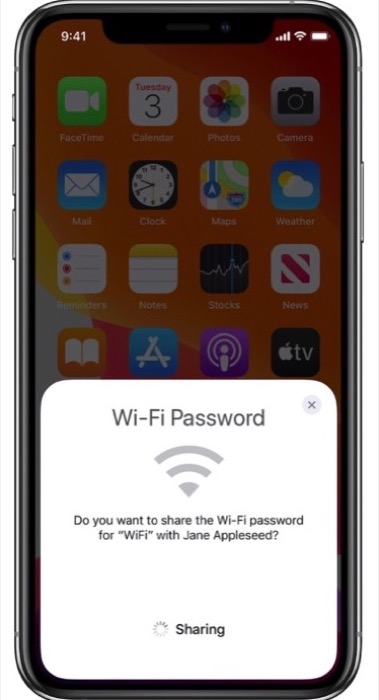
Segera setelah Anda membagikan kata sandi WiFi Anda, perangkat lain akan langsung terhubung ke jaringan Anda dan akan dapat mengakses internet.
Terkait: Cara Melihat Kata Sandi Wi-Fi di iPhone dengan cara mudah
Cara Membagikan Kata Sandi WiFi dari iPhone ke Android
Tidak seperti metode di atas, membagikan kata sandi Wi-Fi Anda dari iPhone/iPod touch/iPad ke perangkat Android tidak semudah itu: Anda perlu menggunakan beberapa aplikasi untuk membuatnya berfungsi.
Pertama, Anda perlu mengatur cara agar iPhone/iPod touch/iPad Anda menghasilkan dan membagikan kata sandi jaringan Anda. Untuk melakukan ini, kami akan menggunakan aplikasi Pintasan, jadi pastikan Anda telah menginstalnya di perangkat Anda sebelum melanjutkan lebih jauh. ( Pintasan sudah diinstal sebelumnya di iOS 14. Jadi, kecuali Anda menghapusnya, itu harus ada di perangkat Anda. )
Selanjutnya, unduh pintasan Bagikan Wi-Fi dan tambahkan ke perpustakaan Pintasan Anda. Namun, karena ini adalah pintasan pihak ketiga, Anda tidak dapat menjalankannya secara langsung. Untuk ini, sebelum mengunduh pintasan, buka Pengaturan> Pintasan dan aktifkan Izinkan Pintasan Tidak Tepercaya. [ Untuk panduan mendetail, lihat Cara Menggunakan Pintasan Tidak Tepercaya .]
Setelah selesai, buka tautan pintasan (disediakan di atas) dan tekan tombol Dapatkan Pintasan . Di prompt Buka di Pintasan , tekan Buka untuk membuka pintasan di aplikasi Pintasan.

Silakan gulir ke bawah ke bawah dan klik Tambahkan Pintasan Tidak Tepercaya untuk menambahkannya ke pustaka pintasan Anda.
Sekarang, ikuti langkah-langkah di bawah ini untuk menghasilkan kode QR untuk informasi jaringan Anda.
- Ketuk tiga titik di sudut kanan atas pintasan Share Wi-Fi untuk mengeditnya.
- Klik pada jendela Input teks dan ketik kata sandi Wi-Fi yang ingin Anda bagikan.
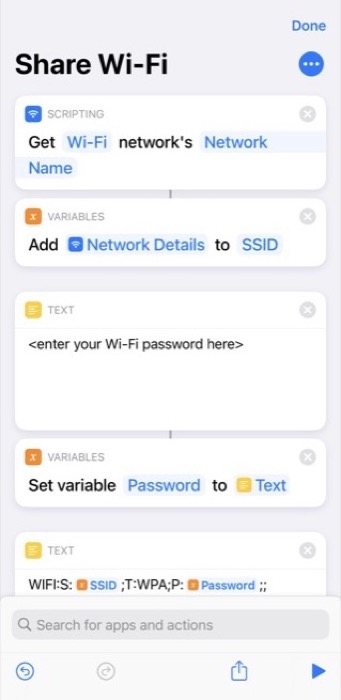
- Tekan Selesai .
- Sambungkan ke Wi-Fi yang kata sandinya ingin Anda bagikan
- Kembali ke aplikasi Pintasan dan ketuk pintasan (Bagikan Wi-Fi) untuk menjalankannya.
Pintasan sekarang akan menyajikan kode QR yang dibuat menggunakan semua informasi jaringan penting.
Jika mau, Anda juga dapat mengubah pintasan untuk menanyakan kata sandi Wi-Fi Anda setiap kali Anda menjalankannya. Untuk melakukan ini, hapus jendela Teks dan tambahkan Minta masukan. Ganti Prompt dengan pesan prompt yang Anda inginkan. Ketuk Teks di jendela Variabel, pilih Pilih Variabel Ajaib, dan klik Input yang Diberikan di bawah jendela Scripting.
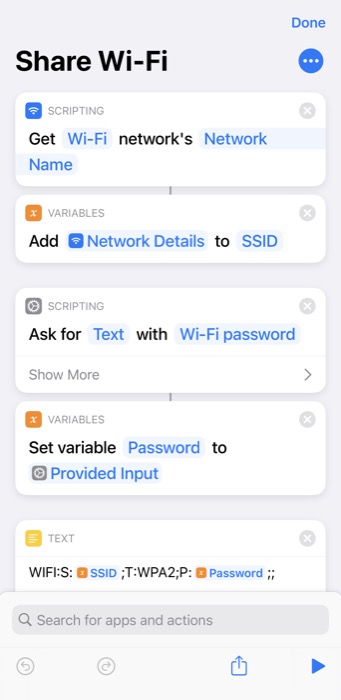
Kami sekarang membutuhkan aplikasi yang dapat memindai kode QR ini dan mengambil kata sandi Wi-Fi. Meskipun ada berbagai aplikasi yang dapat melakukan ini, kami sarankan menggunakan Google Lens karena bekerja dengan sempurna hampir setiap saat dan secara otomatis mengisi kata sandi yang diperoleh untuk membuat koneksi.
Unduh Google Lens dan instal di perangkat Anda. Berikan akses aplikasi ke semua izin yang diperlukan dan atur.
Setelah semuanya diatur, buka Google Lens dan arahkan ke kode QR yang Anda buat di iPhone/iPod touch/iPad. Klik tombol rana di bagian bawah untuk menangkap informasi dari kode QR. Perhatikan bahwa Anda harus terhubung ke internet agar Google Lens berfungsi.
Segera setelah Anda melakukannya, Google Lens akan mendeteksi detail jaringan dari kode QR, dan Anda akan melihat tombol Gabung Jaringan . Klik untuk terhubung secara otomatis ke jaringan Wi-Fi.
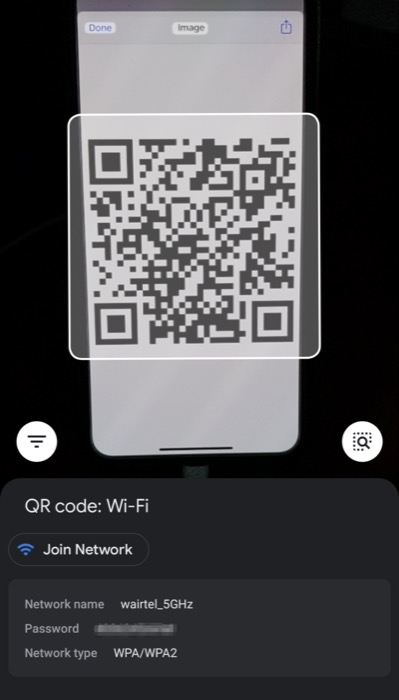
Jika Anda memiliki perangkat Pixel, Anda memasukkan Google Lens ke dalam sistem. Untuk mengaksesnya, cukup klik pada bilah Pencarian Google dan ketuk ikon Lens. Sisa prosesnya tetap sama.
Berhasil Berbagi Kata Sandi Wi-Fi Dari iPhone ke Perangkat Lain
Dengan menggunakan kedua metode yang tercantum di atas, Anda dapat dengan mudah membagikan kata sandi Wi-Fi Anda antara iPhone/iPod touch/iPad dan ponsel Android.
Keuntungan menggunakan metode berbagi Wi-Fi Apple adalah Anda memberikan akses ke jaringan Wi-Fi Anda tanpa secara eksplisit mengungkapkan kata sandi Wi-Fi Anda kepada orang lain. Demikian pula, metode Shortcuts, di sisi lain, juga memiliki keunggulan tersendiri. Dan selain digunakan hanya untuk berbagi kata sandi dengan perangkat Android, ini juga berguna ketika Anda perlu membagikan kata sandi Wi-Fi Anda dengan banyak orang sekaligus.
Misalnya, jika Anda memiliki tamu di rumah Anda, Anda tidak dapat membagikan kata sandi Anda dengan semua orang menggunakan cara asli karena itu akan dengan cepat berubah menjadi pekerjaan yang membosankan. Sebagai gantinya, yang dapat Anda lakukan adalah membuat kode QR jaringan Anda menggunakan pintasan Bagikan Wi-Fi dan mencetaknya di atas kertas atau menampilkannya di beberapa layar agar orang dapat memindai menggunakan perangkat mereka dan terhubung ke jaringan Anda.
