Siri tidak Bekerja di Mac: Perbaiki "Hey Siri" tidak Merespons di macOS
Diterbitkan: 2022-01-19"Hei Siri," tidak berfungsi di Mac? Dan Anda adalah seseorang yang tidak bisa hidup tanpa asisten suara? Dan Anda menggunakannya untuk mengontrol perangkat pintar Anda dan mendapatkan pembaruan berita? Jika ya, maka reaksi pertama Anda pasti Siri?
Jika Anda kesulitan membuat Siri bekerja di Mac, Anda tidak sendirian. Banyak orang telah melaporkan masalah ini baru-baru ini. Untungnya, ada beberapa hal yang dapat Anda lakukan untuk mencoba dan memperbaikinya. Dalam artikel ini, kami akan memandu Anda melalui beberapa solusi paling umum. Kami juga akan menunjukkan cara memecahkan masalah jika "Hey Siri" tidak merespons di macOS.

Tetapi sebelum kita masuk ke cara memecahkan masalah Siri tidak berfungsi di Mac, pastikan Mac Anda menjalankan macOS Sierra atau lebih baru, karena Siri tidak didukung pada versi macOS yang lebih lama. Sekarang mari kita lihat detail langkah pemecahan masalah ini.
Daftar isi
1. Mulai ulang MacBook Anda
Langkah dasar untuk memperbaiki Siri tidak berfungsi di Macbook atau masalah lain dalam hal ini adalah me-reboot Mac Anda. Saat Anda memulai ulang perangkat, semua proses yang berjalan juga akan dimulai ulang. Jadi jika Siri mati, restart cepat akan memperbaiki masalah.
Jika memulai ulang Mac tidak memperbaiki Siri, lanjutkan ke langkah berikutnya.
2. Siri dinonaktifkan di Mac Anda
Jika Siri di Mac tidak berfungsi bahkan setelah dimulai ulang, kemungkinan itu dinonaktifkan di pengaturan. Tapi bagaimana Anda bisa mengaktifkannya untuk melakukan brainstorming percakapan dengan Siri lagi? Nah, itulah yang kami di sini untuk mencari tahu.
Langkah-langkah untuk mengaktifkan Siri di Mac
- Seret kursor ke logo Apple di bilah tugas dan pilih System Preferences dari daftar drop-down.

- Di sini, klik ikon Siri di sebelah kontrol misi.
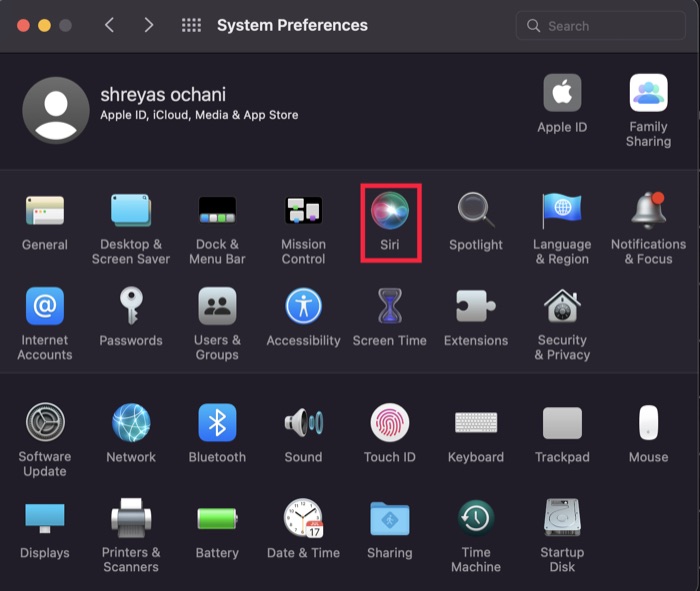
- Sekarang, cukup aktifkan opsi " Aktifkan Tanya Siri ", dan Anda siap melakukannya.
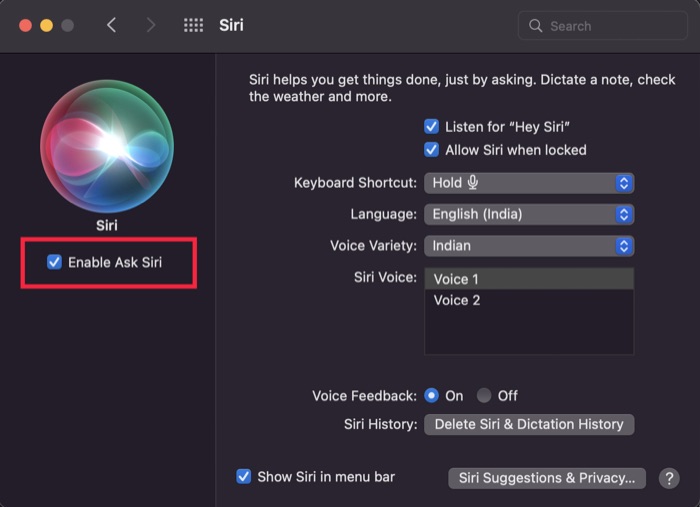
- Selain itu, jika Anda ingin menggunakan fungsi Hey Siri, aktifkan opsi " Dengarkan Hey Siri " dan ikuti instruksi di layar untuk mengatur suara Anda dengan Siri.
3. Sinkronkan ulang Siri di iCloud
Apple dikenal dengan layanan sinkronisasi yang mulus di seluruh ekosistem Apple, dan integrasi Siri dengan iCloud adalah contoh sempurna. Menggunakan Siri di semua perangkat Apple seperti iPhone, iPad, dan Apple Watch dengan mudah, data Siri disinkronkan dengan iCloud.
Namun, ketika kesalahan sinkronisasi terjadi, itu bisa menjadi pedang bermata dua yang menyebabkan Siri tidak berfungsi di Mac. Tetapi Anda dapat menyinkronkan ulang Siri dengan iCloud, yang mungkin memperbaiki masalah; mari kita lihat.
Langkah-langkah untuk menyinkronkan ulang Siri di iCloud
- Seret kursor ke logo Apple di bilah menu dan pilih System Preferences dari daftar drop-down.

- Di sini, klik pada opsi ID Apple dan tekan iCloud .
- Sekarang gulir ke bawah di panel aplikasi di sisi kanan hingga Anda melihat opsi Siri .
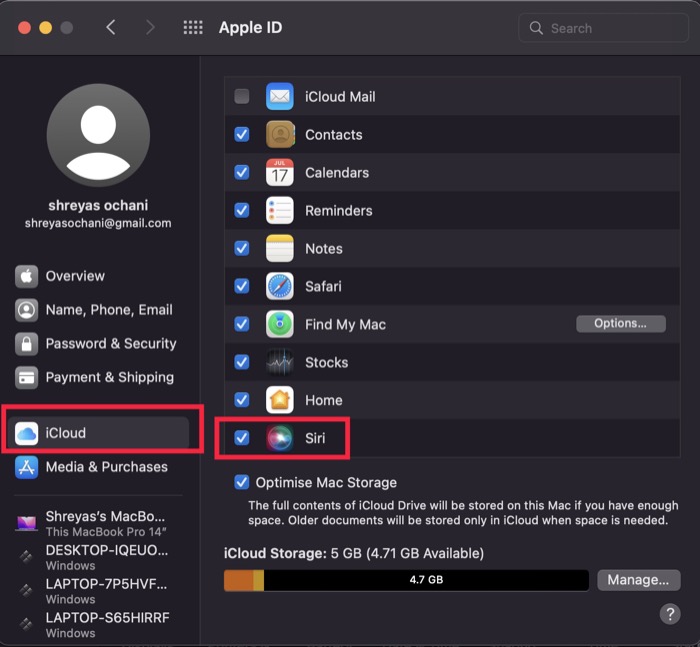
- Setelah Anda melihat logo Siri, hapus centang dan centang kembali kotak dialog dan mulai ulang Mac Anda.
4. Periksa koneksi internet Anda
Jika Siri tidak berfungsi di Mac, meskipun Anda telah mencoba semua langkah pemecahan masalah di atas, Anda harus memeriksa koneksi Internet Anda sekali.
Terkadang masalahnya hanya pada koneksi internet, bukan dengan Siri itu sendiri. Namun, jika koneksi Internet Anda berfungsi dan Siri masih tidak berfungsi di Macbook, cobalah langkah pemecahan masalah berikut dalam daftar.
5. Periksa Mikrofon
Cara lain untuk memperbaiki Siri tidak berfungsi di Mac adalah dengan memeriksa mikrofon sekali. Mungkin ada masalah dengan pengaturan mikrofon di Mac, atau dalam kasus terburuk, mikrofon di Mac bisa rusak di tingkat perangkat keras. Siri mungkin tidak berfungsi dalam kedua kasus tersebut karena akses ke mikrofon sangat penting untuk fungsinya.

Langkah-langkah untuk memeriksa Mic di Mac
- Seret kursor ke logo Apple di bilah menu dan pilih System Preferences dari daftar drop-down.

- Pilih opsi Suara dan alihkan ke tab input.
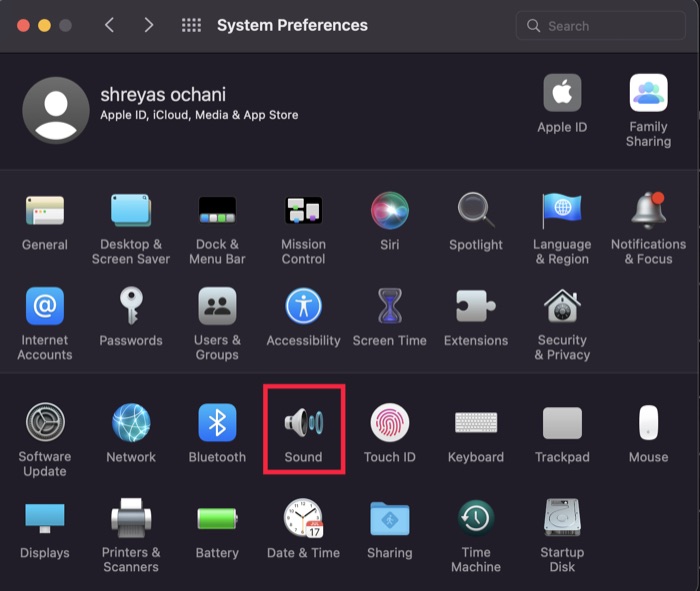
- Sekarang, mulailah berbicara atau menyanyikan lagu favorit Anda (Mic tidak akan menilai Anda) dan lihat apakah ada fluktuasi di bawah volume input.
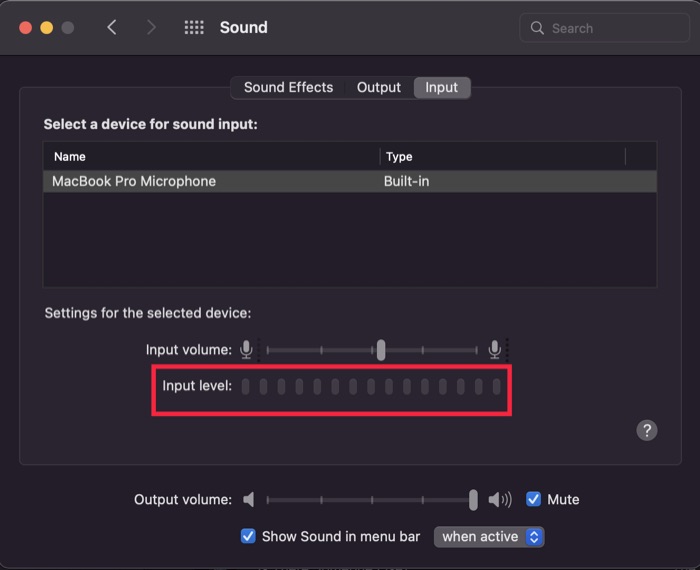
- Jika tidak ada perubahan pada level input, coba sambungkan Mikrofon eksternal atau Airpods Anda dan periksa perubahannya. Jika Anda melihat perubahan apa pun, ada yang salah dengan Mikrofon bawaan di Mac Anda karena mikrofon eksternal berfungsi dengan baik.
6. Hapus semua batasan dan bebaskan Siri
Hal lain yang dapat Anda coba untuk memperbaiki Siri yang tidak berfungsi di Mac adalah bermain dengan pengaturan kontrol orang tua.
Dengan fitur Durasi Layar yang baru, Anda mungkin secara tidak sadar telah membatasi penggunaan Siri, yang menyebabkannya berhenti bekerja di Macbook Anda. Mari kita lihat bagaimana Anda dapat menghapus batasan ini dan membebaskan Siri.
- Seret kursor ke logo Apple di bilah menu dan pilih System Preferences dari daftar drop-down.

- Di sini klik Waktu Layar dan arahkan ke tab Konten dan Privasi .
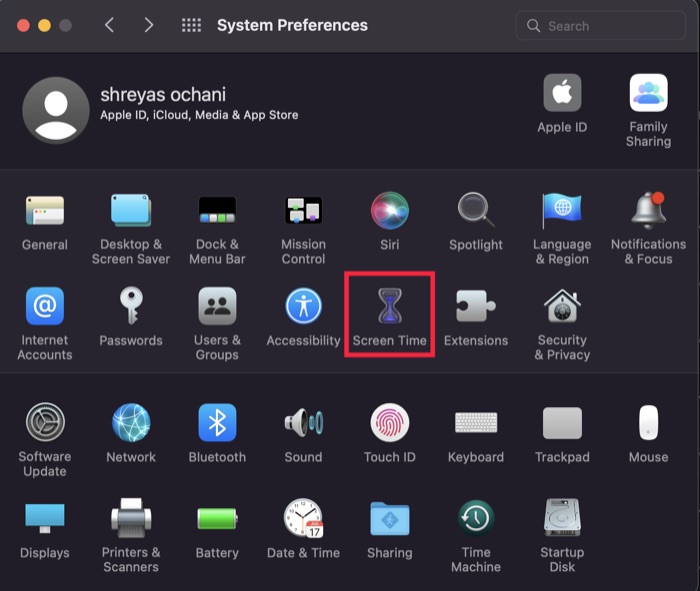
- Beralih ke tab Aplikasi dan centang opsi Siri & Dikte di bawah Izinkan, dan Anda siap melakukannya.
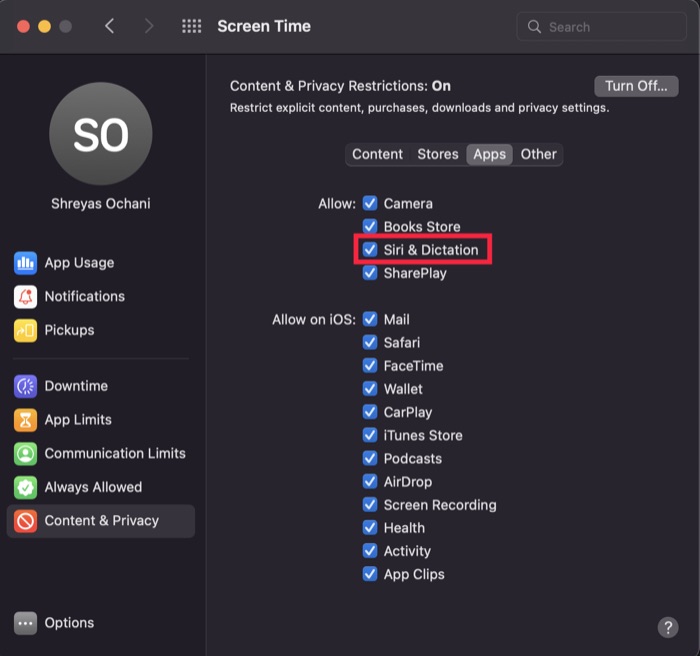
7. Hapus File Daftar Properti Siri
Jika tidak ada perbaikan sampai sekarang yang membantu Anda memecahkan masalah Siri yang tidak berfungsi di macOS, Anda dapat mencoba menghapus file Daftar Properti (atau file plist seperti yang dikenal) tempat macOS menyimpan konfigurasi Siri.
Pertama, buka Finder dan buka folder Library pengguna Anda. Kemudian, buka folder "Preferensi" dan akhirnya, cari dan hapus semua file plist yang terkait dengan Siri di sana. Bahkan lebih baik? Cadangkan di folder lain (untuk berjaga-jaga).
Setelah melakukan ini, mulai ulang komputer Anda dan coba panggil Siri lagi.
Perbaiki Siri tidak berfungsi di Mac dengan Nyaman
Jika Anda mengikuti langkah pemecahan masalah di atas, Siri akan berjalan lebih lancar dari sebelumnya dan membuat pekerjaan di Mac Anda menjadi mudah tanpa gangguan apa pun.
Beri tahu kami jika Anda merasa artikel ini bermanfaat dan berhasil memperbaiki Siri di Macbook.
FAQ tentang Siri tidak merespons di macOS
2. Setelah saya mengaktifkan VPN di Macbook saya, Siri berhenti bekerja. Mengapa?
Dalam kebanyakan kasus, menggunakan VPN di Mac seharusnya tidak memengaruhi fungsionalitas Siri. Tetapi jika itu masih menyebabkan Siri berhenti bekerja, maka banyak yang bermuara pada server Apple. Selain itu, saat VPN terhubung ke berbagai lokasi di seluruh dunia, perubahan mendadak mungkin akan menyebabkan masalah.
3. Bagaimana cara menggunakan Siri di Mac?
Jika Anda belum pernah menggunakan Siri di Mac Anda, jangan khawatir, karena menggunakan Siri sangat sederhana. Pada dasarnya, ada dua metode meluncurkan Siri. Yang pertama cukup mengklik ikon mikrofon di bilah fungsi di Mac Anda, atau Anda dapat mengaktifkan Siri hanya dengan mengucapkan "Hai Siri".
4. Apakah Safari mendukung pencarian suara?
Ya, Safari mendukung pencarian suara. Untuk mengaktifkannya, buka Safari Preferences dan klik tab Search. Centang kotak Aktifkan Pencarian Suara dan tutup jendela Preferensi. Sekarang Anda dapat menggunakan suara Anda (Siri) untuk mencari web di Safari.
5. Bagaimana cara menggunakan Siri untuk mencari Safari di Mac?
Siri dapat diperintahkan untuk mencari di web menggunakan istilah pencarian Anda dengan mengatakan, "Hai Siri, cari di web". Anda akan melihat hasil teratas memiliki opsi untuk melihat salah satunya atau klik Lihat lainnya di Safari. Itu akan membawa Anda ke halaman persis yang ditemukan Siri untuk Anda.
Jika Anda ingin membuka situs web tertentu, cukup sebutkan nama situs web tersebut dalam kueri Anda. Misalnya, Anda dapat mengucapkan "Hai Siri, buka Google.com di Safari".
6. Mengapa Siri tidak dapat mendengar saya di MacBook Air saya?
Pertama, pastikan mikrofon Anda diaktifkan. Anda dapat memeriksanya dengan membuka System Preferences > Sound dan memeriksa tab Input. Jika mikrofon Anda tidak terdaftar, maka Anda harus mengaktifkannya dengan mengklik tombol + di bawah daftar perangkat.
Setelah Anda yakin itu bukan masalah dengan mikrofon, coba jalankan perintah ini dari terminal:
sudo kill -9 `ps ax|grep 'coreaudio[az]' | awk '{print $1}'`
