Baru mengenal Mac? Enam Trik MacOS yang Harus Diketahui Pemula
Diterbitkan: 2022-06-27MacBook lebih dikenal daripada sebelumnya, menarik semakin banyak pengguna untuk beralih dari Windows ke macOS. Jika Anda baru mengenal macOS, Anda mungkin kesulitan memahaminya, jadi Anda perlu mempelajari beberapa trik Mac untuk menguasai mesin Mac yang baru Anda beli dengan lebih baik. Untuk memungkinkan Anda melakukan berbagai hal dengan lebih mudah dengan Mac baru, kami telah menawarkan daftar trik dan tip untuk membantu Anda!
Enam Trik Yang Harus Diketahui untuk Pemula macOS
1. Klik Kanan pada Mac
Jika Anda telah menggunakan Windows selama bertahun-tahun, Anda mungkin merasa mudah untuk membuka menu kontekstual dengan memulai klik kanan melalui tombol klik kanan langsung. Namun, melakukan klik kanan pada Mac tampaknya lebih rumit karena Trackpad bawaan Mac dan Apple Magic Mouse tidak memiliki tombol sekunder yang menunjukkan klik kanan atau klik kiri.
Untuk mengklik kanan pada Mac, Anda dapat melakukan beberapa pengaturan mudah di Magic Mouse dan Trackpad Anda, atau cukup gunakan keyboard Mac:
Untuk mengaktifkan klik kanan pada macOS menggunakan Magic Mouse atau Mac Trackpad, cukup navigasikan ke menu ikon Apple > System Preferences , lalu pilih Trackpad atau Mouse . Di jendela pop-up Trackpad atau Mouse, centang opsi klik sekunder di bawah tab Arahkan & Klik . Kemudian, Anda dapat mengatur Magic Mouse atau Trackpad Anda untuk mengaktifkan fungsi klik kanan sesuai dengan preferensi Anda.
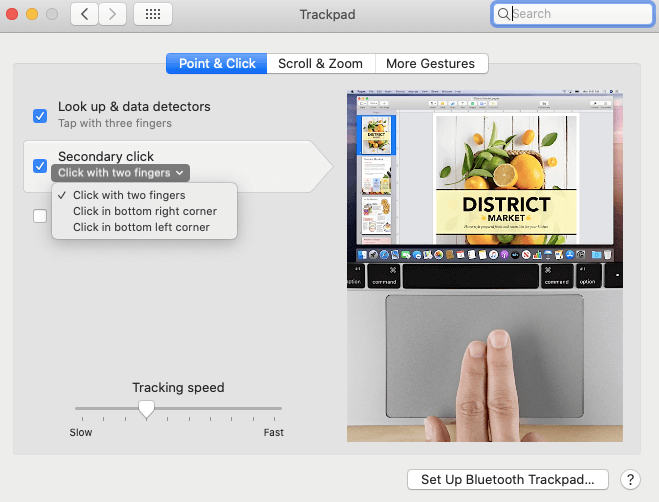
Untuk melakukan klik kanan pada macOS dengan keyboard Mac, Anda dapat mengambil bantuan dari fungsi Opsi Aksesibilitas kecuali untuk Kontrol + satu klik. Pertama, Anda perlu membuka jendela Opsi Aksesibilitas dengan menekan pintasan tombol Option + Command + F5 . Kemudian, centang kotak di depan opsi Aktifkan Tombol Mouse di bawah Mouse & Keyboard dan ketuk Selesai . Terakhir, tekan kombinasi tombol Function + Control + I untuk mengklik kanan di bagian yang Anda pilih di Mac.
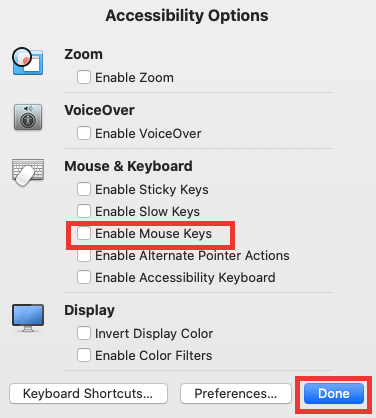
Baca Juga: Cara Merekam Panggilan FaceTime di iPhone dan Mac
2. Instal Aplikasi di Mac
Sama seperti Windows, macOS juga menawarkan berbagai aplikasi untuk meningkatkan pengalaman pengguna Anda, termasuk FaceTime, Kalender, Video, Peta, Musik, Siri, dan masih banyak lagi.
Saat mendapatkan Mac baru, Anda pasti perlu melakukan penginstalan aplikasi untuk memenuhi kebutuhan pekerjaan atau bermain Anda. Dalam hal ini, Mac App Store sangat berguna. Untuk membuka App Store, cukup klik logo Apple dari menu atas lalu pilih App Store dari daftar drop-down. Sekarang, Anda dapat memasukkan nama aplikasi yang ingin Anda unduh di kotak pencarian setelah berhasil masuk. 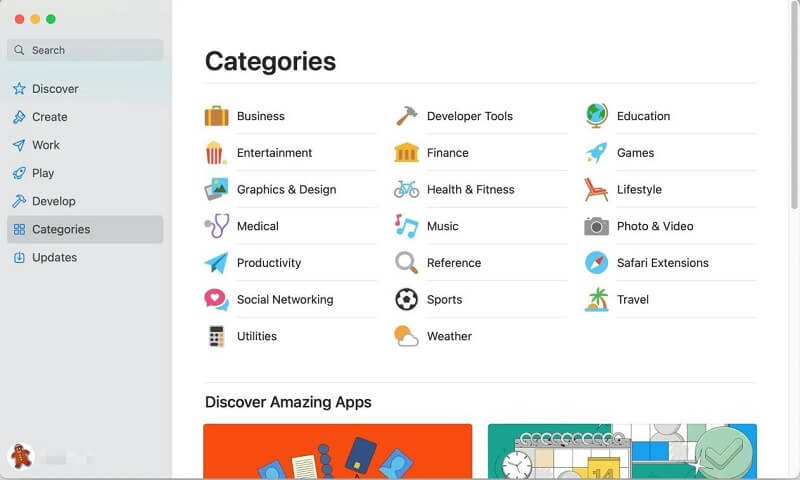
Atau, Anda juga dapat mengunduh dan menginstal aplikasi yang diinginkan dari web resminya jika program ini tidak tersedia di Apple Store, tetapi Anda harus mengizinkan aplikasi yang diunduh dari App Store dan pengembang yang teridentifikasi terlebih dahulu dengan membuka Menu Apple > Preferensi Sistem > Keamanan & Privasi > tab Umum . 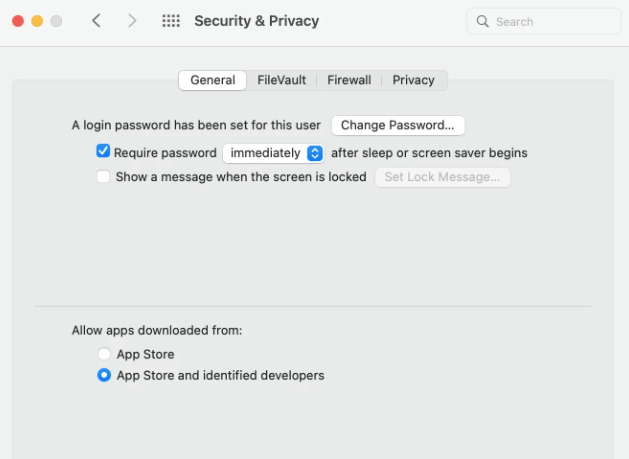
3. Ambil Tangkapan Layar di Mac
Baik Anda sedang mengedit dokumen kerja atau mengobrol dengan rekan kerja melalui program sosial, terkadang Anda memerlukan tangkapan layar. Oleh karena itu, belajar menangkap layar sangat diperlukan. Untuk mengambil tangkapan layar dengan cepat di Mac, berikut adalah beberapa hotkey yang dapat Anda gunakan:

Command + Shift + 3: Menerapkan tangkapan layar penuh di Mac.
Command + Shift + 4: Lakukan pengambilan bagian yang dipilih di Mac.
Command + Shift + 4 + Space: Menangkap layar dari satu jendela atau menu.
Baca Juga: Cara Memindahkan File di Mac – Panduan Lengkap
4. Kosongkan Memori di Mac
Memori Akses Acak (disingkat RAM) adalah sejumlah kecil memori Mac yang memasok penyimpanan untuk berbagai proses sistem yang sedang berlangsung dan program yang sedang berjalan. Jadi, jika Anda menjalankan banyak program atau proses sistem pada saat yang bersamaan, memori Mac akan segera menjadi tidak mencukupi atau aus, yang akan menyebabkan MacBook Anda menjadi lamban atau beku. 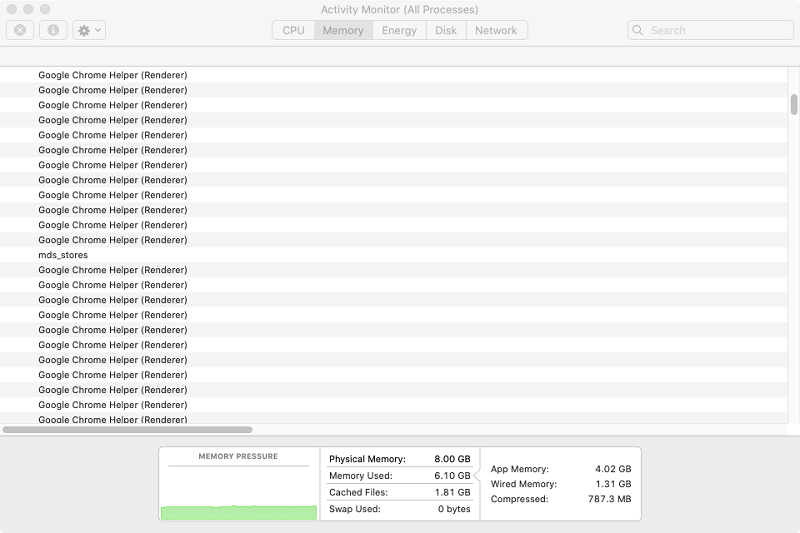
Dalam kasus seperti itu, Mac dapat berjalan lebih lambat dari sebelumnya dan selalu memberikan reaksi kepada Anda setelah waktu yang lama. Jadi, apakah ada cara untuk meningkatkan kinerja Mac dengan mengosongkan memori di Mac? Ya, tentu saja. Ada beberapa langkah yang bisa Anda ambil untuk mengurangi penggunaan RAM.
– Tutup program yang memakan memori yang tidak berguna.
– Keluar dari jendela aplikasi dan tab browser web yang tidak berguna.
– Lakukan pembaruan perangkat lunak.
– Merapikan desktop Mac.
- Hapus item login.
5. Pilih Banyak File di Mac
Program Finder adalah pengelola file default di Mac, memungkinkan pengguna Mac untuk melanjutkan dengan pemilihan file, melihat, atau mengedit dengan cara yang mudah. Secara umum, Anda tidak asing dengan memilih satu file di folder terbuka di Finder, tetapi untuk banyak file, apakah Anda tahu cara memilihnya secara bersamaan atau sekaligus? Untuk membantu Anda mengetahui cara memilih banyak file di Mac, kami telah menyimpulkan beberapa cara mudah.
– Memilih beberapa file yang berdekatan dalam folder Mac, cukup buka alat Finder untuk mencari file yang ingin Anda pilih. Kemudian, klik file pertama di folder, tekan dan tahan tombol Shift, dan klik file terakhir yang terdaftar di aplikasi folder. 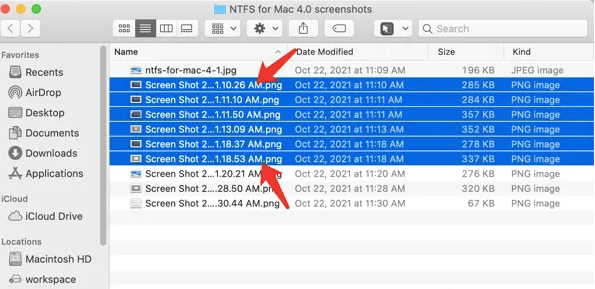
– Memilih beberapa file yang tidak berdekatan di folder Mac, cukup cari dan temukan file yang Anda butuhkan di folder Mac terlebih dahulu. Kemudian, pilih file pertama dengan satu klik. Selanjutnya, tekan dan tahan tombol Command sambil melakukan satu klik pada semua file terputus yang Anda butuhkan satu per satu. 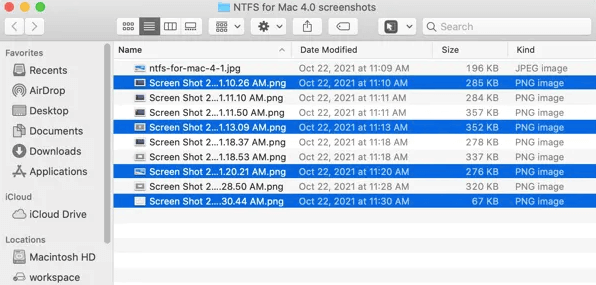
– Memilih semua file di Mac, Anda dapat menggunakan pintasan tombol Command + A untuk dengan cepat memilih semua file target. Selain itu, Anda juga dapat memilih semua file target di folder Finder dengan pindah ke tab Edit di bilah menu Finder > Pilih Semua untuk mencapai tujuan Anda. 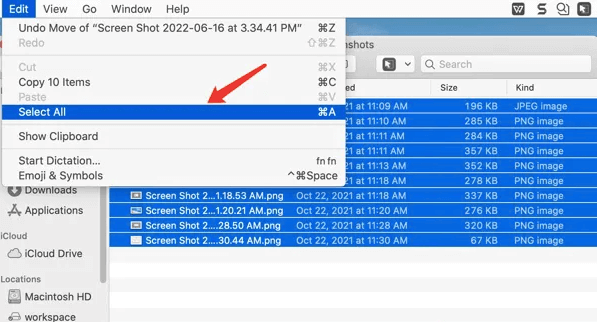
6. Paksa Keluar dari Program di Mac
Jika aplikasi yang Anda gunakan menjadi tidak responsif untuk sementara waktu, memengaruhi penggunaan normal mesin Mac, yang perlu Anda lakukan pertama kali adalah mencoba menutup aplikasi secara paksa alih-alih Mac Anda. Pertama, Anda dapat membuka jendela Force Quit Applications dengan menggunakan hotkey Command + Option + Esc . Anda juga dapat membuka menu Apple > Force Quit untuk membuka jendela ini. Kemudian, Anda akan melihat semua aplikasi yang sedang Anda jalankan terdaftar di jendela Force Quit . Terakhir, temukan aplikasi yang perlu Anda tutup dan ketuk Force Quit untuk menonaktifkannya. 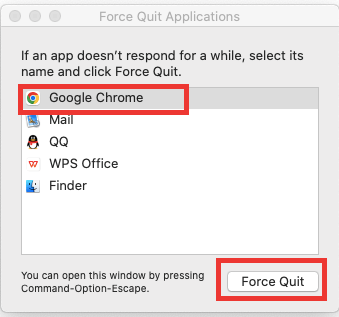
Baca Juga: Cara Menghapus Penyimpanan di iPhone untuk Mengosongkan Ruang
Membungkusnya
Butuh waktu bagi pemula Mac untuk terbiasa dengan macOS saat mendapatkan Mac baru untuk pertama kalinya. Mudah-mudahan, trik yang disebutkan di atas bermanfaat bagi Anda sampai batas tertentu dan dapat memberikan kontribusi tertentu kepada Anda dalam memahami komputer Mac baru Anda dengan cepat.
