Apa itu Folder Cerdas di Mac dan Cara Menggunakannya
Diterbitkan: 2020-08-27Mari kita hadapi itu. Salah satu tugas paling berat sepanjang masa menggunakan komputer adalah mengatur semua file yang berbeda pada mesin agar lebih mudah ditemukan saat diperlukan. Dan, dalam prosesnya, mencegah kekacauan dan menjaga kewarasan. Jika Anda adalah seseorang yang suka mengotomatiskan tugas sehari-hari mereka, untuk menghemat waktu dan menjadi lebih efisien, Anda sudah memiliki semacam alur kerja — baik menggunakan solusi asli atau layanan pihak ketiga. Namun, jika Anda adalah pengguna biasa yang berjuang untuk mengelola file di Mac Anda, tempat terbaik untuk memulai adalah Folder Cerdas.
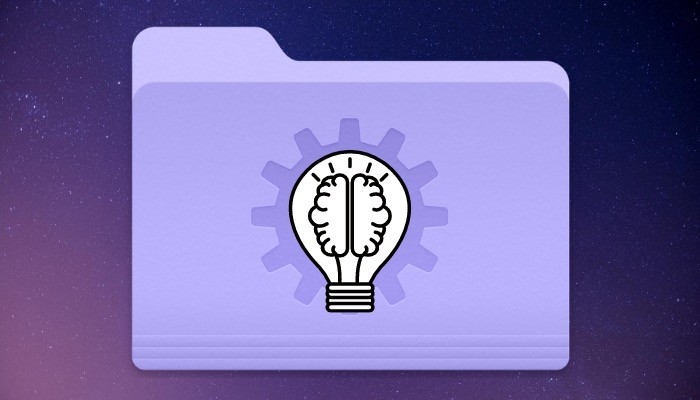
Smart Folder adalah fitur bawaan di Mac, dan mungkin salah satu fitur yang paling diremehkan di sistem operasi. Ini bisa berguna untuk membantu Anda mengatur file Anda dengan lebih baik untuk membuat tugas/operasi yang bergantung lebih mudah. Namun, jika Anda sama sekali tidak menyadari Smart Folders dan belum pernah menggunakannya, berikut adalah panduan terperinci tentang apa itu Smart Folders dan bagaimana menggunakannya di Mac Anda.
Daftar isi
Apa itu Folder Cerdas?
Folder Cerdas, apa pun namanya, tidak seperti folder biasa di Mac atau sistem operasi lainnya. Folder-folder ini lebih seperti pencarian tersimpan berdasarkan kriteria tertentu yang membantu Anda menyusun jenis file serupa di satu tempat. Saat membuat folder pintar, Anda dapat memilih properti yang harus sesuai dengan folder tersebut saat membuat file. Selain itu, tergantung pada apa yang ingin Anda capai, Anda dapat memilih kriteria/properti dari kumpulan kriteria berbeda yang telah ditentukan sebelumnya dan memiliki folder pintar dengan semua file terkait untuk hal yang sama.
Mengapa Anda harus menggunakan Folder Cerdas?
Seperti yang telah ditetapkan di paragraf sebelumnya, Folder Cerdas memungkinkan Anda untuk mengkurasi semua file yang berbeda di Mac Anda di satu tempat dan mengaturnya secara sistematis yang mudah diakses. Dengan menggunakan fitur ini, Anda dapat memiliki kontrol yang lebih baik atas file yang Anda miliki di mesin Anda, yang pada gilirannya dapat membantu Anda menyelesaikan pekerjaan dengan cara yang cepat dan efisien. Dengan demikian, membantu Anda tetap teratur, sekaligus meningkatkan produktivitas Anda.
Untuk memberi Anda gambaran tentang bagaimana Folder Cerdas dapat terbukti membantu dalam tugas rutin sehari-hari, pertimbangkan situasi di mana Anda menangkap banyak tangkapan layar dalam sehari. Tangkapan layar ini biasanya diambil dalam format PNG, tetapi untuk skenario kasus penggunaan Anda, Anda memerlukannya dalam format JPEG. Dan karena itu, Anda perlu mengonversinya dari PNG ke JPEG, di mana Anda perlu menemukan semua tangkapan layar sebelum memulai proses konversi. Dalam situasi seperti itu, jika Anda menggunakan Folder Cerdas dan menetapkan kriteria yang mengkurasi semua file yang diakhiri dengan format .png, Anda dapat mengumpulkan semua tangkapan layar di satu tempat. Dengan demikian, menghemat kerumitan memilah-milah folder yang berbeda dan menyelesaikan pekerjaan secara efisien.
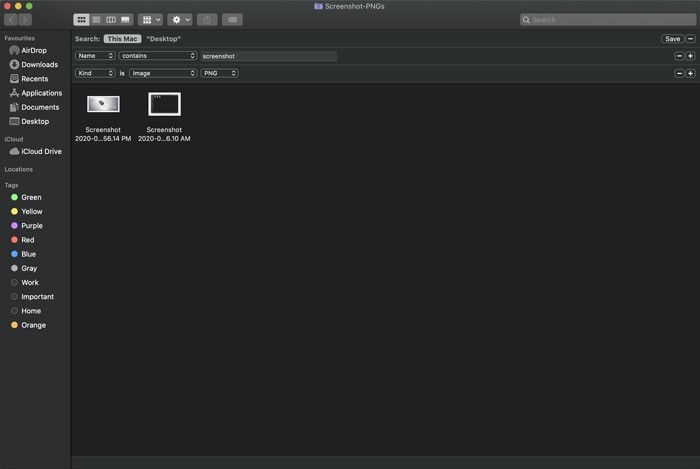
Demikian pula, Anda juga dapat membuat Folder Cerdas untuk melakukan hal-hal seperti menyaring semua penginstal .dmg yang Anda miliki di mesin Anda, melihat semua dokumen yang baru saja ditutup, mendapatkan file yang diakhiri dengan ekstensi file tertentu, atau memiliki semua file dengan tag tertentu dalam satu tempat — kasus penggunaan tidak terbatas.
Catatan: satu hal yang perlu diingat saat menggunakan Folder Cerdas adalah bahwa folder ini mengkurasi file asli di mesin Anda dan tidak membuat salinan file. Jadi, jika Anda membuat perubahan apa pun pada file di Mac Anda, yang juga ada di Folder Cerdas, perubahan akan langsung terlihat.
Bagaimana cara membuat Folder Cerdas?
Sekarang setelah Anda mengetahui apa itu Folder Cerdas dan bagaimana Anda dapat menggunakannya untuk keuntungan Anda, berikut adalah cara membuat Folder Cerdas untuk mendapatkan hasil maksimal dari fitur tersebut.
1. Buka Finder dan buka File > New Smart Folder .

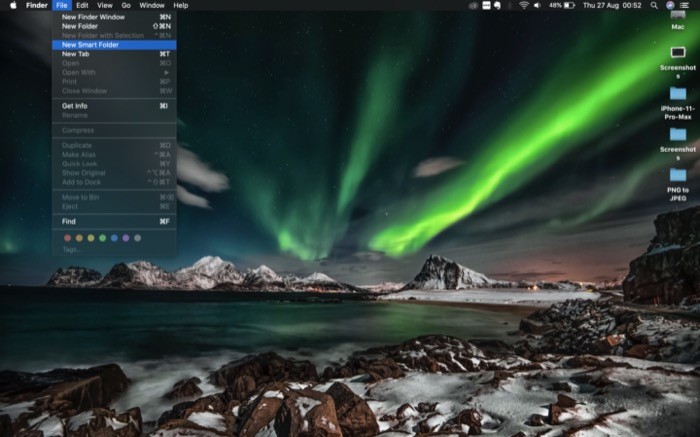
2. Klik Mac Ini di sebelah Pencarian untuk menemukan hasil untuk kueri pencarian Anda di seluruh mesin. [ Untuk membuat Folder Cerdas di lokasi pilihan Anda, buka lokasi itu dan pilih File > Folder Cerdas di sana. ]
3. Ketuk kotak pencarian di sebelah kanan dan masukkan istilah pencarian Anda. Dari saran yang muncul, pilih salah satu Nama yang cocok atau kriteria lain yang menurut Anda cocok untuk memfilter pencarian Anda.
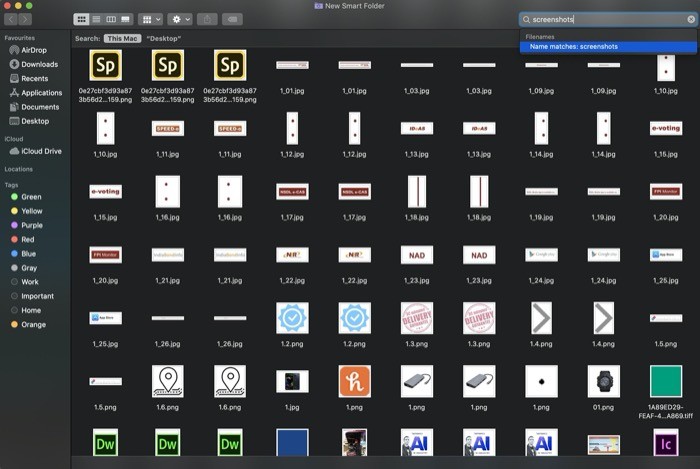
4. Jika Anda perlu merinci pencarian Anda lebih lanjut, ketuk tanda plus ( + ) di bawah kotak pencarian untuk memilih kriteria yang berbeda. Ketika Anda melakukannya, Anda mendapatkan beberapa properti lagi untuk meningkatkan pencarian Anda. [ Misalnya: jika Anda mencari gambar .png, Anda dapat menetapkan kriteria pertama sebagai Jenis , yang kedua sebagai Gambar , dan yang terakhir sebagai PNG , untuk mempersempit pencarian Anda ke hasil yang lebih sedikit dan relevan ]. Selanjutnya, untuk membuat kumpulan aturan bersarang, tambahkan kriteria pertama Anda dan tekan dan tahan tombol opsi dan klik tombol plus ( + ).
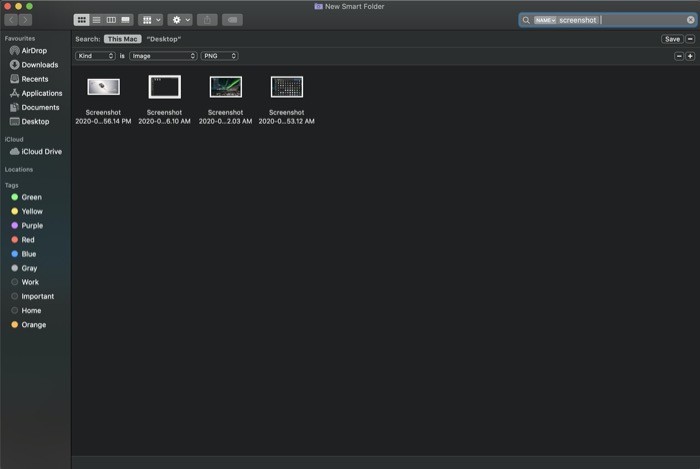
5. Setelah Anda mendapatkan hasil yang relevan dengan kueri Anda, klik Simpan dan tentukan nama dan lokasi untuk Folder Cerdas. Di sini, Anda juga dapat memilih Add To Sidebar untuk menempatkan Smart Folder Anda di sidebar untuk akses cepat dan mudah.
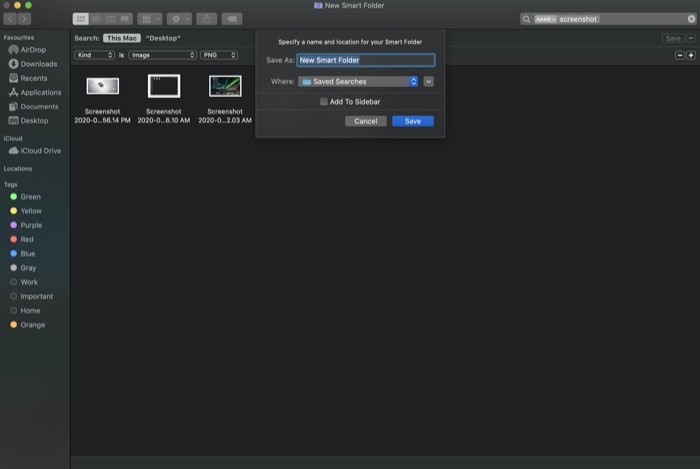
Sementara kriteria yang tercantum di menu di awal harus mencukupi kebutuhan sebagian besar pengguna, bagi mereka, yang mencari kontrol yang lebih terperinci atas kurasi file, ada cara untuk lebih menyempurnakan hasilnya. Untuk melakukannya, klik ikon plus ( + ) di bawah kotak pencarian dan pilih Lainnya dari menu tarik-turun.
Anda dapat melakukan ini dalam kedua situasi: baik saat Anda membuat Folder Cerdas baru atau saat Anda ingin mengedit dan membuat perubahan pada Folder Cerdas yang sudah ada (langkah-langkahnya menggunakan langkah-langkah yang tercantum di atas). Segera setelah Lainnya dipilih, Anda akan melihat jendela baru dengan daftar atribut yang berbeda. Temukan yang memenuhi kebutuhan Anda dan tambahkan ke kriteria kurasi Anda hanya dengan memilihnya dan mengklik OK . Selain itu, untuk menambah kenyamanan, Anda juga dapat mencentang kotak di sebelah atribut yang akan sering Anda gunakan, untuk menambahkannya ke menu di daftar dropdown. Setelah ini, sisa langkahnya hampir sama.
Bagaimana cara mengedit/menghapus Folder Cerdas?
Setelah Anda membuat Folder Cerdas menggunakan kriteria tertentu, dan setelah beberapa saat, Anda perlu mengubah kriteria kurasi, Anda dapat mengedit Folder Cerdas yang ada menggunakan langkah-langkah berikut.
1. Buka lokasi tempat Anda menyimpan Smart Folder.
2. Klik kanan padanya dan pilih Tampilkan Kriteria Pencarian .
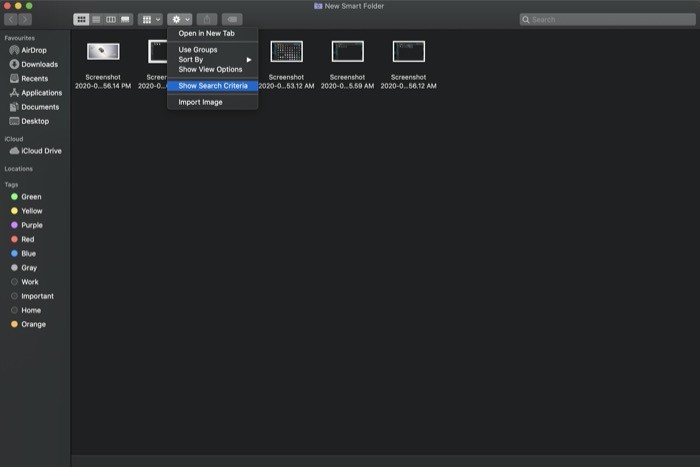
3. Setelah selesai, tekan tombol Simpan .
Demikian pula, jika Anda ingin menghapus Folder Cerdas, Anda harus terlebih dahulu pergi ke lokasi tempat Anda menyimpannya, dan dari sana, klik kanan pada folder dan pilih Pindahkan ke Bin .
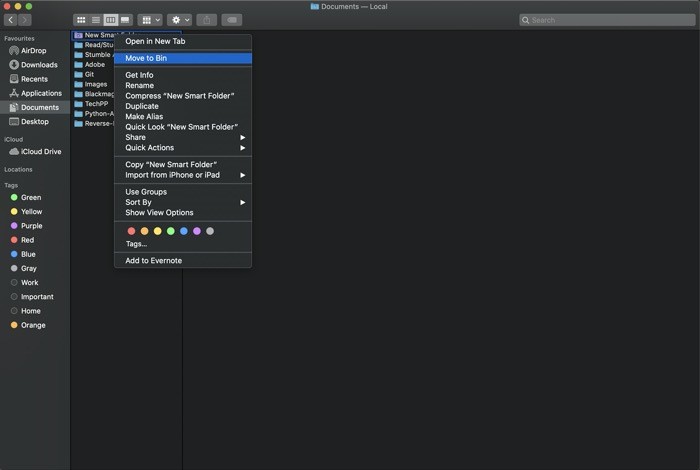
Itu saja untuk panduan ini!
Untuk mengulangi, jika Anda baru mengenal Mac atau sedang berjuang untuk menemukan cara untuk mengelola file dengan lebih baik di mesin Anda, Anda harus menggunakan fitur Folder Cerdas agar tetap teratur dan membuat akses cepat dan mudah ke semua file penting Anda.
