Cara dengan mudah menyelesaikan kesalahan 'di luar memori' pada chrome, edge, firefox dan banyak lagi
Diterbitkan: 2025-03-19"Keluar dari kesalahan memori" adalah masalah paling umum di sebagian besar browser. Kesalahan ini terjadi ketika browser menggunakan semua memori yang tersedia dan kehabisannya. Kesalahan ini dapat terjadi terutama karena membuka beberapa tab sekaligus dan memasang beberapa ekstensi yang tidak diinginkan, dan kadang -kadang versi browser buggy dan gangguan sementara di halaman web yang Anda coba kunjungi.
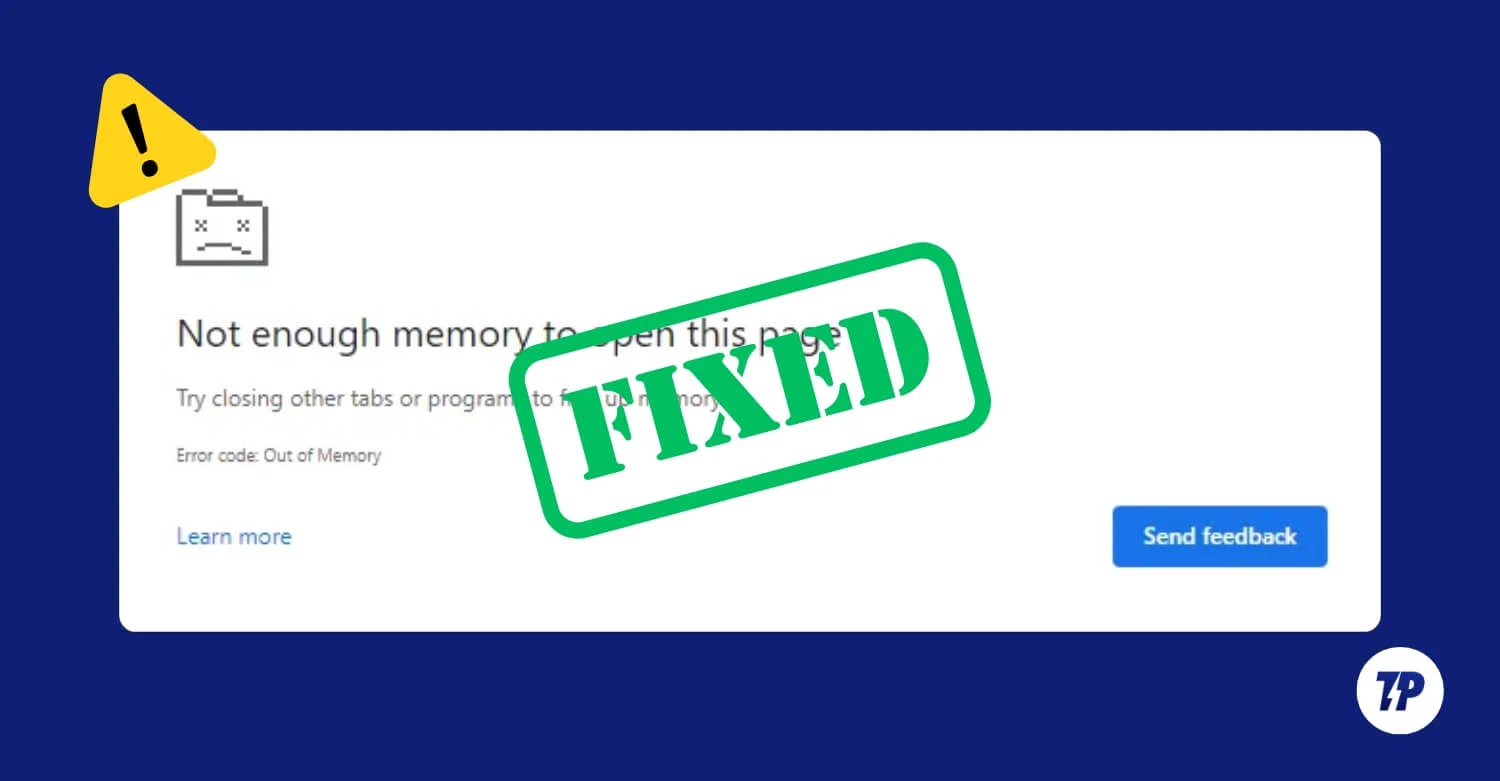
Anda dapat dengan cepat memperbaiki masalah ini sendiri menggunakan teknik pemecahan masalah sederhana. Dalam panduan ini, Anda akan belajar tentang 10 cara untuk memperbaiki masalah dengan cepat. Jika Anda siap, mari selami.
Daftar isi
Cara Memperbaiki Masalah Keluar dari Memori di Browser
S.No | Perbaikan cepat | Cara memperbaiki |
|---|---|---|
1 | Tutup tab yang tidak diinginkan | Tutup tab secara manual atau aktifkan pemenang memori |
2 | Hapus cache browser | Pergi ke Pengaturan> Bersihkan Data Penjelajahan |
3 | Nyalakan Memory Saver | Aktifkan Memory Saver di Pengaturan Browser |
4 | Nonaktifkan ekstensi yang tidak digunakan | Pergi ke ekstensi> nonaktifkan yang tidak digunakan |
5 | Hapus file sementara | Hapus file temp dari penyimpanan sistem |
6 | Reset Pengaturan Browser | Setting pengaturan dari menu browser |
7 | Restart browser | Tutup & buka kembali browser atau gunakan perintah restart |
8 | Restart pc | Matikan & nyalakan PC |
9 | Tingkatkan memori virtual | Sesuaikan Pengaturan Memori Virtual |
10 | Hapus instal & instal ulang browser | Lepaskan browser & instal ulang segar |
Coba perbaikan cepat ini terlebih dahulu:
Sebelum pergi ke teknik pemecahan masalah canggih, cobalah teknik pemecahan masalah cepat yang berfungsi untuk sebagian besar pengguna terlebih dahulu.
Tutup tab yang tidak diinginkan
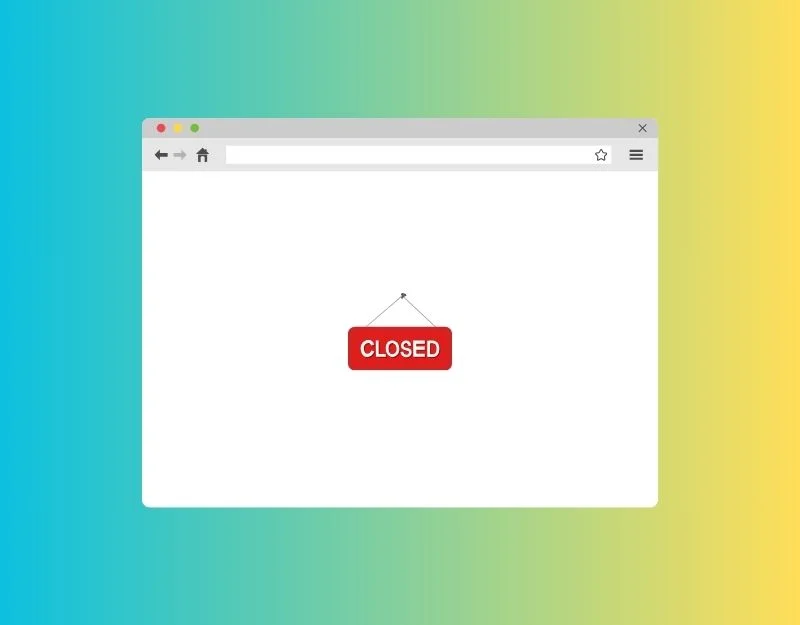
Saat Anda membuka tab baru, browser Anda secara otomatis mengalokasikan beberapa memori dan sumber daya untuk membuka dan memuat konten di tab. Ketika suatu tugas membutuhkan lebih banyak memori daripada browser yang tersedia, ia melempar kesalahan memori. Juga, membuka banyak tab dapat menyebabkan lebih banyak penggunaan memori, menghasilkan hal yang sama. Untuk memperbaikinya, tutup tab browser yang tidak diinginkan.
Jika Anda sering menghadapi kesalahan ini dan memiliki terlalu banyak tab terbuka, Anda dapat menginstal ekstensi OneTab, yang mengubah semua tab terbuka menjadi daftar, sehingga membebaskan memori yang signifikan. Saya telah menggunakan ekstensi ini selama enam bulan terakhir, dan ini adalah penyelamat, terutama untuk 8GB M1 MacBook Air saya.
Hapus cache browser
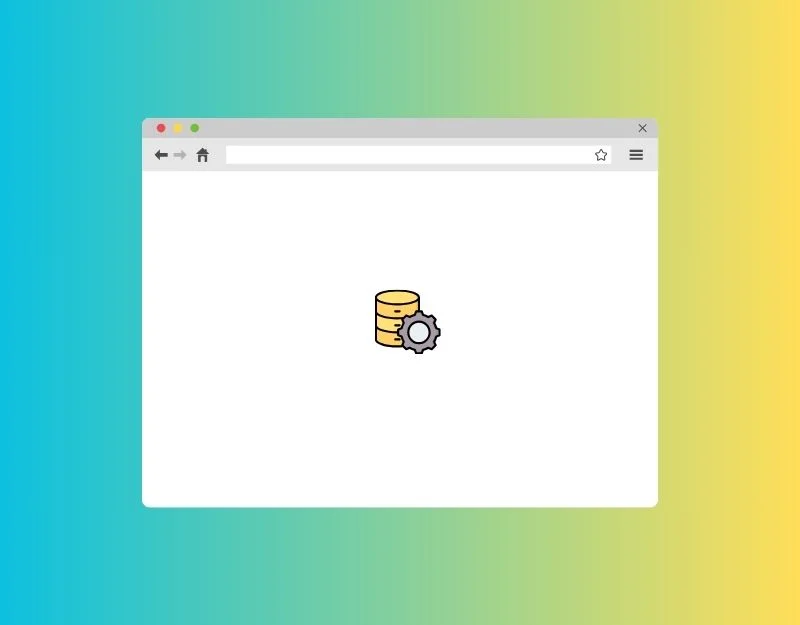
Cache paling umum digunakan di browser web untuk menyimpan data yang sering digunakan dan membantu situs web memuat lebih cepat. Hampir semua browser web menggunakan cache untuk memberikan pengalaman penelusuran yang lebih cepat. Namun seiring waktu, cache dapat mengisi dan menyebabkan kesalahan yang tidak terduga pada browser.
Lebih banyak file cache dapat mengkonsumsi lebih banyak memori dan menyebabkan masalah kehabisan browser. Untuk memperbaikinya, Anda dapat menghapus cache di browser Anda. Ingat, membersihkan cache mungkin untuk sementara waktu memperlambat waktu pemuatan situs web dan mencatat Anda keluar dari situs.
Cara menghapus cache di browser
Google Chrome:
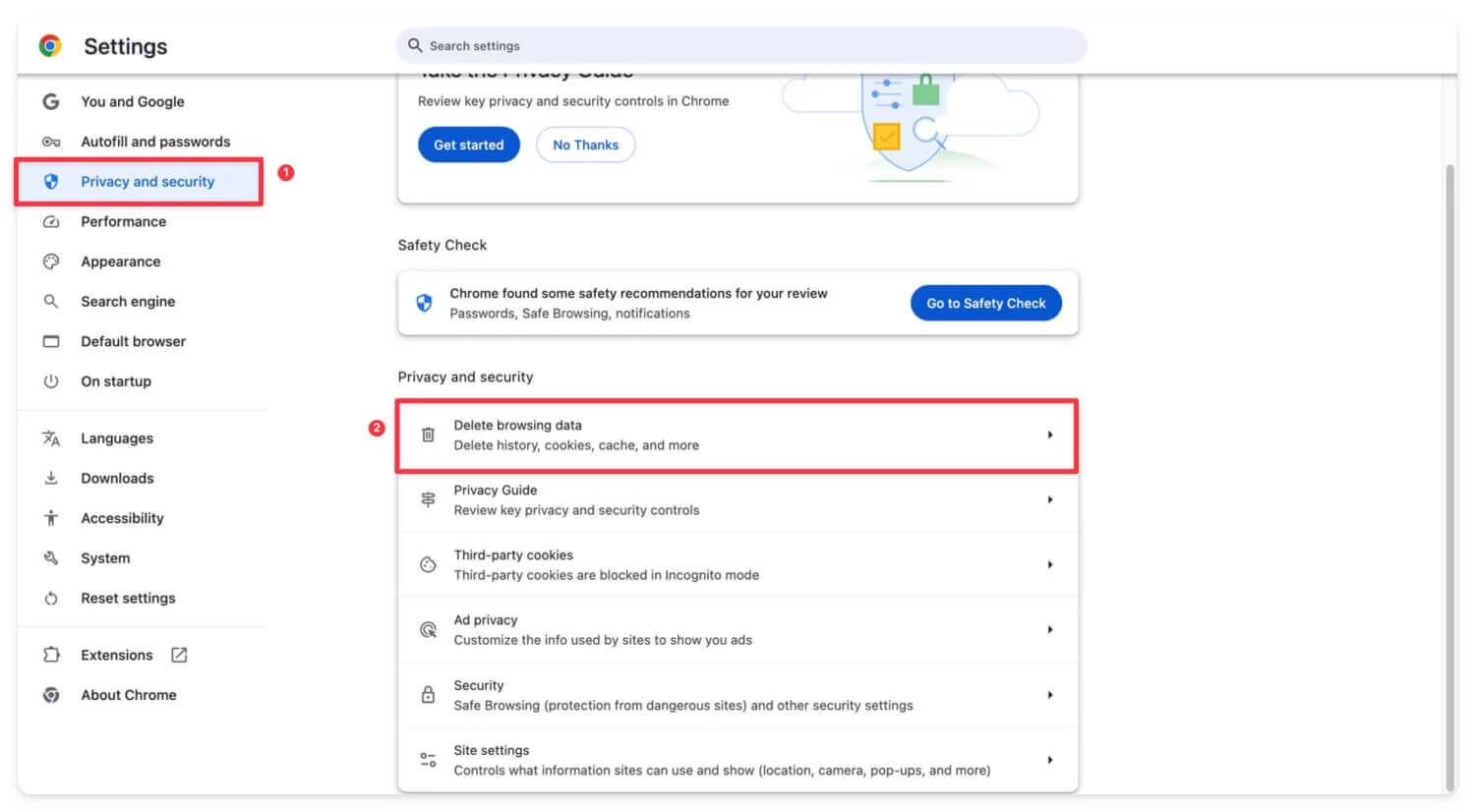
- Buka Google Chrome.
- Klik pada menu dan pergi ke lebih banyak alat> Hapus Data Penjelajahan.
Microsoft Edge:
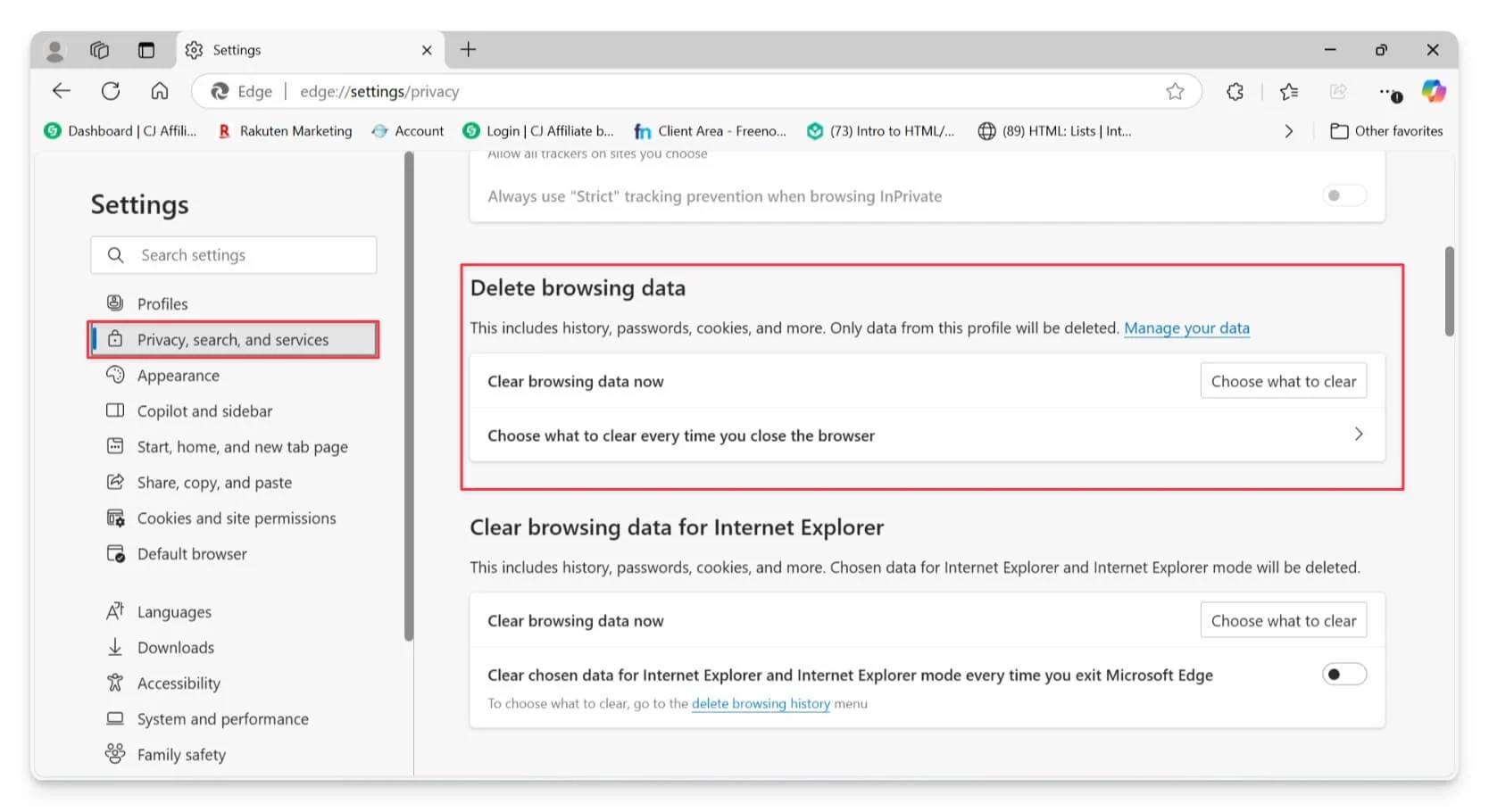
- Buka Microsoft Edge.
- Buka Pengaturan> Privasi> Clear Browsing Data dan Type Edge: // Pengaturan/Hapus Data Browser di bilah alamat Anda untuk mengakses fungsi ini.
- Hapus riwayat penelusuran, cookie, dan gambar dan file yang di -cache Anda.
Mozilla Firefox:
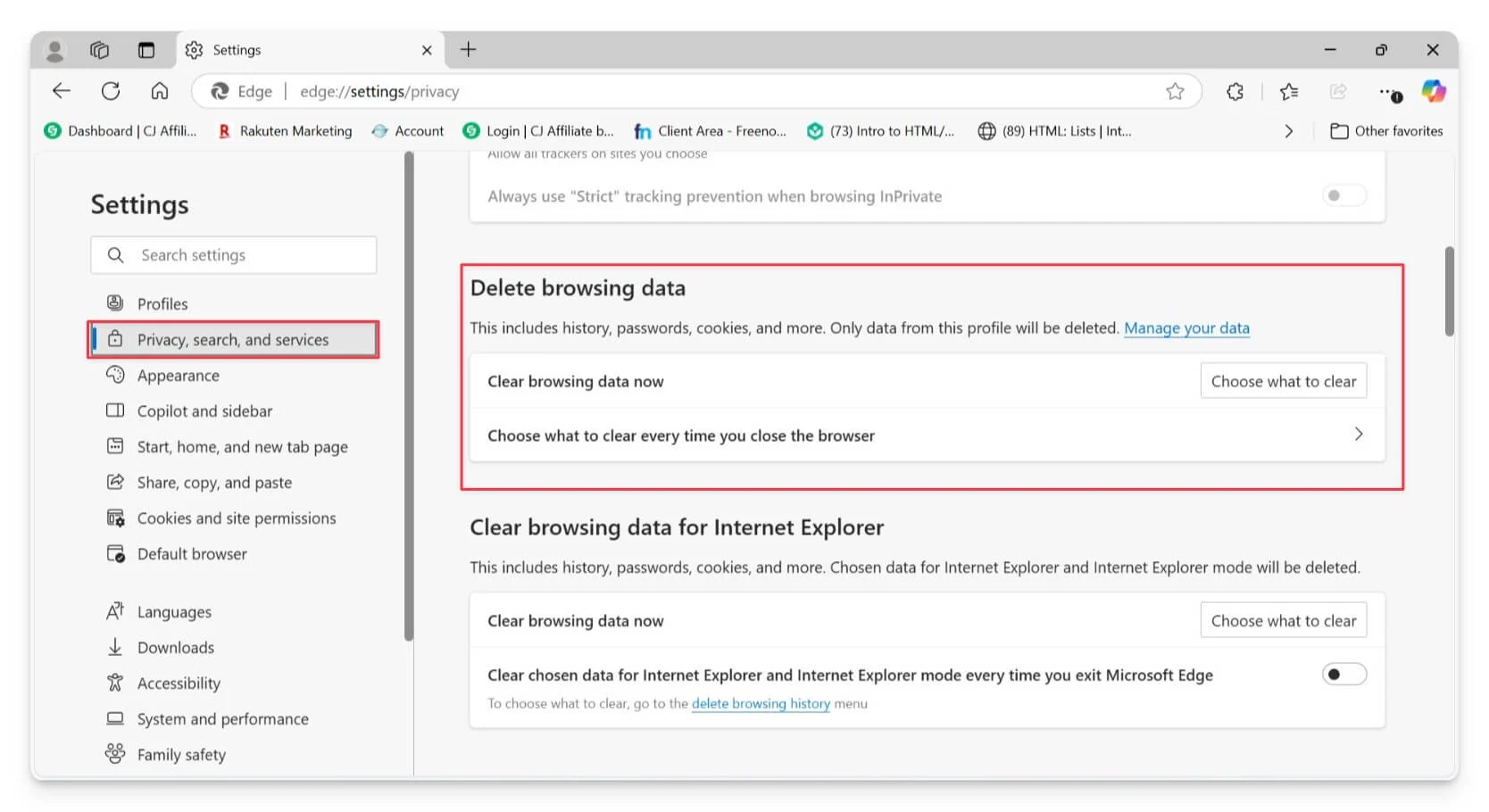
- Buka Mozilla Firefox.
- Klik tombol menu dan pilih Pengaturan.
- Pilih Panel Privasi & Keamanan .
- Di bagian data cookie dan situs, klik Hapus Data.
- Klik pada data yang jelas untuk menghapus.
Nyalakan Memory Saver
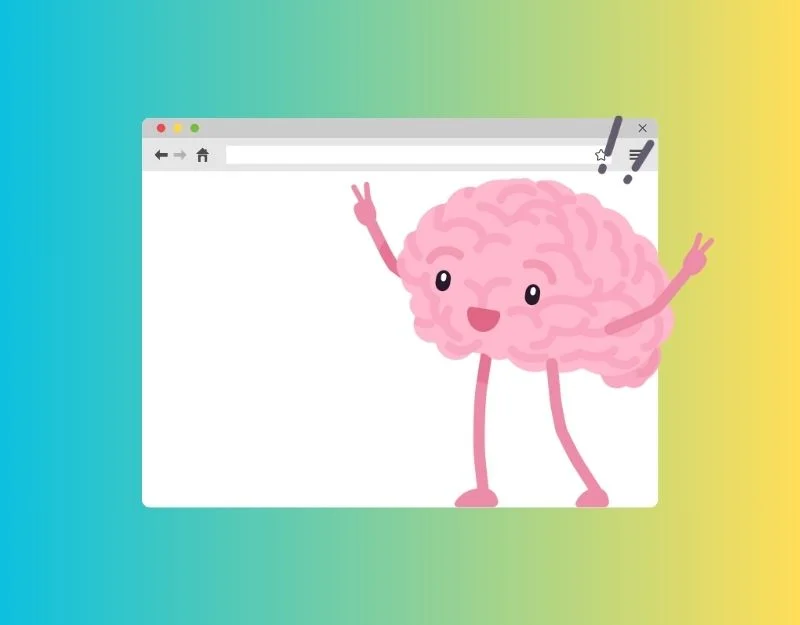
Banyak browser populer telah meluncurkan fitur-fitur penghemat memori untuk memperbaiki masalah di luar memori. Browser yang berbeda menggunakan metode yang berbeda untuk menghemat memori. Misalnya, browser Google Chrome secara otomatis menutup tab yang tidak aktif jika belum dibuka untuk sementara waktu, dan browser Microsoft Edge meletakkan tab yang tidak aktif dalam mode tidur setelah pengguna menetapkan waktu tertentu dan memuat ulang ketika pengguna meninjau kembali tab.
Memory Saver tersedia di semua browser populer tetapi dengan nama yang berbeda. Berikut ini adalah cara mengaktifkan fitur -fitur Memory Saver di browser web yang paling umum.
Google Chrome
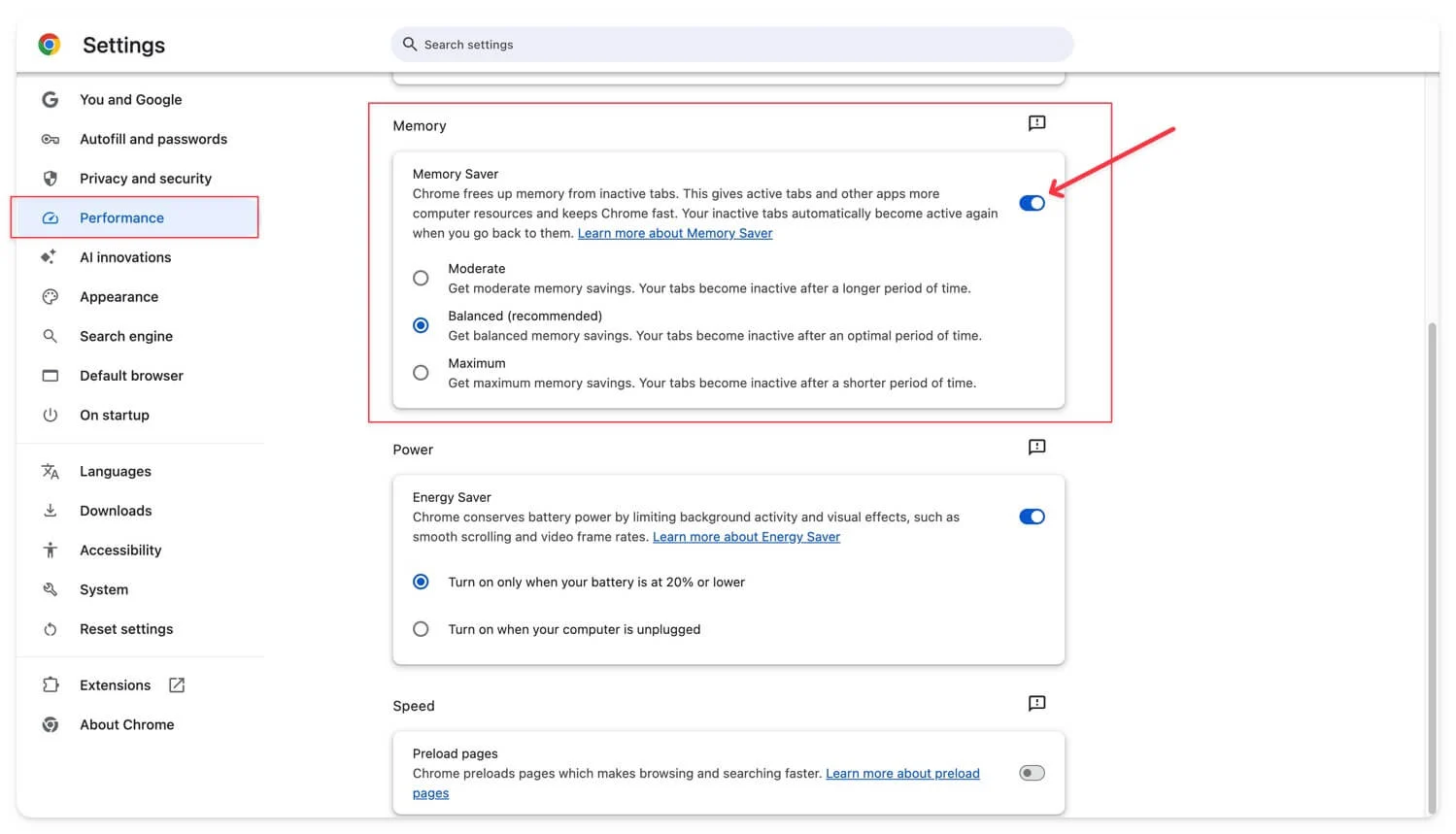
- Buka Pengaturan Google Chrome dan klik pada tab Kinerja.
- Secara default, fitur memori akan dihidupkan. Jika tidak, hidupkan. Jika Anda tidak ingin Google Chrome menutup situs tertentu, klik tombol Tambah dan pilih situs saat ini. Untuk menambahkan situs secara manual, buka tab Tambah Situs dan masukkan URL situs.
Microsoft Edge
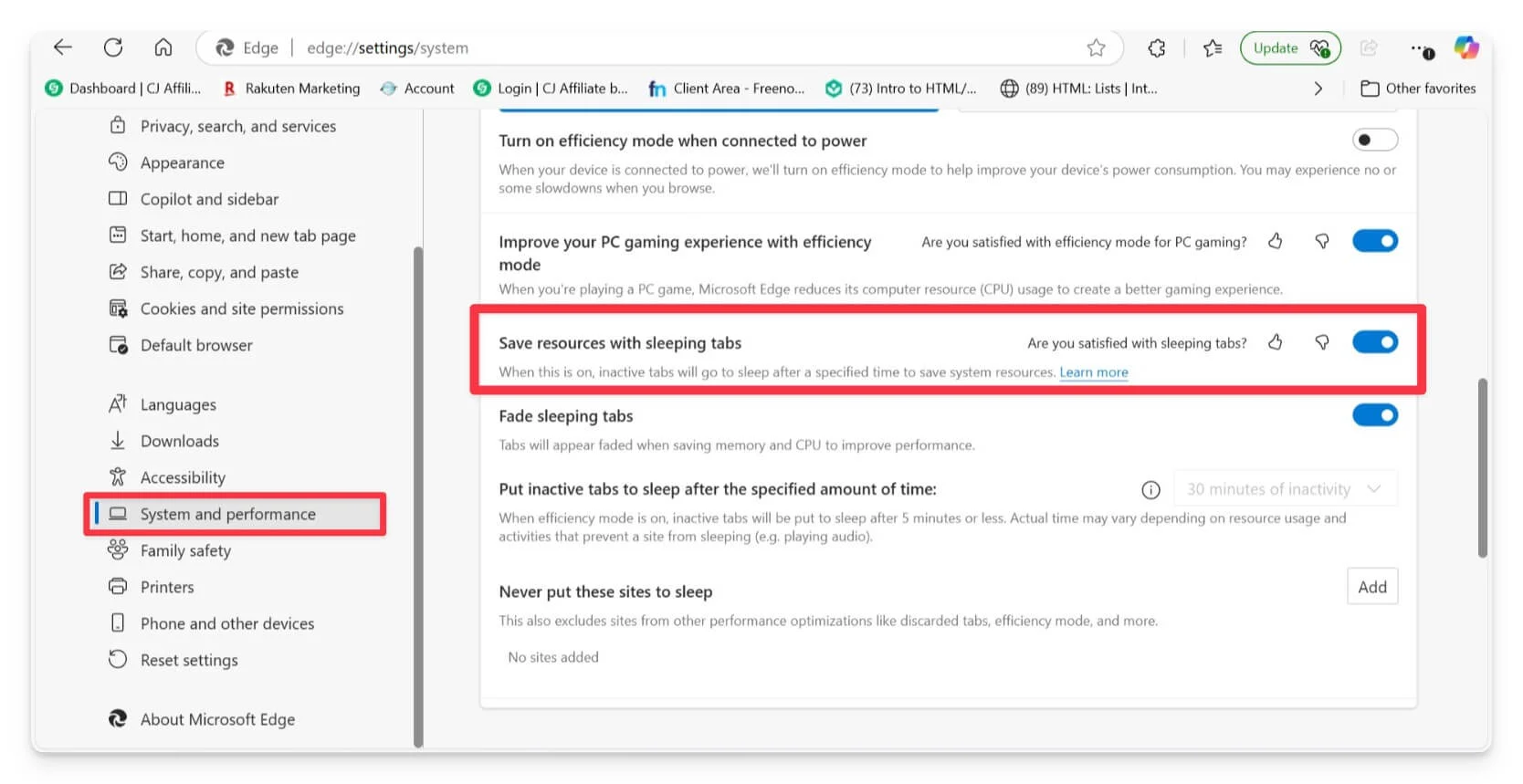
- Buka Edge , klik tiga titik di sudut kanan atas dan pilih Pengaturan.
- Klik sistem di bilah sisi kiri.
- Nyalakan sakelar untuk menyimpan sumber daya dengan tab tidur.
- Anda juga dapat memutuskan berapa lama tab harus tidak aktif sebelum tidur. Anda dapat memilih waktu antara 5 menit hingga 12 jam.
- Jika ada situs web yang tidak ingin Anda tidur, klik Tambah, ketik alamat situs web, dan klik Tambah lagi.
Hapus file sementara
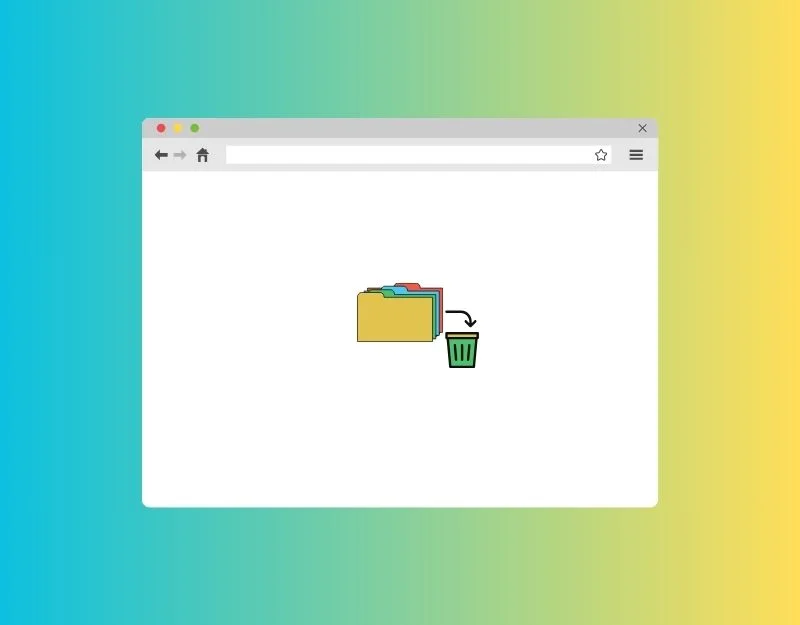

Browser juga menyimpan file sementara di sistem operasi perangkat untuk memberikan pengalaman penelusuran yang lebih cepat. File sementara berbeda dari cache. Cache menyimpan salinan halaman web untuk memuatnya lebih cepat saat berikutnya Anda berkunjung.
Di sisi lain, file sementara dapat berupa data apa pun yang disimpan oleh program untuk membantu mereka berjalan. Ini termasuk file cache, data sementara, log, dan banyak lagi. Dalam beberapa kasus, file sementara dapat menyebabkan masalah seperti masalah terkait browser. Untuk memperbaikinya, Anda dapat menghapusnya.
Di windows
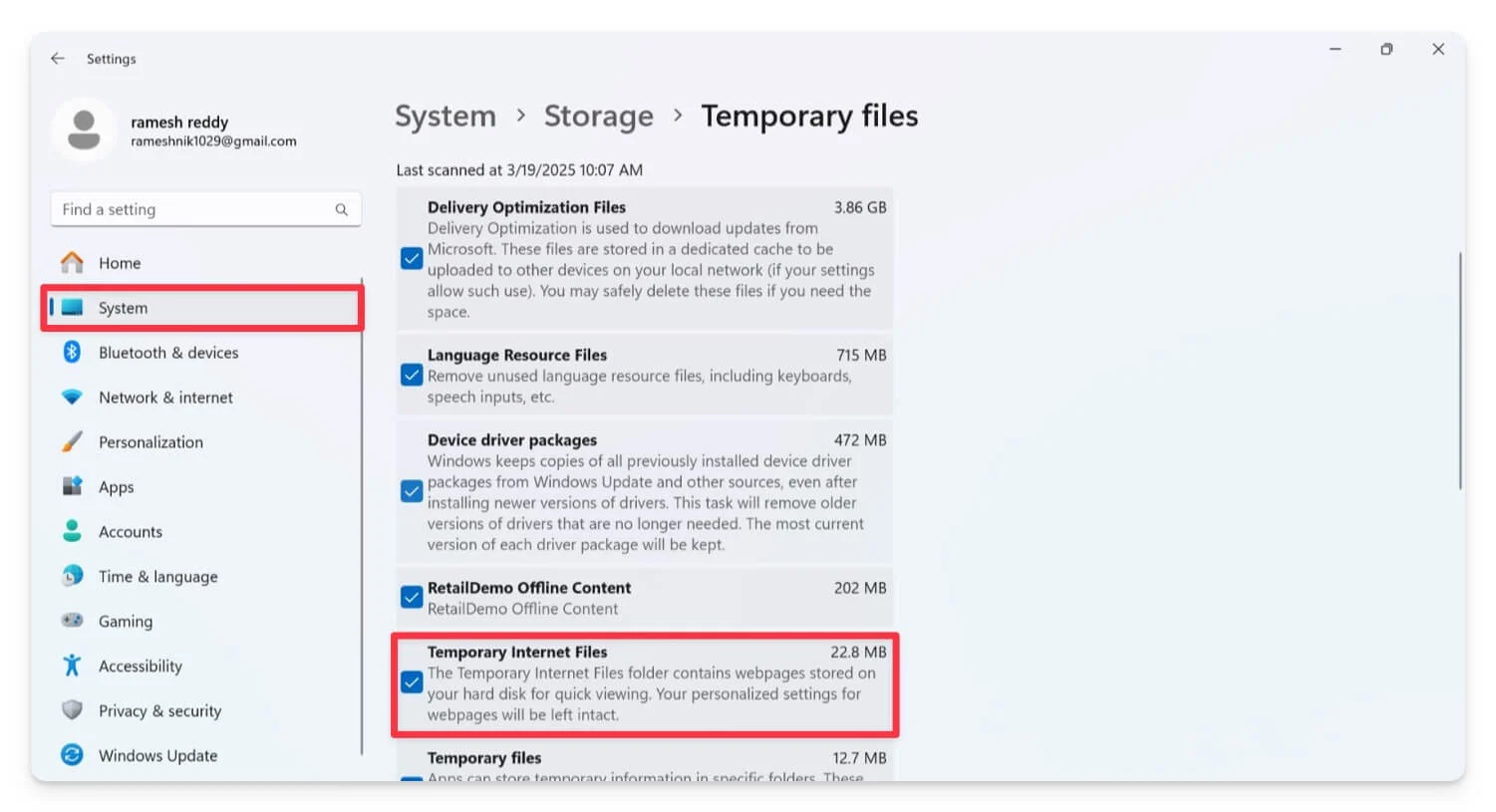
- Buka pengaturan di komputer Anda.
- Klik pada sistem , lalu penyimpanan , lalu file sementara .
- Anda akan melihat daftar file sementara. Centang kotak untuk yang ingin Anda hapus.
- Klik Hapus File.
- Pop-up akan meminta konfirmasi; Klik kontinu untuk menghapus file sementara.
Di MacOS
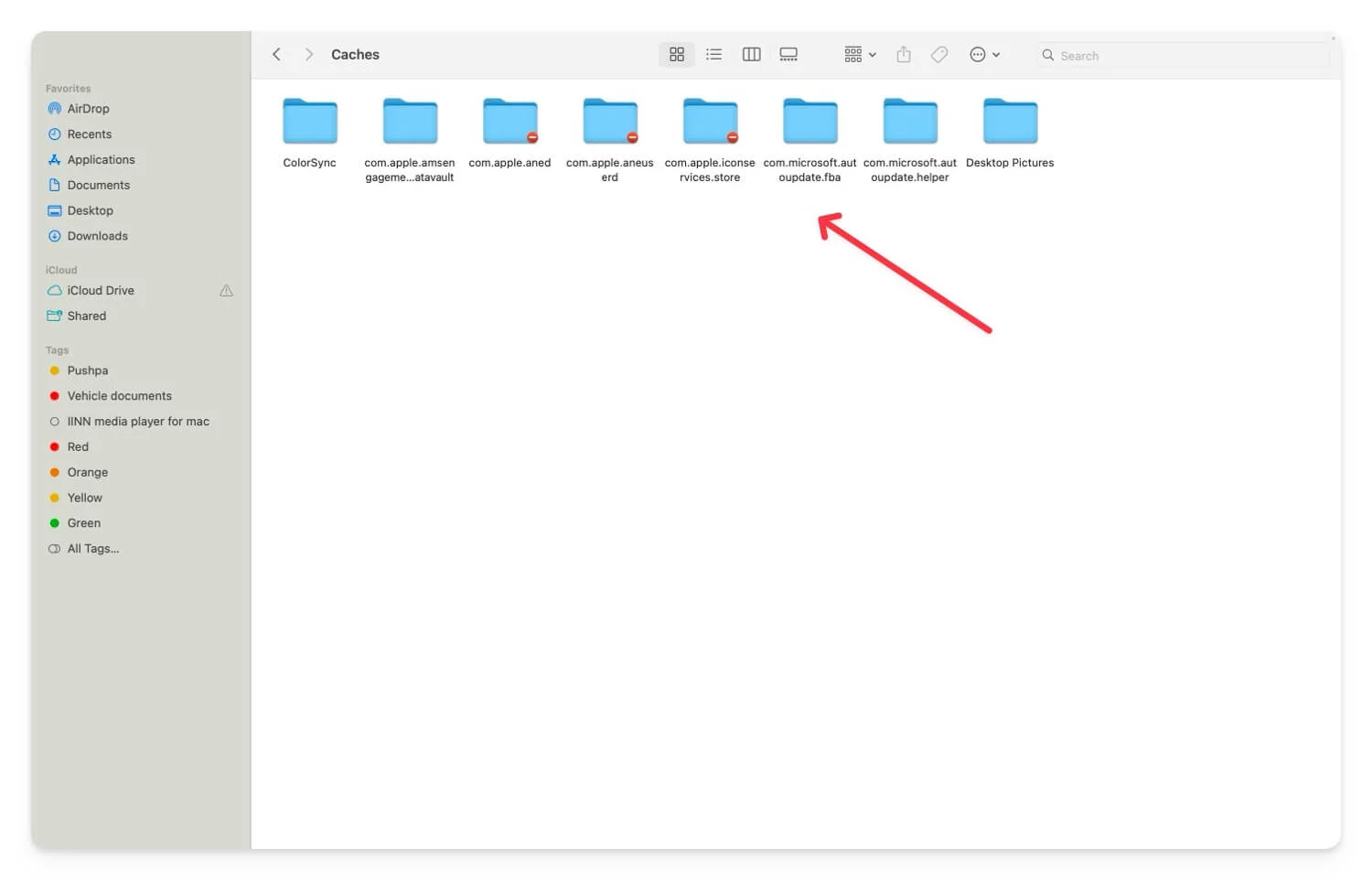
- Pergi ke desktop Anda (layar utama).
- Buka jendela Finder dan tekan 'Shift-Command-G.'
- Masukkan ~/pustaka/cache ke dalam bilah pencarian dan tekan enter
- Di sini, Anda akan melihat daftar file sementara yang disimpan di Mac Anda. Pilih dan hapus.
Nonaktifkan ekstensi
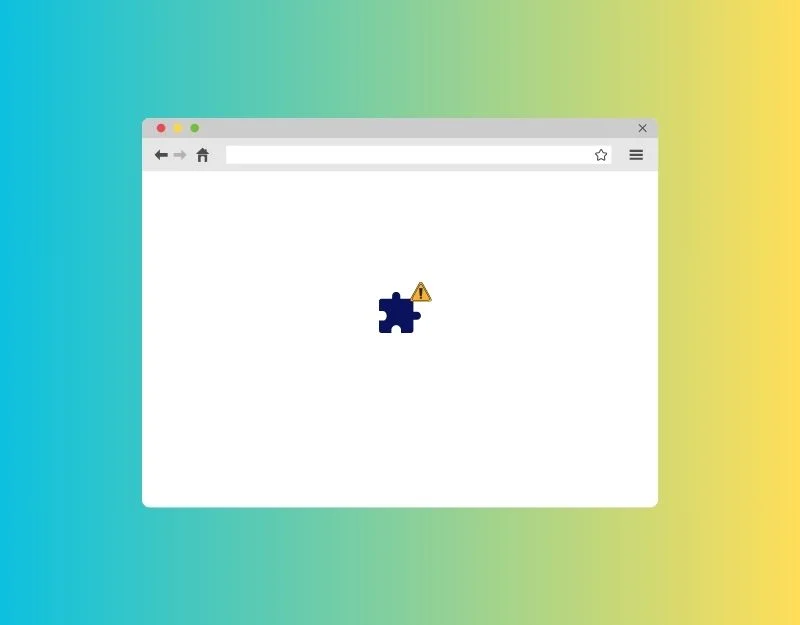
Sementara ekstensi menambahkan lebih banyak fitur browser web, itu juga dapat meningkatkan penggunaan memori. Beberapa ekstensi berjalan di latar belakang, bahkan ketika Anda tidak menggunakannya, yang juga dapat menggunakan memori dan menyebabkan masalah penggunaan memori. Juga, beberapa ekstensi mungkin kurang kode dan menggunakan lebih banyak memori daripada yang seharusnya. Untuk memperbaikinya, Anda dapat menghapus atau menonaktifkannya saat tidak digunakan. Berikut adalah cara mematikan ekstensi di sebagian besar browser web.
Buka Google Chrome:
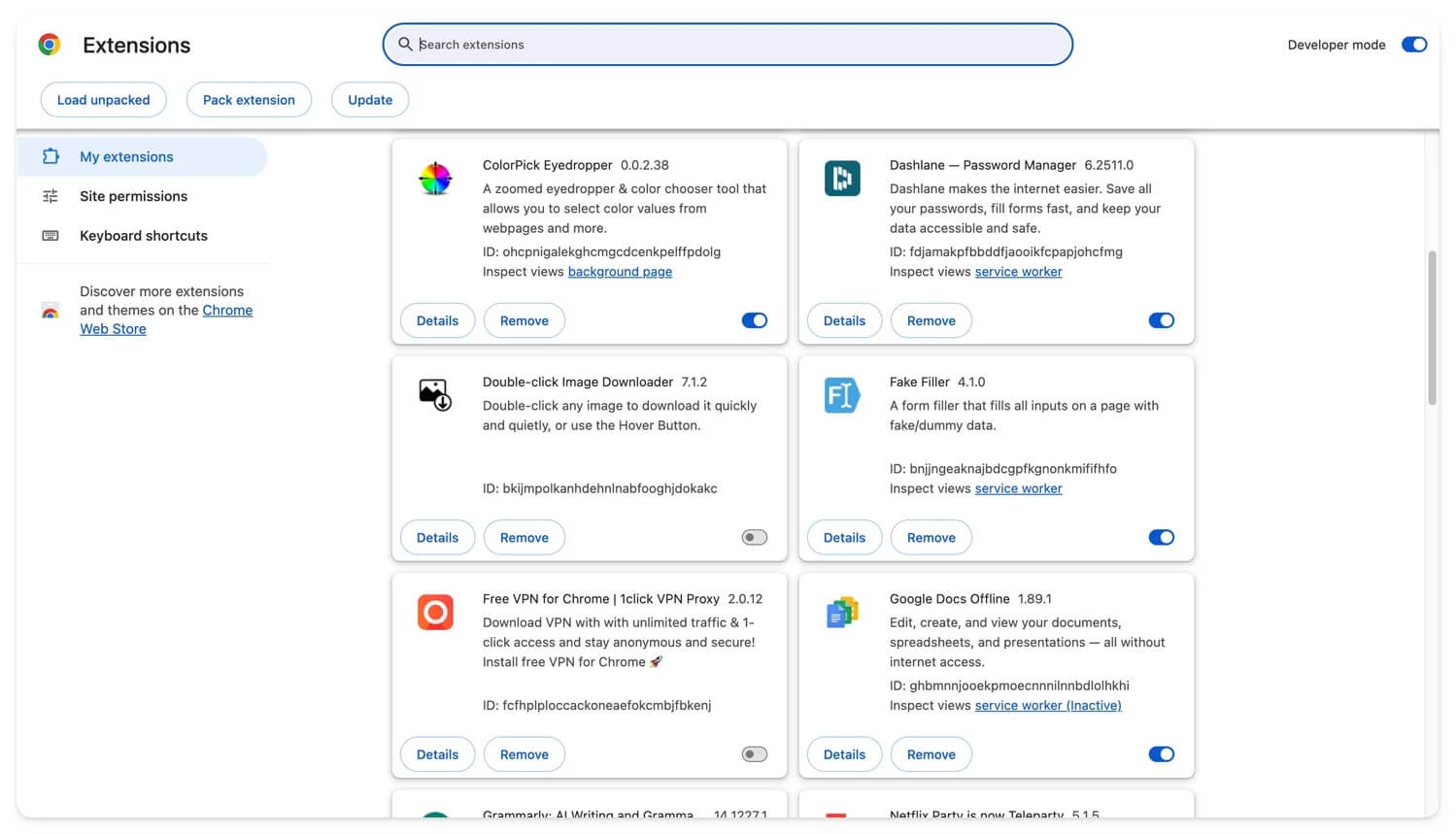
- Buka Google Chrom E di perangkat Anda
- Klik pada menu dan buka ekstensi.
- Anda akan melihat daftar semua ekstensi yang Anda instal. Temukan ekstensi yang ingin Anda nonaktifkan dan mematikan sakelar (dari biru ke abu -abu) di sebelah ekstensi yang ingin Anda nonaktifkan.
- Anda juga dapat mengklik ikon ekstensi pada klip atas, klik pada menu tiga titik, dan hapus ekstensi yang tidak Anda butuhkan.
Microsoft Edge
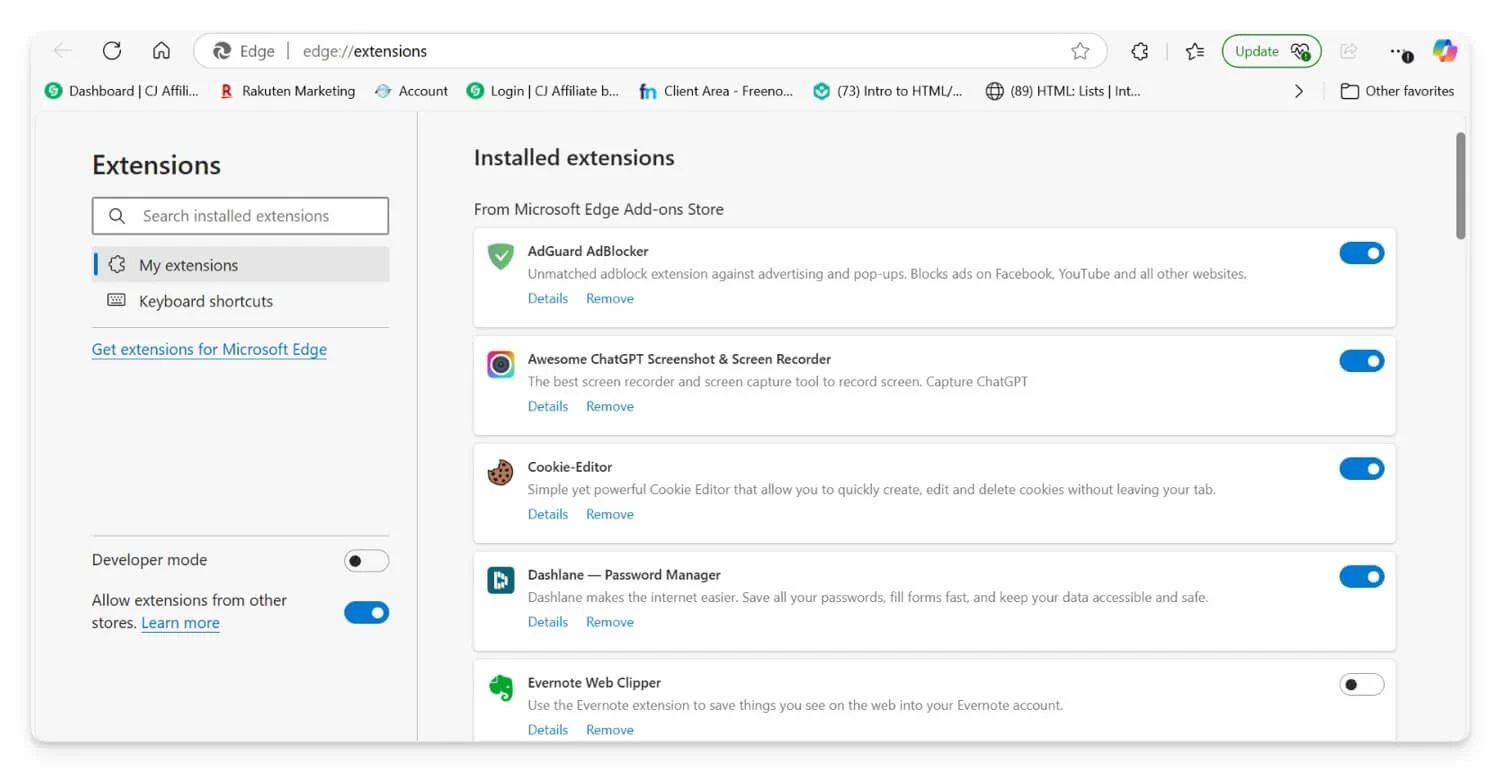
- Buka Microsoft Edge .
- Klik tiga titik horizontal (pengaturan dan lebih atau lebih ikon) di sudut kanan atas jendela. Pilih ekstensi dari menu tarik-turun.
- Anda akan melihat daftar semua ekstensi yang diinstal. Temukan ekstensi yang ingin Anda nonaktifkan. Beralih sakelar di samping ekstensi untuk mematikannya.
Mozilla Firefox
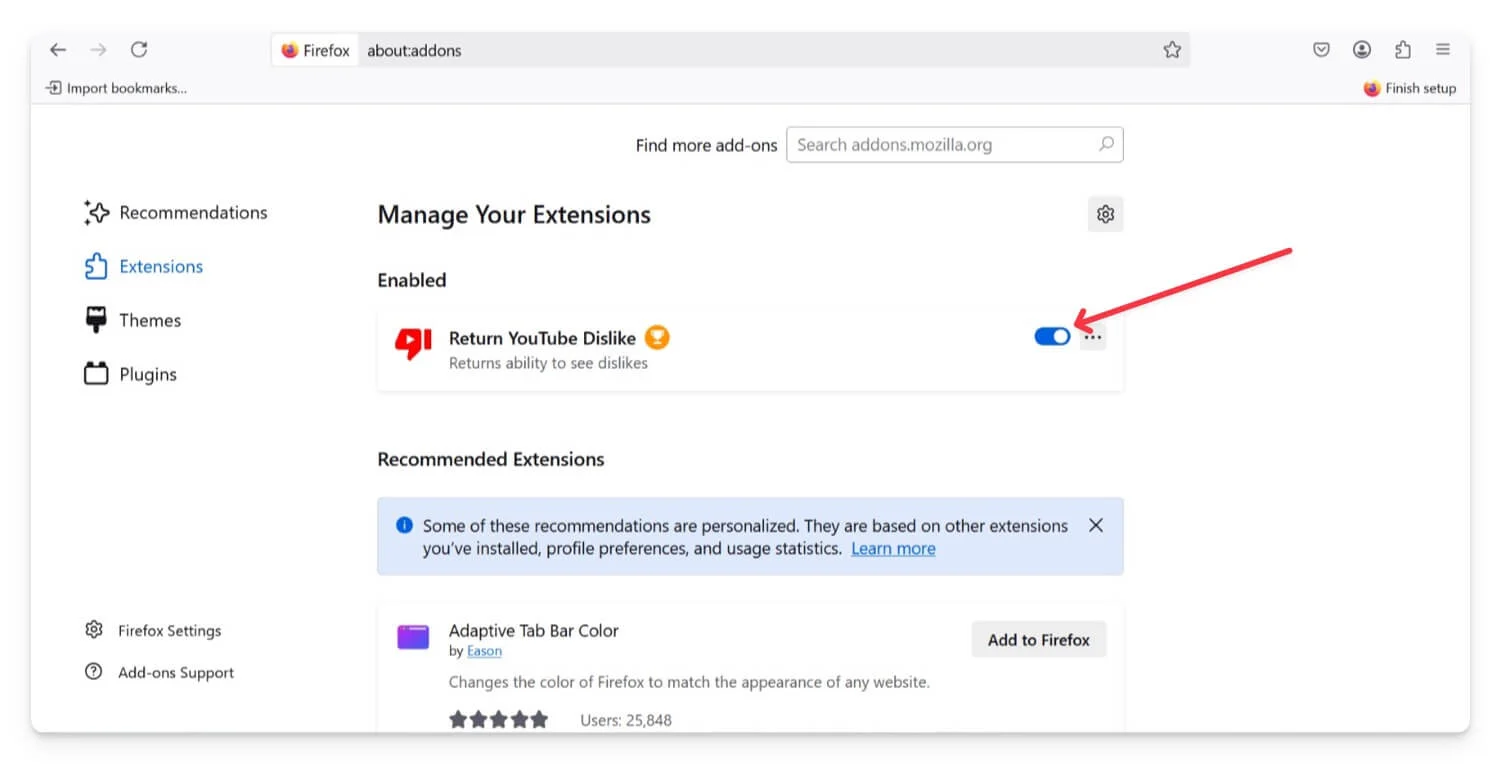
- Buka Mozilla Firefox.
- Klik pada tiga garis horizontal di sudut kanan atas jendela.
- Pilih add-ons dari menu, atau tekan Ctrl + Shift + A pada keyboard Anda.
- Ini akan membuka tab Add-On Manager . Di manajer add-ons, klik ekstensi dari bilah sisi kiri.
- Anda akan melihat daftar ekstensi yang diinstal. Temukan ekstensi yang ingin Anda nonaktifkan.
- Klik sakelar sakelar di samping ekstensi untuk mematikannya.
Reset Pengaturan Browser
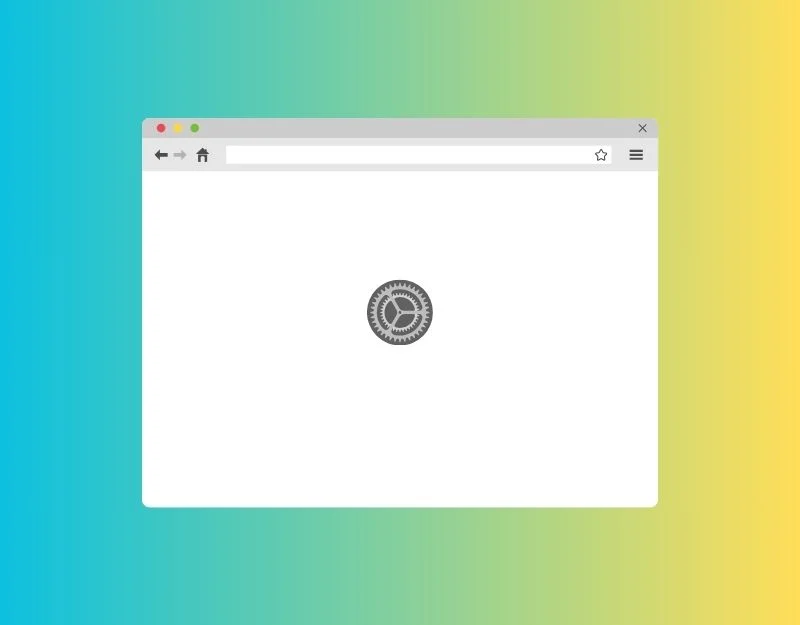
Pengaturan yang mungkin Anda ubah secara tidak sengaja dapat menyebabkan masalah dengan browser Anda. Sulit untuk mengetahui pengaturan mana yang mempengaruhi penggunaan memori. Anda dapat mengatur ulang pengaturan browser untuk melihat apakah masalah diselesaikan.
Google Chrome:
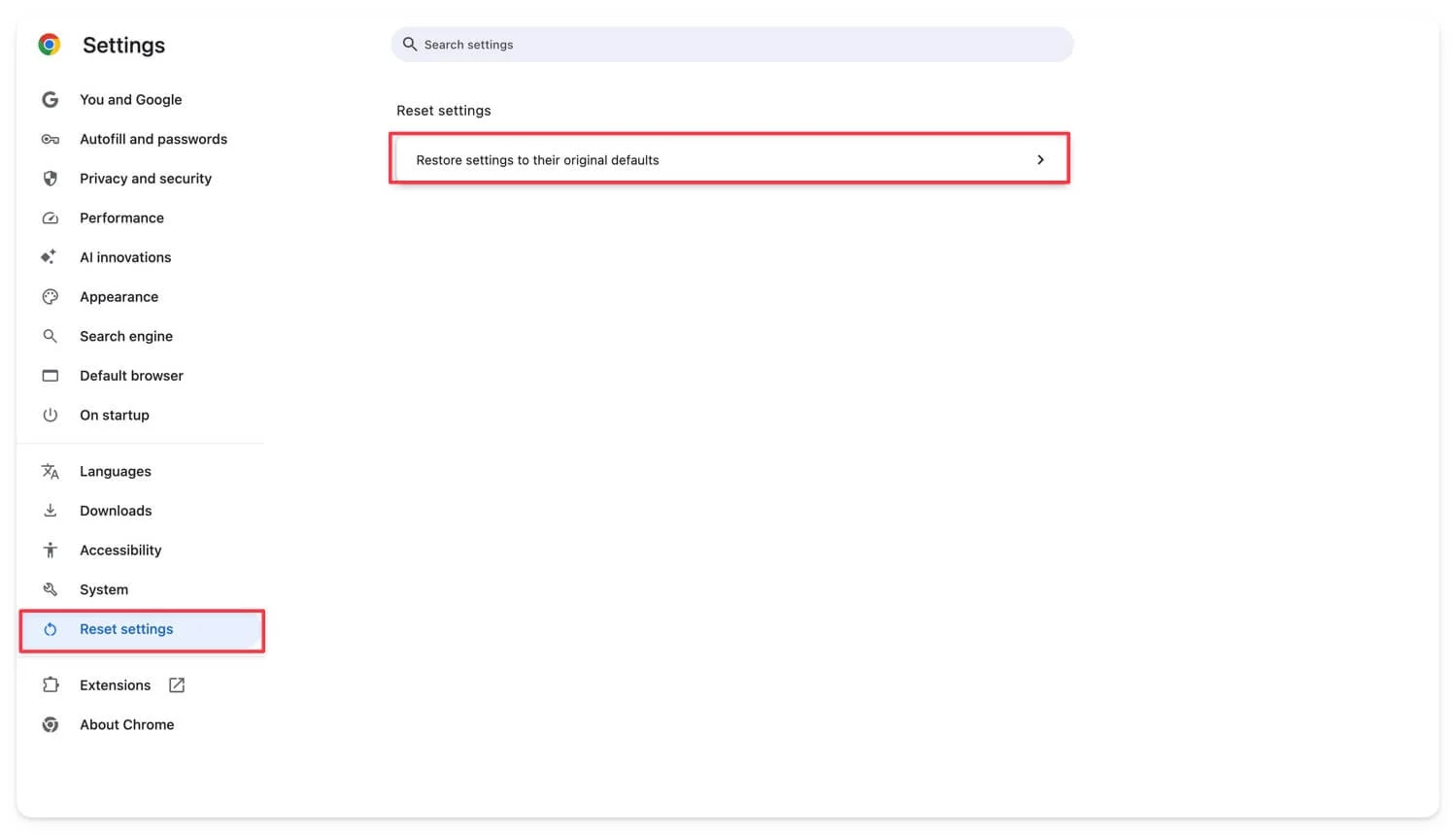
- Buka Google Chrome.
- Klik pada tiga garis horizontal di sudut kanan atas jendela browser dan pilih pengaturan.
- Klik tombol Pengaturan Reset yang terletak di bilah sisi kiri.
- Kotak dialog akan muncul memberi tahu Anda apa yang akan diatur ulang; Klik Reset.
Mozilla Firefox:
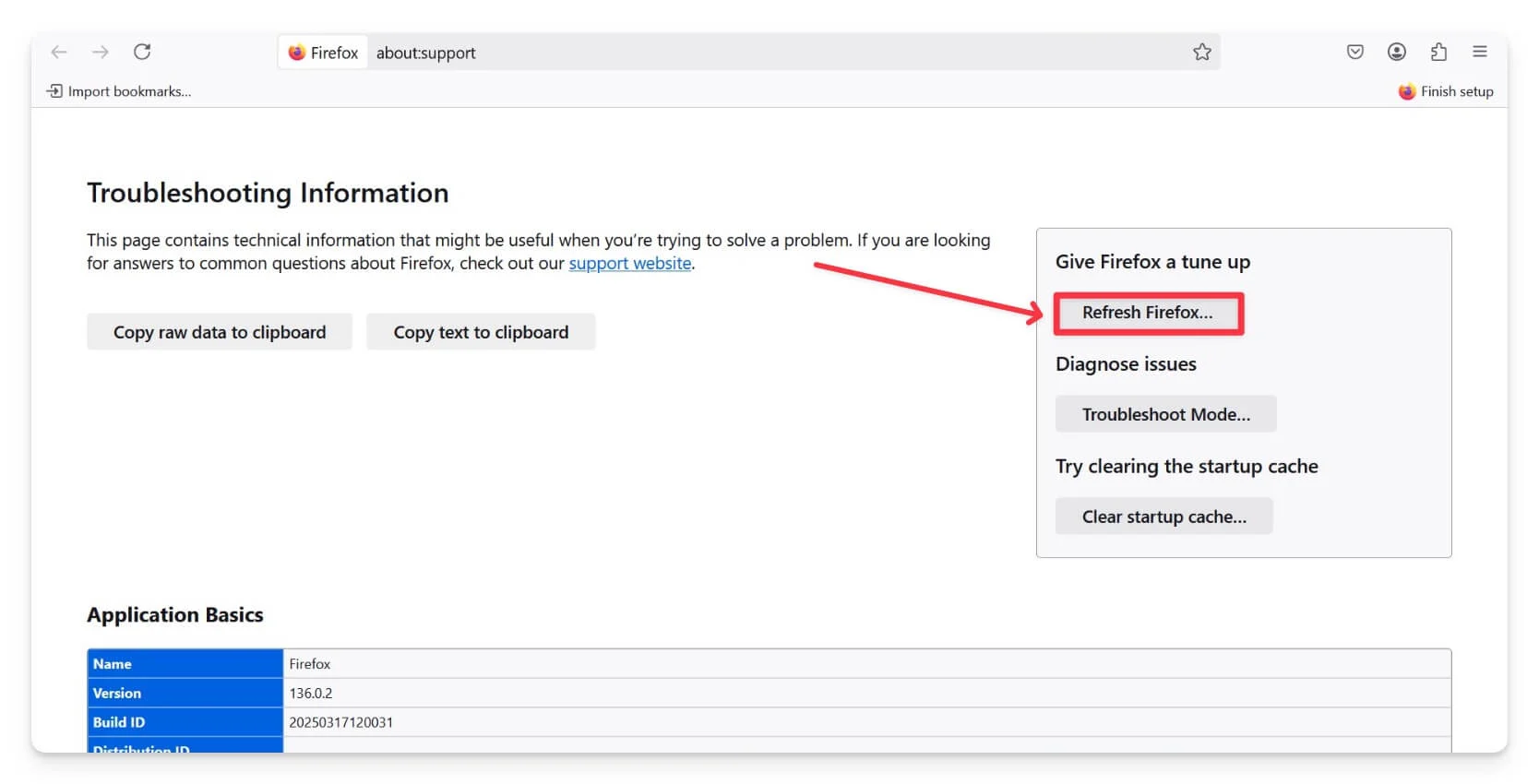
- Buka Mozilla Firefox di perangkat Anda, klik tiga baris di kanan atas lalu klik Bantuan .
- Klik lebih banyak informasi pemecahan masalah, klik Refresh Firefox, dan konfirmasi Anda ingin mereset.
- Klik Selesai . Untuk mereset.
Microsoft Edge:
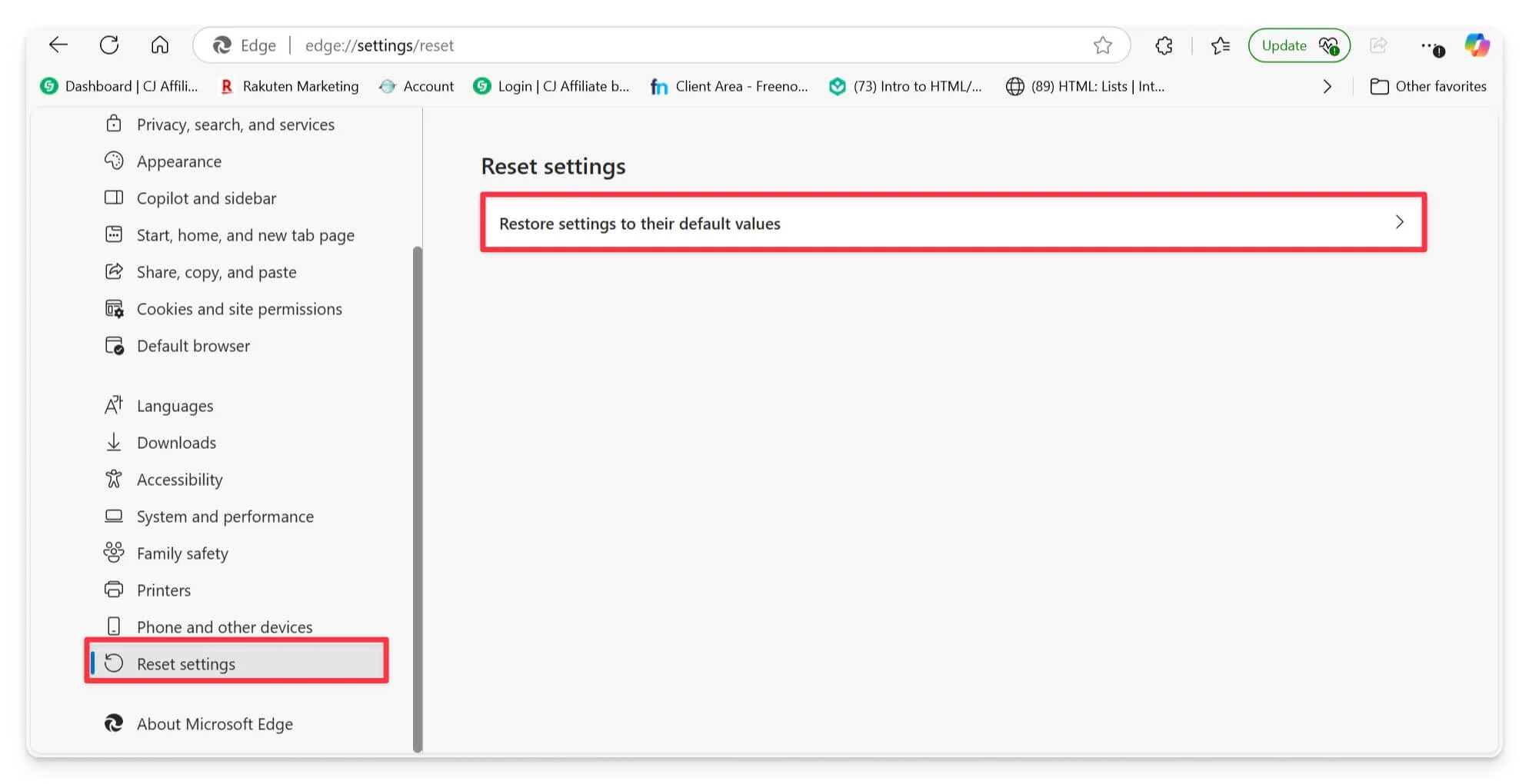
- Buka Microsoft Edge.
- Klik pada tiga titik di kanan atas jendela browser, lalu pilih Pengaturan.
- Pilih pengaturan reset dari menu Pengaturan.
- Pada menu Pengaturan Reset, pilih Kembalikan Pengaturan ke Nilai Defaultnya.
- Kotak dialog Pengaturan Reset akan muncul; Pilih reset untuk menyelesaikannya.
Mulai ulang browser Anda
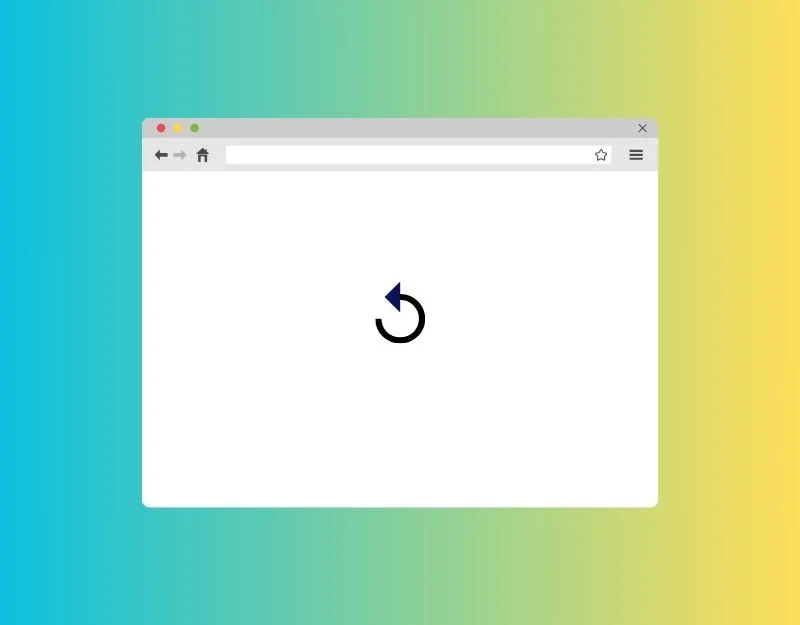
Restart browser Anda membersihkan memori yang digunakannya. Ini termasuk data apa pun dari situs web yang Anda kunjungi, tab aktif, dan banyak lagi. Mulai ulang browser juga mematikan banyak prosesor yang sedang berjalan, membebaskan memori browser Anda.
Pastikan Anda tidak memiliki unduhan aktif saat memulai kembali browser. Unduhan Anda mungkin dibuang, meskipun beberapa browser dapat melanjutkan unduhan setelah restart. Anda dapat memulai kembali Google Chrome dengan mengetikkan perintah Chrome: // Restart di bilah alamat, tepi: // mulai ulang di Microsoft Edge, tentang restart diperlukan jika Anda menggunakan Mozilla Firefox, Opera: // Restart di Browser Opera.
Restart PC Anda
Jika restart browser Anda tidak berfungsi, coba mulai ulang PC Anda. Kadang -kadang, masalah mungkin melampaui hanya browser dan mungkin melibatkan bagian lain dari sistem komputer, sehingga restart komputer bisa menjadi solusi yang lebih efektif. Memulai ulang komputer membantu menghapus gangguan sementara atau masalah dalam memori sistem dan sering dapat memperbaiki berbagai masalah, termasuk yang memiliki browser. Anda dapat memulai kembali perangkat Anda untuk memperbaiki masalah sementara ini.
Teknik pemotretan masalah canggih
Jika metode pemecahan masalah yang cepat tidak membantu, Anda dapat mencoba metode pemecahan masalah canggih ini untuk memperbaiki kesalahan memori pada browser Anda.
Tingkatkan alokasi memori virtual
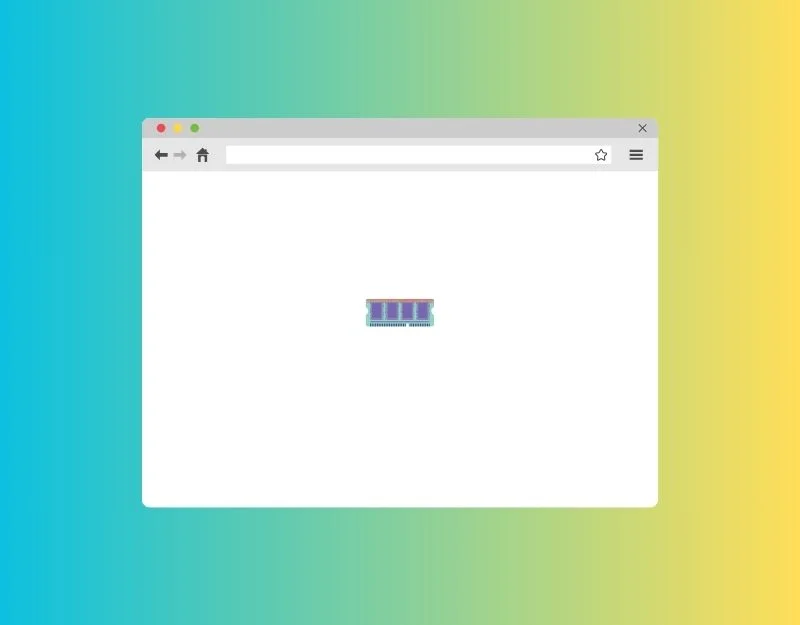
Memori virtual adalah opsi yang bagus untuk memperluas memori tanpa menginstal memori fisik apa pun di perangkat Anda. Ini menciptakan ruang memori dengan menggunakan sebagian hard disk sebagai memori ekstra.
Cara memodifikasi memori virtual di windows
- Buka menu Mulai dan klik Pengaturan.
- Klik pada sistem , lalu sekitar; Di bawah pengaturan terkait, klik info sistem.
- Di panel kiri, klik pengaturan sistem lanjutan.
- Sekarang, di bawah tab Advanced , cari bagian Kinerja dan klik tombol Pengaturan .
- Buka tab Advanced , temukan bagian memori virtual , dan klik tombol Ubah .
- Sekarang hapus centang ukuran file paging secara otomatis untuk semua opsi drive. Pilih drive C dan klik ukuran khusus.
- Sekarang, atur ukuran awal dan ukuran maksimum di MB. Menurut dokumen dukungan oleh ESRI, memori virtual harus ditetapkan antara 1,5 hingga 3 kali jumlah RAM di komputer Anda.
- Hitung RAM, atur nilai minimum dan maksimum, dan klik OK untuk menyimpan perubahan.
- Sekarang restart PC Anda untuk mengatur memori virtual.
Nonaktifkan percepatan perangkat keras
Untuk menawarkan kinerja penelusuran yang lebih cepat, banyak browser, termasuk Chrome dan Firefox, telah mulai menawarkan dukungan akselerasi perangkat keras, yang menggunakan sumber daya GPU yang tersedia untuk melakukan tugas. Meskipun ini dapat meningkatkan kinerja browser dan mengurangi beban pada CPU, kadang -kadang dapat menyebabkan kebocoran memori dan meningkatkan penggunaan RAM, menghasilkan masalah memori pada browser Anda. Jika Anda menggunakan akselerasi perangkat keras di browser Anda, nonaktifkan dan lihat apakah masalahnya diselesaikan.
Cara menonaktifkan akses perangkat keras di google chrome:
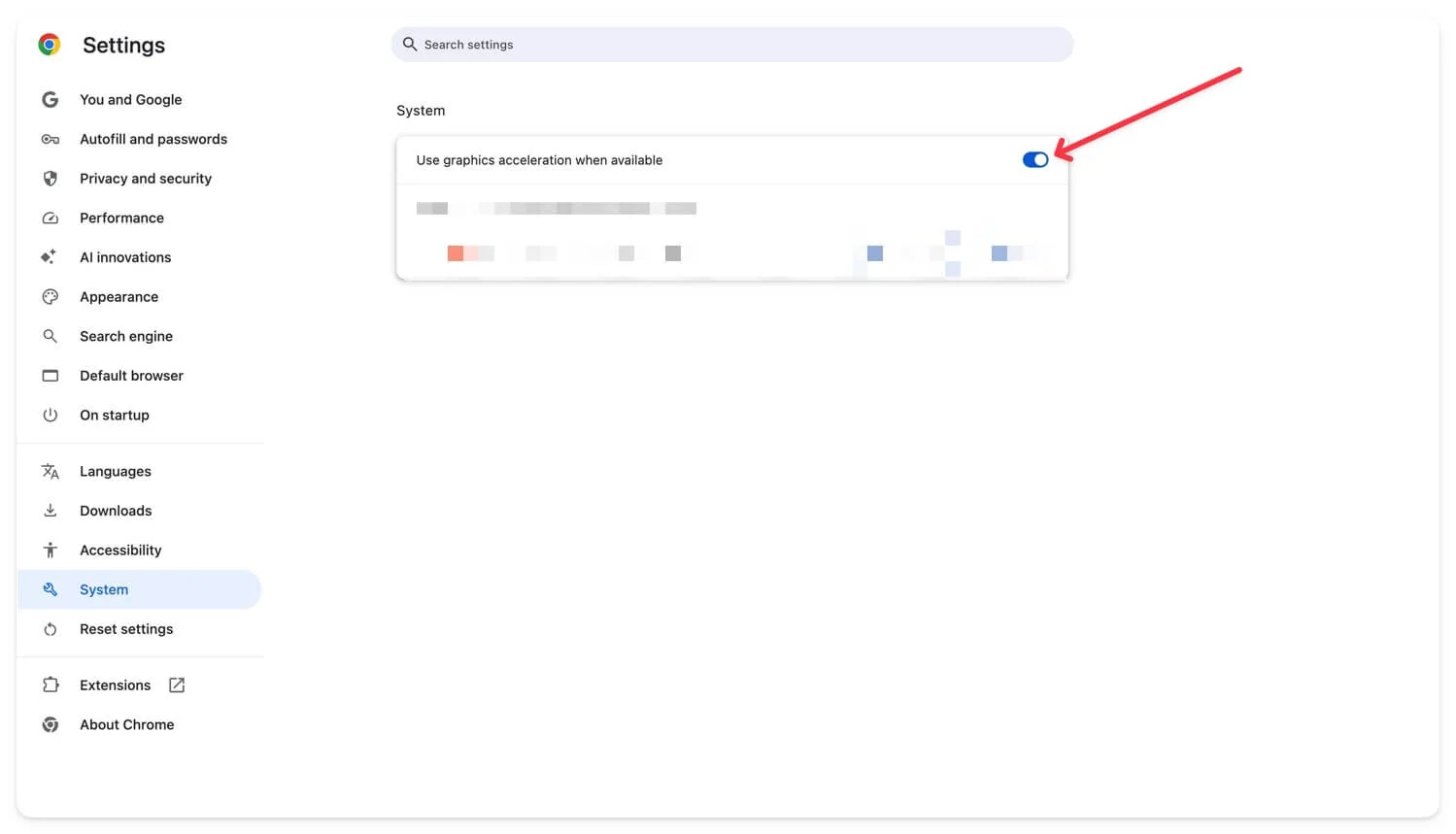
- Buka Pengaturan Google Chrome
- Buka tab Sistem di pengaturan dan nyalakan fitur yang mengatakan: Gunakan akselerasi grafis bila tersedia.
Cara mematikan akselerasi GPU di browser tepi microsft

- Buka browser tepi microsft
- Buka tab Sistem dan Kinerja dan kemudian matikan opsi untuk menggunakan akselerasi grafis bila tersedia.
Uninstall dan instal ulang browser
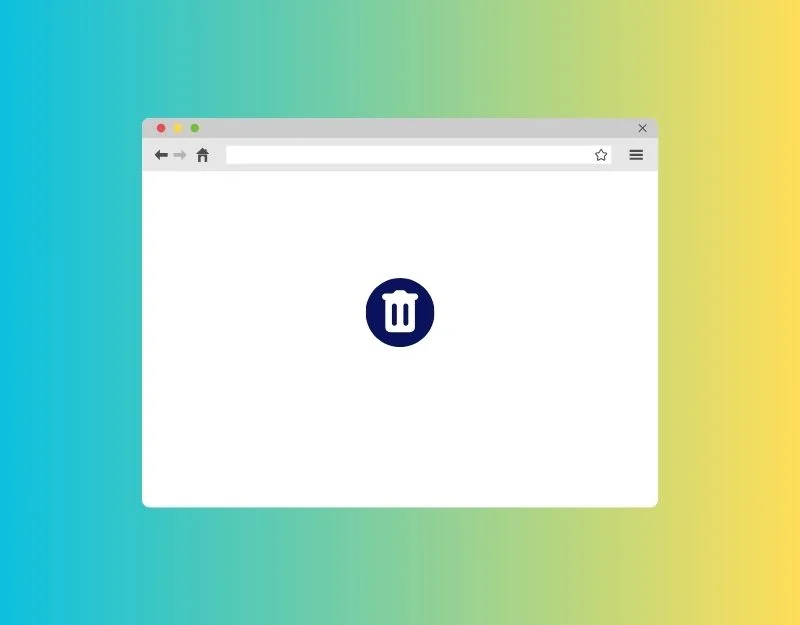
Jika tidak ada langkah yang berhasil untuk Anda, uninstall dan pasang kembali browser. Saat Anda menghapus instalan, itu menghapus browser dan semua file yang terkait dengan browser dari perangkat Anda. Instalasi baru memberi browser restart baru tanpa masalah sebelumnya. Pastikan Anda juga menghapus file yang terkait dengan browser saat menginstal. Sebagian besar sistem operasi memungkinkan Anda untuk menghapus file yang terkait dengan browser dan uninstallation. Anda dapat memilih opsi.
Nikmati browser yang lebih cepat tanpa gangguan
Masalah memori paling umum di browser web. Anda dapat mengikuti teknik pemecahan masalah untuk memperbaiki masalah memori apa pun di browser Anda. Banyak browser juga mulai meluncurkan beberapa fitur untuk mengontrol penggunaan memori. Anda dapat memungkinkan mereka untuk mencegah masalah serupa di masa depan. Juga, pastikan Anda sering memperbarui browser. Akhirnya, pertimbangkan untuk menggunakan browser alternatif ini yang ringan dan mengkonsumsi lebih sedikit memori. Pilihan populer termasuk Opera GX, K-Melon, Qutubrowser, Lunaspace, dan banyak lagi. Anda dapat berkomentar di bawah ini jika Anda masih memiliki pertanyaan lain dan tidak dapat menyelesaikan masalah. Kami senang bisa membantu.
FAQ tentang memperbaiki kesalahan memori di browser
1. Apakah menggunakan fitur penghemat memori browser memperlambat kinerja untuk beberapa situs web?
Ya, fitur menyimpan memori pada sebagian besar browser membatasi kinerja dan secara otomatis membongkar tab tidak aktif dari memori, menghasilkan waktu pemuatan yang lebih lambat dan beberapa waktu memuat ulang halaman web Pastikan.
2. Bagaimana saya tahu ekstensi browser mana yang menggunakan terlalu banyak memori?
Anda dapat mengunjungi chrome: // ekstensi untuk ekstensi di google chrome. Klik detail ekstensi dan cari jejak memori; Untuk browser, Anda dapat pergi ke Edge: // System, pergi ke penggunaan memori, dan memperluas. Akhirnya, untuk Firefox, Anda dapat pergi ke tentang kinerja, yang akan menampilkan semua ekstensi dan penggunaan memori browser.
3. Mengapa browser saya menggunakan memori tinggi bahkan dengan beberapa tab terbuka?
Jika Anda mendapatkan kesalahan penggunaan memori yang tinggi bahkan dengan tab terbatas, ini bisa karena masalah browser atau halaman web tertentu yang menyebabkan masalah. Periksa apakah masalah tersebut terkait dengan situs web tertentu. Jika ya, muat ulang situs dan bersihkan cache situs. Juga, periksa proses latar belakang di komputer Anda untuk melihat apakah aplikasi lain menyebabkan masalah. Hapus ekstensi yang tidak aman dan periksa apakah masalahnya diselesaikan.
4. Dapatkah memungkinkan terlalu banyak fitur browser eksperimental menyebabkan masalah memori?
Terkadang, memungkinkan terlalu banyak fitur browser eksperimental dapat menyebabkan masalah memori karena mereka tidak dioptimalkan untuk versi stabil. Terlalu banyak fitur yang berjalan di latar belakang dapat menyebabkan masalah penggunaan memori. Anda dapat menonaktifkan semua fitur tersebut dan beralih ke versi stabil untuk manajemen memori yang lebih baik.
5. Dapatkah saya meningkatkan RAM saya untuk menyelesaikan masalah ini?
Ya, Anda dapat meningkatkan RAM Anda untuk lebih banyak memori. Namun, sebelum Anda membeli lebih banyak RAM, Anda mungkin ingin mencoba tips yang saya sebutkan sebelumnya untuk melihat apakah mereka menyelesaikan masalah. Menambahkan lebih banyak RAM bisa menjadi solusi yang baik jika Anda masih memiliki masalah setelah itu.
