[Terpecahkan] Bagian Instalasi Layanan di INF Ini Adalah Kesalahan Tidak Valid
Diterbitkan: 2023-04-29Mencoba mengatur koneksi antara ponsel Android Anda dan PC Anda melalui kabel USB tetapi tidak dapat mengaksesnya? Dan, pesan kesalahan yang mengatakan 'Bagian penginstalan layanan di INF ini tidak valid' ditampilkan saat menyambungkan mesin. Jika ya, jangan khawatir, kami dapat membantu. Dalam posting blog ini, kami akan menjelaskan beberapa solusi potensial untuk menghilangkan masalah, dengan mudah & cepat. Dan, sebelum kita melanjutkan dengan solusi yang mungkin, berikut adalah ikhtisar singkat tentang apa kesalahannya.
Apa itu Kesalahan 'Bagian Instalasi Layanan di INF Ini Tidak Valid'?
Ponsel cerdas Android Anda tidak akan muncul saat Anda mencoba menghubungkannya sebagai perangkat USB MTP di komputer. Anda membuka Pengelola Perangkat untuk memperbarui driver yang sudah usang karena menurut Anda mungkin ada masalah driver.
Perangkat, bagaimanapun, diidentifikasi sebagai perangkat MTP dengan tanda seru berwarna kuning saat Anda mencarinya. Anda meluncurkan aplikasi pembaruan driver dengan kesan bahwa itu adalah sinyal lain bahwa driver ponsel cerdas Anda adalah masalahnya.
Namun, Anda melihat kesalahan Bagian penginstalan layanan di INF ini tidak valid saat Anda membuka opsi pengandar pemutakhiran Pengelola Perangkat. Apa artinya, tepatnya?
Ini menunjukkan bahwa masalah melampaui driver ponsel cerdas dan juga memengaruhi file driver USB internal yang digunakan untuk menghubungkan perangkat MTP ke PC.
Cara Memperbaiki Bagian Instalasi Layanan di INF ini adalah Kesalahan Tidak Valid
Setelah menemukan masalahnya, Anda harus segera mencari taktik untuk mengatasi kesalahan tersebut. Cara yang paling bisa diterapkan untuk mengatasi masalah ini adalah dengan menemukan, mengunduh, dan memperbarui driver yang sudah ketinggalan zaman. Anda tidak perlu khawatir tentang cara menginstal driver terbaru di PC Windows, karena kami telah menyebutkan semua metode di bawah ini. Periksa saja untuk memperbaikinya Bagian instalasi layanan di INF ini adalah kesalahan Tidak Valid.
Cara 1: Update Driver Secara Manual Menggunakan Device Manager
Device Manager adalah alat utilitas pembaruan driver bawaan Windows yang dapat Anda gunakan untuk menangani masalah tersebut. Ikuti langkah-langkah di bawah ini untuk mengatasi kesalahan:
Langkah 1: Gunakan kombinasi tombol Windows + R untuk meluncurkan kotak Run Dialog.
Langkah 2: Tulis perintah berikut di kolom teks untuk membuka utilitas Device Manager .
devmgmt.msc
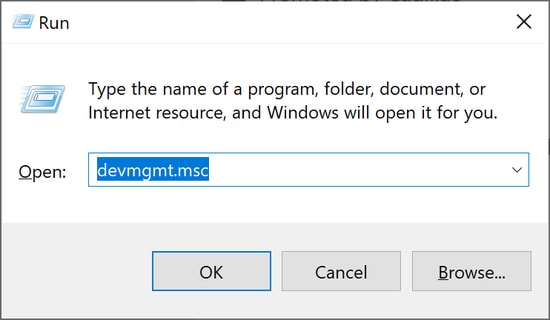
Langkah 3: Di Pengelola Perangkat, perluas kategori Perangkat Lain dengan mengklik dua kali.Kemudian, klik kanan pada perangkat USB MTP.
Langkah 4: Selanjutnya, klik Update Driver Software untuk melanjutkan.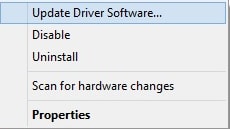
Langkah 5: Dari prompt berikutnya, pilih Browse my computer for driver software.
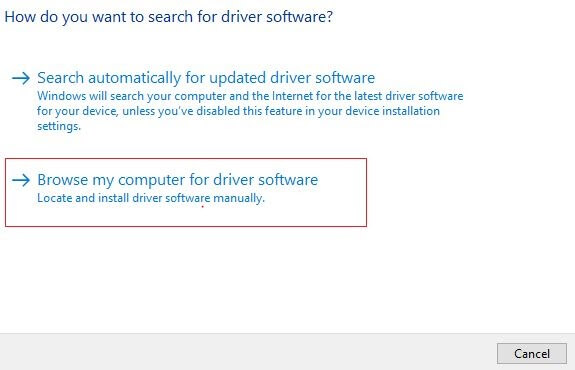
Langkah 6: Pilih Biarkan saya memilih dari daftar driver yang tersedia di komputer saya dan klik Berikutnya.
Langkah 7: Setelah itu, Anda akan melihat perangkat USB MTP dalam daftar, pilih dan klik Berikutnya .
Jika Anda melihat perangkat ditampilkan sebagai Perangkat Tidak Dikenal. Anda akan melihat perangkat Android atau Ponsel Android dalam daftar, lalu sorot & klik Berikutnya. Kemudian, pilih perangkat USB MTP untuk melanjutkan.
Sekarang driver asli akan diinstal pada perangkat Anda, Anda hanya perlu menunggu beberapa detik hingga proses selesai. Setelah selesai, coba sambungkan kembali ponsel cerdas Anda ke komputer untuk menguji masalahnya.

Baca Juga: Cara Update Driver USB di Windows 10,8,7
Cara 2: Update Driver Secara Otomatis Menggunakan Bit Driver Updater (Recommended)
Mungkin menjengkelkan jika, meskipun sudah berusaha sebaik mungkin, Anda tidak bisa mendapatkan pembaruan driver yang benar. Ada berbagai alat pemutakhiran driver yang dapat diakses untuk mengurangi upaya dan membantu Anda menyelesaikan pemutakhiran driver perangkat dengan mudah. Namun tidak semuanya memiliki kemampuan untuk mengatasi kesalahan tersebut.
Jika Anda telah menemukan masalah “A Service Installation Section in this INF is Invalid”, Bit Driver Updater adalah cara terbaik untuk memperbaiki kesalahan tersebut. Algoritmanya yang seimbang dengan sempurna menemukan semua perangkat yang terhubung (termasuk yang mengalami masalah) dan berupaya menemukan driver terbaru untuk masing-masing perangkat. Berikut ini adalah fitur yang paling menonjol dari Bit Driver Updater:
- Menyediakan driver yang teruji dan bersertifikat WHQL.
- Dukungan teknis 24/7 dan jaminan uang kembali penuh.
- Fungsi pembaruan driver satu-klik.
- Versi gratis tersedia.
- Antarmuka yang mudah digunakan.
Berikut ini cara menggunakan Bit Driver Updater:
Langkah 1: Klik tautan di bawah untuk mendapatkan alat ini.
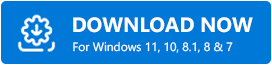
Langkah 2: Gunakan file setup yang Anda unduh untuk menginstal alat.Setelah instalasi selesai, jalankan.
Langkah 3: Temukan dan klik tombol Pindai dan tunggu hingga pemindaian selesai.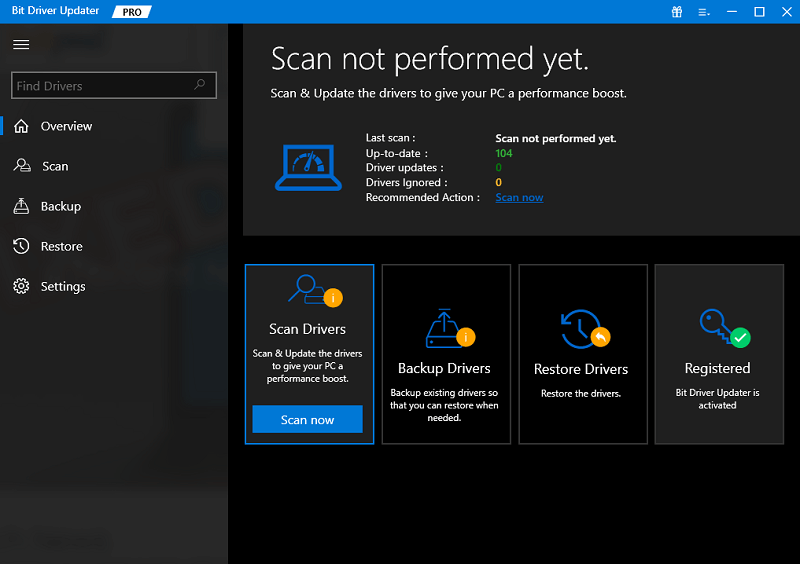
Langkah 4: Setelah menemukan driver yang kedaluwarsa, pilih Perbarui Semua untuk menyelesaikan proses pembaruan driver.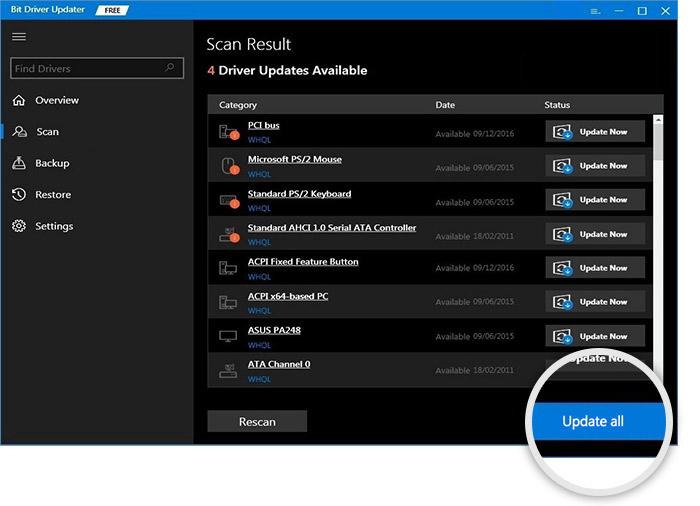
Biarkan prosedur selesai. Nyalakan kembali komputer Anda setelah selesai agar driver dapat diaktifkan. Sambungkan kembali perangkat, dan masalahnya harus diselesaikan.
Kiat Bonus: Mengganti File Driver USB Internal di PC
Sebelum Anda memulai dengan perbaikan ini, perlu diingat bahwa Anda harus memiliki sistem lain yang tidak memiliki masalah yang sama untuk menyelesaikan prosesnya.
Sayangnya, jika memperbarui driver pada PC gagal menyelesaikan bagian 'Instalasi layanan di INF ini tidak valid
d' error, maka ada kemungkinan file driver USB perangkat Anda hilang atau rusak. Jika demikian, disarankan untuk mengganti file-file ini menggunakan komputer lain. Inilah cara melakukannya:
Langkah 1: Untuk memulai proses, Anda harus menggunakan PC yang tidak menunjukkan masalah seperti itu.Setelah itu, luncurkan File Explorer dari desktop Anda lalu buka C:\Windows\INF.
Langkah 2: Cari file mdmcpq.inf di dalam folder.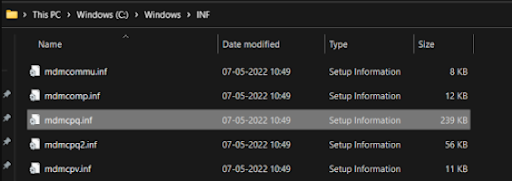
Langkah 3: Salin & tempel file dari folder tujuan asli ke drive eksternal.
Langkah 4: Sekarang, buka folder C:\Windows\System32\drivers untuk mencari file usbser.sys. 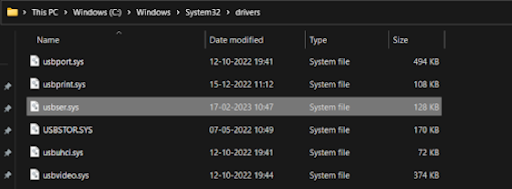
Langkah 5: Setelah terdeteksi, salin & tempel file ke drive eksternal.
Langkah 6: Setelah Anda menyalin kedua file, coba sambungkan drive eksternal ke PC yang bermasalah.
Langkah 7: Arahkan ke folder berikut untuk menyalin file.Dan, kemudian ganti file yang ada saat ini karena telah rusak.
C:\Windows\INF
C:\Windows\System32\driver
Setelah menjalankan langkah-langkah di atas, reboot PC untuk menerapkan perubahan baru.
Baca Juga: Cara Mengunduh WD SES Device USB Device Driver untuk Windows 10
Cara Memperbaiki Kesalahan 'A Service Installation Section in this INF Is Invalid' Error- Dijelaskan
Menggunakan salah satu metode yang dibagikan di atas, Anda dapat dengan mudah menyelesaikan kesalahan perangkat USB MTP pada PC Windows. Jadi, hanya itu yang perlu Anda ketahui untuk menangani masalah ini. Kami harap Anda menemukan panduan pemecahan masalah bermanfaat.
Silakan ajukan pertanyaan Anda, atau informasi tambahan mengenai masalah ini di bagian komentar di bawah.
Untuk artikel informatif terkait teknologi lainnya, Anda dapat berlangganan Newsletter kami dan mengikuti kami di Media Sosial.
