9 Perbaikan untuk Masalah Suara Tidak Bekerja Pada Komputer (Windows 10/8/7/XP)
Diterbitkan: 2022-02-13Apakah Windows Sound Anda tidak berfungsi di Komputer atau Laptop? Apakah Anda tidak dapat mendengarkan suara dari speaker laptop Anda? Saya telah menghadapi masalah ini di laptop Windows 10 saya. Pada artikel ini, saya memberi Anda semua solusi yang mungkin untuk masalah ini.
Anda akan mendapatkan solusi menggunakan laptop Windows 10 saya, dan Anda dapat menerapkan metode yang sama ke versi lain dari PC Windows Anda. Coba perbaikan di bawah ini satu demi satu. Siapa pun dapat memecahkan masalah Anda.
Daftar isi
Perbaiki Suara tidak berfungsi pada masalah komputer
1. Coba pemain yang berbeda
Jika Anda hanya menggunakan satu pemain, ada kemungkinan pemutar Anda rusak. Jadi buka file video atau audio yang sama menggunakan pemutar yang berbeda seperti windows media player, vlc media player.
Jika semua pemain tidak memberikan suara, maka coba perbaikan berikutnya.
2. Periksa pengaturan suara
Sebelum melakukan eksperimen apa pun, Anda perlu memeriksa apakah Anda tidak sengaja membisukan pengaturan suara. Pertama, periksa pengaturan volume pemutar Anda. Kemudian periksa pengaturan volume komputer dengan metode di bawah ini.
Klik pada simbol speaker di taskbar. Anda akan melihat layar di bawah ini. Pastikan suara itu tidak dimatikan.
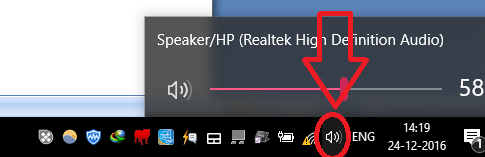
Anda juga dapat mengklik kanan pada simbol speaker yang sama. Dan klik Open Volume Mixer .
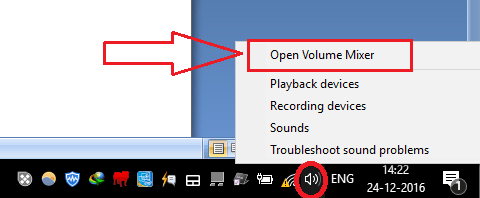
Anda akan melihat di bawah layar. Pastikan bahwa dua suara tidak dimatikan.
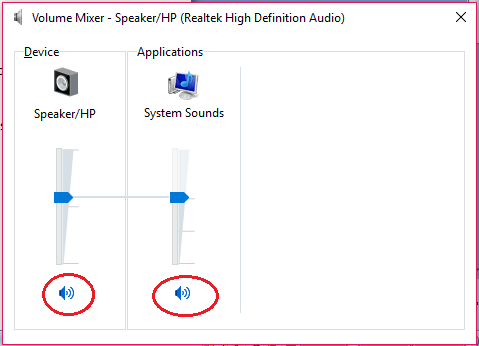
Jika semuanya baik-baik saja, masih ada masalah, ikuti prosedur di bawah ini.
- Terkait: 3 Cara untuk membakar DVD di Windows 10 tanpa perangkat lunak apa pun
- 2 Cara Memperpanjang Partisi Drive C di Windows
3. Perbarui driver
Penyebab utama masalah ini adalah masalah driver. Jika Anda memiliki driver yang lebih lama, Anda perlu memperbarui driver Anda.
Cari Device Manager menggunakan Cortana Search.
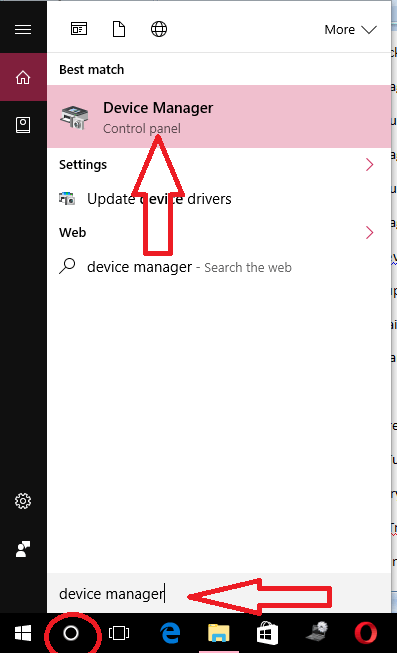
Pilih Pengelola Perangkat dari hasil pencarian. Anda akan melihat di bawah layar.
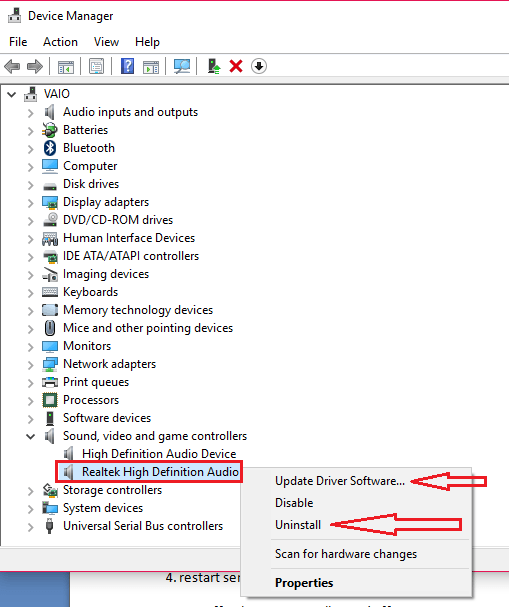
Perluas Pengontrol Suara, Video, dan Game .
Klik kanan pada perangkat audio Anda. Anda dapat melihat nama perangkat audio Anda saat mengklik simbol speaker di bilah tugas.
Pertama, pilih opsi Update Driver Software. Anda akan melihat dua opsi. Pilih yang pertama yang mencari di internet secara otomatis untuk memperbarui driver Anda. Anda juga dapat mengunduh driver terbaru dari pabrikan motherboard ke komputer Anda dan menggunakan opsi kedua untuk memperbarui secara manual. Anda dapat membaca cara memperbarui driver kartu grafis.
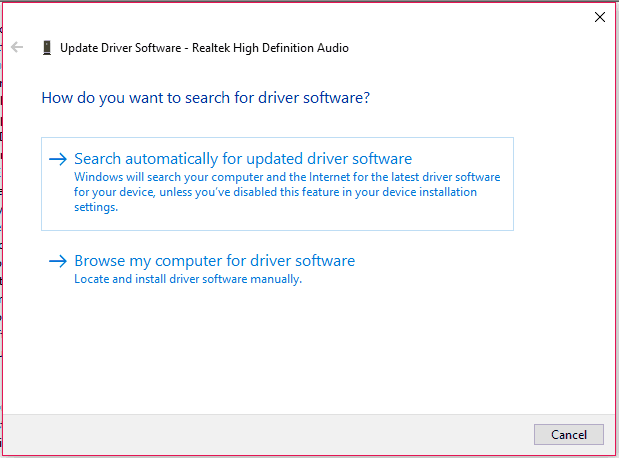
Jika memperbarui driver tidak menyelesaikan masalah Anda, ikuti metode di bawah ini.
4. Copot Driver
Buka Pengelola Perangkat -> perluas Pengontrol Suara, Video, dan Game -> Klik kanan pada perangkat audio Anda. Cukup pilih opsi Copot pemasangan alih-alih opsi Perbarui perangkat lunak driver.
Anda akan melihat peringatan. Centang Hapus perangkat lunak driver untuk perangkat ini . Dan pilih OK .
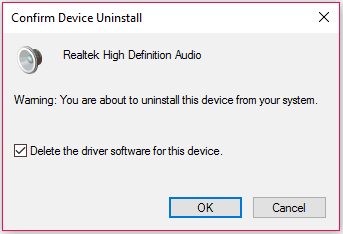
Sekarang restart PC Anda, secara otomatis akan menginstal driver Anda. Jika tidak menginstal driver, lalu pergi ke device manager, klik kanan Sound, Video, and Game controllers dan pilih Scan for hardware changes . Ini akan secara otomatis menginstal driver.


Jika Anda melihat masalah saat menginstal driver, baca artikel saya sebelumnya tentang cara meningkatkan driver kartu grafis. Metode ini dapat memecahkan masalah Anda. Namun, jika Anda memiliki masalah, ikuti perbaikan berikutnya. Anda juga dapat mencoba IObit Uninstaller yang dapat menghapus aplikasi sepenuhnya dari PC Anda.
Penawaran: Pembaca kami mendapatkan diskon 25% khusus untuk semua produk IObit. Kunjungi halaman kupon kupon diskon IObit kami untuk kode kode promo.
- Terkait: Cara Mengembalikan Komputer ke tanggal Sebelumnya di Windows
- Cara mengaktifkan atau menonaktifkan boot aman di Windows
5. Kembalikan Driver
Terkadang, versi driver Anda saat ini, mungkin tidak kompatibel dengan OS atau hard drive Anda. Coba saja dengan memutar kembali driver Anda ke versi sebelumnya.
Buka Pengelola Perangkat -> perluas Pengontrol Suara, Video, dan Game -> Klik kanan pada perangkat audio Anda. Pilih Properti. Anda akan melihat jendela properti. Pilih tab Pengemudi. Pilih opsi Roll Back Driver.
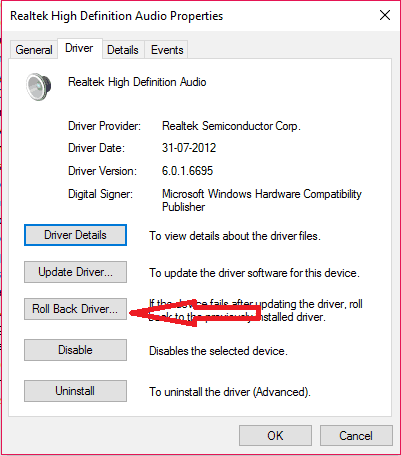
6. Mulai ulang layanan audio
Ada kemungkinan layanan audio Anda dihentikan. Anda perlu memulai ulang layanan audio.
Layanan Pencarian dari pencarian Cortana. Pilih Layanan dari hasil pencarian. Anda akan melihat jendela layanan.
Gulir ke bawah dan pilih audio Windows. Cek saja statusnya. Jika statusnya tidak sedang berjalan, maka klik restart.
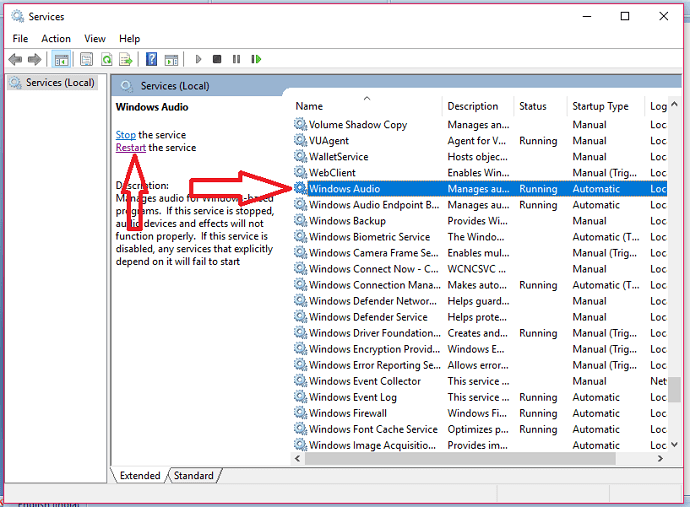
Bahkan jika statusnya sedang berjalan, Anda dapat memulai kembali layanan ini. Namun, masalah Anda tetap ada, lalu baca solusi selanjutnya.
7. Matikan semua efek suara
Terkadang efek suara tambahan dapat menyebabkan masalah ini. Anda harus menghentikan mereka.
Cari suara di pencarian Cortana. Pilih Suara dari hasil pencarian.
Anda akan melihat perangkat audio Anda di bawah tab Playback . Pertama, periksa apakah perangkat audio Anda default atau tidak. Jika tidak, pilih perangkat Anda dan jadikan default.
Pilih perangkat Anda. Pilih Properti . Pilih tab Penyempurnaan . Centang Nonaktifkan semua efek suara . Klik Oke .
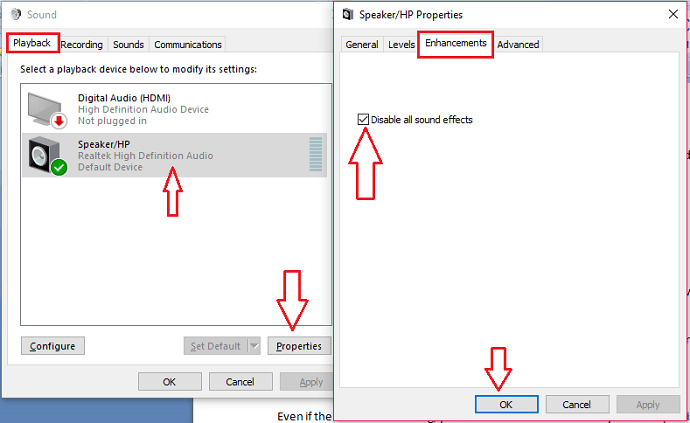
Tetap saja, tidak beruntung. Pergi dengan perbaikan berikutnya.
8. Coba bitrate yang berbeda
Anda dapat mencoba kecepatan bit yang berbeda untuk keluaran suara Anda.
Cari suara di pencarian Cortana. Pilih suara . Pilih perangkat Anda. Pilih Properti . Pilih tab Advanced di jendela Properties.
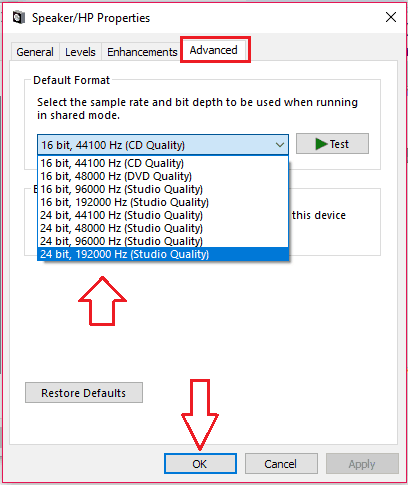
Anda akan melihat bit rate yang tersedia. Coba semua bitrate. Siapa pun dapat bekerja untuk Anda.
Masih belum beruntung. Kemudian pergi ke langkah berikutnya.
9. Gunakan Pemecah Masalah
Jika tidak ada yang berhasil, maka Anda dapat menggunakan pemecah masalah.
Klik kanan pada simbol speaker di taskbar. Pilih Troubleshoot sound problem .
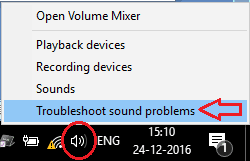
Windows akan secara otomatis memecahkan masalah perangkat suara dan driver audio Anda. Ini mungkin memperbaiki, atau mungkin memberi Anda poin yang tepat.
- Anda Mungkin Juga Menyukai: Cara masuk ke mode aman di Windows
- Metode Efektif untuk Meningkatkan Kecepatan Komputer
Saya harap salah satu dari metode di atas dapat memperbaiki Suara PC Anda tidak berfungsi pada masalah komputer. Jika Anda menyukainya, bantu saya dengan membagikannya kepada teman-teman Anda. Ingin lebih banyak kiat; silahkan ikuti whatvwant di facebook dan twitter. Berlangganan saluran WhatVwant di YouTube untuk pembaruan rutin.
