Suara Tidak Bekerja Di Mac: Perbaikan
Diterbitkan: 2022-02-13Apakah suaranya tidak berfungsi di Mac? Atau tidak ada suara yang keluar dari Mac Anda? Ingin menyingkirkan masalah suara yang muncul di Mac? Kemudian artikel ini menyediakan semua kemungkinan perbaikan sederhana untuk menyelesaikan masalah suara di Mac.
Dalam artikel ini, perbaikan sederhana disediakan untuk pengguna Mac untuk menyingkirkan masalah terkait suara yang sering muncul.
Daftar isi
Mengapa suara saya tidak berfungsi di Mac saya?
Mungkin ada beberapa faktor yang menyebabkan masalah terkait suara di Mac Anda. Yaitu:
- MacOS Anda belum diperbarui,
- Secara tidak sengaja Anda mungkin telah membisukan volume atau mengecilkan volume,
- Opsi Speaker Internal tidak ditampilkan setelah Anda membuka preferensi sistem dan memilih suara.
- Timbunan debu di port headphone atau speaker eksternal Anda.
Dan banyak lagi.
- Baca Juga: Cara Menghapus Cache di Mac
- Bagaimana cara menggunakan mode pemulihan Mac?
Suara Tidak Bekerja Di Mac: Perbaikan
Di sini Anda dapat mengikuti perbaikan dasar yang harus dilakukan berdasarkan prioritas sebelum Anda mencari bantuan dari dukungan Apple atau teknisi yang memenuhi syarat. Dalam kebanyakan kasus, masalah suara muncul di Mac karena speaker internal dan eksternal. Jadi, pertama, Anda dapat melihat perbaikan yang membantu Anda membuat speaker internal Mac Anda berfungsi normal kembali. Kemudian Anda dapat melihat perbaikan yang membantu Anda membuat speaker eksternal Mac Anda berfungsi normal kembali.
Cara Memperbaiki Mac Jika Tidak Memutar Suara
Ikuti langkah-langkah di bawah ini jika suara berhenti bekerja di Mac Anda.
1. Mainkan Sesuatu Seperti Musik/Video:
Untuk memulainya, mari putar musik di iTunes/Music untuk memeriksa apakah pasti tidak ada suara dari Mac Anda. Kemudian Anda dapat melihat kemajuan bilah meskipun Anda tidak mendengar suara apa pun. Selanjutnya, jika mau, Anda dapat membuka beberapa aplikasi lagi seperti Apple Music atau YouTube dan memutar beberapa film hanya untuk menguji suaranya lagi.
2. Periksa apakah volume mungkin dimatikan dan Naikkan Volume:
Yang paling penting untuk diperiksa adalah volumenya. Karena secara tidak sengaja Anda mungkin telah membisukan volume. Atau kecilkan volumenya. Jadi, pastikan Anda tidak mematikan volume atau mengecilkan volume.
Juga, tekan tombol volume atas, tombol F12 ada di sudut kanan atas keyboard Anda, dan tingkatkan volume. Misalkan ini tidak berhasil, lalu klik opsi Volume, yang ada di bilah Menu di bagian atas layar
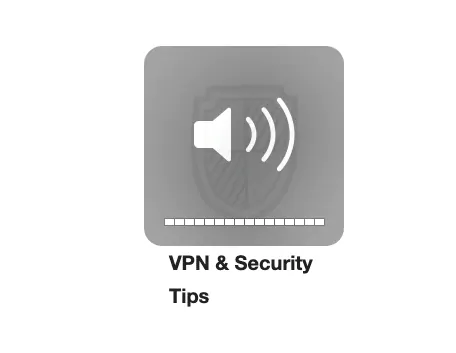
3. Periksa aplikasi yang berbeda:
Terkadang ada kemungkinan bahwa suara hanya diputar di beberapa aplikasi tetapi tidak di aplikasi lain. Maka Anda perlu memeriksa pengaturan suara di aplikasi tersebut. Karena terkadang volume mungkin dibisukan atau ditolak di aplikasi tersebut. Dalam kasus seperti itu, Anda harus mengubah pengaturan untuk meningkatkan volume. Jika masalah suara masih belum teratasi, maka Anda perlu menginstal ulang aplikasi tersebut. Maka masalah suara akan jelas pasti.
Misalnya, jika suara diputar di iTunes tetapi tidak di Safari. Maka ini mungkin karena suara dimatikan atau dimatikan. Jadi, periksa pengaturan suara dan naikkan volume. Kemudian Anda dapat mendengar suara diputar di Safari juga saat Anda menonton film di dalamnya.
4. Mulai ulang Mac:
Mematikan dan menghidupkannya berfungsi sebagian besar waktu. Atau Anda dapat melakukan restart untuk menyelesaikan masalah.
5. Periksa port headphone:
Jika Anda menggunakan headphone untuk sementara waktu, lepaskan dengan benar. Dan dengarkan suara dari Mac dengan speaker internal. Jika suaranya diputar, periksa headphone Anda. Dan pastikan tidak ada debu di port. Dan bersihkan secara menyeluruh, jika Anda menemukan debu. Kemudian uji mereka lagi.
5. Pembaruan perangkat lunak:
Pastikan Anda telah memperbarui macOS ke versi terbaru. Artinya, Anda menggunakan macOS versi terbaru. Jika Anda tidak memperbaruinya. Kemudian segera perbarui. Maka OS baru pasti akan memperbaiki masalah suara di Mac Anda.

6. Mulai ulang pengontrol suara: Buka monitor aktivitas melalui pencarian rutin Anda, yaitu melalui finder atau lampu sorot. Dan cari CoreAudio menggunakan pencarian. Pilih itu. dan klik X untuk keluar dari proses. Kemudian proses restart langsung. Dan dengan melakukannya, dapat memperbaiki masalah suara di Mac Anda.
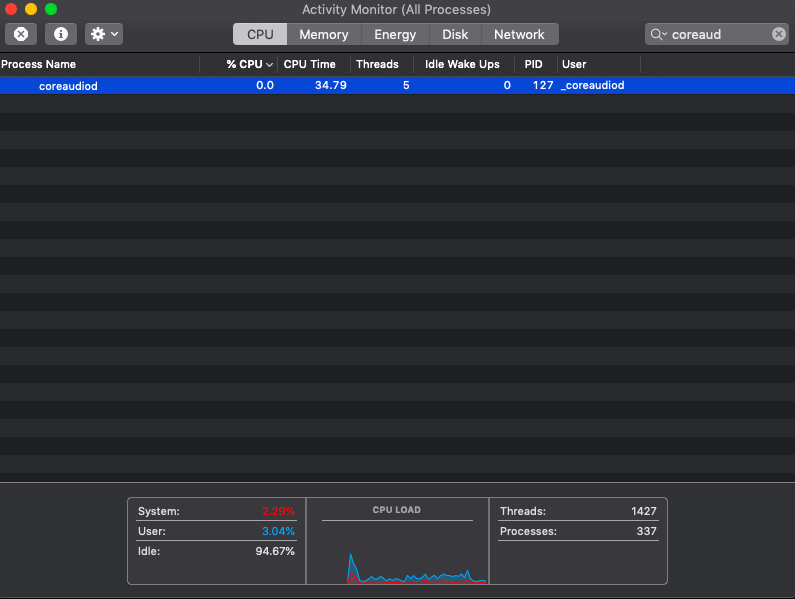
7. Lihat preferensi sistem:
Pergi ke preferensi sistem dan kemudian pilih suara. Klik output dan pilih speaker internal. Dan pastikan kotak centang Mute di sebelah Output volume tidak dicentang. Itu tidak ada tanda centang yang ada di kotak centang. Juga, pastikan bahwa penggeser Volume keluaran dipindahkan ke sisi kanan.
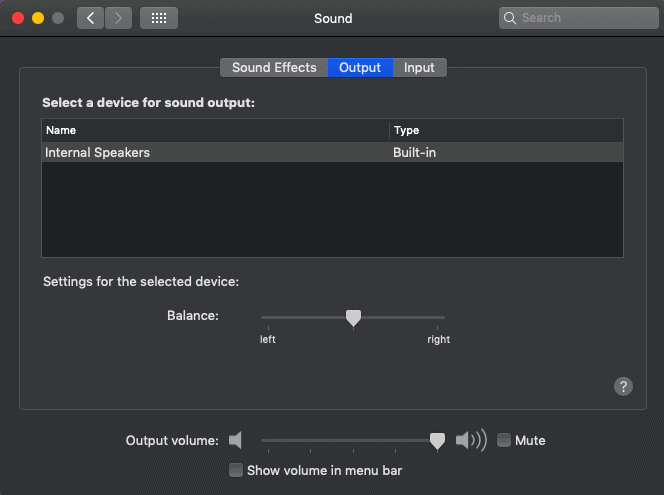
8. Tidak Ada Speaker Internal?
Sekali lagi pergi ke preferensi sistem dan kemudian pilih suara. Klik output dan pilih speaker internal. Misalkan Anda tidak melihat opsi Speaker Internal di jendela. Tetapi jika Anda melihat Digital Out, bukan Speaker Internal. Kemudian hapus apa pun yang terhubung dari port yang terhubung ke Mac Anda dan coba lagi. Jika Anda masih tidak melihat opsi Speaker Internal, hubungi dukungan apel dan itu memerlukan dukungan teknis.
9. Reset PRAM : PRAM adalah singkatan dari Parameter Random Access Memory. Dipastikan bahwa pengaturan ulang PRAM pasti dapat menyelesaikan beberapa masalah terkait audio. Untuk mengistirahatkannya, tahan Command + Option (atau Alt)+ P+R hingga Mac Anda mulai dan berbunyi.
Belum terpecahkan? Di atas adalah perbaikan dasar yang dapat Anda ikuti untuk memecahkan masalah suara di Mac Anda. Jika tidak ada yang berhasil untuk Anda, lebih baik menghubungi perawatan apel terdekat untuk mendapatkan dukungan.
- Baca Juga: Kalibrator monitor 6 teratas untuk Mac
- 4 cara untuk menghapus foto duplikat di Mac
Perbaikan Untuk Mac Yang Tidak Memutar Suara Melalui Speaker/Headphone Eksternal
Jika Anda menggunakan speaker atau headphone eksternal untuk mendengarkan suara dari Mac Anda. Dan jika mereka telah berhenti bekerja. Kemudian ikuti langkah-langkah di bawah ini untuk memperbaiki masalah ini.
1. Cabut Speaker/Headphone Eksternal Dan Hubungkan dengan perangkat lain:
Cabut speaker eksternal atau headphone dari Mac Anda dan sambungkan dengan perangkat lain seperti iPod atau iPhone. Kemudian periksa apakah mereka berfungsi.
2. Lepaskan dan Pasang Kembali : Bukan penggemar berat ini. Tapi itu sering berhasil. Cukup colokkan dan masukkan lagi dengan benar.
3. Periksa lampu merah: Jika ada sesuatu yang menghalangi port Anda, maka lampu merah terlihat. Dalam kasus seperti itu, coba tiup ke port dan lihat apakah Anda telah mencabut semua yang ada di dalamnya.
Lakukan hal yang sama yang Anda lakukan untuk audio internal yaitu Restart mac Anda, Sound controller, dan PRAM. Dan jangan lupa untuk melihat pembaruan sistem terbaru.
Kesimpulan
Sekarang Anda dapat mengetahui cara memperbaiki masalah suara yang sering muncul di Mac Anda. Sekarang Anda sendiri, Anda dapat memecahkan masalah terkait suara di Mac Anda. Semua perbaikan yang dibahas di sini sederhana dan mungkin sudah Anda ketahui. Tetapi kebanyakan dari kita melupakannya dan mulai khawatir ketika suatu masalah muncul. Setelah Anda menghadapi masalah, persempit dengan mengikuti perbaikan sederhana yang dijelaskan di sini.
Misalkan jika tidak ada perbaikan yang tidak berhasil, maka Anda perlu mendapatkan bantuan dari dukungan Apple atau teknisi yang memenuhi syarat. Tapi jangan lupa untuk mencoba perbaikan dasar yang dibahas di sini.
Saya harap tutorial ini, Sound Not Working On Mac: Fixes, membantu Anda memperbaiki masalah terkait suara di Mac Anda. Jika Anda menyukai artikel ini, silakan bagikan dan ikuti WhatVwant di Facebook, Twitter, dan YouTube untuk kiat teknis lainnya.
FAQ-Suara Tidak Berfungsi Di Mac: Perbaikan
Bagaimana cara memperbaiki Macbook yang macet saat bisu?
Cukup reboot mac Anda dan periksa lagi. Mudah-mudahan, itu bekerja sebagian besar waktu.
Apa yang dilakukan reset PRAM?
Menyetel ulang PRAM akan memperbaiki masalah terkait suara yang muncul di Mac Anda.
Mengapa audio di Mac saya tidak berfungsi?
Mungkin karena pengaturan suara yang tidak tepat dari sistem atau aplikasi tertentu, macOS tidak mutakhir, dan banyak lagi. Restart dan panduan pengaturan mungkin berhasil. Dan Anda perlu memperbarui macOS Anda ke versi terbaru.
