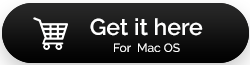Suara Tidak Bekerja di Mac : Terselesaikan
Diterbitkan: 2021-05-28Apa pun masalahnya, inilah yang perlu Anda lakukan untuk memperbaiki suara di Mac.
Pemutaran audio dan masalah suara telah menjadi masalah umum bagi pengguna Mac. Masalah suara tidak berfungsi sebagian besar terjadi setelah memperbarui macOS atau memasang perangkat audio baru. Untungnya, ada solusi untuk memperbaiki audio Mac yang tidak berfungsi.
Dalam posting ini, kami akan membahas segala sesuatu tentang mereka dan juga akan menjawab mengapa suara tidak berfungsi di Mac saya.
Jadi, tanpa penundaan lebih lanjut, mari kita langsung ke pokok permasalahan dan mempelajari cara terbaik untuk memperbaiki tidak ada suara di MacBook.
Baca Juga: Bagaimana Cara Merekam Audio Internal di Mac?
8 Cara Terbaik untuk Memperbaiki Suara Tidak Berfungsi di Mac
Penyebab Suara Tidak Berfungsi di Mac
- Masalah dengan speaker atau headphone
- Masalah terkait driver atau firmware
- Komponen yang diperlukan untuk memutar suara tidak dimuat dengan benar
- Lokasi penyimpanan firmware suara rusak atau hilang
- Modifikasi yang dibuat pada pengaturan Mac
- File media rusak atau hilang
- Aplikasi yang Anda gunakan untuk memutar media tidak kompatibel dengan format audio
- Masalah dengan coding-decoding atau format suara keluaran
Baca Juga: Cara Mengatasi Masalah Tidak Ada Suara di Laptop
Perbaikan yang Dapat Dilakukan – Suara MacBook Tidak Berfungsi
Sebelum masuk ke langkah pemecahan masalah yang rumit, mari kita pastikan semua komponen vital berfungsi. Selain itu, pastikan Anda menjalankan macOS versi terbaru. Untuk memeriksa versi macOS yang Anda gunakan, klik menu Apple > Tentang Mac ini. Ini akan membuka jendela baru dengan semua detail tentang macOS yang Anda jalankan. Setelah Anda yakin Anda menjalankan versi terbaru, ikuti perbaikan untuk menyelesaikan MacBook tanpa masalah suara.
1. Periksa Volumenya
Bagi sebagian orang, solusi ini mungkin terdengar seperti kekanak-kanakan, tetapi tidak ada salahnya memeriksa apakah volumenya aktif atau tidak. Untuk meningkatkan volume tekan F12 dan periksa apakah Anda dapat mendengar suaranya.
2. Periksa konektornya

Saat tidak menghadapi masalah audio di Mac, sangat disarankan untuk memeriksa koneksi. Jika Anda menggunakan headphone atau output eksternal, putuskan sambungannya, reboot Mac Anda, dan sambungkan kembali. Ini akan membantu memperbaiki masalah.
Tip – Jika Anda melihat lampu merah di sekitar port audio, itu berarti ada debu yang menghalanginya, jadi bersihkan port lalu sambungkan kembali.
3. Periksa Pengaturan Suara
- Klik ikon Apple > Preferensi Sistem
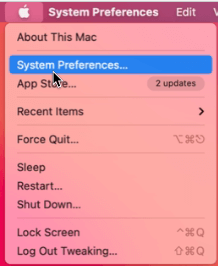
- Cari opsi Suara > klik dua kali
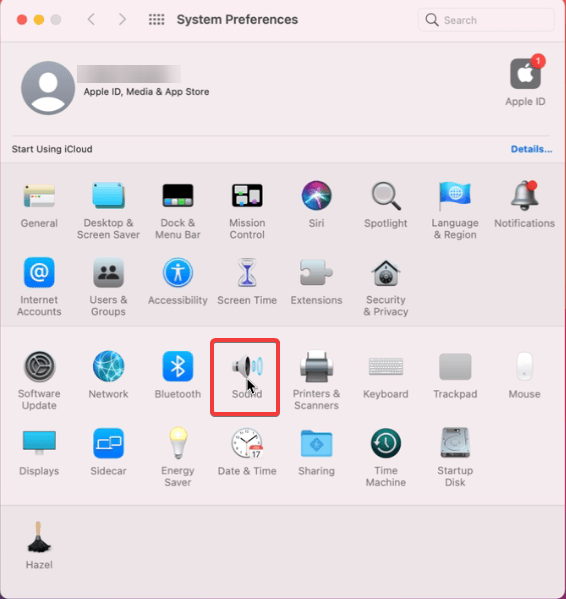
- Klik tab Output > pilih speaker internal.
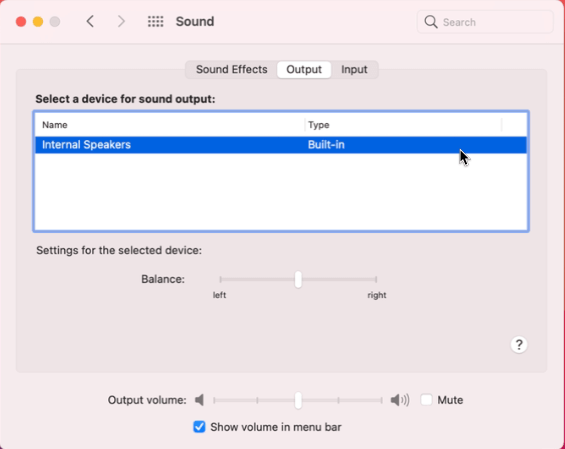
Catatan: Jika Anda tidak dapat melihat speaker internal, Anda harus menghubungi Dukungan Apple.
- Jika penggeser volume lebih ke kiri, seret ke kanan untuk memperbesar volume.
5 Periksa apakah suara berfungsi. Pastikan kotak di sebelah Mute tidak dicentang 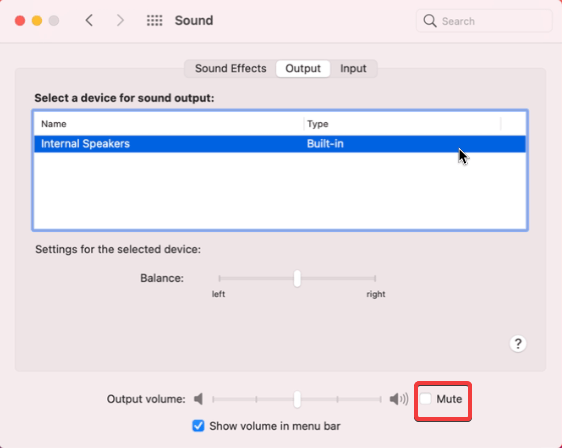
Tip : Di bawah tab Pengaturan Suara > Output, jika perangkat USB dipilih sebagai ganti built-in dan Anda tidak dapat mengubahnya, lepaskan USB, lalu coba pilih built-in.
4. Jalankan Skrip Pemeliharaan
Setelah memeriksa koneksi perangkat keras dan membuat perubahan pada pengaturan suara, jika suara masih tidak berfungsi, coba hapus item sementara dan perbaiki izin disk. Cara termudah untuk melakukannya adalah dengan menggunakan CleanMyMac. Utilitas pengoptimalan Mac yang luar biasa ini menawarkan berbagai alat untuk membersihkan sampah dari Mac.
Untuk memelihara skrip dan mengoptimalkan Mac, kami akan menggunakan modul Run Maintenance Scripts. Untuk menggunakannya, ikuti langkah-langkah di bawah ini:
- Instal CleanMyMac X di mesin Anda.
- Jalankan alat dan klik opsi Pemeliharaan yang ada di panel kiri.
- Klik Jalankan Skrip Pemeliharaan > Jalankan
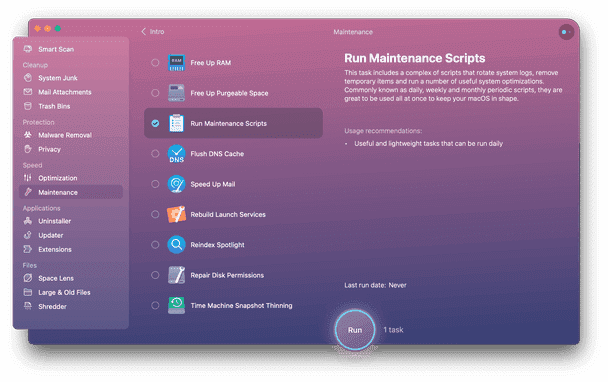
- Perbaiki semua masalah yang terdeteksi, lalu coba putar suara. Masalah tanpa audio sekarang harus diperbaiki.
5. Mulai ulang Pengontrol Suara
Terkadang suara berhenti bekerja karena pengaturan pengontrol suara yang rusak. Oleh karena itu, untuk mendapatkan kembali suara, disarankan untuk memulai ulang Pengontrol Suara. Untuk melakukannya, ikuti langkah-langkah berikut:
- Luncurkan Finder > Aplikasi > Utilitas.
- Klik dua kali Monitor Aktivitas > cari coreaudiod > klik tanda X yang ada di bilah alat
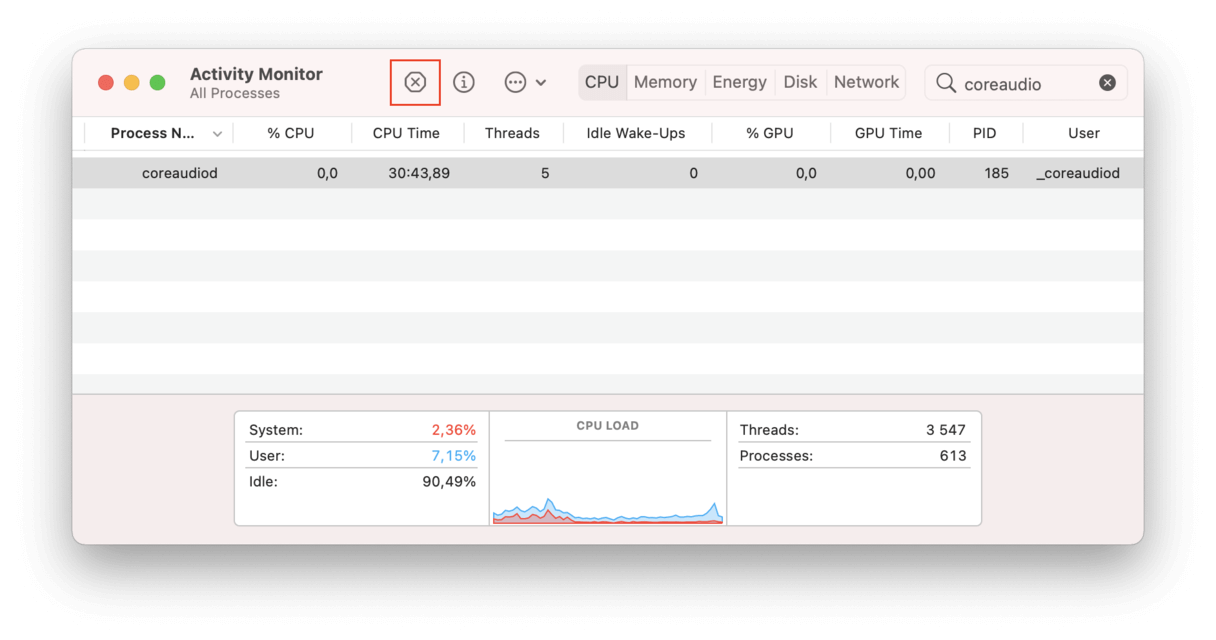
- Melakukannya akan menutup coreaudiod
- Nyalakan ulang Mac Anda dan periksa apakah suara tidak berfungsi sekarang harus diperbaiki.
6. Pindai sistem untuk infeksi malware
Meskipun masalah suara tidak berfungsi di Mac dapat dengan mudah diselesaikan menggunakan langkah-langkah yang dijelaskan di atas. Namun, terkadang karena infeksi malware atau sampah yang mengacaukan Mac, Anda mungkin menghadapi masalah. Oleh karena itu, disarankan untuk memindai Mac dari virus dan ancaman lainnya. Untuk ini, kita dapat menggunakan modul Penghapusan Malware yang ditambahkan ke CleanMyMac X. Untuk menggunakannya, ikuti langkah-langkah di bawah ini:

Unduh CleanMyMac X
Ulasan lengkap tentang CleanMyMac X
- Jalankan CleanMyMac X.
- Pilih alat Penghapusan Malware dari panel kiri.
- Klik Pindai dan tunggu pemindaian selesai.
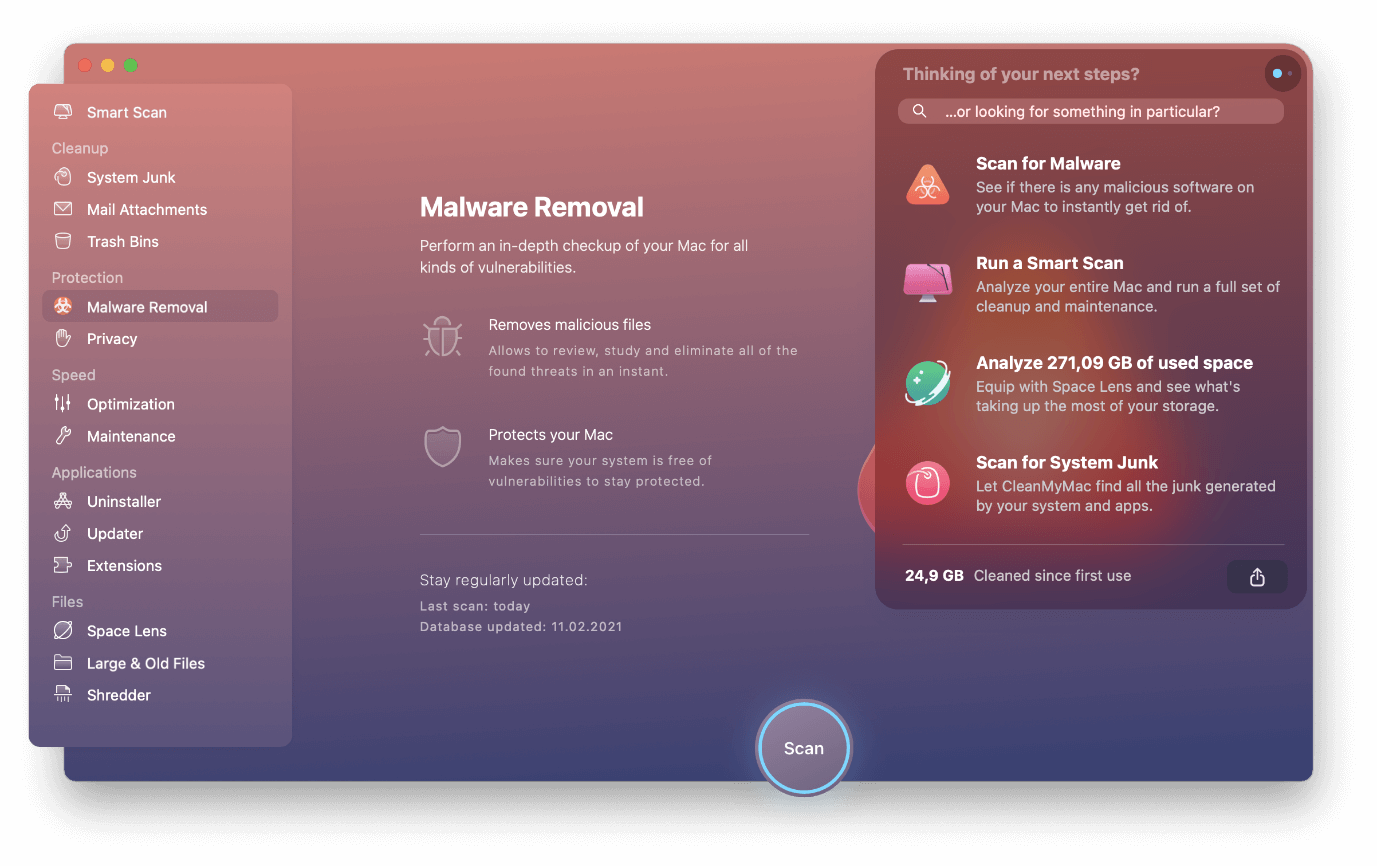
- Bersihkan ancaman yang terdeteksi.
- Sekarang coba putar suaranya, masalah dengan audio harus diperbaiki.
7. Periksa aplikasi yang mengganggu suara
Untuk mengarahkan output Mac saat merekam layar, sebagian besar aplikasi perekam layar menginstal driver output audionya. Ini terkadang mengganggu output audio bawaan Mac. Oleh karena itu, untuk memeriksa apakah itu bukan masalahnya, kami sarankan untuk memeriksa semua aplikasi yang diinstal. Jika Anda menemukan app yang mungkin mengganggu, hapus instalannya untuk memperbaiki suara yang tidak berfungsi di Mac.
Catatan: Untuk mengetahui aplikasi mana yang mungkin mengganggu output audio, buka System Preferences > Sound > tab Output > cari nama perangkat lunak di bawah perangkat output. Jika Anda melihat nama perangkat lunak, selamat Anda telah menemukan pelakunya.
Untuk menghapus instalasi aplikasi tersebut tanpa meninggalkan sisa, Anda dapat menggunakan modul Uninstall CleanMyMac.
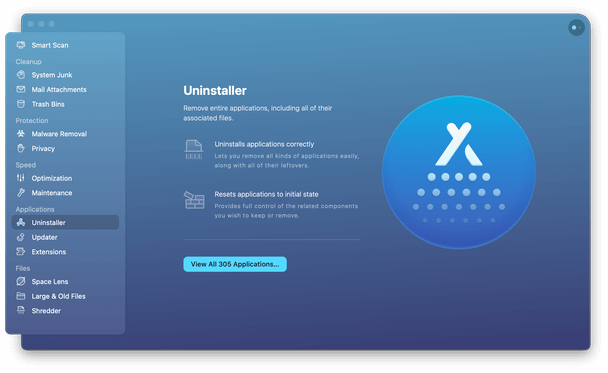
8. Reset NVRAM dan SMC (Muncul di PowerPC dan Intel Macs masing-masing)
Menyetel ulang NVRAM dan SMC terkadang membantu memperbaiki masalah suara di MacBook.
Untuk mereset NVRAM, ikuti langkah-langkah di bawah ini:
Catatan: Pastikan Anda memutuskan semua perangkat USB dengan meninggalkan keyboard berkabel.
- Matikan dan mulai ulang MacBook Anda
- Saat MacBook melakukan boot, tekan dan tahan Option + Command + P + R hingga Anda melihat salah satu dari yang berikut –
- Anda sekarang akan mendengar suara startup dimainkan dua kali (pada model lama tanpa chip T2)
- Logo Apple akan muncul dan menghilang dua kali (pada model dengan chip T2)
Setelah ini reset SMC.
Jika Anda menggunakan MacBook dengan chip T2, ikuti langkah-langkah di bawah ini:
- Matikan MacBook
- Tekan dan tahan Control + Option kiri + Shift kanan selama 7 detik. Tanpa melepaskan tombol tekan dan tahan tombol Power.
- Sekali lagi, tahan Control + Option kiri + Shift kanan selama 7 detik dan mulai MacBook Anda.
Ini akan mengatur ulang SMC di MacBook yang berjalan pada chip T2.
Namun, jika Anda menggunakan MacBook dengan chip T2, Anda harus mengikuti langkah-langkah yang dijelaskan di bawah ini:
- Matikan MacBook
- Tekan dan tahan Control kiri + Option kiri + Shift kiri. Tanpa melepaskan tombol tekan dan tahan tombol Power.
- Tekan terus tombol selama 10 detik, lepaskan, lalu mulai ulang MacBook Anda.
Ini akan membantu memperbaiki tidak ada masalah suara di MacBook.
Perbaiki – Masalah Audio di Mac
Secara umum, memperbaiki masalah audio di Mac tidak sulit. Dengan mengikuti langkah-langkah yang dijelaskan di atas dan menggunakan alat pengoptimalan Mac, Anda dapat dengan mudah memperbaiki masalah suara. Namun, untuk beberapa perbaikan, Anda mungkin harus me-restart Mac Anda, tapi saya rasa itu tidak akan menjadi masalah. Kami berharap dengan menggunakan solusi Anda dapat memperbaiki tidak ada suara pada masalah MacBook. Beri tahu kami solusi mana yang paling cocok untuk Anda. Namun, jika Anda mencoba sesuatu yang lain yang berhasil untuk Anda, silakan bagikan hal yang sama di bagian komentar.
FAQ:
Mengapa suara di MacBook rendah?
Sebagian besar, masalah suara rendah disebabkan karena masalah terkait perangkat lunak. Ini bisa berupa konflik aplikasi dengan pengaturan speaker atau sesuatu yang serupa. Untuk mengatasi masalah ini, Anda perlu mengatur ulang NVRAM/PRAM. Potongan kecil memori Mac ini mengontrol volume suara, resolusi layar, zona waktu, dan pengaturan lainnya. Untuk mereset NVRAM/PRAM, matikan Mac > tekan Option + Command + P + R saat boot. Lepaskan tombol setelah sekitar 20 detik saat Mac dimulai ulang. Volume harus dipulihkan.
Bagaimana cara memperbaiki suara di MacBook?
Cara termudah untuk memperbaiki tidak ada audio di MacBook adalah dengan mengklik logo Apple > System Preferences > Sound > tab Output > pastikan volume tidak terlalu rendah dan kotak di sebelah Mute tidak dicentang. Juga, pastikan speaker internal dipilih.
Terima kasih sudah membaca
Bacaan Selanjutnya:
Editor Tag MP3 Terbaik Untuk Mac 2021
10 Uninstaller Terbaik Untuk Mac Pada Tahun 2021
Cara Merekam Panggilan di iPhone Anda