Pengunduhan dan Pembaruan Driver SPD untuk PC Windows (Driver Spreadtrum)
Diterbitkan: 2023-05-19Tutorial mudah dan tepat tentang cara mengunduh, menginstal, dan memperbarui driver SPD Spreadtrum di PC Windows.Untuk informasi lebih lanjut, lanjutkan membaca.
Untuk pengguna dengan chipset Spreadtrum di ponsel mereka, driver SPD sangat penting. Ini menyelamatkan mereka dari kebutuhan aplikasi PC Suite. Driver yang kompatibel membantu dalam mengelola komunikasi yang tepat antara perangkat keras dan sistem Operasi. Tetapi banyak pengguna melaporkan masalah saat mengunduh pembaruan driver SPD yang benar untuk perangkat mereka. Jika Anda juga menghadapi masalah serupa, jangan khawatir, kami siap membantu Anda.
Dalam panduan berikut, kami telah menyebutkan metode manual dan otomatis untuk mengunduh dan memperbarui driver SPD untuk PC Windows. Anda dapat memilih alternatif yang paling cocok untuk perangkat Anda tergantung pada keterampilan dan persyaratan teknologi Anda.
4 Metode untuk Mengunduh, Menginstal & Memperbarui Driver SPD di PC
Di bawah ini adalah cara terbaik untuk melakukan pengunduhan driver SPD (Spreadtrum) pada PC Windows 11, 10, 8, 7. Tanpa basa-basi lagi, mari kita mulai!
Metode 1: Instal Driver SPD Secara Manual dari Situs Pabrikan
Pabrikan terus merilis driver versi terbaru untuk mereka sendiri untuk memastikan kinerja yang lebih baik dari produk mereka. Jadi, Anda bisa mendapatkan driver SPD versi terbaru dari situs web resmi pabrikan PC Anda. Yang harus Anda lakukan adalah, cukup kunjungi situs web resmi pabrikan sistem Anda, dan cari driver yang kompatibel. Kemudian, unduh dan jalankan file driver yang dapat dieksekusi. Setelah itu, ikuti petunjuk di layar untuk menyelesaikan proses instalasi. Terakhir, mulai ulang perangkat Anda untuk menyimpan perubahan baru.
Baca Juga: Cara Mengunduh dan Memperbarui Driver USB MTP Di PC Windows
Metode 2: Perbarui Driver SPD di Device Manager
Device Manager adalah program utilitas bawaan Windows yang dapat dipertimbangkan untuk menjalankan pengunduhan driver SPD. Untuk menggunakan metode ini, ikuti prosedur di bawah ini.
Langkah 1: Pada keyboard Anda, tekan tombol Windows + X secara bersamaan dan pilih Device Manager dari opsi yang tersedia. 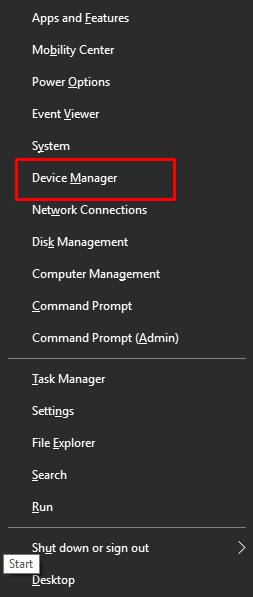
Langkah 2: Di jendela Device Manager, perluas kategori pengontrol Universal Serial Bus dengan mengklik dua kali pada yang sama. 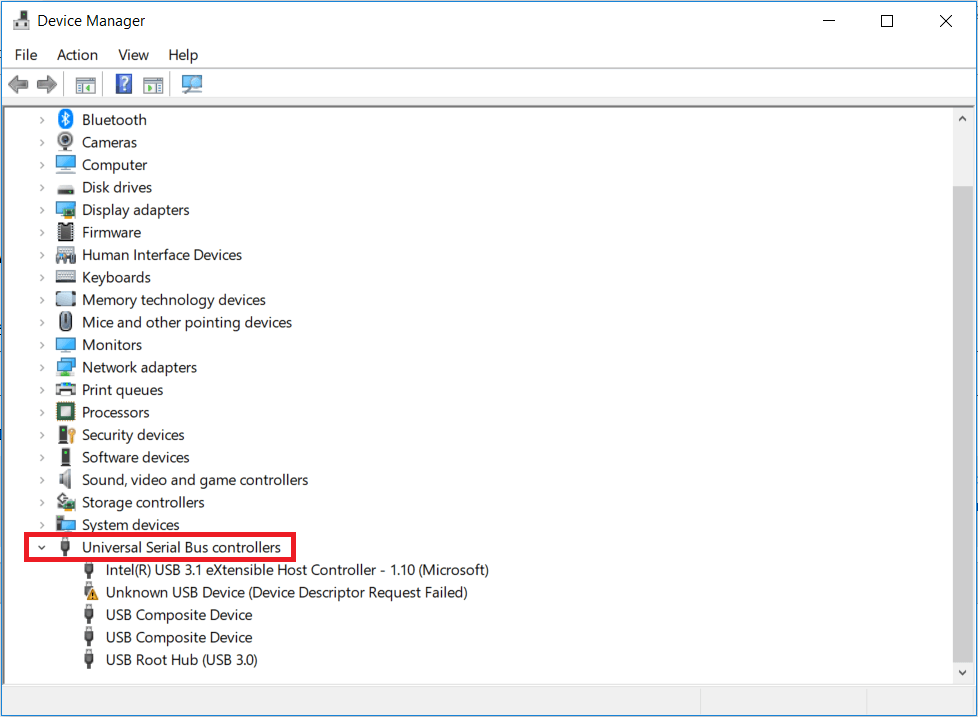
Langkah 3: Selanjutnya, klik kanan driver USB SPD dan pilih Update Driver Software dari daftar menu konteks. 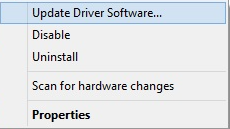
Langkah 4: Dari prompt berikutnya, pilih Search Automatically for Updated Driver Software . 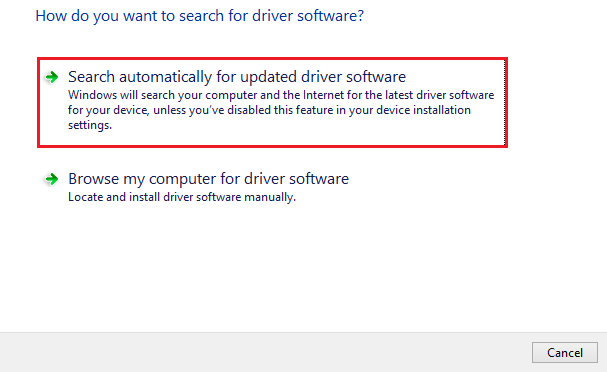
Hanya itu saja! Sekarang, Device Manager akan mencari driver terbaru dan secara otomatis menginstal driver yang tersedia termasuk driver SPD (Spreadtrum). Setelah semuanya selesai, mulai ulang perangkat Anda untuk menyelesaikan proses.
Baca Juga: Unduh Driver Qualcomm USB untuk Windows

Metode 3: Gunakan Bit Driver Updater untuk Mendapatkan Driver SPD Terbaru Secara Otomatis (Disarankan)
Jika Anda tidak memiliki waktu atau memerlukan keahlian di bidang teknis untuk mengunduh dan menginstal driver SPD terbaru secara manual, maka Anda dapat melakukannya secara otomatis menggunakan Bit Driver Updater.
Bit Driver Updater adalah alat pemutakhiran driver yang diakui secara global dan sepenuhnya otomatis yang dilengkapi dengan berbagai fitur canggih seperti pembaruan driver sekali klik, wizard pencadangan & pemulihan otomatis, dan banyak lagi. Alat utilitas pembaru driver ini hanya menyediakan driver yang teruji dan bersertifikat WHQL. Anda dapat memperbarui driver dengan versi gratis Bit Driver Updater atau versi pro. Namun, versi pro memungkinkan Anda menginstal semua driver PC terbaru dalam satu klik. Selain itu, versi pro hadir dengan dukungan teknis penuh dan jaminan uang kembali 60 hari penuh.
Ikuti langkah-langkah di bawah ini untuk memperbarui driver SPD dengan Bit Driver Updater:
Langkah 1: Unduh Bit Driver Updater dari tombol yang disediakan di bawah ini. 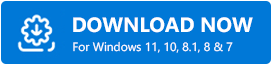
Langkah 2: Jalankan file yang diunduh dan ikuti panduan penyiapan untuk menyelesaikan proses.
Langkah 3: Setelah diinstal, buka Bit Driver Updater di PC Anda dan klik opsi Pindai dari panel menu kiri. 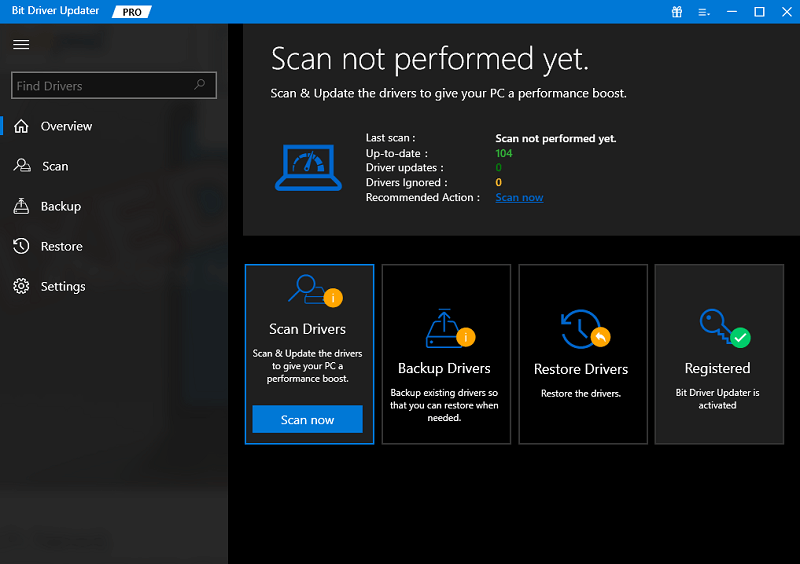
Langkah 4: Tunggu hingga pemindaian selesai. Setelah itu, periksa hasil pemindaian dan klik tombol Perbarui Sekarang yang tersedia di sebelah driver SPD. Dan, jika Anda ingin memperbarui semua driver lama dalam satu klik, cukup klik opsi Perbarui Semua . 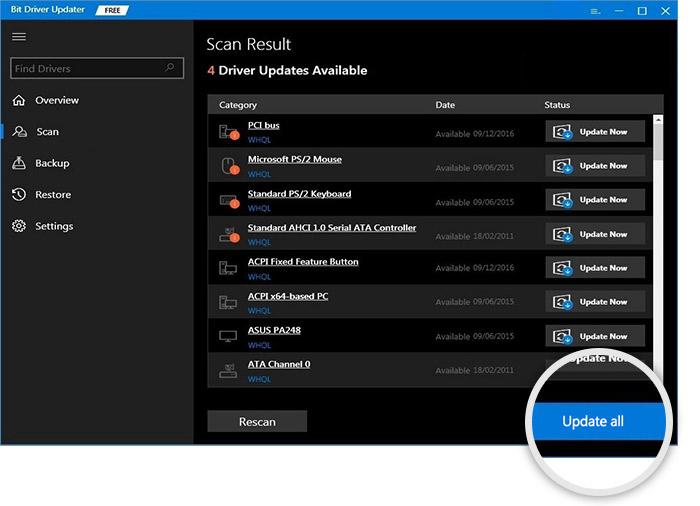
Namun, untuk melakukan unduhan driver massal sekaligus, Anda diharuskan untuk mengupgrade Bit Driver Updater ke versi pro.
Setelah driver SPD terbaru dan driver lainnya diinstal, hidupkan ulang PC Anda untuk menerapkan driver ini.
Baca Juga: Pengunduhan dan Pembaruan Driver USB 3.0 untuk Windows 10, 11
Metode 4: Pengunduhan Driver SPD melalui Pembaruan Windows
Alternatif lain untuk mengunduh pembaruan driver SPD adalah dengan memperbarui Windows Anda ke versi terbaru. Dengan pembaruan ini, Microsoft juga menambahkan pembaruan perangkat lunak dan driver yang tertunda. Bersamaan dengan ini banyak perbaikan bug dan peningkatan juga ditawarkan dengan pembaruan reguler yang dirilis oleh Windows.
Berikut adalah langkah-langkah yang perlu Anda ikuti untuk mengunduh pembaruan driver SPD terbaru melalui Pembaruan Windows:
Langkah 1: Tekan tombol pintasan Windows + I untuk membuka Aplikasi Pengaturan di sistem Anda.
Langkah 2: Di Windows Pengaturan perluas ikon pembaruan & keamanan .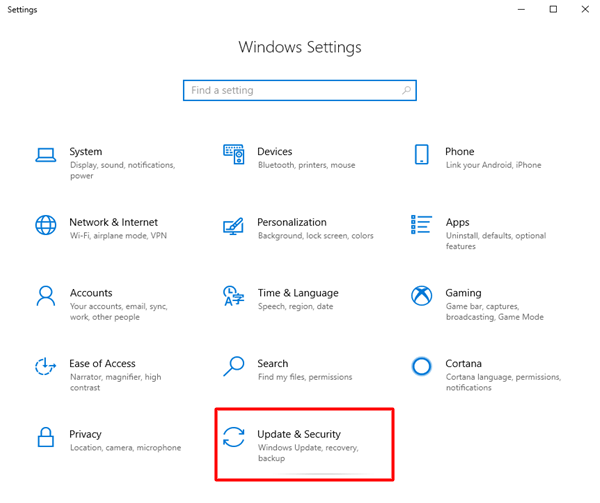
Langkah 3: Dari panel di sebelah kiri Windows Pengaturan klik pada tab Pembaruan Windows .
Langkah 4: Tekan lebih lanjut tombol Periksa Pembaruan .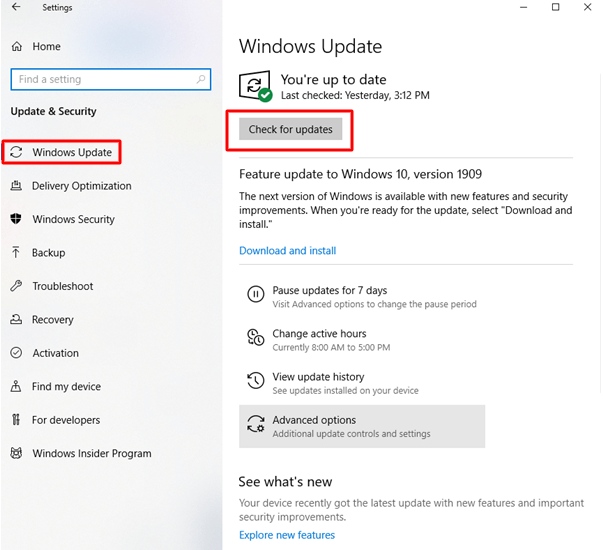
Sekarang tunggu hingga sistem memindai pembaruan Windows yang tertunda dan menginstalnya secara otomatis di perangkat Anda. Untuk mengaktifkan pembaruan Driver SPD untuk Windows 10, cukup restart PC Anda.
Baca Juga: Pengunduhan dan Pembaruan Driver USB ke rs232 untuk Windows 10, 11
Pengunduhan dan Pembaruan Driver SPD untuk Windows 11,10: SELESAI
Dan ini membawa kita ke bagian akhir dari panduan ini. Semoga cara di atas bermanfaat dalam mengunduh pembaruan driver SPD terbaru untuk Windows. Meskipun kami telah mencantumkan metode manual dan otomatis, kami merekomendasikan penggunaan Bit Driver Updater. Alat ini dapat mengotomatiskan semua pembaruan driver sistem hanya dengan satu klik.
Namun, jika Anda memiliki masalah, umpan balik, atau pertanyaan untuk kami, silakan beri komentar di bawah. Juga, untuk driver yang lebih informatif dan panduan teknologi pemecahan masalah berlangganan blog kami. Jangan pernah ketinggalan berita atau pembaruan teknologi apa pun dengan mengikuti kami di Facebook, Instagram, Twitter, atau Pinterest.
