Cara Mempercepat Google Chrome [Januari 2020]
Diterbitkan: 2016-06-21![Cara Mempercepat Google Chrome [Januari 2020]](/uploads/article/14731/T1nZi7C9v0P7MQaC.jpg)
Saat memilih browser, Anda akan kesulitan menemukan browser yang secepat dan stabil seperti Chrome. Memang, ini bukan peramban yang sempurna, tetapi ada alasan mengapa ini menjadi pilihan paling populer untuk menjelajahi web di seluruh dunia. Dengan perpustakaan ekstensi dan add-on yang luas, jutaan tema untuk menyesuaikan jendela browser Anda, dan dukungan untuk semua aplikasi dan layanan lain yang dibuat Google, Chrome adalah salah satu pilihan terbaik yang dapat Anda buat untuk browser di tahun 2020.
Tentu saja, ini tidak sempurna. Hanya karena Chrome adalah pilihan terbaik untuk menjelajahi web saat ini bukan berarti Anda tidak dapat memperbaikinya. Jika browser Chrome Anda berjalan sedikit lamban, lambat saat dibuka, atau membuat seluruh komputer terasa lambat, Anda tidak sendirian. Pengguna Chrome selalu mengalami perlambatan, namun untungnya, ada banyak cara untuk membuat Chrome lebih cepat. Mulai dari tip dan trik cepat hingga ekstensi praktis yang dapat meningkatkan kinerja browser Anda, membuat Chrome berfungsi dengan cepat dan cepat di komputer Anda tidak akan memakan waktu lama. Mari kita lihat semua cara untuk membuat Chrome berjalan lebih cepat di perangkat Anda.
Nonaktifkan Flash di Google Chrome
tautan langsung
Jika browser Anda berjalan lambat hari ini, hal pertama yang perlu Anda perhatikan adalah Flash. Google Chrome sendiri menghabiskan cukup banyak sumber daya sistem Anda, dan dengan Flash—plugin bawaan terakhir yang tersisa pada tahun 2017—yang berjalan di latar belakang PC Anda, keadaannya bisa menjadi lebih buruk.
Plugin seperti Adobe Flash Player memerlukan banyak daya untuk dijalankan di perangkat Anda, dan meskipun Flash biasanya diaktifkan untuk menampilkan konten tertentu di browser Anda, ada baiknya untuk menonaktifkannya. Flash, khususnya, dianggap sebagai risiko keamanan. Tidak banyak halaman web yang masih menggunakan Flash pada tahun 2020, dan Adobe berencana menonaktifkan dukungan untuk plugin lama mereka tahun ini. Jadi, daripada membiarkan plugin yang hampir mati berjalan di latar belakang browser Anda, ada baiknya Anda menonaktifkan Flash agar tidak berjalan di latar belakang browser Anda sepenuhnya.
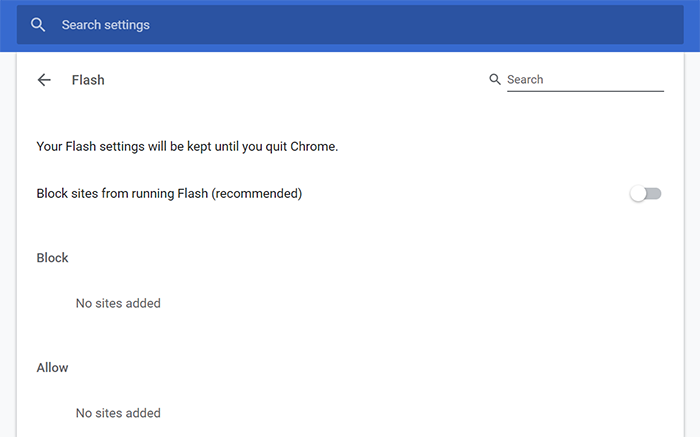
Buka chrome://settings/content di bilah alamat di bagian atas komputer Anda untuk membuka bagian Konten di halaman pengaturan Chrome Anda. Di sinilah Flash dipindahkan setelah plugin bawaan lainnya dipindahkan ke berbagai bagian browser. Klik Flash dari menu untuk memuat pengaturan Flash Anda, lalu aktifkan “Blokir situs agar tidak menjalankan Flash (disarankan)”. Ini mengharuskan Chrome untuk meminta izin Anda sebelum menjalankan Chrome di latar belakang. Karena semakin banyak situs yang tidak lagi menjalankan Flash, ini adalah plugin yang jelas harus dinonaktifkan di Chrome, dan benar-benar dapat membantu mempercepat browser Anda dalam penggunaan sehari-hari. Dan jika Anda perlu menggunakan Flash lagi, Anda dapat dengan mudah mengaktifkan Flash di dalam Chrome.
Matikan Ekstensi Google Chrome
Flash mungkin merupakan plugin terakhir yang tersisa di dalam Google Chrome, tapi itu karena banyak alat browser telah melakukan konversi ke ekstensi. Seperti add-on browser lainnya, ekstensi Chrome sangat canggih, memungkinkan Anda membuat perubahan kecil pada cara kerja browser, atau sepenuhnya mengubah cara halaman web dirender dan ditampilkan di browser Anda. Ekstensi bisa menjadi alat yang luar biasa, tetapi jika Anda menambahkan terlalu banyak, Anda mungkin memperlambat perayapan Chrome.
Saat Anda menambahkan ekstensi ke Chrome, ekstensi tersebut akan otomatis berjalan di latar belakang browser Anda kecuali Anda menonaktifkannya. Jika Anda hanya menjalankan beberapa ekstensi di komputer Anda secara bersamaan, ini seharusnya tidak menjadi masalah besar. Namun, begitu Anda mulai memasang selusin atau lebih ekstensi, Chrome akan benar-benar menghabiskan memori komputer Anda. Itulah mengapa penting untuk memastikan Anda mengatur seberapa sering ekstensi berjalan di latar belakang browser Anda. Sebaiknya nonaktifkan ekstensi yang tidak Anda gunakan secara aktif. Lebih baik lagi, Anda juga dapat memastikan untuk memeriksa daftar ekstensi Anda secara rutin untuk membersihkannya dari add-on yang tidak diinginkan atau tidak diperlukan.
Buka menu ekstensi Anda di chrome://extensions untuk melihat apa yang terpasang di Chrome. Ekstensi Anda dicantumkan dalam urutan abjad, sehingga memudahkan untuk menentukan apa yang sedang dan tidak berjalan di komputer Anda. Anda memiliki beberapa opsi tentang apa yang harus dilakukan dengan setiap ekstensi Anda.
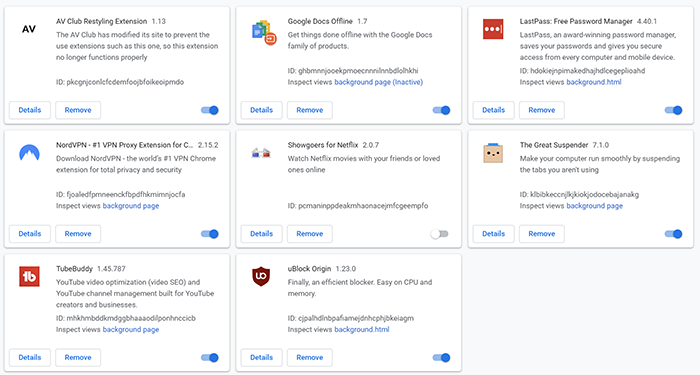
Jika Anda tidak yakin harus mulai dari mana dengan apa yang telah Anda instal, sebaiknya klik tombol Detail di setiap ekstensi untuk mendapatkan gambaran tentang apa yang dilakukan setiap add-on di komputer Anda. Dari sana, Anda memiliki dua opsi dengan ekstensi Anda:
- Mengalihkan tombol di samping setiap ekstensi akan mematikan atau menghidupkannya, tanpa menghapusnya sepenuhnya dari Chrome. Ini berarti Anda dapat mengaktifkan dan menonaktifkan ekstensi sesuai kebutuhan, tanpa harus terus-menerus menginstal ulang ekstensi tersebut.
- Mengklik Hapus akan menghapus ekstensi sepenuhnya dari browser Anda.
Meskipun demikian, beberapa ekstensi sebenarnya dapat membantu mempercepat Chrome dengan menghilangkan aspek web yang tidak diperlukan. Pemblokir iklan adalah cara terbaik untuk melakukannya, menghapus iklan yang menguras sumber daya dari halaman web yang benar-benar dapat memperlambat seluruh PC Anda. Demikian pula, menggunakan VPN untuk Chrome dapat membantu kecepatan dan keamanan Anda, melindungi data Anda secara online dan menjaga Anda tetap aman dari pengintaian.
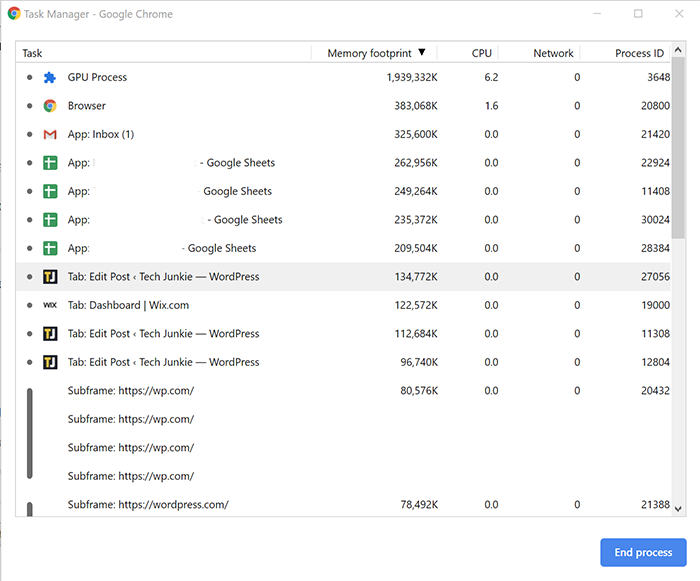
Jika Anda tidak yakin bagaimana cara memeriksa ekstensi apa yang menghambat browser Anda, Anda dapat menggunakan pengelola tugas yang ada di dalam Chrome untuk melihat ekstensi apa yang menggunakan sumber daya Anda. Klik Shift+Esc pada keyboard Anda untuk membuka pengelola tugas Chrome. Dari sini, Anda dapat mengurutkan berdasarkan Memory Footprint atau CPU Usage. Jika Anda melihat ekstensi masuk ke bagian atas daftar penyortiran, Anda sebaiknya melihat apakah Anda dapat menonaktifkannya saat tidak diperlukan, atau beralih ke ekstensi Chrome alternatif yang mungkin menggunakan lebih sedikit memori atau daya CPU.
Matikan JavaScript dan Gambar
Dalam hal meningkatkan waktu pemuatan halaman di situs web, tidak ada yang lebih sulit daripada gambar dan JavaScript sisi klien. JavaScript adalah kode yang menambahkan fungsionalitas ke situs web dengan kode yang berjalan di browser Anda, bukan di server web. Sayangnya, meskipun seringkali diperlukan untuk membuat halaman web tertentu berfungsi, hal itu dapat berdampak sangat besar pada kecepatan pemuatan halaman. Anda dapat menonaktifkan JavaScript untuk memberikan peningkatan besar pada waktu pemuatan halaman, namun kelemahannya, tentu saja, adalah Anda tidak akan mendapatkan fungsionalitas yang disediakan JavaScript pada situs web yang Anda lihat. Hal yang sama berlaku untuk gambar yang dapat Anda nonaktifkan saat melihat web.
Untungnya, jika Anda tidak keberatan menghapus elemen visual tertentu, Anda dapat menonaktifkan JavaScript dan gambar sekaligus dengan menuju ke chrome://settings/content . Untuk menonaktifkan JavaScript, pilih JavaScript dari daftar opsi dan matikan. Untuk menonaktifkan gambar, lakukan hal yang sama: pilih gambar dari menu dan klik "Jangan tampilkan gambar apa pun" dari sakelar.
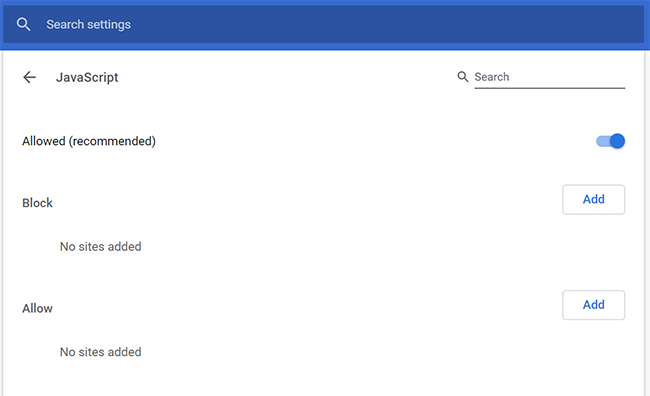
Untuk JavaScript dan gambar, Anda dapat menyesuaikan pengalaman Anda dengan hanya mengizinkan atau hanya memblokir situs web tertentu. Meskipun menonaktifkan JavaScript agar tidak berjalan secara asli adalah cara yang bagus untuk mempercepat browser Anda, Anda harus memastikan bahwa Anda melakukannya dengan benar agar situs seperti YouTube tetap berjalan dengan benar.
Tambahkan Ekstensi Mode Teks ke Chrome
Seperti yang kami katakan di atas, ekstensi dapat menjadi cara yang bagus untuk meningkatkan pengalaman menjelajah Anda dengan Chrome, meskipun terlalu banyak ekstensi dapat berdampak buruk. Untungnya, Mode Teks praktis dirancang khusus untuk mengurangi beban yang ditimbulkan Chrome pada CPU dan memori PC Anda, sekaligus mengurangi waktu yang diperlukan untuk memuat halaman web. Ini adalah alternatif yang bagus untuk sepenuhnya menonaktifkan gambar seperti yang kami jelaskan di atas, karena Anda dapat memilih kapan Anda melakukannya dan tidak ingin Mode Teks aktif. Itu juga salah satu cara terbaik untuk memperbaiki kinerja yang lambat di Chrome.
Untuk menggunakan Mode Teks, buka Toko Web Chrome untuk memasang ekstensi di dalam Chrome. Setelah aktif, Anda dapat mengaktifkan dan menonaktifkan aplikasi sesuai kebutuhan, untuk mempercepat waktu penelusuran Anda. Dengan Mode Teks aktif, halaman di Chrome akan terbuka tanpa gambar, video, atau animasi.
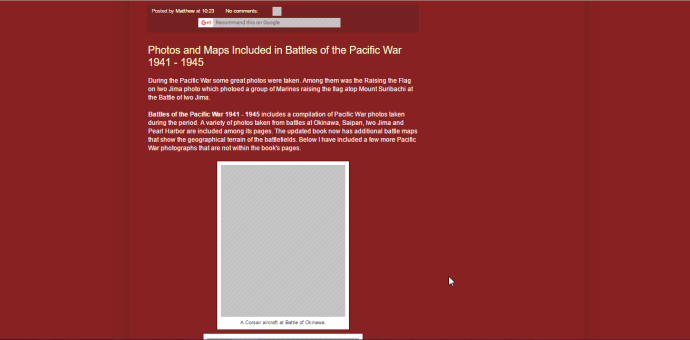
Saat aktif, Mode Teks memiliki banyak opsi untuk membantu menjadikan pengalaman penelusuran Anda lebih baik. Anda dapat menghapus warna dari halaman situs web, memilih mode hitam putih penuh, desaturasi warna dan menonaktifkan halaman latar belakang putih, dan mengubah pola yang menggantikan gambar dalam halaman web.
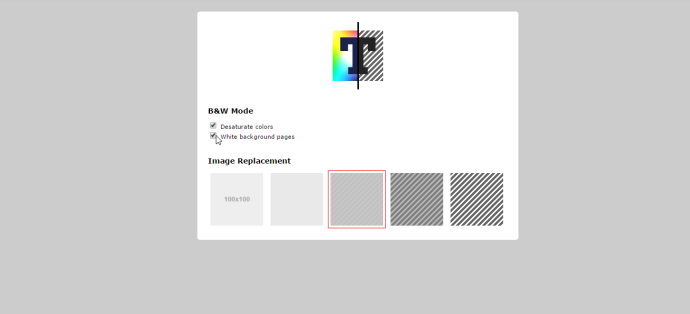
Mode Teks dapat diaktifkan dan dinonaktifkan dari menu ekstensi di pojok kanan atas Chrome.
Pastikan Chrome Diperbarui
Yang ini sederhana. Google mendorong pembaruan ke Chrome setiap saat, jadi pastikan Anda menjalankan versi terbaru. Versi baru Chrome harus menyertakan perbaikan bug dan pembaruan yang membuat browser Anda berjalan lebih cepat dan lancar.
Jika ada pembaruan yang tertunda, Anda akan melihat panah hijau, kuning, atau merah di kanan atas Chrome yang menggantikan ikon menu. Klik ikon ini dan pilih Perbarui Google Chrome dari daftar.

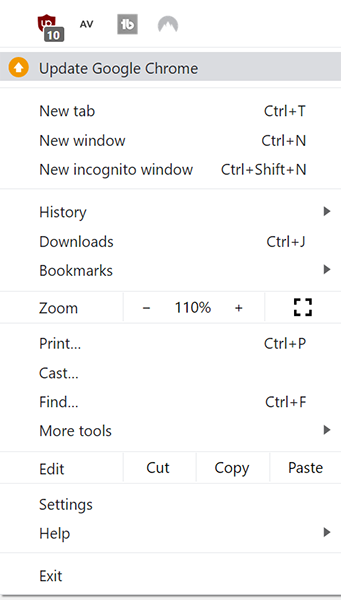
Tentu saja, jika Anda tidak menerima perintah pembaruan secara otomatis, Anda dapat memperbarui Chrome secara manual untuk mendapatkan fitur dan patch terbaru.
Mengubah Bendera Chrome Anda
Anda mungkin tidak mengetahui hal ini, namun Chrome memiliki sejumlah opsi tersembunyi di menu yang memungkinkan Anda mengubah pengaturan tingkat sistem atau mengaktifkan fitur eksperimental dalam Chrome. Ini tersembunyi di bawah menu bendera di Chrome, yang dapat Anda buka dengan memasukkan chrome://flags di bilah URL browser Anda. Untuk beberapa saran berikutnya, kami akan menggunakan halaman ini untuk membuat Chrome lebih cepat.
Aktifkan Unduhan Paralel
Seperti disebutkan, halaman chrome://flags Google Chrome menyertakan berbagai pengaturan eksperimental yang dapat Anda gunakan untuk mempercepat browser Anda, dan untuk tip ini, kami akan melakukan hal itu. Dengan mengaktifkan pengunduhan paralel, Anda dapat memastikan kecepatan pengunduhan Anda secepat mungkin dengan membiarkan Chrome membuat pekerjaan paralel untuk setiap pengunduhan. Beberapa pembaca mungkin sudah mengaktifkan ini secara default, namun penting untuk memastikan pengaturan ini diaktifkan di browser Anda.
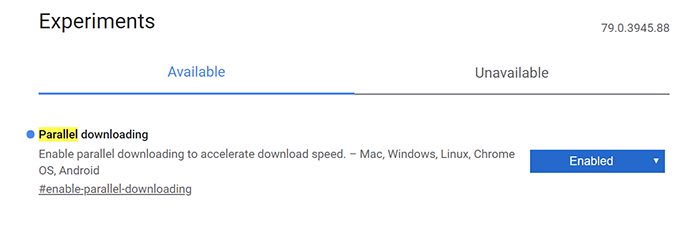
Buka halaman bendera di Chrome dan gunakan bilah pencarian di bagian atas untuk mencari Unduhan Paralel. Dengan menggunakan menu tarik-turun di sebelah kanan opsi ini, pastikan opsi disetel ke Diaktifkan, bukan Dinonaktifkan atau Default. Setelah Anda beralih, Chrome akan meminta Anda untuk meluncurkan kembali browser di bagian bawah layar Anda. Luncurkan ulang Chrome untuk melakukan perubahan.
Anda dapat melakukan ini di semua platform kecuali iOS, jadi jika ponsel Android Anda mengalami masalah dalam mengunduh file secara konsisten, Anda juga dapat membuka halaman bendera di perangkat Anda. Sayangnya, pembatasan Apple pada browser pihak ketiga menghentikan pengguna iOS mengakses halaman bendera di Chrome, namun jika Chrome berjalan lambat di iPhone Anda, Anda dapat mempercepatnya dengan mudah menggunakan pengaturan yang diizinkan Apple untuk Anda akses.
Pengguliran Halus
Salah satu cara terbaik untuk meningkatkan kecepatan di Chrome adalah dengan melakukan perubahan agar Chrome terasa lebih cepat untuk digunakan, dan mengaktifkan pengguliran yang lancar adalah salah satu cara terbaik untuk melakukannya. Kembali ke halaman chrome://flags yang kami sebutkan di atas. Gunakan bilah pencarian untuk mencari Pengguliran Halus, lalu gunakan menu tarik-turun di sebelah kanan opsi ini untuk mengaktifkan pengguliran halus. Sekali lagi, Chrome akan meminta Anda untuk meluncurkan kembali.
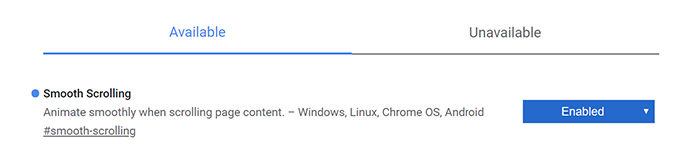
Sayangnya, tip ini tidak berfungsi di Mac OS, tetapi untuk pengguna Windows, Linux, Chrome OS, dan Android, pengguliran yang lancar meningkatkan pengalaman menjelajah Anda di Chrome dengan menghilangkan kelambatan input atau lompatan bingkai yang muncul saat menggulir halaman web yang berat.
Aktifkan Zero Copy Rasterizer
Opsi terakhir dari tiga opsi yang kami rekomendasikan untuk diubah juga merupakan salah satu opsi yang lebih teknis dalam daftar ini. Langkah ini mungkin tidak berhasil untuk semua orang, namun patut dicoba sebelum melanjutkan ke panduan selanjutnya. Kembali ke chrome://flags dan klik pada bilah pencarian, lalu masukkan Zero Copy Rasterizer. Kami akan mengaktifkan opsi ini agar komputer Anda menggunakan thread raster, yang akan meningkatkan rendering gambar dengan menulis langsung ke GPU Anda. Pastikan Anda mengaktifkan opsi tersebut, tetapi jangan memulai ulang browser Anda dulu. Klik lagi bilah pencarian, tapi kali ini, masukkan Rasterisasi GPU. Aktifkan juga opsi ini, lalu mulai ulang Chrome.
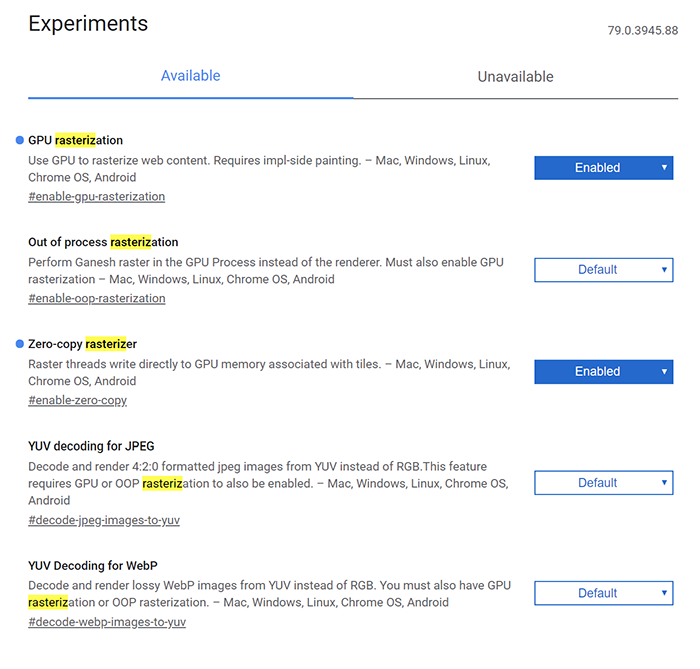
Jika Anda mengalami masalah dengan mengaktifkan kedua opsi rasterisasi ini, pastikan untuk mengikuti langkah-langkah ini secara terbalik untuk mengatur rasterisasi kembali ke default. Beberapa situs, termasuk Netflix, mungkin mengalami sedikit gangguan saat pengaturan rasterisasi ini diaktifkan.
Nonaktifkan Akselerasi Perangkat Keras
Bendera terakhir yang harus kita ubah mungkin merupakan hal terpenting dalam panduan ini. Akselerasi perangkat keras menggunakan sumber daya PC Anda untuk membantu merender web lebih cepat dibandingkan dengan perangkat lunak saja, namun jika Anda menggunakan PC lama, Anda mungkin mengalami beberapa masalah dengan ini. Jika Anda menggunakan perangkat keras yang lebih lama atau lebih lambat, menonaktifkan akselerasi perangkat keras adalah suatu keharusan di Chrome.
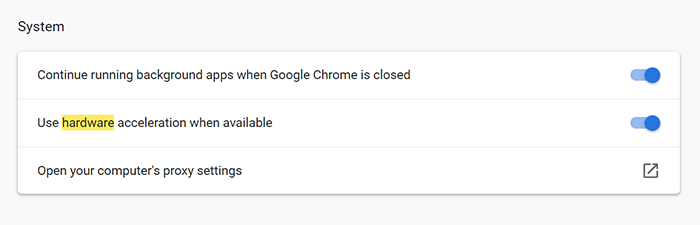
Daripada menuju ke menu bendera, Anda sebaiknya menuju ke menu pengaturan Chrome dengan mengklik tombol menu di kanan atas, lalu pilih Pengaturan. Untuk menemukan pengaturan Akselerasi Perangkat Keras, gunakan bilah pencarian di bagian atas halaman untuk mengetik “Akselerasi Perangkat Keras,” atau gulir ke bawah ke Pengaturan Lanjutan, lalu temukan “Gunakan akselerasi perangkat keras bila tersedia,” di bawah judul Sistem. Hapus centang pengaturan ini, lalu keluar dan mulai ulang Chrome.
Pastikan Chrome tidak Berjalan saat Startup
Ini adalah hal yang sederhana. Saat Anda memasang Chrome ke komputer, Anda mungkin secara tidak sengaja dan tidak sadar mengaktifkan Chrome untuk berjalan di komputer Anda saat permulaan. Menjalankan Chrome saat startup dapat memperlambat komputer Anda dan mempersulit penggunaan browser saat Anda membutuhkannya.
Di Windows, klik tombol Windows pada keyboard Anda dan ketik Startup, lalu pastikan Chrome dinonaktifkan dari menu ini. Di MacOS, klik kanan Chrome di dok Anda, lalu arahkan kursor ke Opsi dan pastikan “Buka saat Masuk” dinonaktifkan.
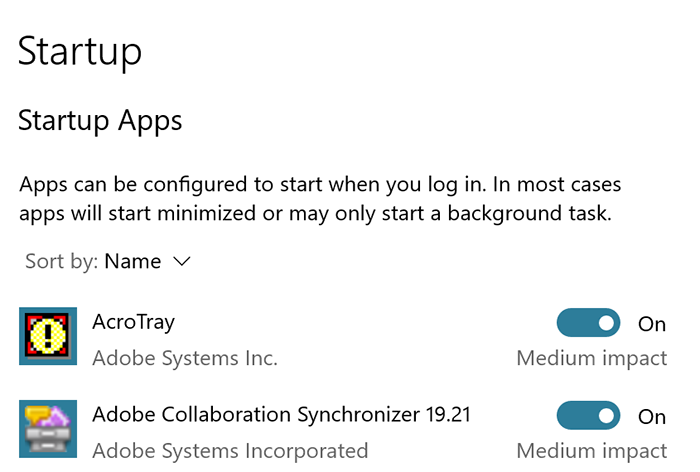
Memastikan Chrome hanya berjalan saat Anda benar-benar menginginkannya adalah salah satu langkah terpenting yang dapat Anda lakukan agar Chrome berjalan pada performa puncak, dan bahkan dapat membantu memastikan Chrome berjalan lebih cepat saat Anda benar-benar meluncurkannya.
Manajemen Tab
Salah satu keluhan paling menonjol mengenai Chrome online adalah manajemen tab. Jutaan pengguna mengalami masalah dengan Chrome yang terus-menerus memuat ulang tab mereka saat mencoba menjelajah, yang dapat mengakibatkan hilangnya data dan berjam-jam harus membuat ulang pekerjaan Anda.
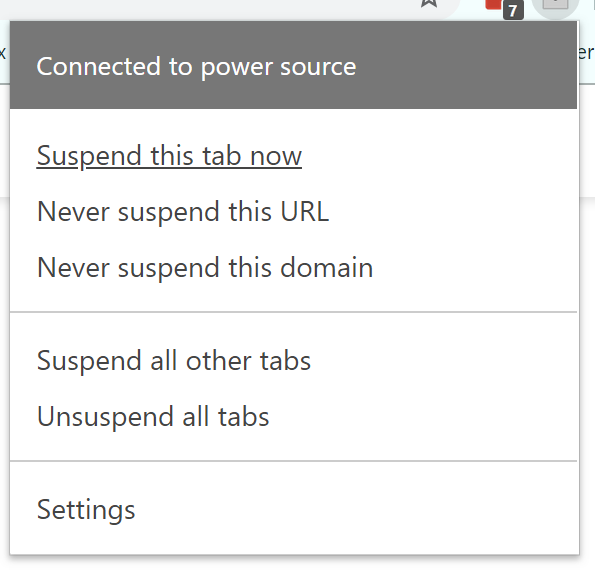
Daripada terus-menerus kehilangan jejak tab Anda, pastikan pengelolaan tab Anda terkendali dengan salah satu dari dua aplikasi yang kami rekomendasikan. Aplikasi Chrome pertama, The Great Suspender, adalah cara fantastis untuk memastikan aplikasi latar belakang merusak kinerja PC Anda sekaligus menghemat masa pakai baterai tambahan dalam prosesnya. Aplikasi ini memungkinkan Anda untuk mengalihkan tab ke mode tidur agar tetap ditangguhkan di latar belakang, daripada menggunakan sumber daya dengan aktif di PC Anda.
Rekomendasi kedua kami, OneTab, melakukan fungsi serupa, mengubah tab yang terbuka menjadi daftar yang mengurangi beban memori Chrome di PC Anda. Memulihkan tab dari daftar OneTab membutuhkan satu klik, sehingga memudahkan Anda mengelola beban kerja sekaligus menghemat RAM komputer Anda yang terbatas.
Hapus Cookie Anda
Cookies adalah bagian web yang sangat penting, diperlukan untuk melacak data Anda saat Anda menjelajahi berbagai situs web. Hal ini dapat membuat penjelajahan jauh lebih cerdas, namun juga dapat menghambat Chrome dengan banyak data yang tidak diperlukan. Menghapus cookie Anda sesekali adalah kebiasaan yang baik, dan itu hanya membutuhkan waktu sebentar.
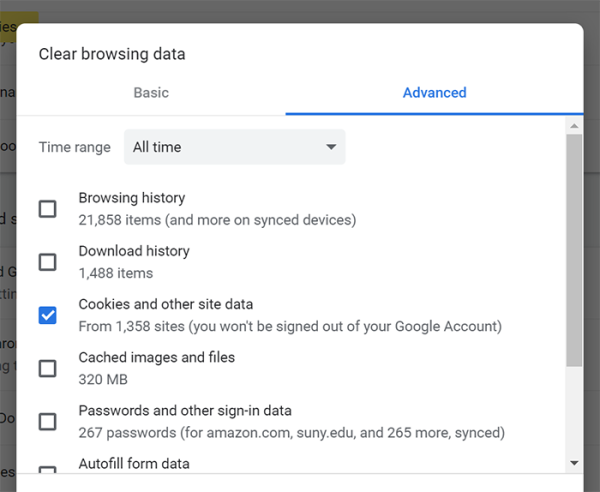
Untuk menghapus cookie browser Anda, buka menu pengaturan di Chrome dan ketik “hapus data penjelajahan” ke dalam kotak pencarian di bagian atas halaman. Pilih “Hapus Data Penjelajahan” dari opsi yang disorot dan pastikan “Cookie dan data situs lainnya” dicentang di kotak ini. Setelah Anda menghapus cookie, mulai ulang browser Anda. Dan hei, jika Anda ingin melompat ke bagian terakhir kami di bawah ini, hapus riwayat Anda, gambar dan file yang di-cache, dan data lain dari daftar ini yang Anda rasa dapat dibuang. Kami juga menyarankan untuk memblokir cookie pihak ketiga sepenuhnya, sehingga Anda tidak perlu repot menghapus cookie secara rutin dari daftar ini.
Atur Ulang Pengaturan Chrome Anda
Jika Anda masih mencoba membuat Chrome berjalan lebih cepat di komputer, Anda mungkin ingin mencoba menyetel ulang Chrome ke keadaan defaultnya.
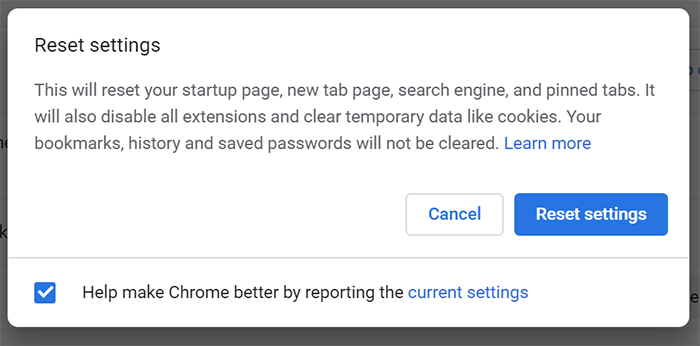
- Periksa tema Chrome Anda. Beberapa tema benar-benar dapat menghambat browser Anda, jadi sebaiknya pilih tema yang lebih mendasar atau atur Chrome kembali ke tampilan defaultnya.
- Hapus riwayat penjelajahan Anda. Jika Anda sudah lama menggunakan Chrome, menghapus riwayat browser dapat mengikuti jejak cookie Anda dan membuat segalanya terasa lebih cepat. Anda dapat mengotomatiskan proses ini untuk menjadikannya langkah yang tidak perlu Anda pikirkan.
- Hapus cache Chrome Anda. Ikuti langkah-langkah yang sama yang dijelaskan di atas untuk menghapus gambar dan file cache Anda dari Chrome.
- Setel ulang peramban Anda. Buka menu pengaturan di Chrome dan gunakan kotak pencarian di bagian atas menu untuk mengetik “Reset.” Cari opsi "Setel ulang pengaturan ke default aslinya" dan klik. Anda akan mendapat pemberitahuan bahwa Chrome akan menyetel ulang laman awal, laman tab baru, mesin telusur, dan menghapus tab yang dipasangi pin. Ini juga akan menonaktifkan semua ekstensi dan menghapus data sementara seperti cookie, mengulangi beberapa langkah yang telah kami bahas dalam panduan ini.. Bookmark, riwayat, dan kata sandi Anda yang disimpan tidak akan dihapus menggunakan langkah ini, jadi jika Anda menginginkan informasi itu dihapus, Anda harus melakukannya secara manual. Klik tombol Reset untuk menghapus Chrome.
***
Google Chrome adalah salah satu browser terbaik yang dapat Anda gunakan saat ini, dengan perpustakaan ekstensi dan aplikasi Chrome yang luas serta beberapa teknologi rendering web tercepat yang pernah ada, namun ini tidak sempurna. Dengan langkah-langkah ini, Anda dapat meningkatkan kecepatan Google Chrome secara signifikan hanya dalam beberapa menit.
