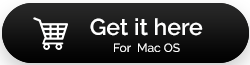Cara Mempercepat Koneksi Internet Di Mac
Diterbitkan: 2021-05-01Baik Anda menggunakan Windows atau Mac, kecepatan internet adalah yang tertinggi saat Anda menjelajahi internet secara online, mengunggah atau mengunduh file, atau melakukan aktivitas apa pun secara online. Meskipun ini adalah permainan bola yang berbeda untuk meningkatkan kecepatan internet di Windows, untuk itu Anda dapat merujuk ke blog ini, di sini kami akan membahas cara Anda dapat memperbaiki internet yang lambat di Mac.
Alasan Internet Mac Anda Lambat
Mungkin ada beberapa alasan mengapa internet Mac Anda lambat. Mari kita lihat beberapa di antaranya –
- Anda telah membayar untuk kecepatan yang Anda dapatkan
- Anda menjalankan aplikasi pembobol internet yang tidak diinginkan
- Keamanan router Anda sedang dikompromikan
- Akumulasi cache di browser Anda
- Beberapa jaringan menggunakan saluran yang sama seperti milik Anda
Cara Meningkatkan Kecepatan Internet Mac
Berikut adalah beberapa cara mudah untuk meningkatkan kecepatan internet di Mac dan meningkatkan produktivitas Anda –
Daftar isi
- 1. Periksa Kecepatan Internet Anda
- 2. Kurangi Frekuensi Cadangan Kapsul Waktu
- 3. Gunakan Utilitas Pengoptimalan Pihak Ketiga
- 4. Alih-alih Menjadi Nirkabel, Gunakan Kabel Ethernet
- 5. Bersihkan, Optimalkan, dan Setel Ulang Safari
- 6. Ubah Saluran Anda
- 7. Tutup Semua Aplikasi yang Tidak Diinginkan
- 8. Beralih Ke Peramban Web Lain
1. Periksa Kecepatan Internet Anda
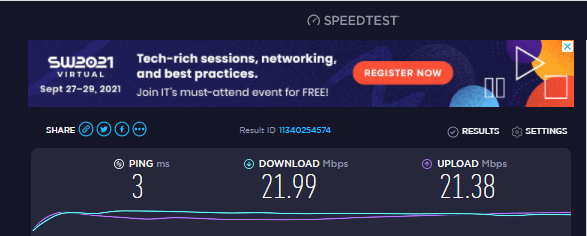
Jauh sebelum Anda mulai membuat penyesuaian di pengaturan Mac Anda atau mengutak-atik router Anda, periksa kecepatan koneksi Anda. Bisa jadi rencana Anda sendiri memungkinkan Anda melakukan kecepatan sebanyak itu. Untuk memeriksa apakah Anda benar-benar mendapatkan nilai dari uang yang Anda keluarkan untuk koneksi Anda, berikut adalah dua situs web yang kami sarankan Anda buka berdampingan. Di satu sisi, buka situs web penyedia layanan internet Anda dan periksa paket Anda. Catat kecepatan yang ditawarkan kepada Anda. Sekarang di sisi lain, buka situs web tempat Anda dapat menjalankan tes kecepatan. Speedtest.net adalah salah satu situs web terbaik untuk memeriksa kecepatan internet Anda. Cocokkan angka-angkanya, dan, jika berbeda, Anda tahu siapa yang harus disalahkan.
Anda dapat menghubungi dukungan teknis dari koneksi internet yang telah Anda ambil dan menceritakan masalah kecepatan Anda kepada mereka.
2. Kurangi Frekuensi Cadangan Kapsul Waktu
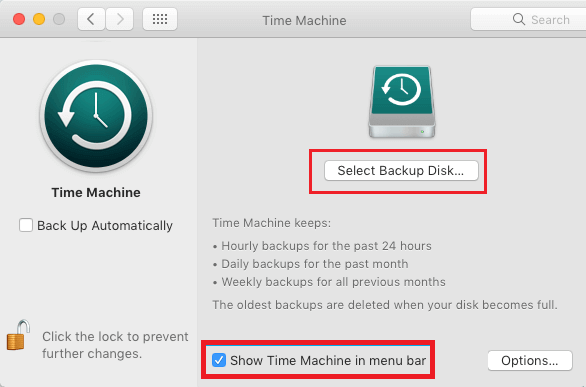
Saat Anda mencadangkan Time Machine ke Time Capsule, Time Machine menggunakan sejumlah bandwidth Wi-Fi. Ini bisa datang dengan biaya penggunaan internet Anda sendiri. Jadi, disarankan untuk mengubah frekuensi pencadangan Time Machine dan Anda kemudian dapat memeriksa apakah Anda dapat meningkatkan kecepatan internet MacBook Anda. Berikut adalah langkah-langkah untuk melakukan hal yang sama -
- Buka Terminal dengan membuka Aplikasi lalu buka folder Utilitas
- Masukkan perintah berikut dengan menekan enter setelah setiap baris perintah.
defaults write /System/Library/LaunchDaemons/com.apple.backupd-auto (tekan enter)
StartInterval -int <interval in seconds> (tekan enter)
Penting untuk dicatat bahwa di sini interval pencadangan yang ditentukan disebutkan dalam hitungan detik. Itu berarti jika Anda ingin mesin waktu mencadangkan setiap jam maka perintah Anda harus –
defaults write /System/Library/LaunchDaemons/com.apple.backupd-auto (tekan enter)
StartInterval -int <3600> (tekan enter)
Baca Juga: Tahukah Anda Bahwa Terminal Juga Dapat Membantu Anda Melihat File Tersembunyi Di Mac? Begini caranya
3. Gunakan Utilitas Pengoptimalan Pihak Ketiga
Sistem yang berantakan sering kali menjadi penyebab utama kinerja Mac yang buruk dan hal yang sama bisa menjadi alasan mengapa Anda tidak mendapatkan kecepatan penelusuran yang diinginkan.
Oleh karena itu, Anda dapat menggunakan aplikasi pihak ketiga seperti CleanMyMac X yang akan membantu Anda menghapus sampah dalam bentuk unduhan yang rusak, file log, sisa aplikasi, file cache, dan banyak lagi. Ia bahkan memiliki modul uninstaller yang secara khusus dapat membantu Anda menyingkirkan aplikasi yang memonopoli internet. Dan, semua itu hanya dalam beberapa klik.
Ingin menggali lebih dalam dan mengetahui lebih banyak tentang CleanMyMacX, berikut ulasan mendalamnya.
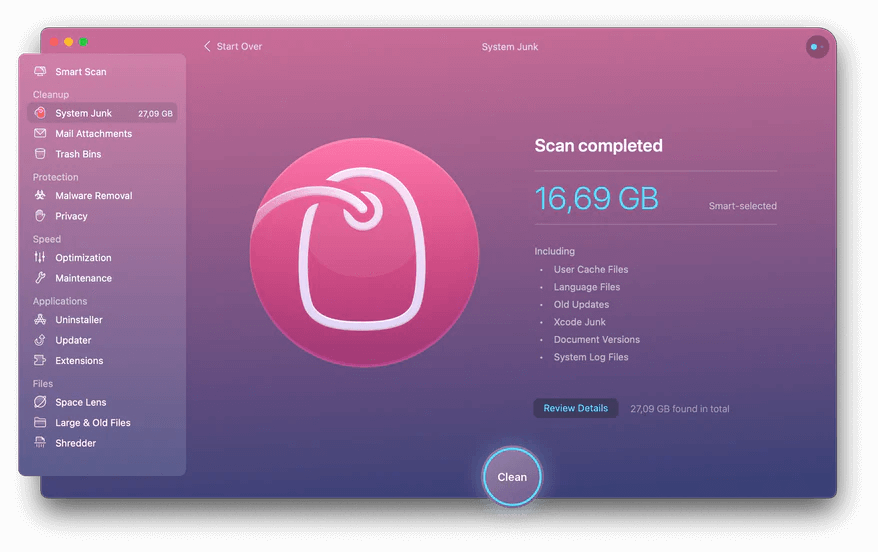
Unduh CleanMyMac X
4. Alih-alih Menjadi Nirkabel, Gunakan Kabel Ethernet

Meskipun menggunakan internet dengan bantuan Wi-Fi sangat bagus untuk kenyamanan, tetapi jika Anda ingin menikmati kecepatan maksimum, sambungkan Mac Anda ke router melalui kabel ethernet. Jika Anda kehilangan kabel atau tidak menerimanya, Anda selalu dapat menghubungi ISP Anda. Saat Anda menghubungkan Mac ke router Anda dengan bantuan kabel ethernet, ada sedikit kehilangan sinyal dan ada banyak peningkatan kecepatan internet.
5. Bersihkan, Optimalkan, dan Setel Ulang Safari
Safari tidak diragukan lagi salah satu browser terbaik dan mungkin itulah alasan mengapa banyak pengguna menggunakan browser default Mac. Namun, mengoptimalkannya sedikit dari waktu ke waktu dapat membantu Anda meningkatkan kecepatannya. Misalnya, Anda menghapus cache atau membuat beberapa tweak lagi seperti yang disebutkan di bawah ini –
- Buka menu Safari
- Klik pada Preferensi
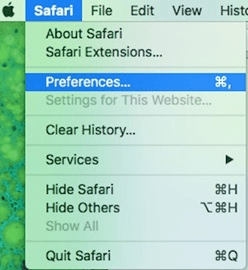
- Klik pada tab Privasi > Kelola Data Situs Web > Hapus Semua
- Selanjutnya, hapus riwayat dengan mengklik menu Safari lalu klik Hapus Riwayat
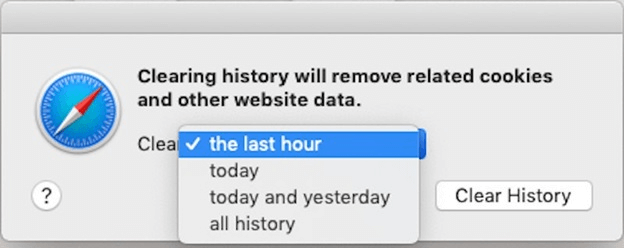
- Nonaktifkan ekstensi yang tidak perlu
- Hapus file preferensi Safari yang akan Anda temukan di
~Folder Perpustakaan/Preferensi
6. Ubah Saluran Anda
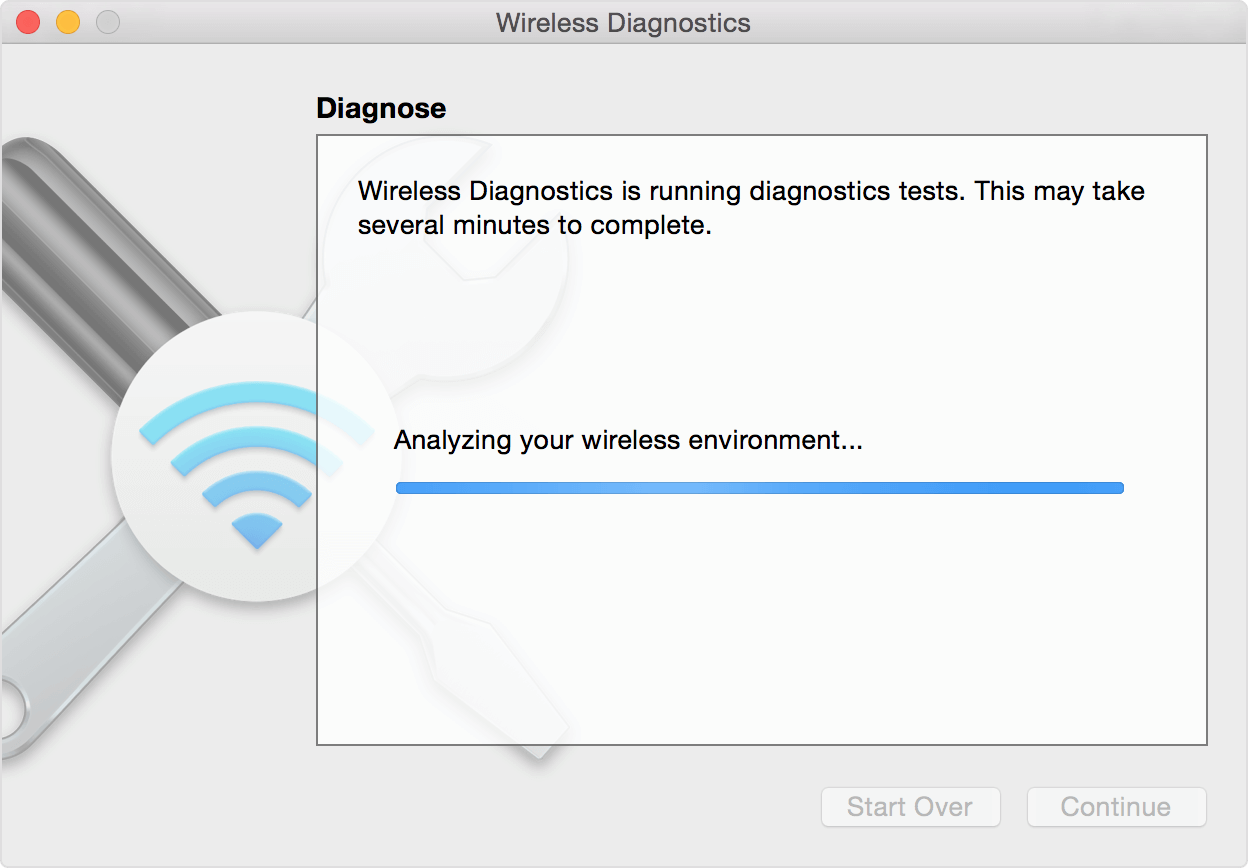
Bisa jadi banyak jaringan terdekat mungkin menggunakan saluran yang sama karena itu Anda berurusan dengan internet lambat di Mac. Dalam hal ini, Anda dapat memilih saluran yang tidak terlalu ramai dan meningkatkan kecepatan internet di Mac Anda. Untuk melakukannya ikuti langkah-langkah yang disebutkan di bawah ini -
- Secara bersamaan tahan tombol opsi dan klik ikon Wi-Fi Anda yang mungkin Anda temukan di sudut kanan atas layar Anda
- Buka Diagnostik Nirkabel
- Dari menu yang dapat Anda lihat di bagian atas layar, ikuti jalur ini
Jendela > Pindai
Anda sekarang dapat melihat berapa banyak item yang terhubung melalui frekuensi 5GHz dan 2,4GHz. Di sini Anda juga akan direkomendasikan band apa yang harus Anda gunakan – 5GHz atau 2,4GHz. Untuk mengubah saluran Anda, dengan mematikan dan menghidupkannya lagi, setelah itu harus memilih opsi yang lebih layak.
7. Tutup Semua Aplikasi yang Tidak Diinginkan
Banyak aplikasi berjalan yang tidak perlu di Mac Anda, tidak hanya memperlambat Mac Anda atau menghabiskan banyak memori, tetapi juga dapat menyebabkan penurunan tajam dalam kecepatan internet Mac Anda. Jadi, jika ada aplikasi yang tidak Anda butuhkan, Anda harus mematikannya, terutama jika itu adalah aplikasi yang haus internet atau aplikasi yang sangat bergantung pada koneksi internet Anda.
Untuk menutup aplikasi, Anda cukup mengklik tombol X, tekan Command + Q, tutup melalui bilah menu, atau klik kanan pada dok dan tutup aplikasi. Namun, jika aplikasi menolak untuk ditutup, luncurkan pintasan Force Quit dengan menekan Command + Option + Esc di menu aplikasi. Untuk cara lainnya tentang cara Menutup Paksa aplikasi di mac, baca blog ini.
8. Beralih Ke Peramban Web Lain
Katakanlah Anda menggunakan Chrome, Firefox, atau Edge sebagai browser web utama Anda, bukan Safari. Mungkin browser ini menggunakan banyak RAM di Mac Anda, karena alasan sederhana bahwa beberapa browser populer tidak dioptimalkan dengan baik untuk Mac. Untuk ini, Anda dapat membuka Monitor Aktivitas Anda dan memeriksa berapa banyak RAM yang dikonsumsi oleh browser ini.
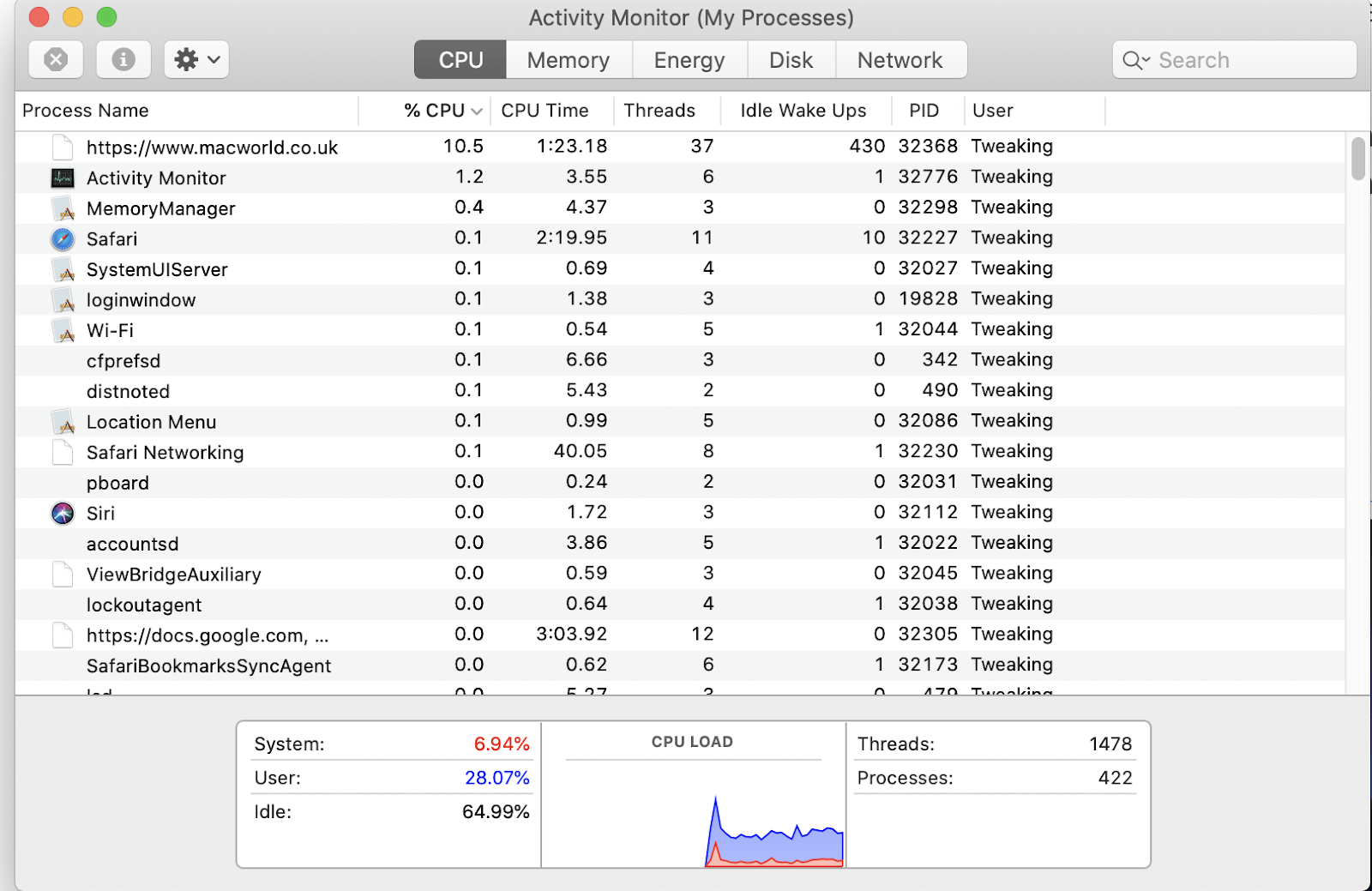
Jika browser memakan banyak RAM, alihkan ke Safari dan periksa apakah sekarang kecepatan internet telah meningkat atau tidak.
Membungkus:
Kami berharap cara yang disebutkan di atas akan membantu Anda memperbaiki internet Mac yang lambat. Dan, jika ada cara yang dapat dengan cepat mengatasi masalah internet yang lambat dan kami lupa menyebutkannya di blog, beri tahu kami di bagian komentar di bawah.
Bacaan Selanjutnya:
Apakah VPN Memperlambat Internet? Percepat Koneksi VPN
MacBook Terlalu Panas? Coba Trik Ini
Cara Meningkatkan Kecepatan Unggah di Windows 10