13 Langkah Mempercepat Laptop Lambat Anda
Diterbitkan: 2023-10-29Tidak bisa dipungkiri kalau laptop Anda yang saat ini sedang ngebut lama kelamaan akan lemot. Ketika perangkat lunak menjadi lebih canggih, laptop Anda mungkin harus bekerja lebih keras untuk memprosesnya, sehingga memengaruhi kinerjanya. Anda perlu memperhatikan beberapa hal pada laptop Anda untuk menghindari penurunan kinerja. Namun hanya karena laptop Anda tidak dapat membuka beberapa program dengan cepat, sebaiknya Anda tidak membuangnya. Dalam panduan ini, kami akan memberi Anda beberapa tips tentang cara membuat laptop Anda lebih cepat.
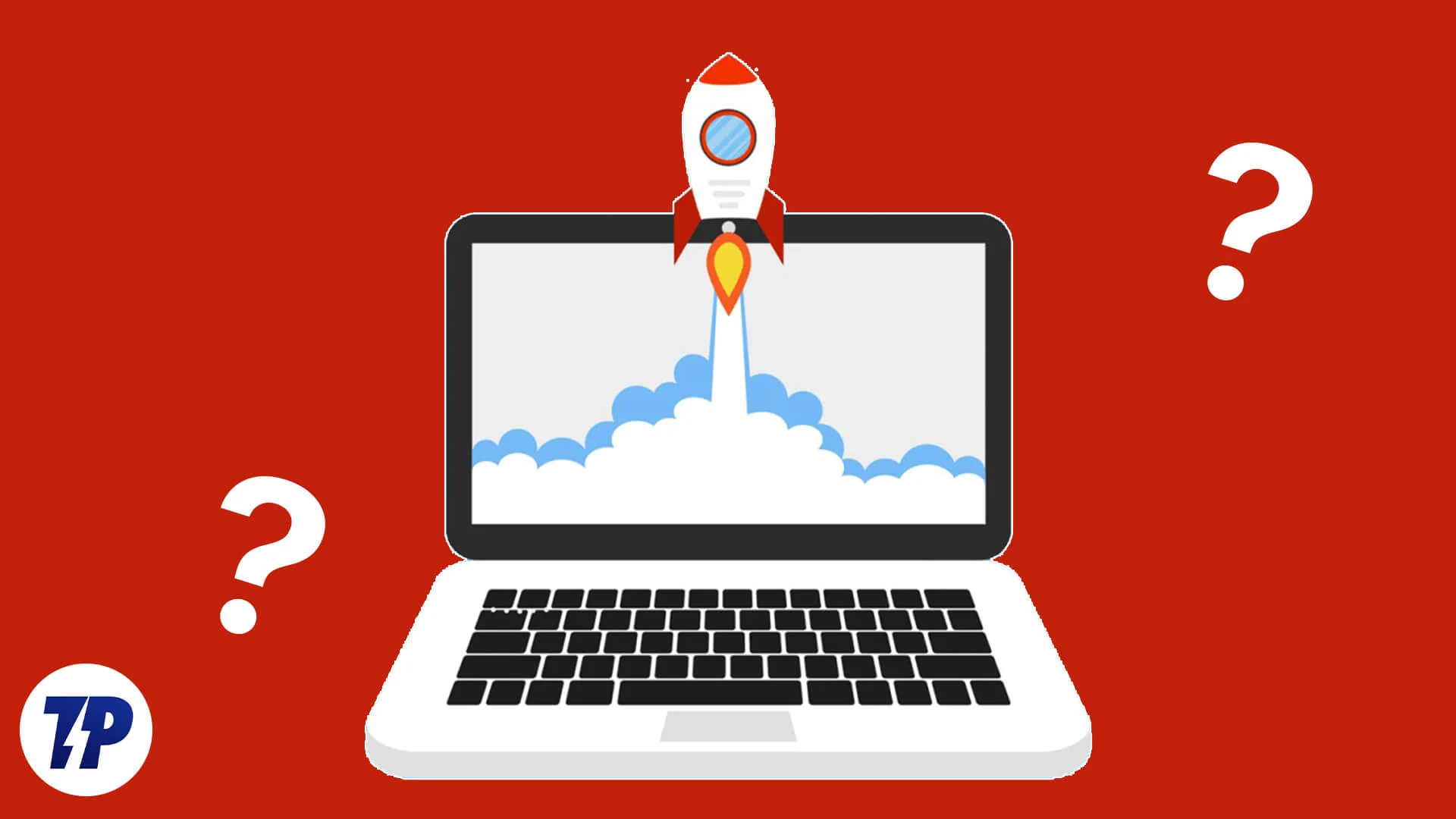
Anda mungkin tergoda untuk menukar beberapa komponen perangkat keras, terutama RAM, untuk mempercepat laptop Anda, namun ada beberapa penyesuaian yang juga dapat Anda lakukan untuk membuat laptop Anda yang lamban menjadi lebih cepat. Meskipun perubahannya tampak kecil dan tidak membuat laptop Anda lebih cepat dari sebelumnya, gabungan tips berikut ini dapat membuat laptop Anda berjalan lebih lancar dan bertahan selama bertahun-tahun yang akan datang. Mari kita langsung melakukannya.
Daftar isi
Mengapa laptop saya macet dan lambat?
Ada beberapa alasan mengapa laptop Anda tidak berfungsi dengan baik dan mengamuk. Sistem mungkin menjadi lambat karena alasan berikut:
- Perangkat lunak yang Anda jalankan menghabiskan terlalu banyak sumber daya atau tidak kompatibel.
- Anda memiliki banyak program yang berjalan di latar belakang yang menghabiskan sumber daya.
- Komputer Anda tidak memiliki cukup memori atau daya pemrosesan untuk mendukung perangkat lunak tertentu.
- Kehadiran virus atau malware juga bisa sangat berdampak pada kinerja laptop Anda.
- Laptop Anda penuh dengan file sampah yang menghabiskan sumber daya PC Anda secara tidak perlu.
- Anda memiliki beberapa program dengan jenis yang sama yang diinstal pada PC Anda.
- Program yang tidak diinginkan berjalan saat startup.
- Driver tidak mutakhir, atau Anda menggunakan Windows versi lama.
- Opsi daya laptop Anda tidak optimal untuk jenis tugas yang ingin Anda lakukan.
Ini hanyalah beberapa alasan utama yang dapat menyebabkan laptop Anda macet atau berjalan lambat. Anda dapat mengatasi semua masalah ini dan secara signifikan meningkatkan kinerja laptop Anda yang lambat. Mari kita lihat solusi yang akan membantu Anda mempercepat laptop Anda.
Bagaimana cara mempercepat laptop Anda yang lambat?
Berikut beberapa solusi efektif yang dapat Anda terapkan untuk mempercepat laptop Anda. Perhatikan bahwa solusi ini tidak akan membuat laptop Anda mampu menjalankan perangkat lunak ekstensif. Namun, mereka cukup untuk menjalankan program yang kompatibel dengan lancar dan menghilangkan masalah seperti pembekuan acak, pematian acak, kesalahan BSOD (Blue Screen of Death), dan banyak lagi.
Nonaktifkan program yang tidak diinginkan agar tidak berjalan saat startup
Program tertentu diperlukan oleh laptop Anda untuk melakukan booting pada awalnya. Meskipun ada aplikasi sistem, beberapa aplikasi pihak ketiga juga masuk ke daftar ini dan dimulai saat boot. Perangkat lunak dan aplikasi ini dapat memperlambat laptop Anda. Berikut langkah-langkah untuk menonaktifkan program yang tidak diinginkan agar tidak berjalan saat startup.
- Tekan tombol Ctrl + Shift + Esc untuk membuka Pengelola Tugas.
- Klik pada menu hamburger dan pilih tab Startup .
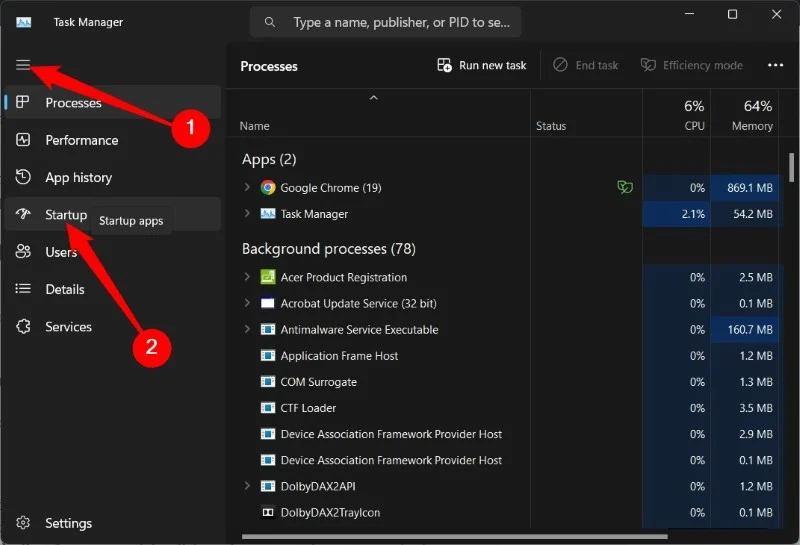
- Buka daftar program, klik kanan pada program yang tidak diinginkan, dan pilih Nonaktifkan .
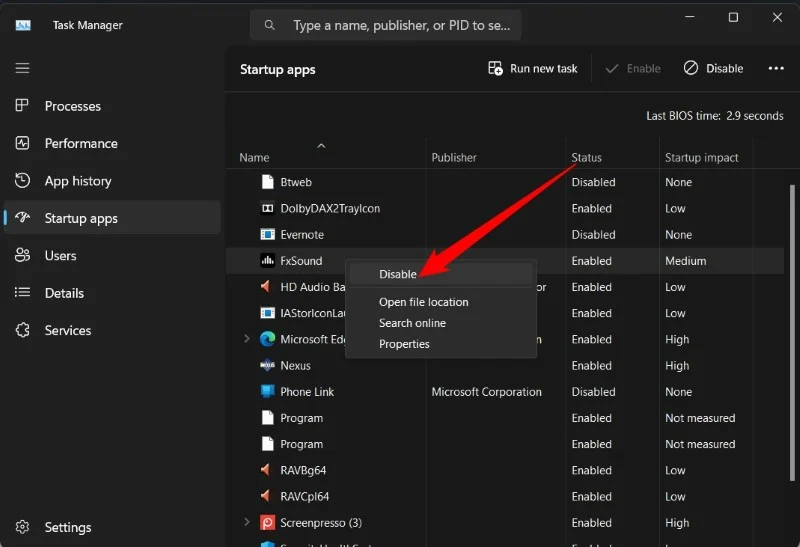
Ulangi langkah di atas untuk semua program yang tidak diinginkan, dan saat berikutnya Anda mem-boot laptop, Anda akan melihat startup yang lebih cepat. Tergantung banyaknya program yang Anda nonaktifkan, tapi tentunya itu akan membantu mempercepat laptop Anda.
Copot program yang tidak perlu
Menghapus instalasi program yang tidak lagi Anda perlukan adalah salah satu cara terbaik untuk mempercepat laptop Anda. Ikuti langkah-langkah di bawah ini untuk menghapus instalasi program tersebut.
- Tekan tombol Win untuk membuka menu Mulai .
- Pilih Panel Kontrol .
- Klik Program dan Fitur .

- Pilih program dan tekan tombol Uninstall di bagian atas.
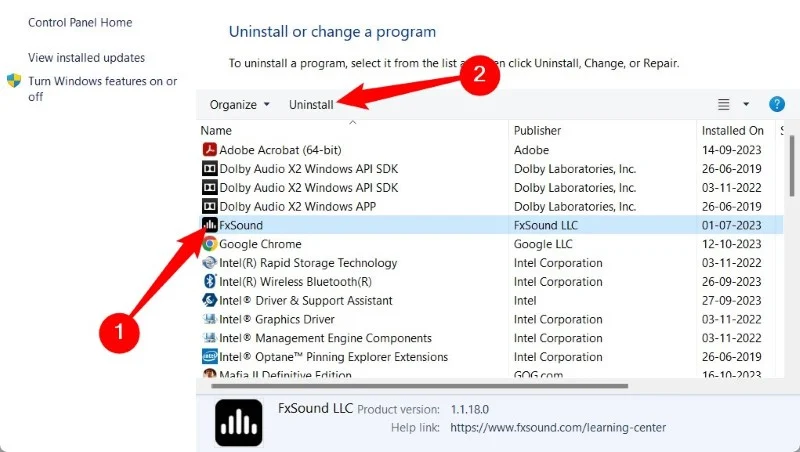
- Ikuti langkah-langkah di layar untuk menghapus program dari PC Anda sepenuhnya.
Program menghabiskan ruang di PC Anda karena menyimpan pengaturan pribadi, file, file sementara, dll., di laptop Anda, yang pada gilirannya memperlambat laptop Anda. Cukup hapus dan kosongkan penyimpanan untuk mempercepat laptop Anda.
Instal pembaruan Windows terbaru
Selalu memperbarui PC Anda sangat penting jika Anda ingin melindungi diri sendiri, menggunakan fitur-fitur baru, dan menghindari PC yang lambat. Jika Anda tidak memberikan pembaruan terkini pada PC Anda, PC Anda akan menjadi tidak kompatibel dengan program tertentu dan dapat menyebabkan berbagai masalah. Selain itu, pembaruan baru sering kali menghadirkan fitur-fitur baru yang akan Anda lewatkan jika Anda tidak menginstal pembaruan terbaru.
- Tekan tombol Win + I untuk membuka halaman Pengaturan Windows .
- Pilih Pembaruan Windows dari panel kiri.
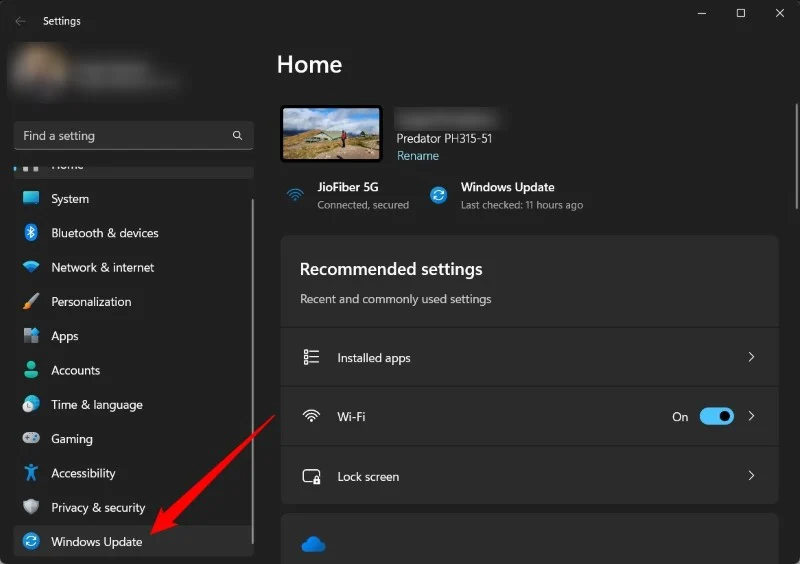
- Klik tombol Periksa pembaruan . Jika ada pembaruan yang tertunda, tekan tombol Unduh dan Instal .
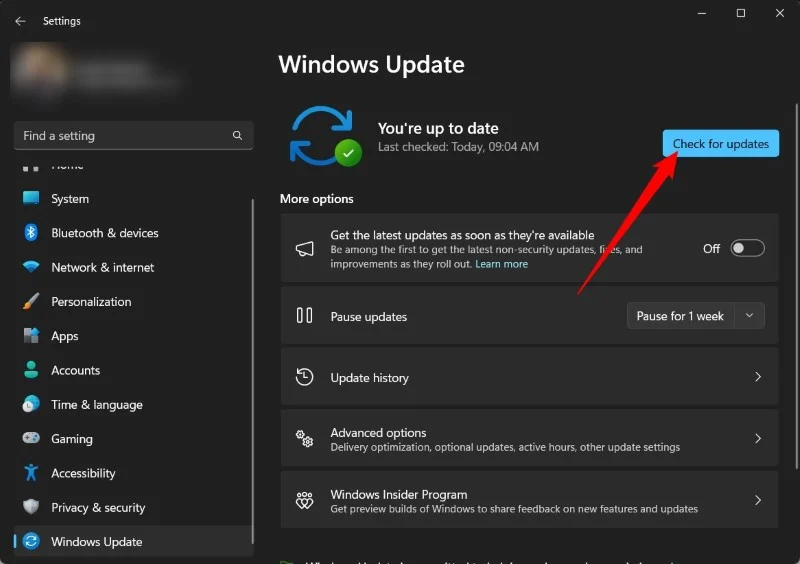
Perbarui driver
Sama seperti Anda menginstal pembaruan Windows terbaru, Anda juga harus selalu memperbarui semua driver Anda. Ada dua cara untuk melakukan ini, yang dapat Anda jelaskan di bawah:
4.1 Menggunakan Pengelola Perangkat
- Tekan tombol Win untuk membuka menu Mulai .
- Ketik Pengelola Perangkat dan buka.
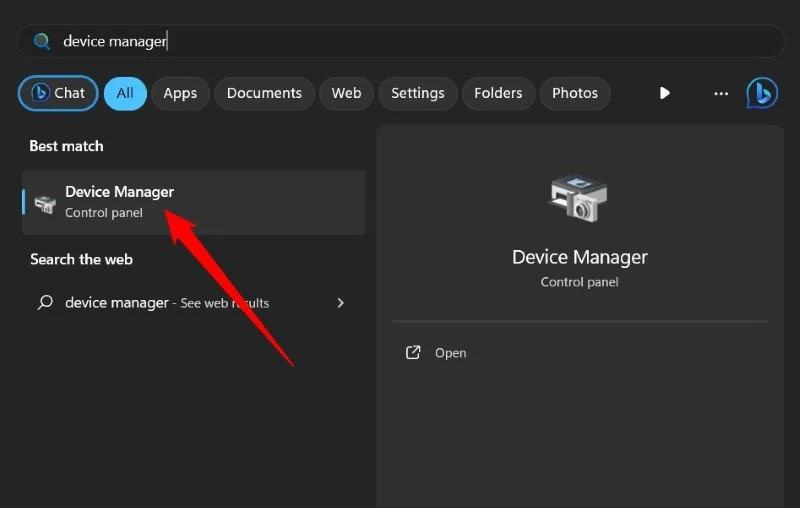
- Perluas bagian driver yang ingin Anda perbarui. Misalnya, Adaptor tampilan .
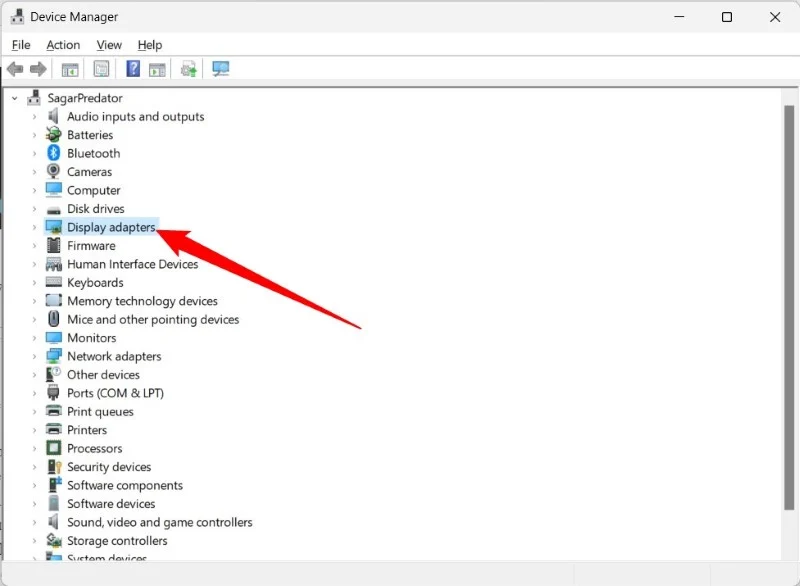
- Klik kanan pada driver grafis Anda dan pilih Perbarui driver .
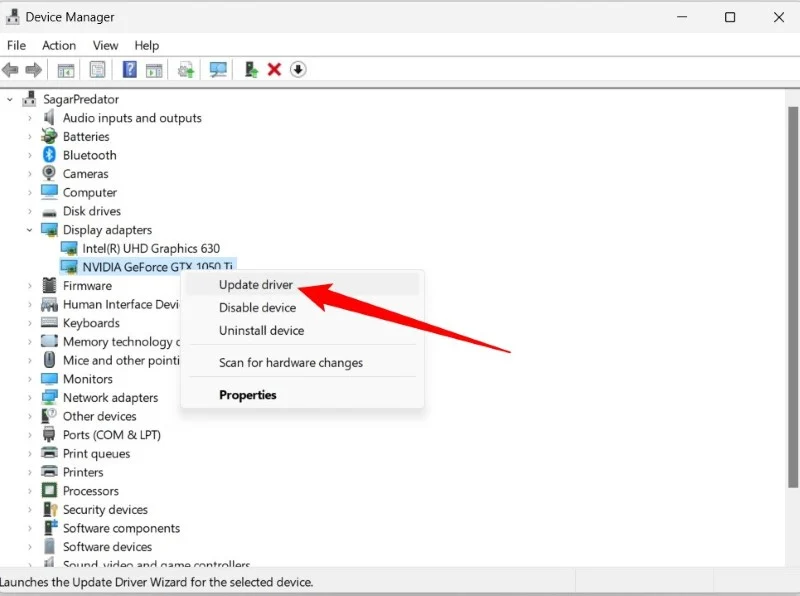
- Pilih Cari secara otomatis untuk opsi driver .
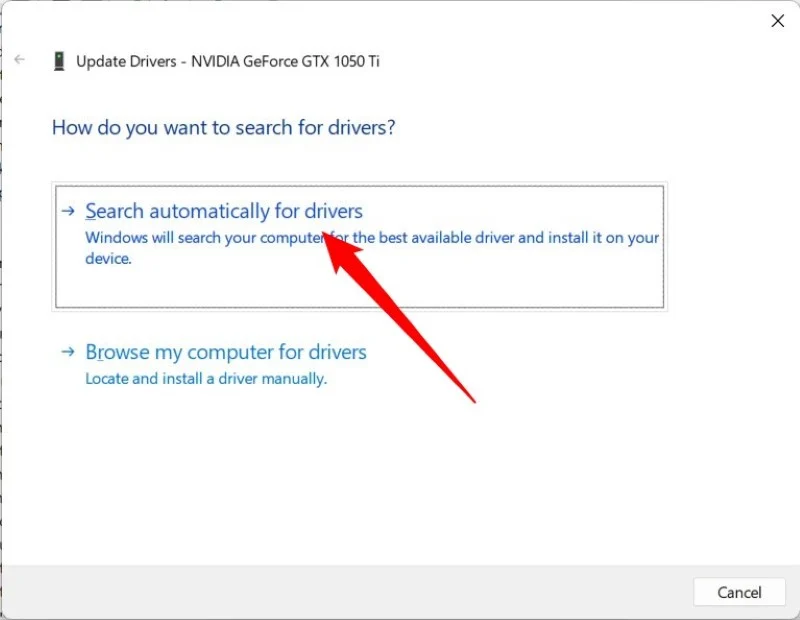
- Jika ada pembaruan baru yang tersedia, PC Anda akan meminta Anda untuk menginstalnya.
4.2 Menggunakan Asisten Driver & Dukungan Intel
- Kunjungi situs web Intel Driver & Support Assistant.
- Unduh asisten di PC Anda.
- Ikuti langkah-langkah di layar untuk menginstal perangkat lunak di laptop Anda.
- Setelah instalasi selesai, kapan pun Anda perlu memperbarui driver, cukup klik tombol panah atas di sudut kanan bawah bilah tugas Anda.

- Klik kanan Intel Driver & Support Assistant dan pilih opsi Periksa Driver Baru .
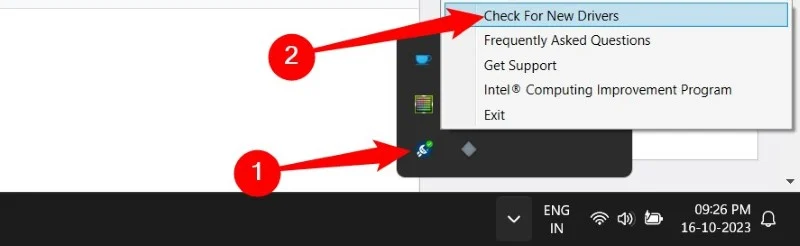
- Ini akan meluncurkan situs web di browser default Anda dan secara otomatis memindai driver yang sudah ketinggalan zaman. Jika ada pembaruan baru yang tersedia, Anda dapat mengetuk Unduh lalu Instal .
Hapus file sementara dan kosongkan recycle bin
Anda harus menghapus file-file sementara secara teratur dan juga mengosongkan Recycle Bin. File-file ini menghabiskan ruang yang tidak perlu di sistem Anda, dan beberapa file sering kali menjadi penyebab utama lambatnya sistem. Untuk menghapus file sementara, ikuti langkah-langkah di bawah ini.
- Tekan tombol Win + R untuk membuka dialog Run .
- Ketik %temp% dan tekan Enter .
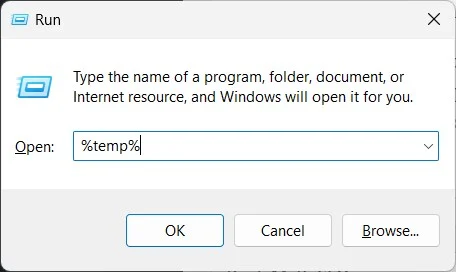
- Pilih semua file dengan menekan Ctrl + A lalu tekan tombol Del pada keyboard Anda.
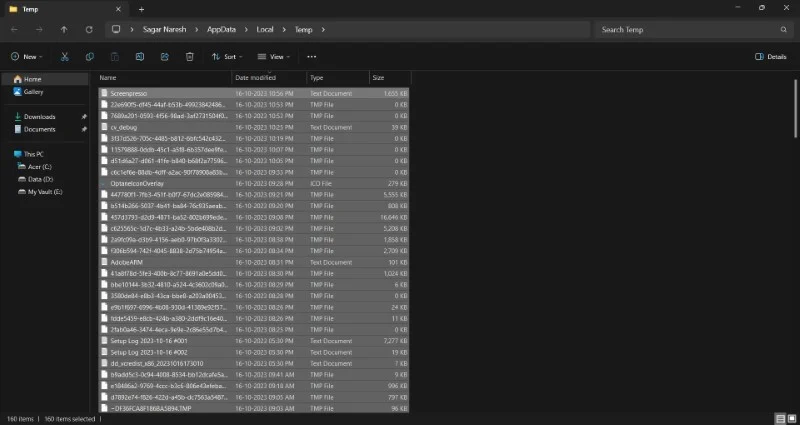
Ubah pengaturan daya
Laptop Anda dilengkapi dengan opsi daya berbeda yang memungkinkan Anda menggunakan sumber daya secara optimal: saat PC Anda memiliki baterai lengkap saat dicolokkan ke sumber listrik, dan saat daya tersisa sedikit. Laptop yang melambat mungkin disebabkan oleh paket 'Penghemat Daya' yang mungkin Anda pilih. Mode hemat daya bagus ketika Anda tidak memiliki banyak baterai tersisa di laptop Anda, tetapi ini pasti memperlambat laptop Anda.

Untuk mengubah pengaturan daya Anda, ikuti langkah-langkah di bawah ini.
- Tekan tombol Win untuk membuka menu Mulai .
- Buka Panel Kontrol .
- Klik pada Opsi Daya .
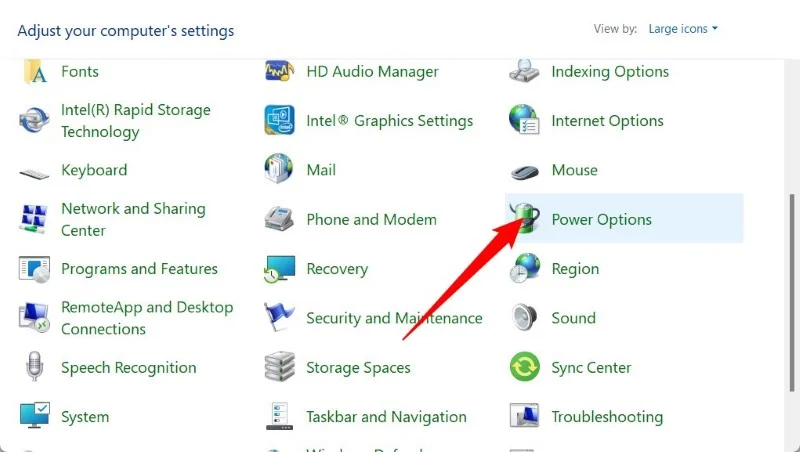
- Jika opsi daya dipilih sebagai Balanced (disarankan) , lalu pilih High Performance .
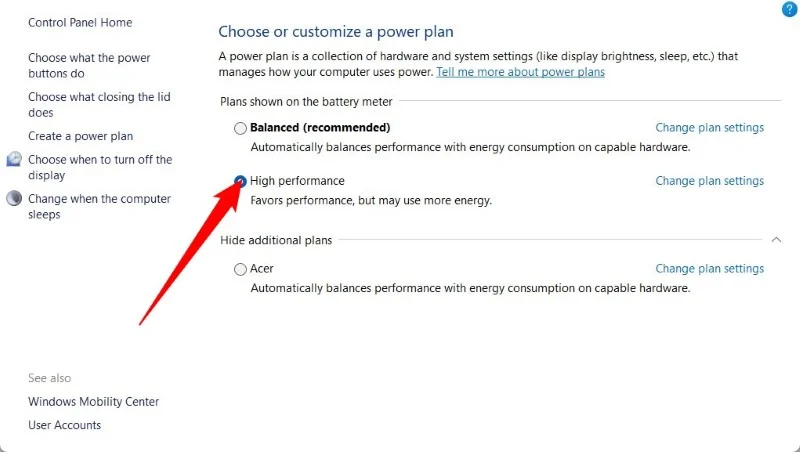
- Sekarang, klik ikon baterai di kanan bawah bilah tugas.
- Nonaktifkan opsi Penghemat baterai dengan mengkliknya.
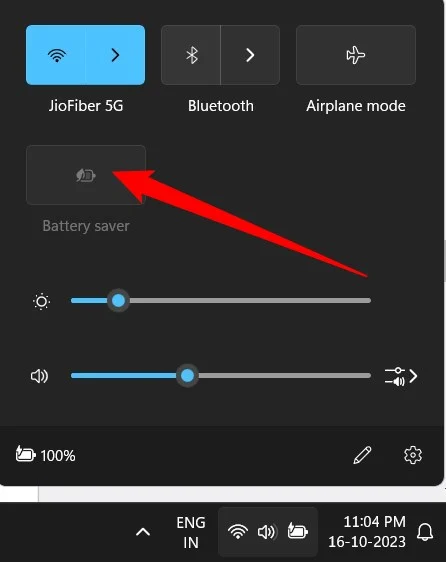
Hentikan sinkronisasi OneDrive
OneDrive adalah solusi penyimpanan cloud Microsoft yang memungkinkan Anda menyimpan file di cloud dan mengaksesnya dari mana pun Anda berada. OneDrive terus-menerus mencadangkan file dari PC Anda ke cloud, yang, karena alasan yang jelas, menghabiskan sumber daya Anda dan juga dapat memperlambat laptop Anda. Oleh karena itu, untuk sedikit meningkatkan kecepatan laptop Anda, kami menyarankan Anda berhenti melakukan sinkronisasi dengan OneDrive.
- Klik panah atas di kanan bawah bilah tugas.
- Klik kanan pada ikon OneDrive, pilih Jeda sinkronisasi dan pilih waktu yang sesuai tergantung pada berapa lama Anda ingin menjedanya.
- Anda juga dapat mematikan sinkronisasi dengan mengklik kanan ikon OneDrive , memilih Pengaturan , lalu Akun , dan memilih Putuskan tautan PC ini .
Aktifkan Sensor Penyimpanan
Ruang disk tempat Anda menginstal OS Windows harus cukup besar agar sistem operasi dapat berjalan dengan lancar. Ini bisa memberi Anda peningkatan kecepatan yang signifikan. Inilah cara Anda melakukannya;
- Tekan tombol Win + I untuk membuka halaman Pengaturan .
- Pilih Sistem dari panel kiri dan klik Penyimpanan di sisi kanan.
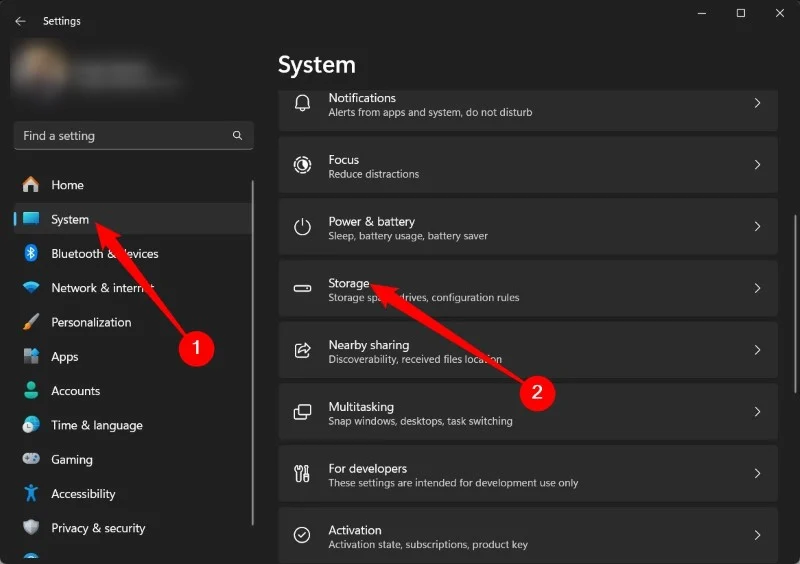
- Gulir ke bawah, dan di bawah Manajemen Penyimpanan , aktifkan Sense Penyimpanan .
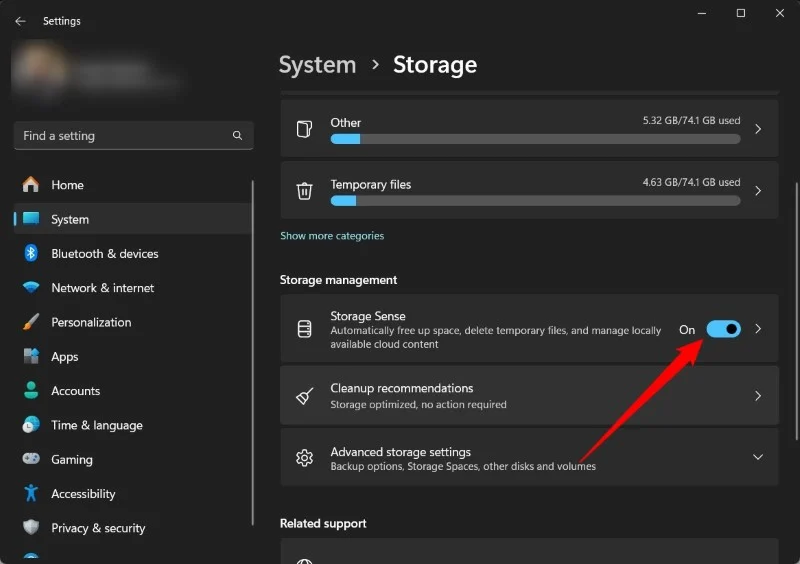
- Sekarang, klik File sementara .
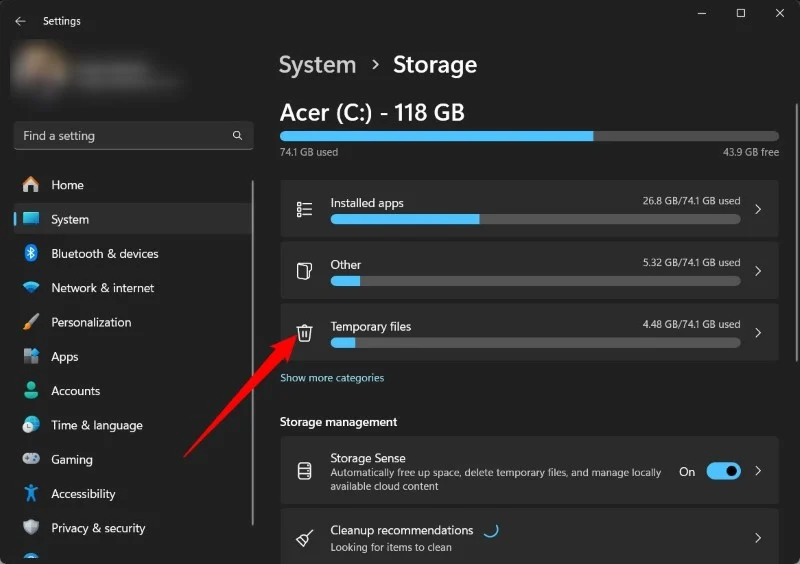
- Centang kotak untuk file yang ingin Anda hapus dan tekan tombol Hapus file .
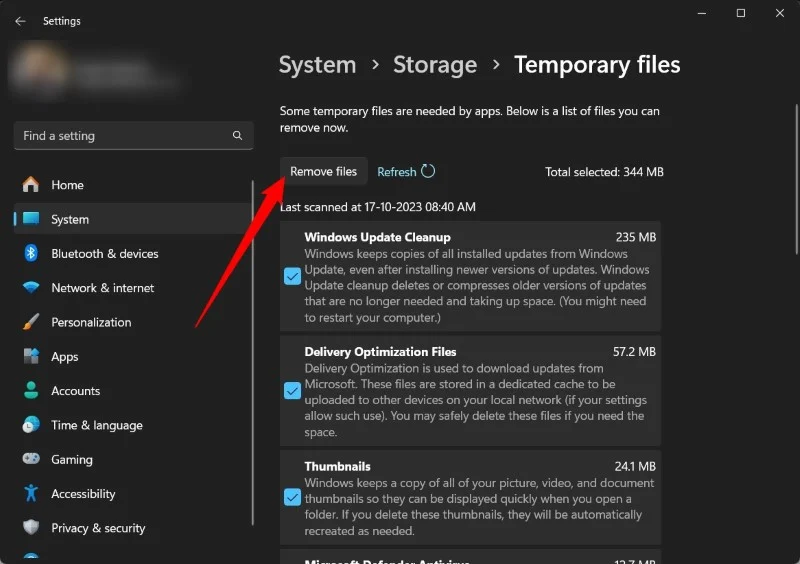
Alat bawaan yang berguna yang disebut Storage Sense cukup efektif dalam mengelola penyimpanan Anda. Anda dapat meminta Storage Sense untuk menghapus semua file di folder Unduhan berdasarkan berapa lama file tersebut berada di sana, dan Anda juga dapat memilih opsi untuk mengosongkan Sampah setelah jangka waktu tertentu secara otomatis. Untuk mengubah pengaturan ini, Anda perlu mengklik opsi Storage Sense dan melakukan hal yang diperlukan.
Matikan fitur Windows
Mematikan fitur-fitur Windows yang tidak mutlak diperlukan juga dapat membantu mempercepat laptop Anda. Namun, lakukan ini dengan hati-hati, karena mematikan fitur sistem yang penting dapat merusak PC Anda.
- Tekan tombol Win untuk membuka menu Start dan membuka Control Panel .
- Pilih Program dan Fitur .

- Klik Aktifkan atau nonaktifkan fitur Windows dari panel kiri.
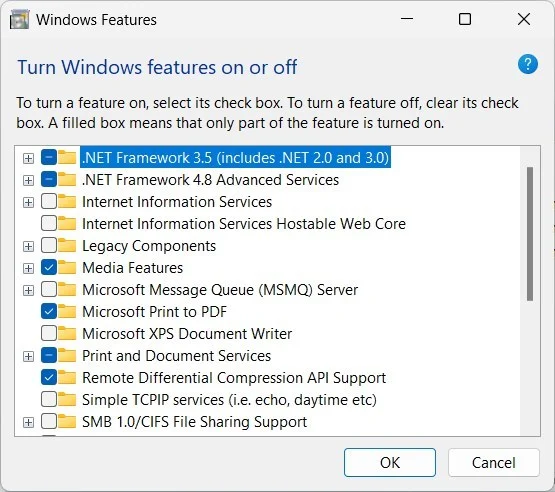
- Hapus centang pada kotak yang ingin Anda matikan dan klik OK .
Optimalkan hard drive Anda
Seiring waktu, file hard drive menjadi terfragmentasi, artinya file tersebut terpecah menjadi beberapa file, yang pada gilirannya menyebabkan laptop Anda berupaya lebih keras untuk menemukan dan mengoperasikannya. Anda dapat dengan mudah mendefrag file hard drive, misalnya Anda menyatukan kembali semua file untuk proses yang lebih cepat.
- Tekan tombol Win untuk membuka menu Mulai .
- Ketik Defragment and Optimize Drives dan buka hasil yang sesuai.
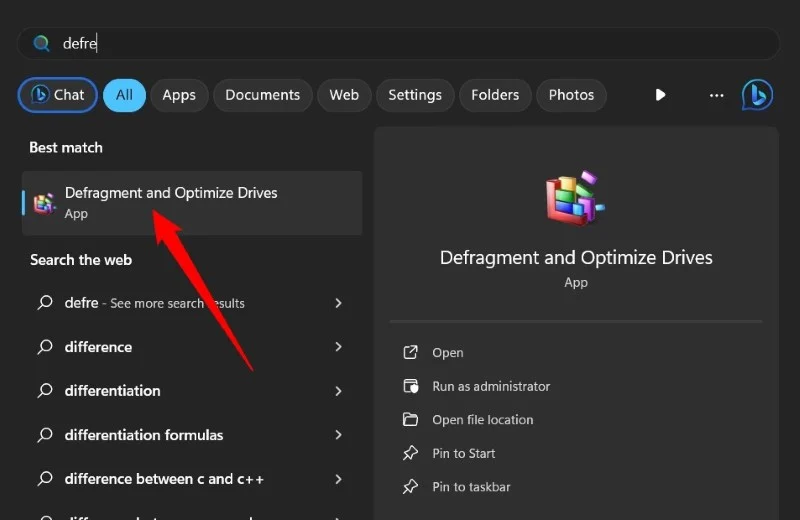
- Pilih drive dan tekan tombol Optimalkan .
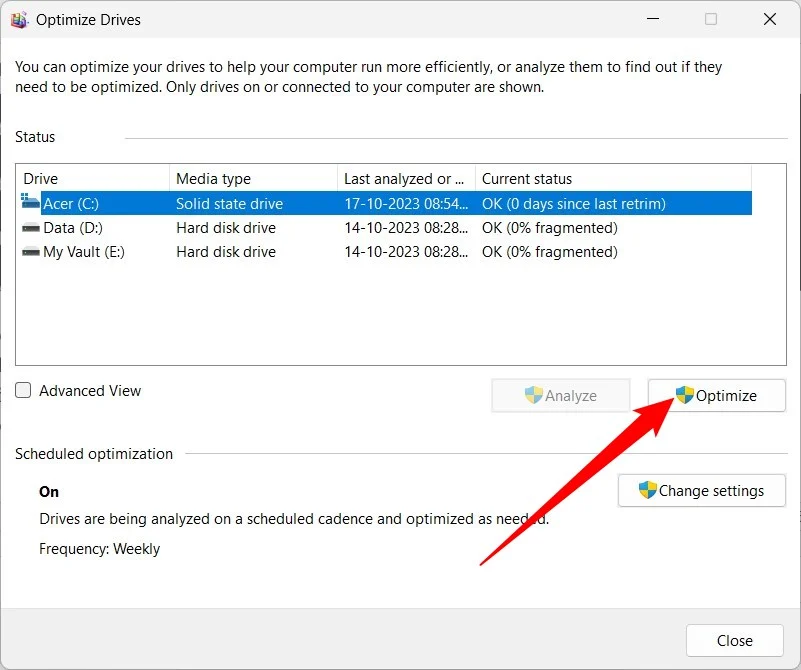
- Alternatifnya, Anda dapat membuka File Explorer, klik kanan pada drive, dan pilih Properties .
- Beralih ke tab Alat dan klik Optimalkan .
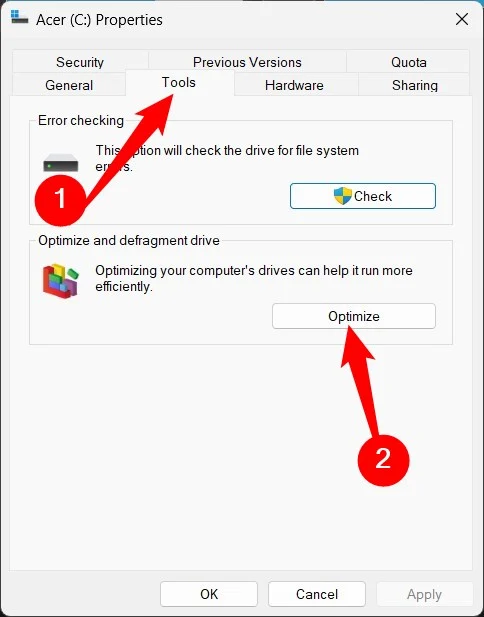
- Pilih drive dan tekan tombol Optimalkan lagi untuk mendefrag drive Anda.
Sesuaikan animasi grafis
OS Windows terbaru menghadirkan banyak animasi dan cukup membebani GPU. Meskipun hal ini memberikan nuansa segar saat menggunakan OS, namun untuk laptop lama, hal ini kurang begitu baik. Jadi, sama seperti Anda menyesuaikan animasi grafis dan pengaturan lain untuk game yang tidak didukung secara optimal oleh driver grafis Anda, Anda juga dapat mengubah grafis untuk OS Windows Anda dengan mengikuti langkah-langkah di bawah ini.
- Tekan tombol Win + I untuk membuka halaman Pengaturan .
- Pilih Sistem dari panel kiri.
- Gulir ke bawah hingga akhir dan pilih Tentang .
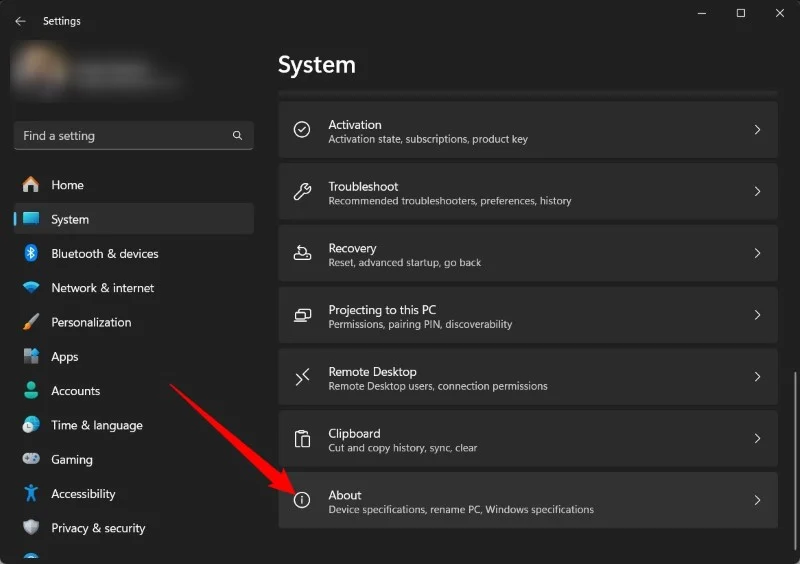
- Klik pada Pengaturan sistem lanjutan .
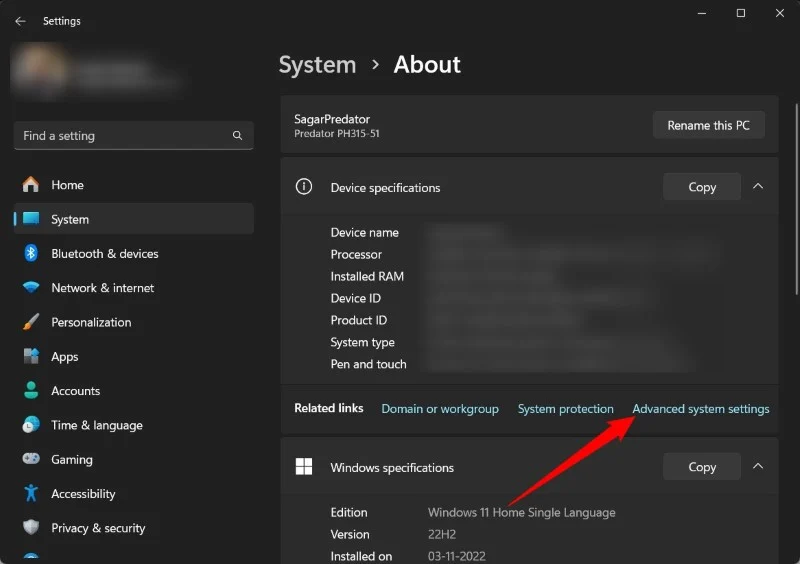
- Klik pada tombol Kinerja .
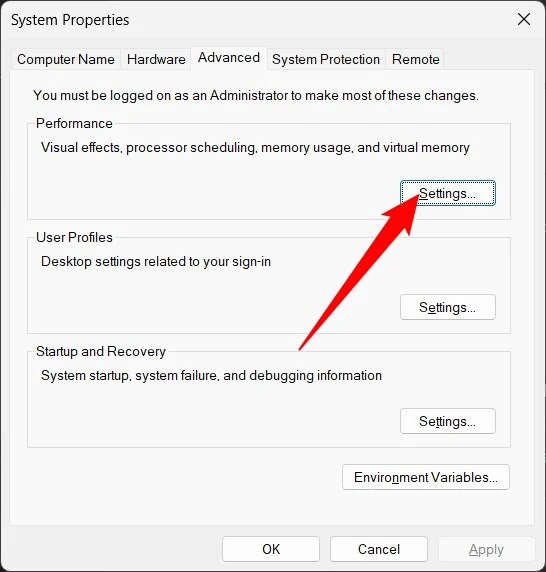
- Pilih pengaturan terbaik, nonaktifkan pengaturan yang tidak Anda perlukan, dan tekan OK .
Periksa PC Anda dari virus atau malware
Kehadiran virus atau malware memang sangat berbahaya, tidak hanya bagi data pribadi Anda namun juga bagi kinerja PC Anda. Virus atau malware dapat masuk ke dalam laptop Anda melalui email, unduhan perangkat lunak berbahaya, iklan, dll. Dalam kasus seperti itu, menginstal alat antivirus yang kuat di PC Anda dapat membantu Anda menghilangkan virus atau malware di PC Anda dan juga melindungi Anda dari virus atau malware tersebut. masalah.
Jika Anda ingin mempercepat laptop Anda, Anda harus memindai PC Anda dari virus atau malware, dan jika ditemukan, Anda harus mengikuti langkah-langkah untuk menghapusnya dari PC Anda. Anda akan melihat bahwa kecepatan dan kinerja laptop Anda akan meningkat secara signifikan. Untuk mencegah laptop Anda terinfeksi, Anda juga harus mencoba mengunduh program dari sumber resmi atau tepercaya, tidak membuka lampiran dari alamat email yang tidak dikenal, dan menggunakan pemblokir iklan yang baik untuk menghindari klik iklan secara tidak sengaja.
Bacaan Terkait: Cara Mendebloat Windows 11/10: Panduan Utama
Tingkatkan perangkat keras Anda
Jika tidak ada trik di atas yang membantu Anda meningkatkan kecepatan laptop Anda, kami sarankan Anda meningkatkan perangkat keras Anda. Yang kami maksud dengan perangkat keras adalah Anda dapat menambahkan beberapa RAM tambahan ke laptop Anda dan beralih ke SSD, karena ini dapat meningkatkan kecepatan baca/tulis file. Anda dapat membaca panduan khusus kami yang membantu Anda dengan semua detail tentang cara membeli SSD terbaik untuk laptop Anda. Sebagai upaya terakhir, Anda dapat menghemat uang dan membeli laptop baru yang sesuai untuk tugas yang Anda lakukan.
FAQ tentang cara mempercepat laptop Anda
1. Bisakah VPN memperlambat laptop saya?
Jawaban atas pertanyaan ini rumit. Jika Anda menggunakan VPN yang lebih rendah, kecepatan internet Anda akan terpengaruh, dan browser Anda akan membutuhkan waktu bertahun-tahun untuk memuat halaman web. Ini mungkin membuat laptop Anda terkesan lambat, namun kenyataannya VPN Andalah yang membuat browser tidak bekerja maksimal. Jadi, untuk meningkatkan kecepatan, cukup berinvestasi pada alat atau layanan VPN yang lebih baik.
2. Apa lagi yang bisa Anda lakukan untuk mempercepat laptop Anda?
Jika tidak ada yang berhasil, sebelum melanjutkan dan membeli laptop baru, coba instal ulang sistem operasi Windows. Cobalah untuk menghapus semua data dari laptop Anda, bahkan file pribadi, dan mulai dari awal. Sebelum melakukan itu, buat cadangan semua file Anda untuk menghindari kehilangan data.
3. Apakah Windows 11 memperlambat laptop Anda?
Windows 11 dibuat secara efisien dan ringan. Jadi, Windows 11 seharusnya tidak menjadi alasan lambatnya laptop Anda. Namun, jika menurut Anda itu masalahnya, Anda selalu dapat menggunakan versi yang lebih lama dan memeriksa apakah itu alasannya.
